
အသုံးပြုသူတစ် ဦး သည်ဗိုင်းရပ်စ်နှိမ်နင်းရေးတစ်ခုလိုအပ်သည်, အဘယ်ကြောင့်ဆိုသော်စနစ်အတွင်းရှိဖြစ်စဉ်များကိုခြေရာခံရန်အမြဲတမ်းမဖြစ်နိုင်သည့်အတွက်, သူတို့ကမတူကြဘူး, မတော်တဆအန္တရာယ်ရှိတော့တဲ့ဖိုင်ကိုကျော်လွှားရုံနဲ့တောင်မှကွန်ပျူတာကိုအကြီးအကျယ်ကူးစက်နိုင်တယ်။ အန္တရာယ်ရှိတဲ့ပရိုဂရမ်တွေမှာရည်ရွယ်ချက်များစွာရှိနိုင်တယ်, ဒါပေမယ့်ပထမ ဦး ဆုံးအနေနဲ့သူတို့ဟာ system ကိုထည့်သွင်းနေတဲ့သုံးစွဲသူကိုလိုက်ရှာပြီးသူတို့ရဲ့အန္တရာယ်ရှိတဲ့ကုဒ်ကိုလုပ်ဆောင်နိုင်တယ်။
install လုပ်ထားသောဗိုင်းရပ်စ်နှိမ်နင်းရေးနှင့်ပတ်သက်သည့်သတင်းအချက်အလက်များသည်ကွဲပြားခြားနားသောကိစ္စများတွင်အသုံးဝင်သည်။ ဥပမာအားဖြင့်, လူတစ် ဦး သည်ကွန်ပျူတာသို့မဟုတ်လက်ပ်တော့ပ်ကို 0 ယ်သောအခါအခြားသူများ၏စနစ်ကိုတည်ဆောက်ခြင်းနှင့်တပ်ဆင်ခြင်း၏ 0 န်ဆောင်မှုများကိုသုံးနိုင်သည်။ အိမ်ပြန်ရောက်သောအခါသူသည်မည်သည့်အကာအကွယ်မျိုးကိုခံစားခဲ့ရသည်။ ကွဲပြားခြားနားသောအခြေအနေများရှိသည်, သို့သော် install လုပ်ထားသောဗိုင်းရပ်စ်နှိမ်နင်းရေးကိုလေ့လာရန်ရိုးရှင်းသောနှင့်ထိရောက်သောနည်းလမ်းရှိသည်။
ကျနော်တို့ကာကွယ်ရေးရှာဖွေနေနေကြသည်
ပရိုဂရမ်ကိုယ်တိုင်ကို "control panel" မှတဆင့်ကြည့်ရှုနိုင်သည့် install လုပ်ထားသောဆော့ဖ်ဝဲများအကြားအဆုံးမဲ့ရှာဖွေမှုကိုမဆိုလိုပါ။ 0 င်းဒိုးတွင်ကွန်ပျူတာပေါ်တွင်ကာကွယ်ရေးကိုလေ့လာရန်အခွင့်အလမ်းရှိကြောင်း, ထို့ကြောင့်၎င်းကိုအသုံးပြုရန်ပိုမိုထိရောက်သည်။ ချွင်းချက်သည်စာရင်းထဲတွင်မပြနိုင်သည့်အတွက်မှားယွင်းစွာတပ်ဆင်ထားသော applications များဖြစ်လာသည်။
ဒီဥပမာကို Windows 10 system မှာပြသထားတယ်, ဒါကြောင့်တချို့အဆင့်တွေဟာအခြားဗားရှင်းတွေအတွက်မတိုက်ဆိုင်နိုင်ပါ။
- Taskbar တွင်မှန်ဘီလူးအိုင်ကွန်ကိုရှာပါ။
- ရှာဖွေရေးဘားတွင် "Panel" ဟူသောစကားလုံးကိုစတင်ပါ။ ထို့နောက်ရလဒ်ကို "Control Panel" ကိုရွေးချယ်ပါ။
- "System နှင့် Security" အပိုင်းတွင် "Check Computer Status" ကိုရွေးချယ်ပါ။
- လုံခြုံရေး tab ကိုဖွင့်ပါ။
- Windows Security Comporense အတွက်တာဝန်ရှိသည့်အစီအစဉ်များစာရင်းတွင်သင့်အားပံ့ပိုးပေးလိမ့်မည်။
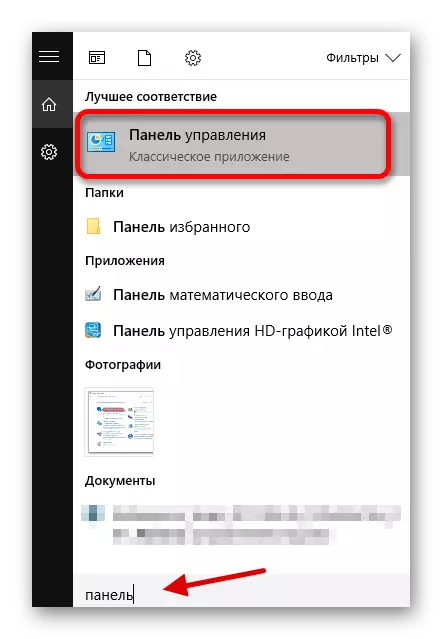
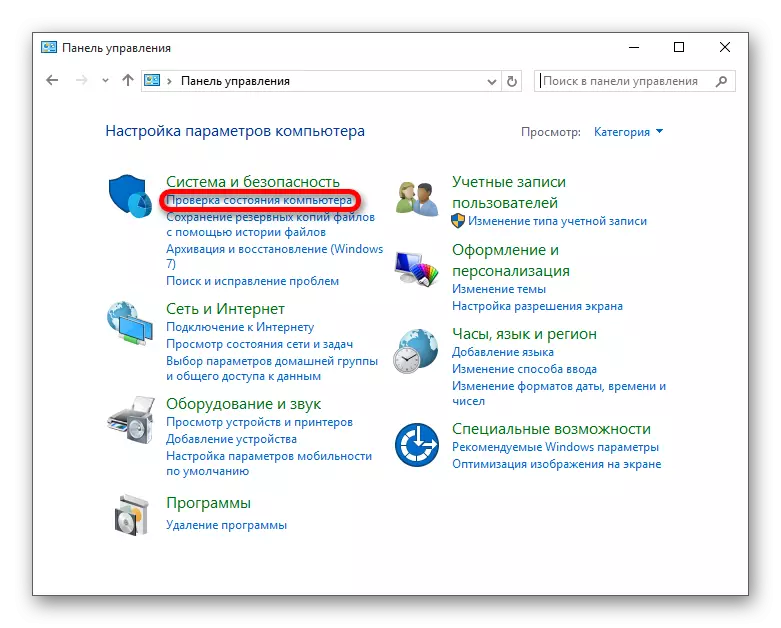
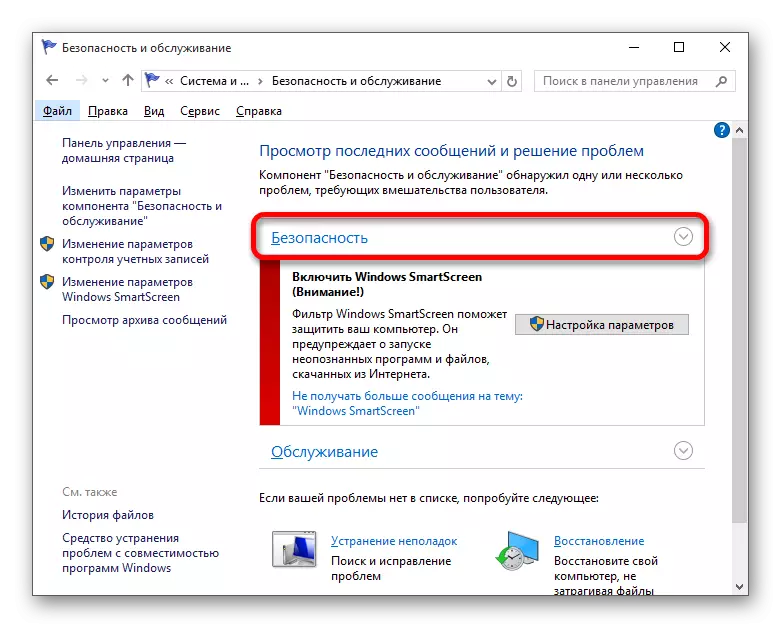
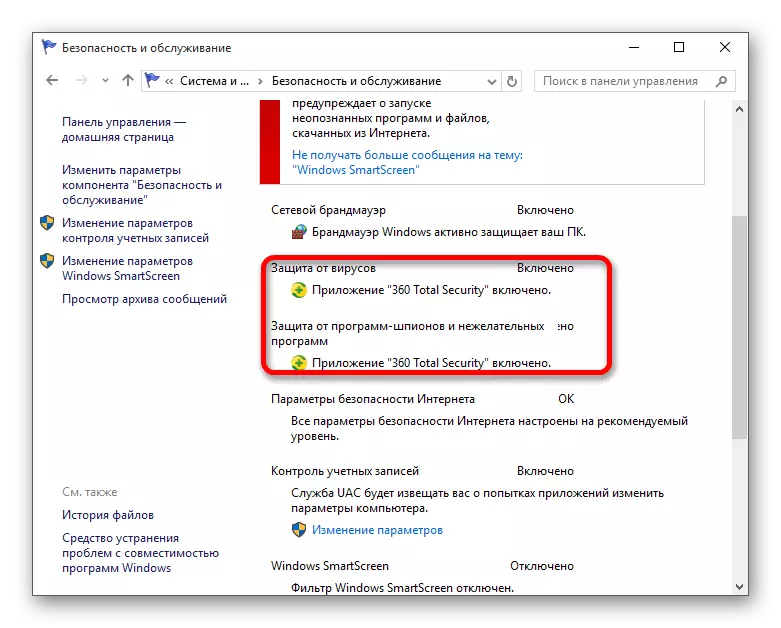
English Lesson: 360 စုစုပေါင်းလုံခြုံရေးကိုခေတ္တပိတ်ထားရပုံ
ဗန်းတွင်ပရိုဂရမ်စာရင်းကိုပြန်လည်သုံးသပ်ခြင်းဖြင့်ပိုမိုလွယ်ကူနိုင်သည်။ icon များပေါ်တွင် mouse cursor သို့ 0 င်ရောက်သောအခါသင့်အား Running program ၏အမည်ကိုပြလိမ့်မည်။
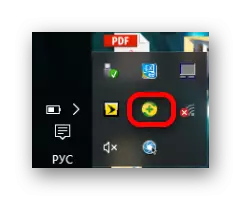
ဤသို့သောရှာဖွေမှုသည်လူသိများသောဗိုင်းရပ်စ်နှိမ်နင်းရေးသို့မဟုတ်အဓိကဗိုင်းရပ်စ်နှိမ်နင်းရေးအစီအစဉ်များကိုမသိသောအသုံးပြုသူများအတွက်မသင့်တော်ပါ။ ထို့အပြင်အကာအကွယ်သည်ဗန်းတွင်မထွန်းနိုင်ပါ, ထို့ကြောင့် "Control Panel" မှတဆင့်ကြည့်ရှုခြင်းနည်းလမ်းသည်ယုံကြည်စိတ်ချရဆုံးဖြစ်သည်။
ကောင်းပြီ, အဘယ်သူမျှမဗိုင်းရပ်ဗိုင်းရပ်ဆံ့ကိုမတွေ့ရှိခဲ့ပါကသင်၏အရသာအတွက်ဘာမှ download လုပ်နိုင်ပါတယ်။
