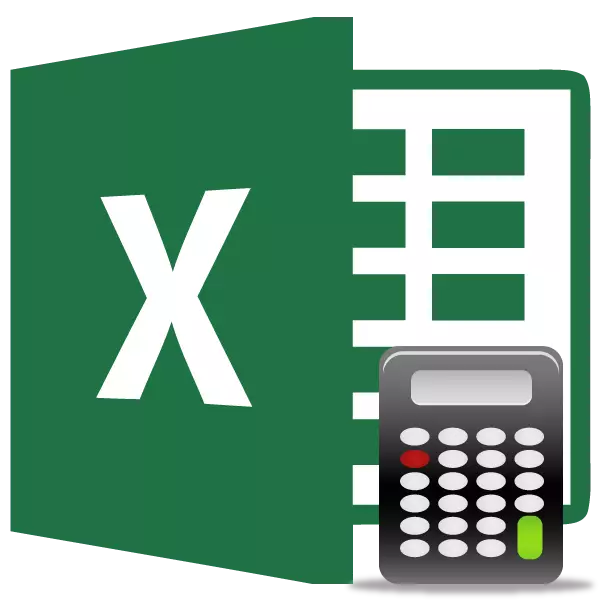
အချို့ဖြစ်ရပ်များတွင်အသုံးပြုသူသည်တန်ဖိုးများပမာဏကိုကော်လံအတွင်းရှိတန်ဖိုးပမာဏကိုရေတွက်ခြင်းမပြုရန်တာဝန်ယူထားသော်လည်းသူတို့၏ပမာဏကိုရေတွက်ခြင်းလုပ်ငန်းကိုသတ်မှတ်သည်။ ဆိုလိုသည်မှာရိုးရှင်းစွာပြောရလျှင်, ဤကော်လံရှိဆဲလ်မည်မျှသည်အချို့သောဂဏန်းသို့မဟုတ်စာသားဒေတာများနှင့်ပြည့်စုံကြောင်းတွက်ချက်ရန်လိုအပ်သည်။ Excel တွင်သတ်မှတ်ထားသောပြ problem နာကိုဖြေရှင်းနိုင်သည့်ကိရိယာများစွာရှိသည်။ တစ် ဦး ချင်းစီကိုတစ် ဦး ချင်းစဉ်းစားပါ။
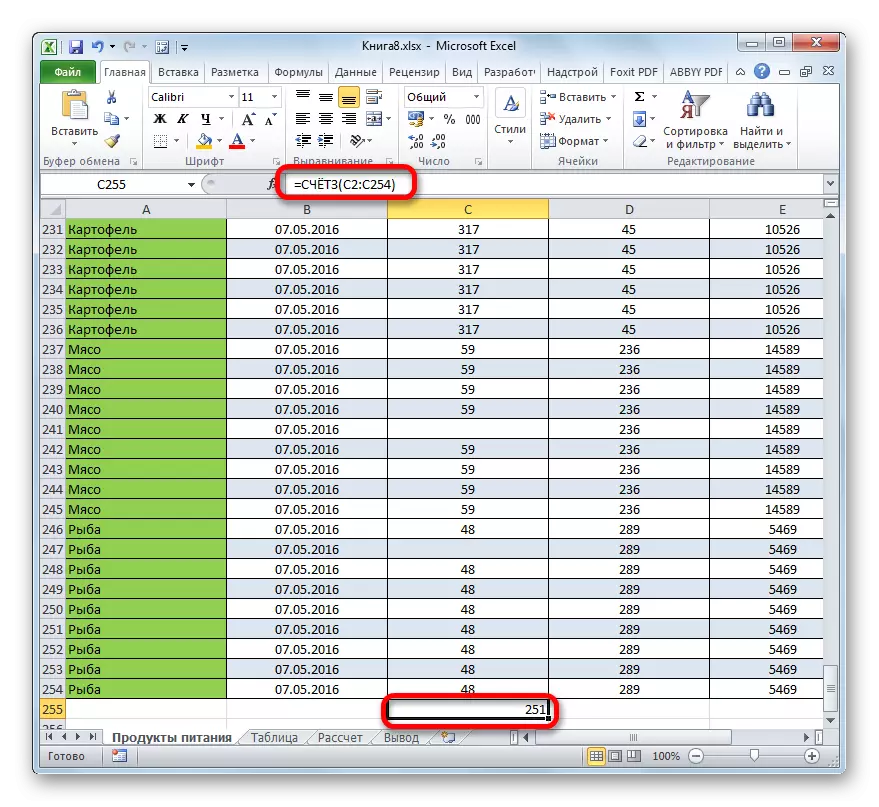
ကျွန်ုပ်တို့မြင်တွေ့ရသည့်အတိုင်းယခင်နည်းလမ်းနှင့်မတူဘဲဤရွေးချယ်မှုသည်ရလဒ်ကိုစာရွက်၏တိကျသောဒြပ်စင်တစ်ခုသို့ထုတ်လွှင့်ရန်အဆိုပြုထားသည်။ ဒါပေမယ့်ကံမကောင်းအကြောင်းမလှစွာ, အကောင့် function ကိုတန်ဖိုးများရွေးချယ်ခြင်းအတွက်အခြေအနေများချိန်ညှိခြင်းကိုခွင့်မပြုပါ။
English Lesson: Excel အတွက် wizard လုပ်ဆောင်ချက်များကို
နည်းလမ်း 3: အော်ပရေတာအကောင့်
အော်ပရေတာကိုအသုံးပြုခြင်းအားဖြင့်အကောင့်ကိုရွေးချယ်ထားသောကော်လံတွင်ဂဏန်းတန်ဖိုးများမှသာတွက်ချက်နိုင်သည်။ ၎င်းသည်စာသားတန်ဖိုးများကိုလျစ်လျူရှုထားပြီးယေဘူယျရလဒ်တွင်၎င်းတို့မပါ 0 င်ပါ။ ဤအင်္ဂါရပ်သည်စာရင်းအင်းဆိုင်ရာအော်ပရေတာအမျိုးအစားများနှင့်ယခင်တစ်ခုလည်းရည်ညွှန်းသည်။ ၎င်း၏တာဝန်မှာဆက်နွယ်သောအကွာအဝေးရှိဆဲလ်များကိုရေတွက်ရန်နှင့်ကိန်းဂဏန်းတန်ဖိုးများပါ 0 င်သည့်ကော်လံတွင်ရှိသောဆဲလ်များကိုရေတွက်ရန်ဖြစ်သည်။ ဤအင်္ဂါရပ်၏ syntax သည်ယခင်အော်ပရေတာနှင့်နီးပါးတူညီသည်။
= အကောင့် (Lord1; LAVE2; ... )
သင်မြင်သည့်အတိုင်းဥပဒေကြမ်းနှင့်အကောင့်၏အငြင်းပွားမှုများသည်အတူတူပင်ဖြစ်သည်။ Syntax ၏ခြားနားချက်မှာအော်ပရေတာ၏အမည်သာဖြစ်သည်။
- ရလဒ်ကိုပြသမည့်စာရွက်ပေါ်ရှိ element ကိုကျွန်ုပ်တို့မီးမောင်းထိုးပြသည်။ ကျွန်ုပ်တို့နှင့်အကျွမ်းတ 0 င်ရှိပြီးဖြစ်သော "Insert function" အိုင်ကွန်ကိုနှိပ်ပါ။
- လုပ်ဆောင်ချက်များ၏ wizard ကိုစတင်ပြီးနောက် "စာရင်းအင်း" အမျိုးအစားသို့ထပ်မံရွှေ့ပြောင်းပါ။ ထိုအခါကျွန်ုပ်တို့သည် "အကောင့်" ဟူသောအမည်ကိုမီးမောင်းထိုးပြကာ "OK" ခလုတ်ကိုနှိပ်ပါ။
- အော်ပရေတာ၏အငြင်းပွားမှုများ 0 င်းဒိုးလည်ပတ်ပြီးနောက်အကောင့်ကို၎င်း၏နယ်ပယ်တွင်မှတ်တမ်းတင်သင့်သည်။ ယခင် function 0 င်းဒိုးတွင်ရှိသကဲ့သို့၎င်းကိုယခင် function 0 င်းဒိုးတွင်ပါ 0 င်နိုင်သည်။ ကျနော်တို့စစ်ဆင်ရေးလုပ်ဆောင်ရန်လိုအပ်သည့်ဤလယ်ပြင်၌ကော်လံညှိနှိုင်းမှုကိုဝင်ရောက်။ အကောင့်၏လုပ်ဆောင်မှုအတွက်ဤလုပ်ထုံးလုပ်နည်းကိုလုပ်ဆောင်ခြင်းကိုပြုလုပ်ခဲ့သည့်နည်းတူကျွန်ုပ်တို့လည်းပြုလုပ်သည်။ cursor ကိုလယ်ပြင်၌တပ်ဆင်ပြီးဇယားကော်လံကိုရွေးချယ်ပါ။ ကော်လံလိပ်စာကိုကွက်လပ်တွင်ဖော်ပြထားပြီးပါက "OK" ခလုတ်ကိုနှိပ်ပါ။
- ရလဒ်ကိုချက်ချင်းဆဲလ်ထဲကိုချက်ချင်းဆုတ်ခွာသွားမှာပါ။ အဲဒါက function ရဲ့အကြောင်းအရာကိုငါတို့သတ်မှတ်ခဲ့တယ်။ သင်မြင်နိုင်သည့်အတိုင်းပရိုဂရမ်သည်ဂဏန်းတန်ဖိုးများပါ 0 င်သောဆဲလ်များကိုသာတွက်ချက်သည်။ စာသားအချက်အလက်များပါသောဆဲလ်များနှင့်ဒြပ်စင်များသည်တွက်ချက်မှုတွင်မပါ 0 င်ပါ။
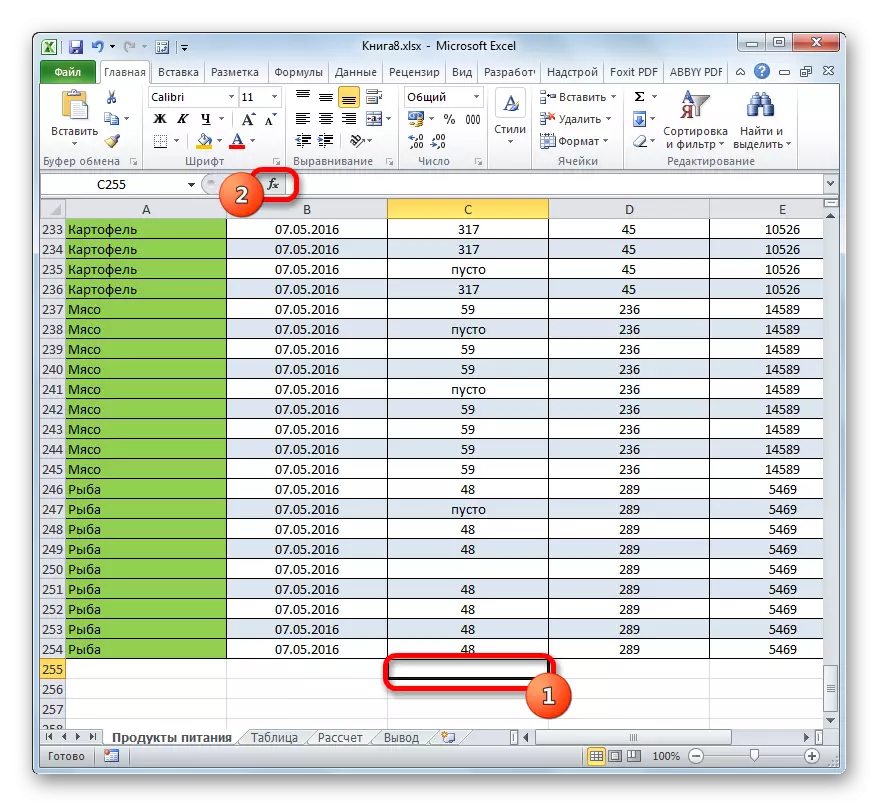
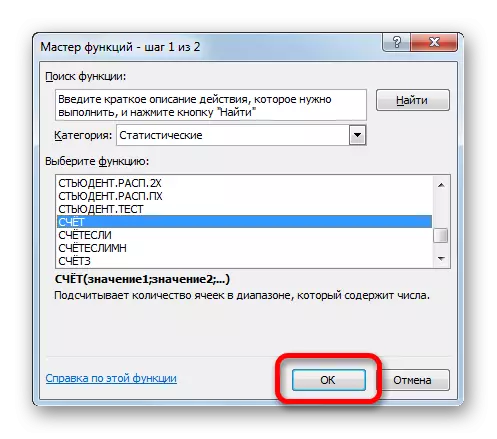
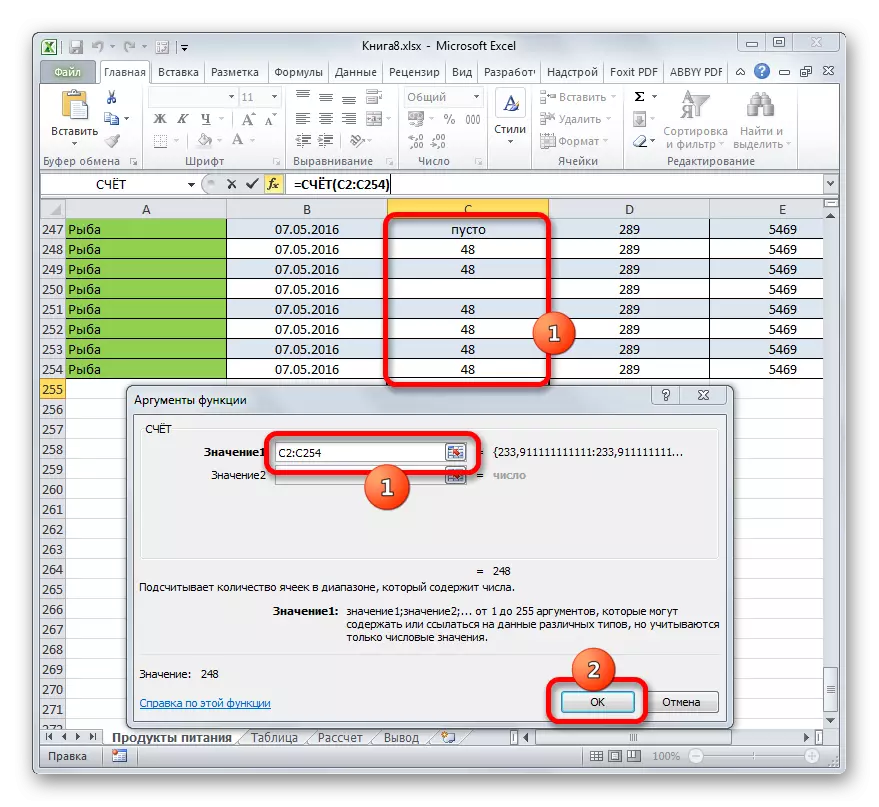
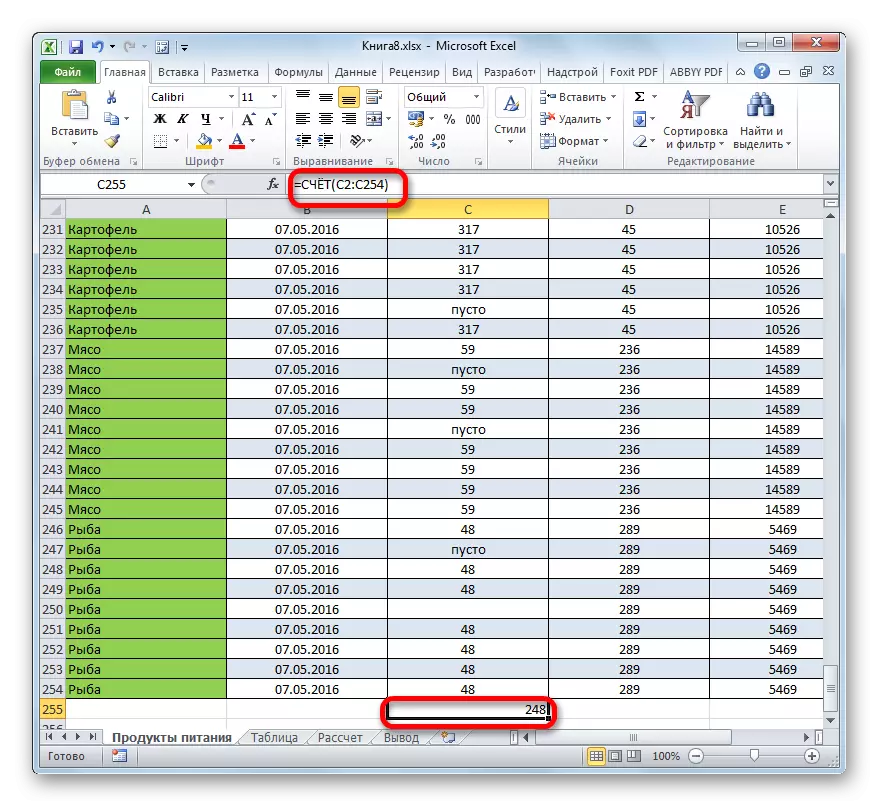
English Lesson: Excel အတွက် function ကိုအကောင့်
နည်းလမ်း 4 - အော်ပရေတာကောင်စီ
ယခင်နည်းလမ်းများနှင့်မတူဘဲ 0 န်ဆောင်မှုအော်ပရေတာအသုံးပြုခြင်းသည်ရေတွက်ရာတွင်ပါ 0 င်မည့်တန်ဖိုးများနှင့်ကိုက်ညီသောအခြေအနေများကိုသင်သတ်မှတ်ရန်ခွင့်ပြုသည်။ အခြားဆဲလ်များအားလုံးကိုလျစ်လျူရှုလိမ့်မည်။
အသင်း 0 င်၏အော်ပရေတာသည် Excel စာရင်းအင်းအဖွဲ့အဖြစ်သတ်မှတ်သည်။ ၎င်း၏တစ်ခုတည်းသောတာဝန်မှာအကွာအဝေးရှိဗလာမဟုတ်သော element များကိုရေတွက်ရန်နှင့်သတ်မှတ်ထားသောအခြေအနေနှင့်ကိုက်ညီသောကော်လံတွင်ဖြစ်သည်။ ဤအော်ပရေတာ၏ syntax သည်ယခင်လုပ်ဆောင်ချက်နှစ်ခုမှသိသိသာသာကွဲပြားသည်။
= အချိန်ဇယား (အကွာအဝေး; စံနှုန်း)
အငြင်းပွားမှု "range" ကို Cells သတ်သတ်မှတ်မှတ်ခင်းကျင်းခြင်းနှင့်ကျွန်ုပ်တို့၏အမှု၌ကော်လံတွင်ဖော်ပြထားသည်။
"စံ" အငြင်းအခုံ "ပေးထားသောအခြေအနေပါရှိသည်။ ၎င်းသည်ဂဏန်းသို့မဟုတ်စာသားတန်ဖိုးအတိအကျနှင့် "သာ. ကြီးသော" နိမိတ်လက္ခဏာများ (>) မှသတ်မှတ်ထားသောတန်ဖိုးတစ်ခုဖြစ်နိုင်သည်။
ကျွန်ုပ်တို့သည် "အသား" ဟူသောအမည်နှင့်အတူဆဲလ်မည်မျှရှိသည်ကိုတွက်ချက်သည်။ စားပွဲ၏ပထမကော်လံတွင်တည်ရှိသည်။
- အဆင်သင့်လုပ်ထားသောဒေတာများကိုပြသထားသောစာရွက်ပေါ်ရှိ element ကိုကျွန်ုပ်တို့မီးမောင်းထိုးပြသည်။ "Insert function" အိုင်ကွန်ကိုနှိပ်ပါ။
- Wizard တွင် Wizard တွင်ကျွန်ုပ်တို့သည်စာရင်းအင်းအမျိုးအစားသို့အသွင်ကူးပြောင်းမှုကိုပြုလုပ်သည်။ Capequence ၏အမည်ကိုခွဲဝေချထားပြီး "OK" ခလုတ်ကိုနှိပ်ပါ။
- မီတာ၏လုပ်ဆောင်ချက်၏အငြင်းပွားမှုများ၏အငြင်းပွားမှုများကို activation လုပ်ခြင်းကိုပြုလုပ်သည်။ သင်မြင်နိုင်သည့်အတိုင်းပြတင်းပေါက်တွင် function arguments နှင့်ကိုက်ညီသောကွက်လပ်နှစ်ခုရှိသည်။
တစ်ချိန်တည်းထက်ပိုပြီးဖော်ပြခဲ့သည့်အတိုင်းလယ်ကွင်း "Range" တွင်ကျွန်ုပ်တို့သည်ဇယား၏ပထမကော်လံ၏သြဒီနိတ်များကိုမိတ်ဆက်ပေးသည်။
"စံ" နယ်ပယ်တွင်ကျွန်ုပ်တို့သည်တွက်ချက်မှုအခြေအနေကိုသတ်မှတ်ရန်လိုအပ်သည်။ အဲဒီမှာ "အသား" ဆိုတဲ့စကားလုံးကိုထည့်ပါ။
အထက်ဖော်ပြပါဆက်တင်များကိုပြုလုပ်ပြီးနောက် "OK" ခလုတ်ကိုနှိပ်ပါ။
- အော်ပရေတာသည်တွက်ချက်မှုများကိုပြုလုပ်ပြီးရလဒ်ကိုမျက်နှာပြင်သို့ပေးသည်။ သင်မြင်နိုင်သည့်အတိုင်း, ရွေးချယ်ထားသောကော်လံ 63 ခုရှိကော်လံတွင် "အသား" ဟူသောစကားလုံးပါ 0 င်သည်။
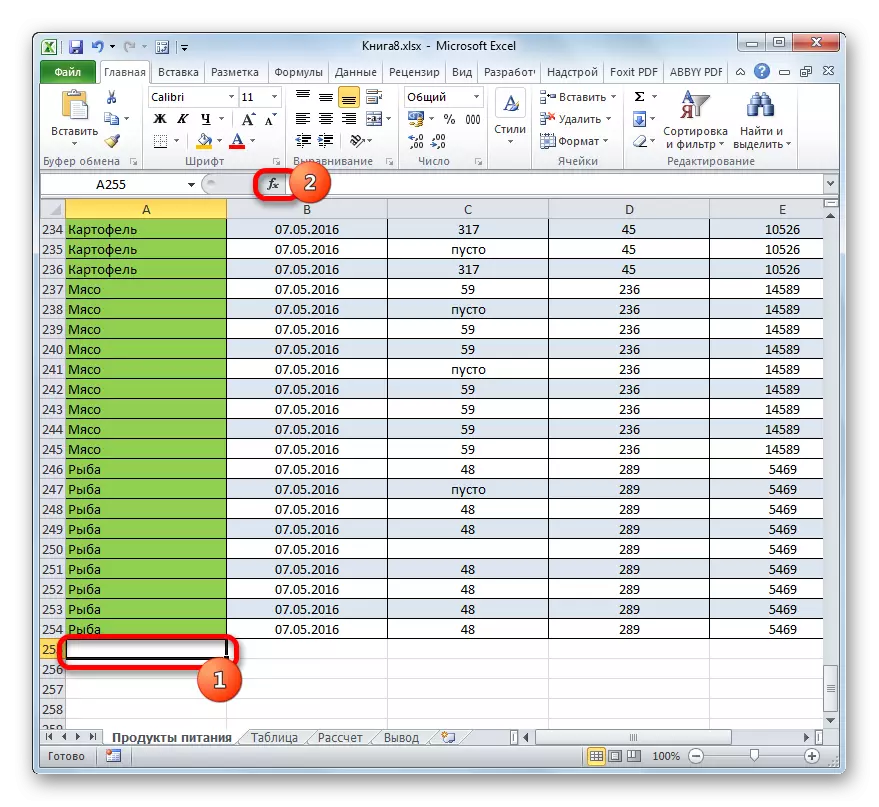
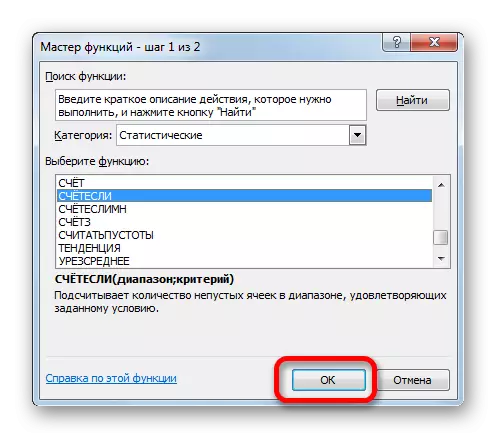
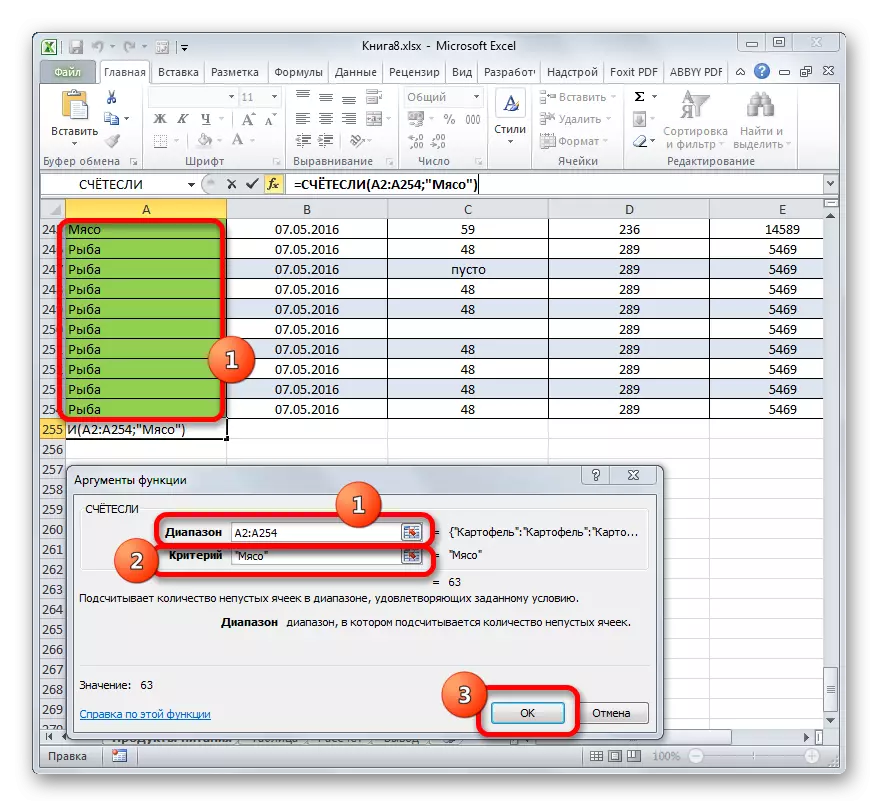
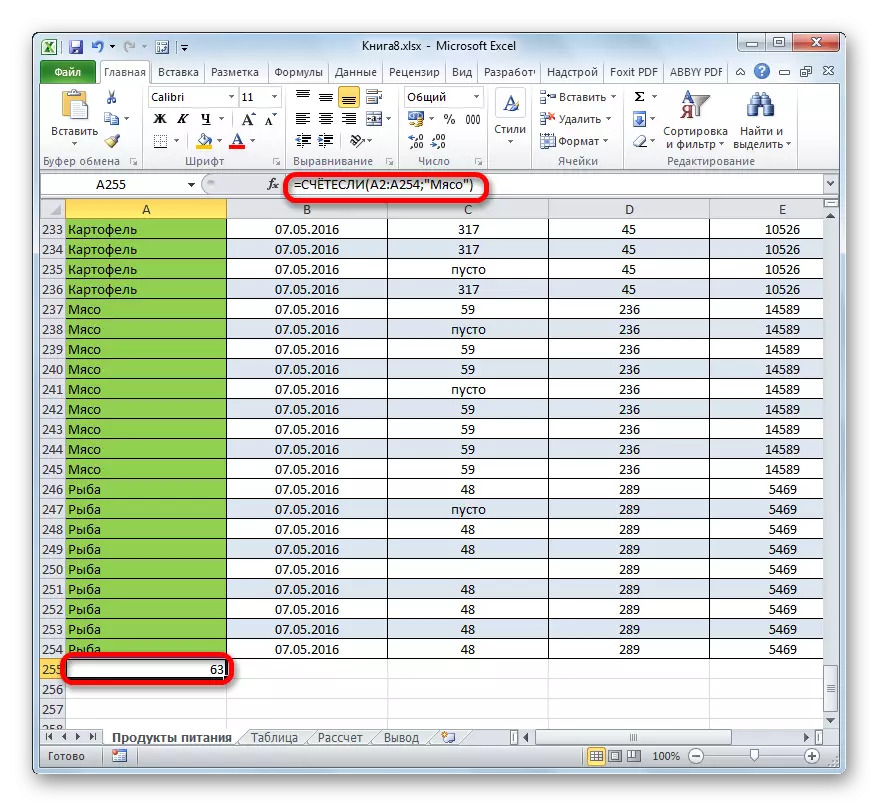
အလုပ်ကိုအနည်းငယ်ပြောင်းလဲကြပါစို့။ ယခုကျွန်ုပ်တို့သည် "အသား" ဟူသောစကားလုံးမပါသည့်ကော်လံရှိဆဲလ်အရေအတွက်ကိုကျွန်ုပ်တို့သုံးသပ်ကြည့်ပါ။
- ကျွန်ုပ်တို့သည်ရလဒ်ကိုရရှိသောနေရာကိုကျွန်ုပ်တို့ရွေးချယ်ထားသည့်ဆဲလ်ကိုရွေးပါ။ ယခင်ကဖော်ပြခဲ့သောနည်းလမ်းမှာအော်ပရေတာ၏အငြင်းပွားမှုများကိုကျွန်ုပ်တို့ခေါ်ဆိုသည်။
"range" နယ်ပယ်တွင်အစောပိုင်းကလုပ်ဆောင်ခဲ့သောဇယား၏ပထမကော်လံ၏သြဒီနိတ်များကိုကျွန်ုပ်တို့မိတ်ဆက်ပေးခဲ့သည်။
"စံ" နယ်ပယ်တွင်အောက်ပါဖော်ပြချက်ကိုမိတ်ဆက်ပေးသည်။
အသား
ဆိုလိုသည်မှာဤစံသတ်မှတ်ချက်သည် "အသား" ဟူသောစကားလုံးမပါသည့်ဒေတာများနှင့်ပြည့်နေသောဒြပ်စင်များကိုကျွန်ုပ်တို့ရေတွက်သောအခြေအနေကိုသတ်မှတ်သည်။ နိမိတ်လက္ခဏာ "" သည် Excele တွင် "တန်းတူမဟုတ်" ဟုဆိုလိုသည်။
ဤချိန်ညှိချက်များကိုအငြင်းပွားမှု 0 င်းဒိုးတွင်ထည့်သွင်းပြီးနောက် "OK" ခလုတ်ကိုနှိပ်ပါ။
- ကြိုတင်ဆဲလ်တွင်ချက်ချင်းရလဒ်ကိုပြသသည်။ သူကဖော်ပြသည်မှာမီးမောင်းထိုးပြကော်လံတွင် Element 190 ဒြပ်စင်များပါ 0 င်သောအချက်အလက်များပါ 0 င်သောအချက်အလက်များမပါ 0 င်ပါ။
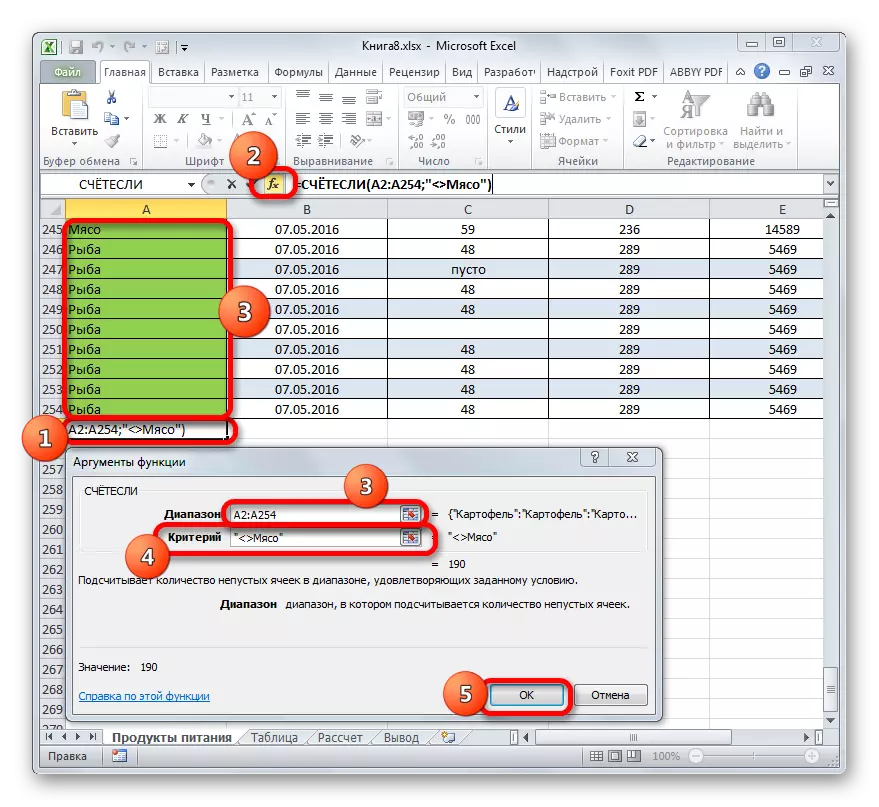
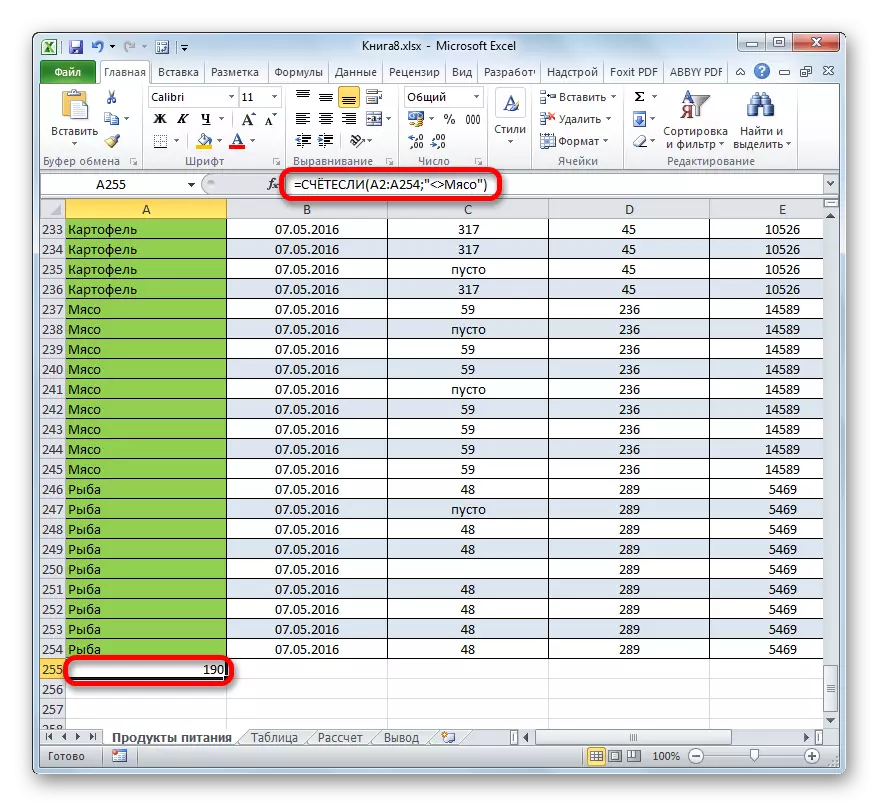
ယခုတွင်နံပါတ် 150 ထက်မကသောတန်ဖိုးများအားလုံးကိုရေတွက်ခြင်း၏တတိယကော်လံတွင်ထုတ်လုပ်ကြပါစို့။
- ရလဒ်ကိုပြသရန်နှင့်လုပ်ဆောင်ချက်၏လုပ်ဆောင်မှု၏အငြင်းပွားမှုများကိုအကူးအပြောင်းလုပ်ရန်ဆဲလ်ကိုကျွန်ုပ်တို့မီးမောင်းထိုးပြသည်။
"Range" နယ်ပယ်တွင်ကျွန်ုပ်တို့၏စားပွဲ၏တတိယကော်လံ၏သြဒီနိတ်များကိုမိတ်ဆက်ပေးသည်။
"စံနှုန်း" နယ်ပယ်၌, အောက်ပါအခြေအနေကိုရေးပါ။
> 150 ။
ဆိုလိုသည်မှာပရိုဂရမ်သည် 150 ကျော်သောနံပါတ်များပါ 0 င်သည့်ကော်လံဒြပ်စင်များကိုသာရေတွက်လိမ့်မည်။
ထို့အပြင်အမြဲတမ်းအနေဖြင့် "OK" ခလုတ်ကိုနှိပ်ပါ။
- Excel ကိုရေတွက်ပြီးနောက်ကြိုတင်သတ်မှတ်ထားသောဆဲလ်တစ်ခုတွင်ရလဒ်ကိုပြသသည်။ ကျွန်ုပ်တို့မြင်တွေ့ရသည့်အတိုင်းရွေးချယ်ထားသောကော်လံတွင်နံပါတ် 150 ထက်ကျော်လွန်သောတန်ဖိုး 82 ခုပါရှိသည်။
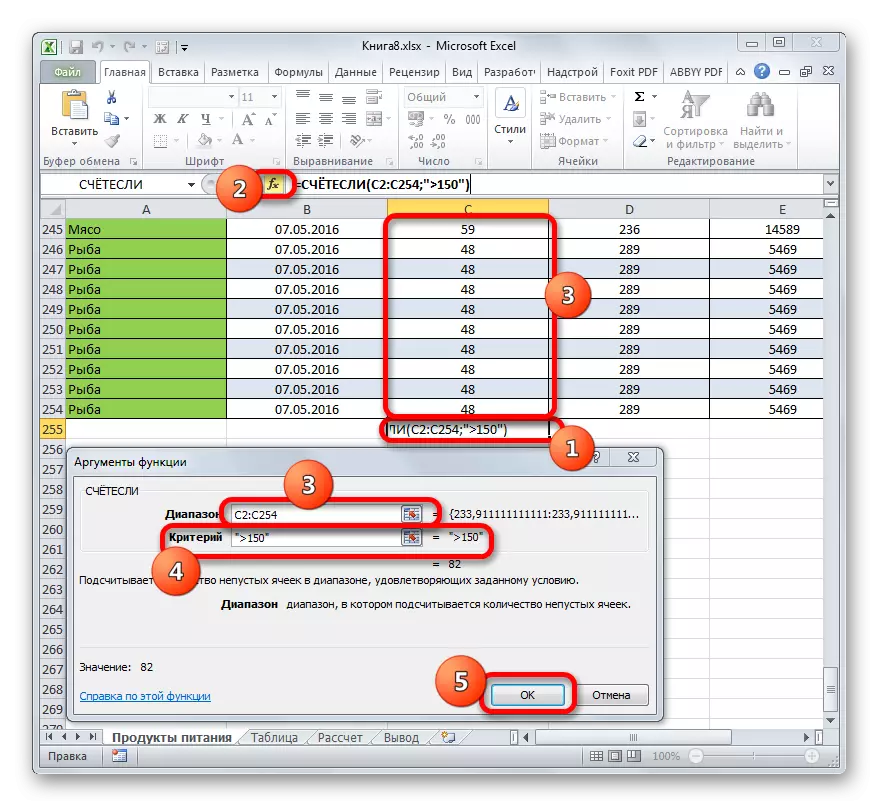
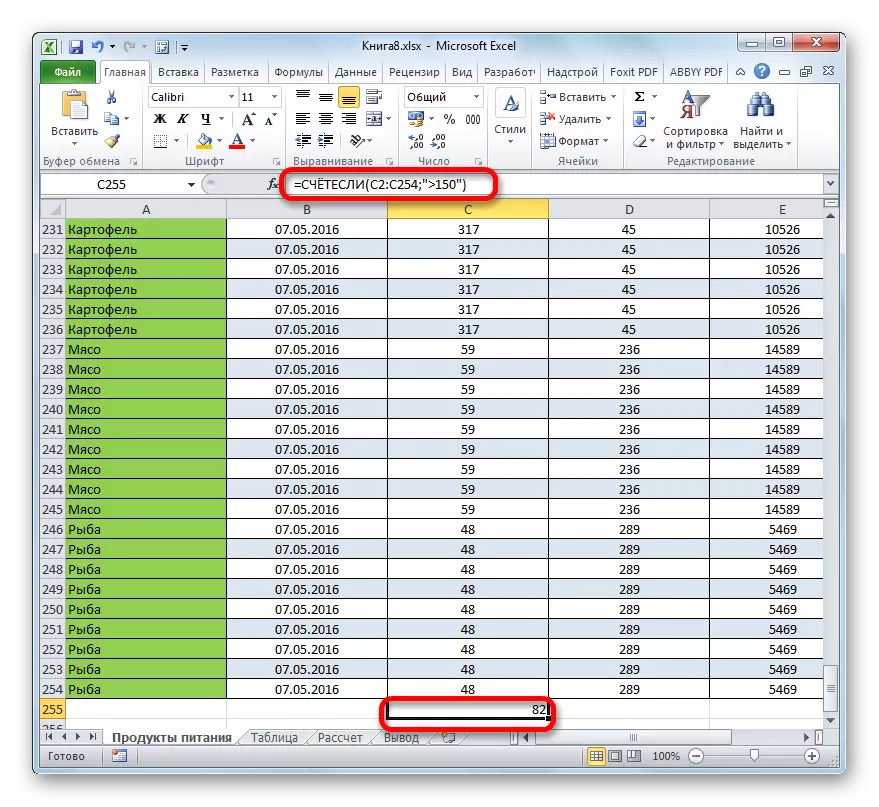
ထို့ကြောင့်ကျွန်ုပ်တို့သည် Excel တွင်ကော်လံရှိတန်ဖိုးအရေအတွက်ကိုတွက်ချက်ရန်နည်းလမ်းများစွာရှိသည်ဟုကျွန်ုပ်တို့တွေ့ရသည်။ တိကျသောရွေးချယ်မှုတစ်ခုကိုရွေးချယ်ခြင်းသည်အသုံးပြုသူ၏တိကျသောရည်ရွယ်ချက်များပေါ်တွင်မူတည်သည်။ ထို့ကြောင့် status bar ပေါ်ရှိညွှန်ကိန်းသည်ရလဒ်ကိုမဖြေရှင်းနိုင်ဘဲကော်လံရှိတန်ဖိုးများအားလုံး၏နံပါတ်ကိုသာတွေ့နိုင်သည်။ အကောင့်လုပ်ဆောင်ချက်သည်၎င်းတို့ကိုသီးခြားအခန်းတစ်ခန်းတွင်ပြုပြင်ရန်စွမ်းရည်ကိုပေးသည်။ အကောင့်အော်ပရေတာသည်ဂဏန်းအချက်အလက်များပါ 0 င်သည့်ဒြပ်စင်များကိုသာတွက်ချက်သည်။ ထို့အပြင်အကူအညီ function ကိုဖြင့်သင်ဒြပ်စင်များအတွက်ပိုမိုရှုပ်ထွေးသောတွက်ချက်မှုအခြေအနေများချမှတ်နိုင်သည်။
