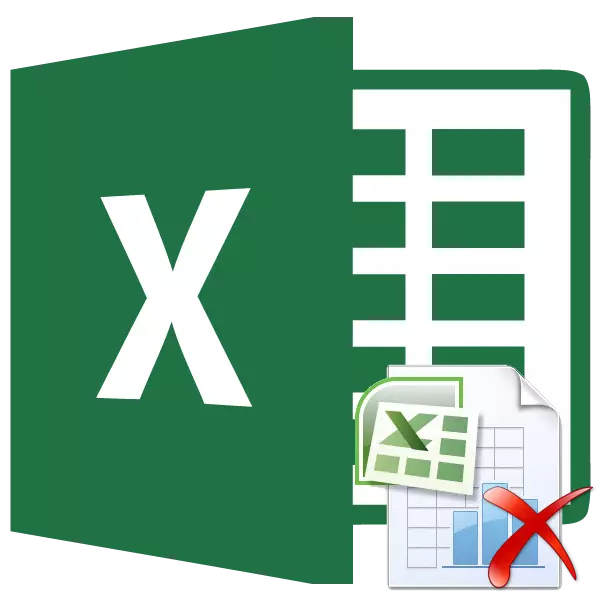
တစ်ခါတစ်ရံ Excel စာအုပ်ပုံနှိပ်သည့်အခါပရင်တာသည်အချက်အလက်များနှင့်ပြည့်နေသောစာမျက်နှာများကိုသာပုံနှိပ်ထုတ်ဝေသည်။ ဤသည်အမျိုးမျိုးသောအကြောင်းပြချက်များအတွက်ဖြစ်ပျက်နိုင်ပါတယ်။ ဥပမာအားဖြင့်, အကယ်. သင်သည်ဤစာမျက်နှာ၏ area ရိယာတွင်ရှိလျှင်, မည်သည့်ဇာတ်ကောင်ကိုမဆိုအမှတ်မထင်ထားလျှင်, ပုံနှိပ်ခြင်းအတွက်ဖမ်းမိလိမ့်မည်။ သဘာဝကျကျ, ၎င်းသည်ပရင်တာ၏ 0 တ်စုံကိုအပျက်သဘောသက်ရောက်စေပြီးအချိန်ဆုံးရှုံးမှုများကိုလည်း ဦး ဆောင်သည်။ ထို့အပြင်အချက်အလက်ဖြည့်စွက်ထားသောစာမျက်နှာတစ်ခုနှင့်ဖြည့်ဆည်းပေးရန်နှင့်၎င်းကိုပုံနှိပ်ရန်မကျွေးပါနှင့်, Excel ရှိစာမျက်နှာတစ်ခုကိုဖျက်ရန်ရွေးချယ်စရာများကိုကြည့်ကြစို့။
လုပ်ထုံးလုပ်နည်းဖျက်ပါ
Excel စာအုပ်တစ်ခုစီကိုပုံနှိပ်ထားသောစာမျက်နှာများအဖြစ်ခွဲခြားထားသည်။ သူတို့၏နယ်နိမိတ်များသည်တစ်ပြိုင်နက်တည်းပရင်တာပေါ်တွင်ပြသမည့်စာရွက်များနှင့်နယ်နိမိတ်အဖြစ် 0 န်ဆောင်မှုပေးသည်။ စာရွက်စာတမ်းကိုစာမျက်နှာများခွဲခြားသတ်မှတ်ထားပုံကိုအတိအကျကြည့်ရှုနိုင်သည်။ သင် Markup Mode သို့သို့မဟုတ် Excel Page Mode သို့သွားနိုင်သည်။ အဲဒါကိုအတော်လေးရိုးရှင်းပါစေ။
Excel 0 င်းဒိုး၏အောက်ခြေတွင်တည်ရှိသော status string ကို၏ညာဘက်အခြမ်းတွင်စာရွက်စာတမ်းကြည့်ရှုခြင်းစနစ်ကိုပြောင်းလဲရန် icon များဖြစ်သည်။ ပုံမှန်အားဖြင့်ပုံမှန်အားဖြင့်ပုံမှန် mode ကိုဖွင့်ထားသည်။ အိုင်အိုင်ကွန်သုံးခု၏ဘယ်ဘက်တွင်သက်ဆိုင်ရာအိုင်ကွန်ဖြစ်သည်။ Page Markup mode သို့ပြောင်းရန်သတ်မှတ်ထားသောအိုင်ကွန်ကိုသတ်မှတ်ထားသောအိုင်ကွန်ကိုနှိပ်ပါ။
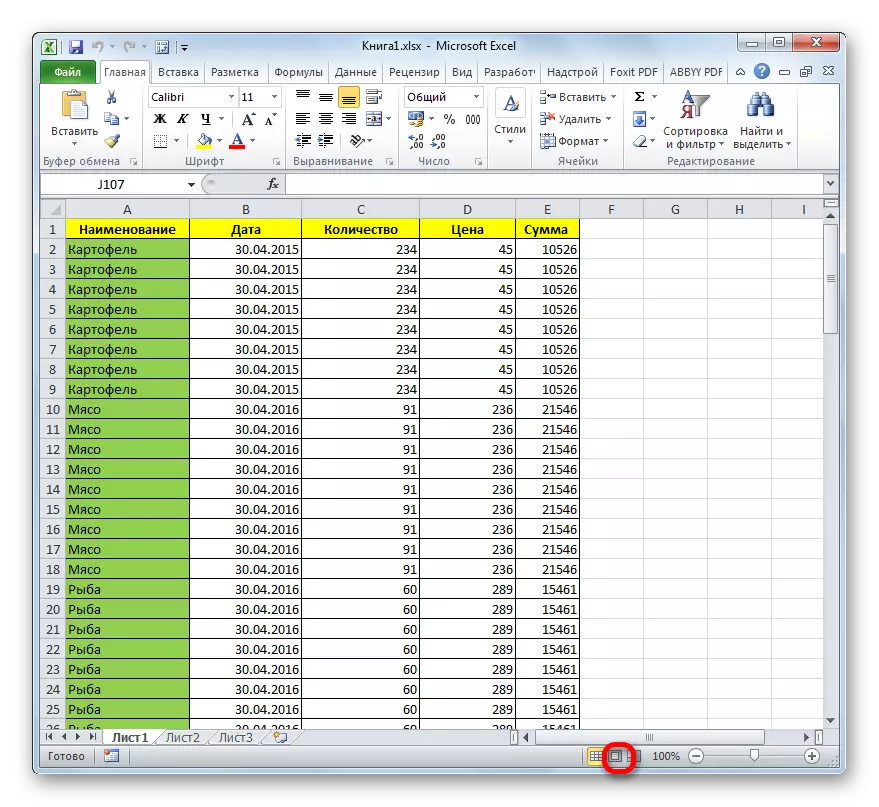
ထို့နောက် Markup Mode ကိုဖွင့်ထားသည်။ သင်မြင်နိုင်သည့်အတိုင်းစာမျက်နှာများအားလုံးကိုနေရာလွတ်ဖြင့်ခွဲထားသည်။ စာမျက်နှာ mode ကိုသွားရန်အထက်ပါအိုင်ကွန်များတန်းရှိညာဘက်ခလုတ်ကိုနှိပ်ပါ။
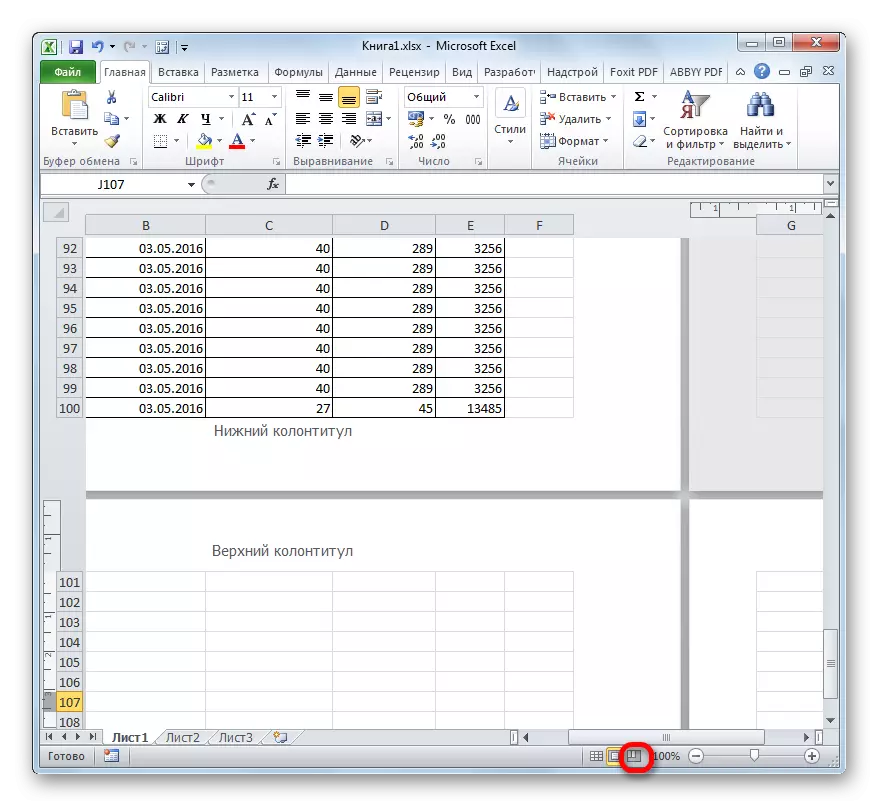
သင်မြင်သည့်အတိုင်းစာမျက်နှာ Mode တွင်စာမျက်နှာများကိုမြင်နိုင်သည်သာမကအစက်အပြောက်များကရည်ညွှန်းသည်။
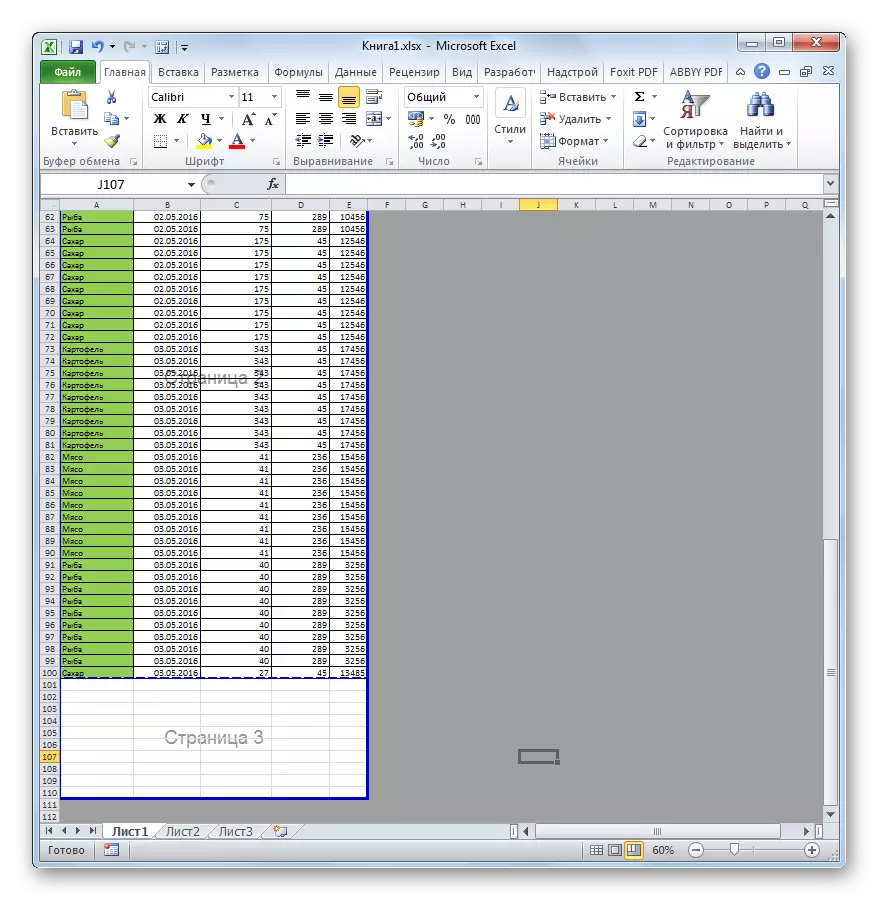
ထို့အပြင် Excel ရှိကြည့်ရှုသည့် modes များအကြားပြောင်းခြင်းကို "View" tab ကို သွား. ပြုလုပ်နိုင်သည်။ အဲဒီမှာ "Book View View Modes" block မှာတိပ်ခွေမှာ status panel ပေါ်ရှိအိုင်ကွန်များနှင့်ကိုက်ညီသည့် switching mode များမှာဖြစ်လိမ့်မည်။
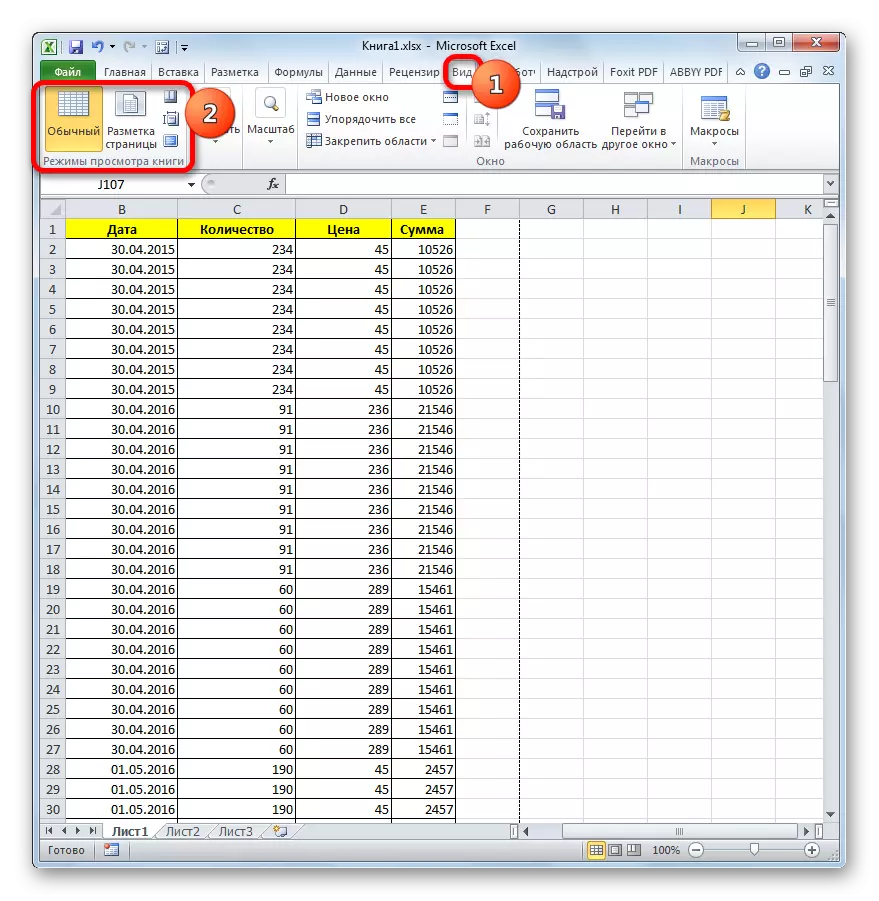
အကယ်. စာမျက်နှာကိုသုံးသောအခါစာမျက်နှာကိုအသုံးပြုသောအခါအမြင်အာရုံအရဘာမျှမပြသသည့်အကွာအဝေးကိုရေတွက်ပါကအချည်းနှီးသောစာရွက်ကိုပုံနှိပ်ခြင်းတွင်ဖြန့်ချိလိမ့်မည်။ ၎င်းသည်အချည်းနှီးသောပစ္စည်းများမပါ 0 င်သောစာမျက်နှာများစာမျက်နှာကိုပုံနှိပ်ခြင်းဖြင့်ဖြစ်နိုင်သည်။ သို့သော်၎င်းသည်မလိုအပ်သောဒြပ်စင်များကိုဖယ်ရှားရန်အကောင်းဆုံးဖြစ်သည်။ ဒါကြောင့်ပုံနှိပ်တဲ့အခါမှာထပ်ထပ်ထပ်ထပ်လုပ်စရာမလိုဘူး။ ထို့အပြင်အသုံးပြုသူသည်လိုအပ်သော settings ကိုထုတ်လုပ်ရန်အတွက်လိုအပ်သော settings ကိုထုတ်လုပ်ရန်မေ့လျော့နိုင်သည်။
ထို့အပြင်စာရွက်စာတမ်းတွင်အချည်းနှီးသောပစ္စည်းများရှိသည်။ Preview area ရိယာမှတဆင့်သင်ရှာဖွေနိုင်သည်။ "file" tab သို့ပြောင်းရွှေ့ရန်အဲဒီမှာရနိုင်ရန်အတွက်။ ထို့နောက် "ပုံနှိပ်" အပိုင်းကိုသွားပါ။ အဖွင့်ပြတင်းပေါက်၏အစွန်းရောက်ညာဘက်တွင်စာရွက်စာတမ်းကိုကြည့်ရှုခြင်း area ရိယာတွင်တည်ရှိလိမ့်မည်။ အကယ်. သင်သည်အောက်ခြေမတိုင်မီ scroll bar ကို scroll လုပ်ပြီး Preview 0 င်းဒိုးတွင်ရှာဖွေတွေ့ရှိပါကအချို့သောစာမျက်နှာများနှင့်ပတ်သက်သောသတင်းအချက်အလက်မရှိပါက၎င်းတို့သည်ဗလာပြားချပ်ချပ်ပုံစံဖြင့်ပုံနှိပ်ထုတ်ဝေမည်ဟုဆိုလိုသည်။
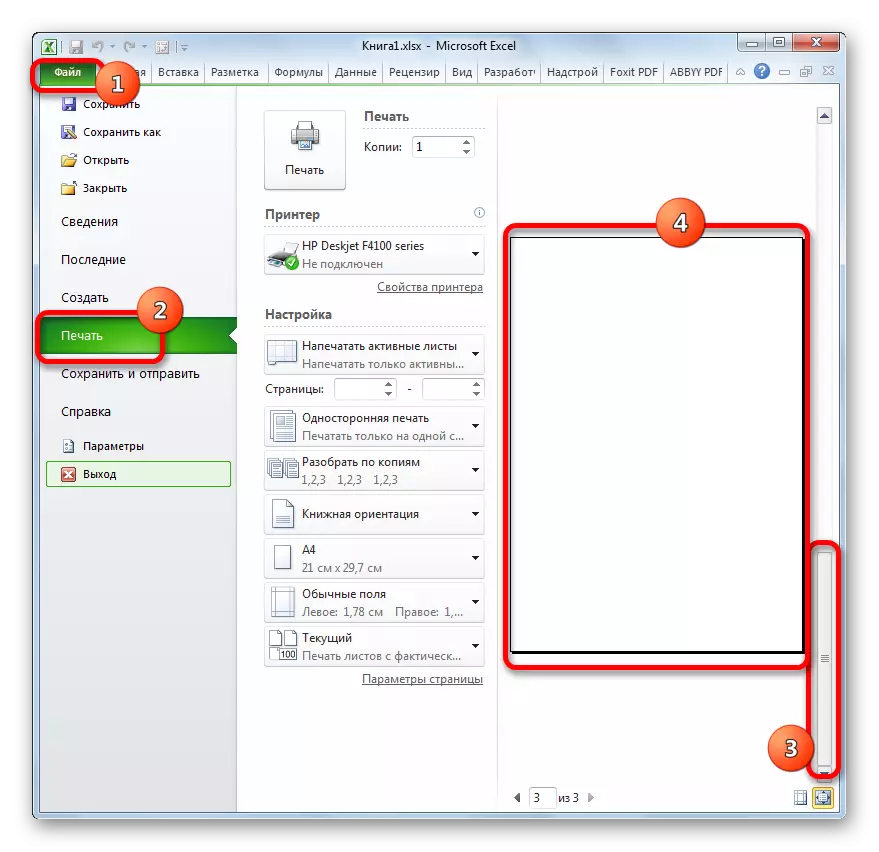
အထက်ပါလုပ်ဆောင်မှုများကိုပြုလုပ်သောအခါရှာဖွေတွေ့ရှိသည့်အခါစာရွက်စာတမ်းမှအချည်းနှီးသောစာမျက်နှာများမှအချည်းနှီးသောစာမျက်နှာများကိုသင်ဖျက်ပစ်နိုင်သည့်နည်းလမ်းများသည်မည်သည့်နည်းလမ်းများကိုသင်ဖျက်ပစ်နိုင်သနည်း။
နည်းလမ်း 1: ရည်ရွယ်ချက်ပုံနှိပ် on ရိယာ
အချည်းနှီးသောသို့မဟုတ်မလိုအပ်သောစာရွက်များဖြင့်ဟန်ဆောင်ခြင်းမပြုရန်သင်ပုံနှိပ်ရန်နေရာတစ်ခုသတ်မှတ်နိုင်သည်။ ဘယ်လိုလုပ်သလဲဆိုတာကိုသုံးသပ်ကြည့်ပါ။
- ပုံနှိပ်ထုတ်ဝေရန်စာရွက်ပေါ်တွင်ဒေတာအကွာအဝေးကိုရွေးချယ်ပါ။
- "Page Markup" tab ကိုသွားပါ, "Page Settings" Toolbar တွင်တည်ရှိသော "Print Region" ခလုတ်ကိုနှိပ်ပါ။ အချက်နှစ်ချက်သာပါဝင်သည်ဆိုတဲ့ menu သေးငယ်တဲ့ opens ။ "Set" ကိုနှိပ်ပါ။
- ကျွန်ုပ်တို့သည် Excel 0 င်းဒိုး၏ဘယ်ဘက်ထောင့်ရှိကွန်ပျူတာ floppy disk ၏ပုံစံပုံစံရှိအိုင်ကွန်ကိုနှိပ်ခြင်းအားဖြင့်စံပြနည်းလမ်းဖြင့် save လုပ်ပါ။
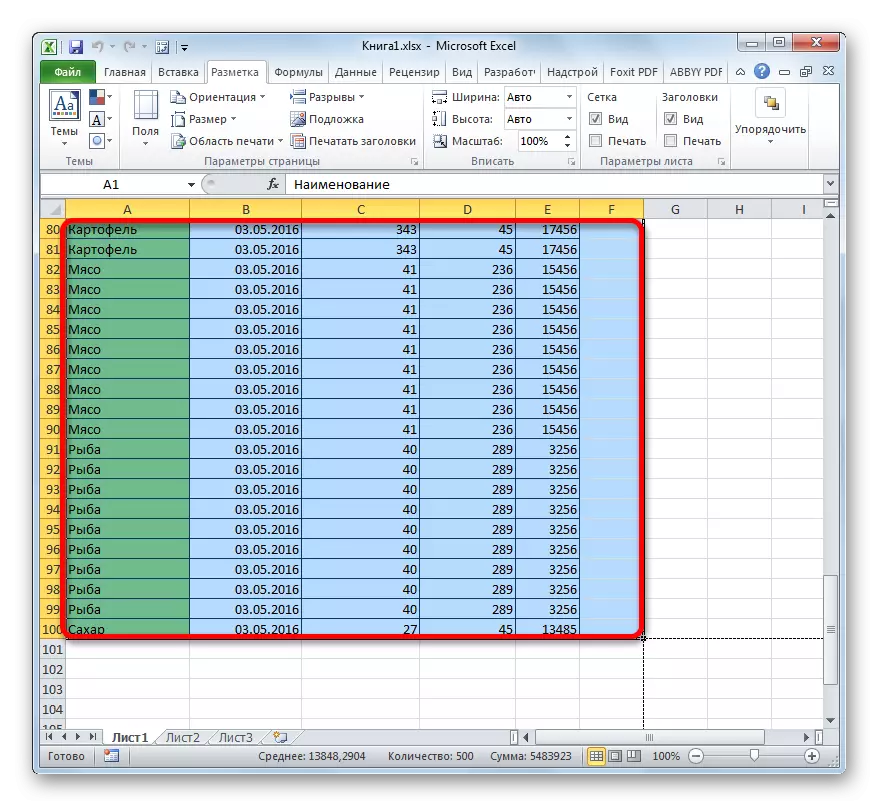
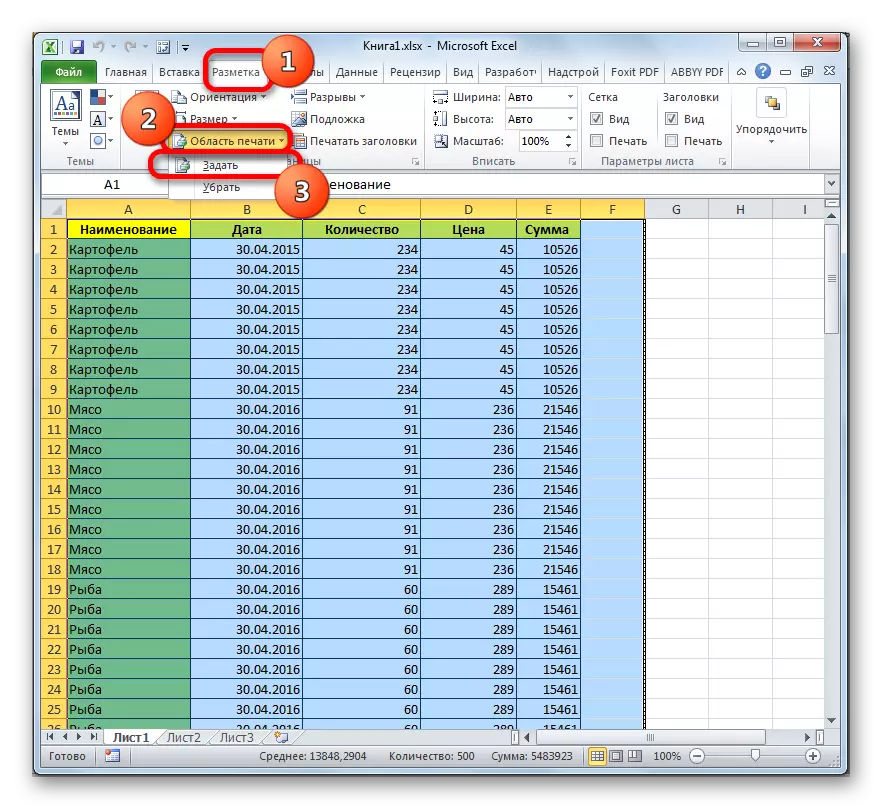
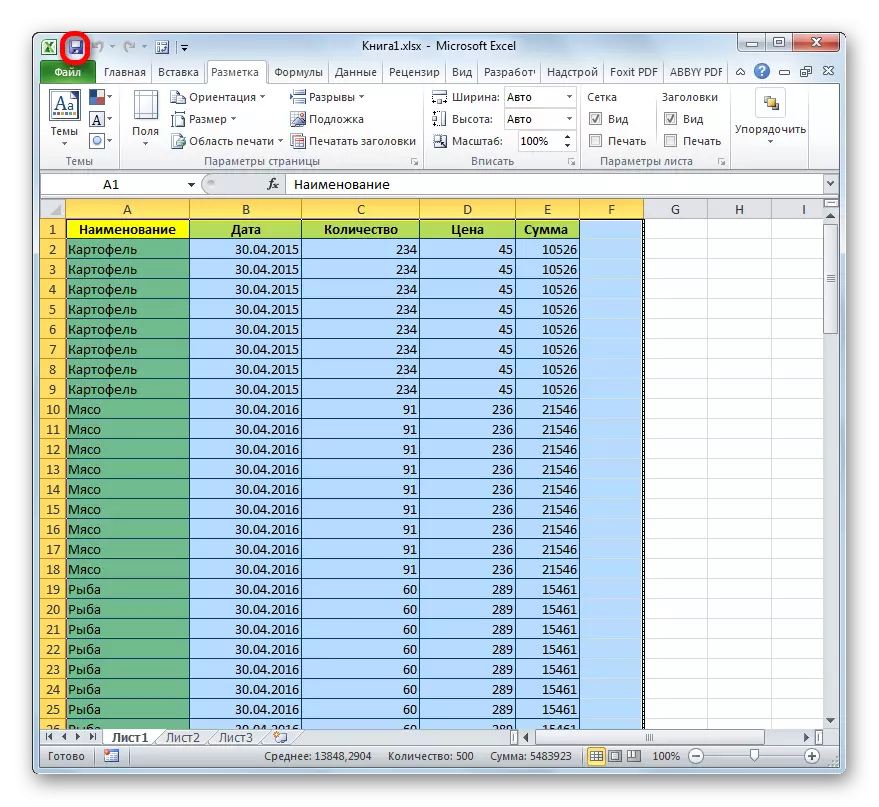
ယခုဖိုင်ကိုပုံနှိပ်ရန်ကြိုးစားသောအခါယခုဖိုင်ကိုပုံနှိပ်ရန်ကြိုးစားသောအခါပရင်တာသို့ပို့လိုက်သောစာရွက်စာတမ်း area ရိယာသာထောက်ပံ့ပေးလိမ့်မည်။ ထို့ကြောင့်စာမျက်နှာများအချည်းနှီးသောစာမျက်နှာများသည် "ဖြတ်" ရုံဖြင့် "ဖြတ်တောက်" ခြင်းနှင့်၎င်းတို့၏ printout ကိုထုတ်ယူမည်မဟုတ်ပါ။ သို့သော်ဤနည်းလမ်းတွင်အားနည်းချက်များရှိသည်။ အကယ်. သင်သည်ဇယားသို့အချက်အလက်ထည့်သွင်းရန်ဆုံးဖြတ်ပါကပရိုဂရမ်တွင်သင်သတ်မှတ်ထားသောပရင်တာသို့သာပို့ပေးသည့်ပရင်တာသို့သာပို့ပေးမည့် Print ရိယာကိုပြန်ပုံနှိပ်ရန်ပုံနှိပ်ရန်လိုအပ်သည်။
သို့သော်သင်သို့မဟုတ်အခြားအသုံးပြုသူတစ် ဦး သည်ပုံနှိပ်ရန် area ရိယာကိုမေးသောအခါနောက်ထပ်အခြေအနေတစ်ခုဖြစ်နိုင်သည်။ ဤကိစ္စတွင် Print ရိယာတစ်ခုအနေဖြင့်အစားထိုးထားသောစာမျက်နှာများကိုပရင်တာသို့ပို့ပေးပါလိမ့်မည်။ ဤပြ problem နာကိုဖယ်ရှားရန်ပုံနှိပ်ရန်ရိယာကိုဖယ်ရှားရန်အတွက်လုံလောက်သည်။
ပုံနှိပ် area ရိယာကိုဖယ်ရှားရန်အတွက်အကွာအဝေးကိုပင်ခွဲဝေချထားပေးရန်မလိုအပ်ပါ။ "Markup" tab ကိုသွားပါ "Page Settings" block ရှိ "Print Region" ခလုတ်ကိုနှိပ်ပါ။ ပေါ်လာသောမီနူးတွင် "Remove" ကိုနှိပ်ပါ။
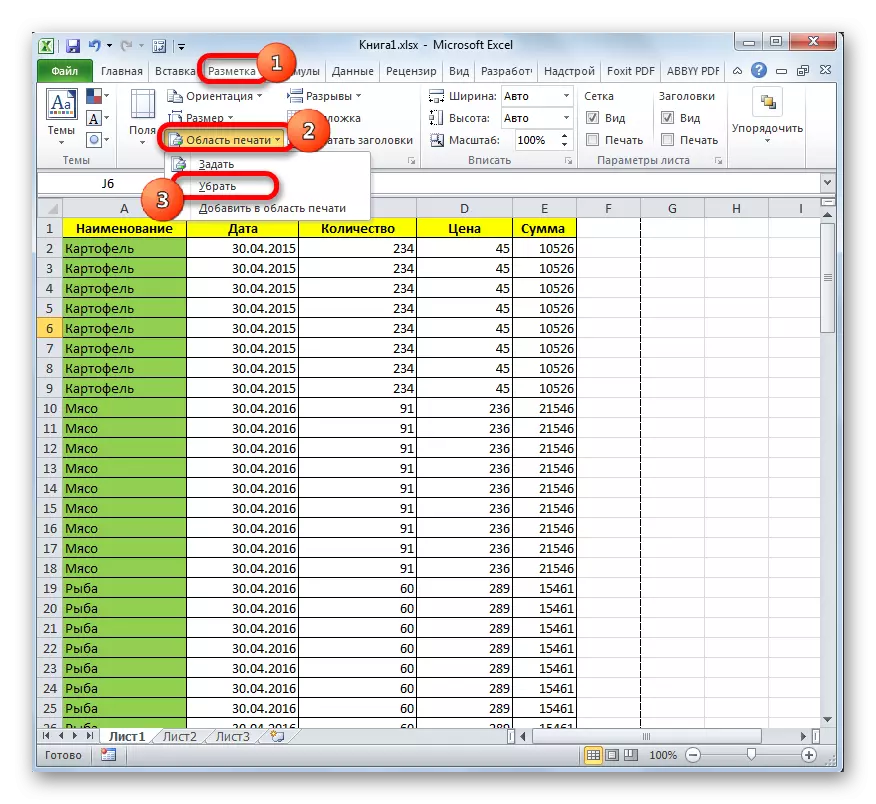
ထို့နောက်စားပွဲအပြင်ဘက်ရှိဆဲလ်များရှိနေရာများရှိသည့်အခြားဇာတ်ကောင်များမရှိလျှင်, အချည်းနှီးသောချည်များကိုစာရွက်စာတမ်း၏အစိတ်အပိုင်းတစ်ခုအဖြစ်သတ်မှတ်မည်မဟုတ်ပါ။
English Lesson: Excel တွင်ပုံနှိပ်ရန်ရိယာကိုမည်သို့သတ်မှတ်ရမည်နည်း
နည်းလမ်း 2: စာမျက်နှာအပြည့်အစုံဖျက်ခြင်း
အကယ်. ပြ problem နာသည်အချည်းနှီးသောအကွာအဝေးနှင့်အတူပုံနှိပ် area ရိယာကိုသတ်မှတ်ထားခြင်းမဟုတ်ဘဲစာရွက်စာတမ်းများတွင်အချည်းနှီးသောနေရာများပါ 0 င်သည့်အကြောင်းအရင်းတွင်စာရွက်ပေါ်တွင်နေရာများရှိသည့်နေရာများရှိသည့်အကြောင်းအရင်းတွင်, ပုံနှိပ်ခြင်း area ရိယာ၏ရည်ရွယ်ချက်ကတစ် ဦး တည်းရှုထောင့်သာဖြစ်သည်။
အထက်တွင်ဖော်ပြခဲ့သည့်အတိုင်းစားပွဲတင်သည်အဆက်မပြတ်ပြောင်းလဲနေပါကပုံနှိပ်ခြင်းကာလအတွင်းအသုံးပြုသူသည်ပုံနှိပ်ခြင်းဆိုင်ရာသတ်မှတ်ချက်များအသစ်များပြုလုပ်ရန်လိုအပ်သည်။ ဤကိစ္စတွင်မလိုအပ်သောနေရာများသို့မဟုတ်အခြားတန်ဖိုးများပါ 0 င်သည့်အကွာအဝေး၏စာအုပ်မှတစ်ဆင့်သောအဆင့်ဆင့်သည်လုံးဝဖျက်ပစ်လိမ့်မည်။
- အစောပိုင်းကကျွန်ုပ်တို့ဖော်ပြခဲ့သည့်ဤနည်းနှစ်နည်းဖြင့်စာအုပ်ကြည့်ရှုခြင်းကိုကြည့်ပါ။
- သတ်မှတ်ထားသော mode လည်ပတ်ပြီးနောက်ကျွန်ုပ်တို့မလိုအပ်သည့်စာမျက်နှာများအားလုံးကိုခွဲဝေချထားပါ။ လက်ဝဲ mouse ခလုတ်နှင့်အတူသူတို့ကို cursor နှင့်အတူသူတို့ကိုပျံ့နှံ့စေခြင်းဖြင့်ဤသို့ပြုပါ။
- ဒြပ်စင်များကိုမီးမောင်းထိုးပြပြီးနောက်ကီးဘုတ်ပေါ်ရှိ Delete ခလုတ်ကိုနှိပ်ပါ။ သင်မြင်နိုင်သည့်အတိုင်းမလိုအပ်သောစာမျက်နှာများအားလုံးကိုဖယ်ရှားပစ်သည်။ ယခုသင်သည်ပုံမှန်ကြည့်ရှုစနစ်သို့သွားနိုင်သည်။
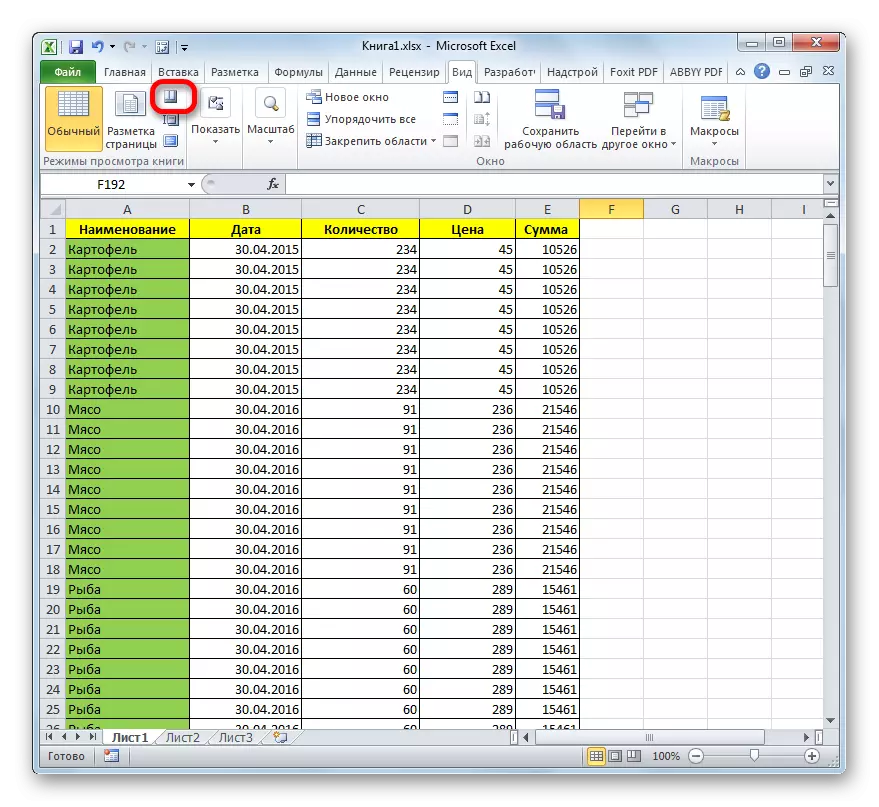
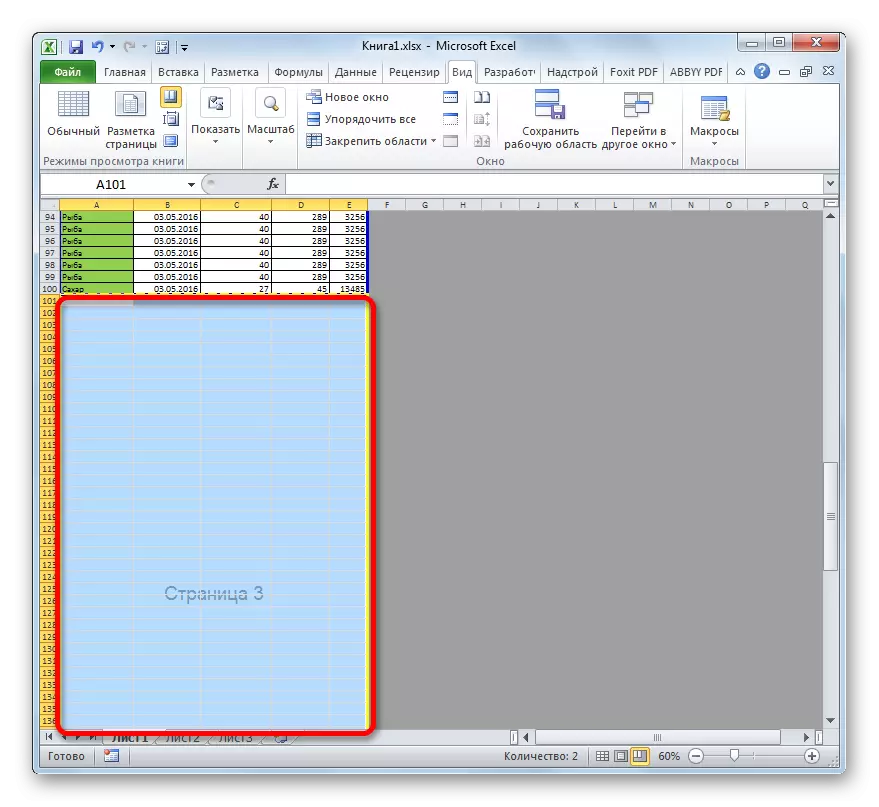
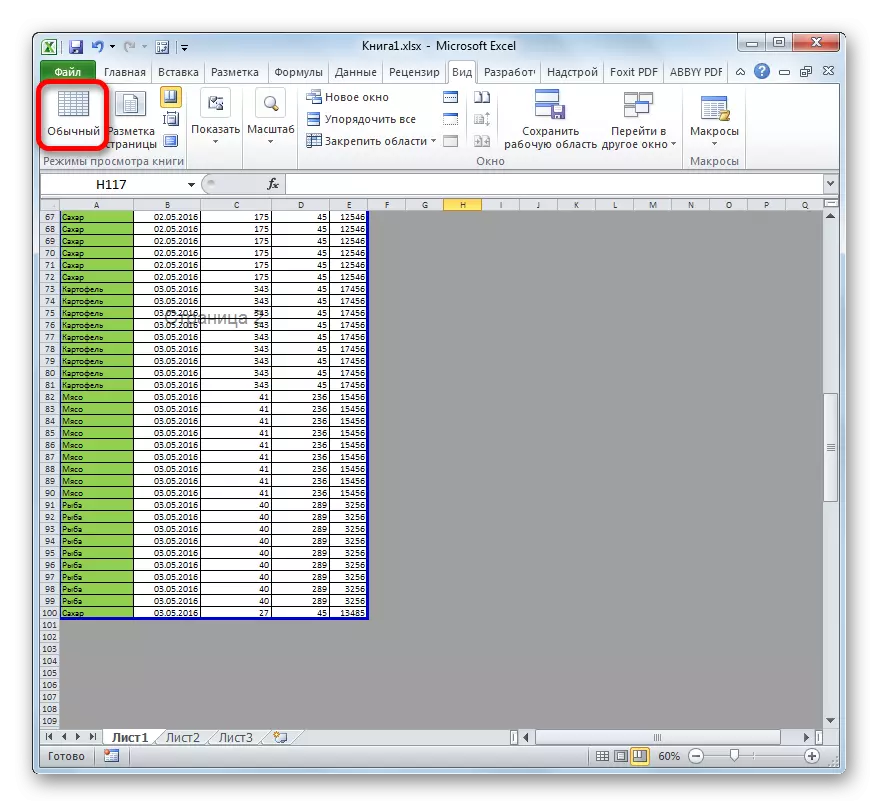
ပုံနှိပ်နေစဉ်အချည်းနှီးသောစာရွက်များရှိနေခြင်း၏အဓိကအကြောင်းရင်းမှာအခမဲ့အကွာအဝေးဆဲလ်များထဲမှနေရာတစ်ခုကိုတပ်ဆင်ရန်ဖြစ်သည်။ ထို့အပြင်အကြောင်းပြချက်တစ်ခုမှားယွင်းစွာသတ်မှတ်ထားသောပုံနှိပ် area ရိယာဖြစ်နိုင်သည်။ ဤကိစ္စတွင်, သင်ကပယ်ဖျက်ရန်လိုအပ်ပါတယ်။ အချည်းနှီးသောသို့မဟုတ်မလိုအပ်သောစာမျက်နှာများပုံနှိပ်ခြင်းပြ problem နာကိုဖြေရှင်းရန် Print area ရိယာအတိအကျကိုသတ်မှတ်နိုင်သည်, သို့သော်၎င်းကိုလုပ်ရန်,
