
စကားဝှက်သည်မှတ်တမ်းတင်ခြင်းဆိုင်ရာသင်ကြားမှုများကိုကာကွယ်ရန်အတွက်အရေးအကြီးဆုံးကိရိယာဖြစ်သည်, ထို့ကြောင့်၎င်းသည်ယုံကြည်စိတ်ချရပေမည်။ အကယ်. သင်၏စကားဝှက် Apple ID အကောင့်မှသင်၏စကားဝှက်သည်လုံလုံလောက်လောက်ယုံကြည်စိတ်ချရမှုမရှိပါက၎င်းကိုပြောင်းလဲရန်တစ်မိနစ်အချိန်ပေးသင့်သည်။
Apple ID မှစကားဝှက်ကိုပြောင်းပါ
ထုံးတမ်းစဉ်လာအားဖြင့်, သင့်အားတစ်ချိန်တည်းတွင်သင့်အားစကားဝှက်ကိုပြောင်းရန်ခွင့်ပြုသည့်နည်းလမ်းများစွာရှိသည်။နည်းလမ်း 1: Apple Website မှတစ်ဆင့်
- Apple ID ရှိခွင့်ပြုချက်စာမျက်နှာသို့ဤ link သို့သွားပြီးသင်၏အကောင့်သို့ဝင်ရောက်ပါ။
- log in လုပ်ခြင်းအားဖြင့်လုံခြုံရေးအပိုင်းကိုရှာပြီး Edit Password ခလုတ်ကိုနှိပ်ပါ။
- စကားဝှက်အဟောင်းကိုတစ်ကြိမ်ရိုက်ထည့်ရန်လိုအပ်သည့်မျက်နှာပြင်ပေါ်တွင်အပိုဆောင်း menu သည်ချက်ချင်းပေါ်လာပြီးအသစ်ကိုနှစ်ကြိမ်ရိုက်ထည့်ပါ။ ပြောင်းလဲမှုများပြုလုပ်ရန် "Edit Password" ခလုတ်ကိုနှိပ်ပါ။
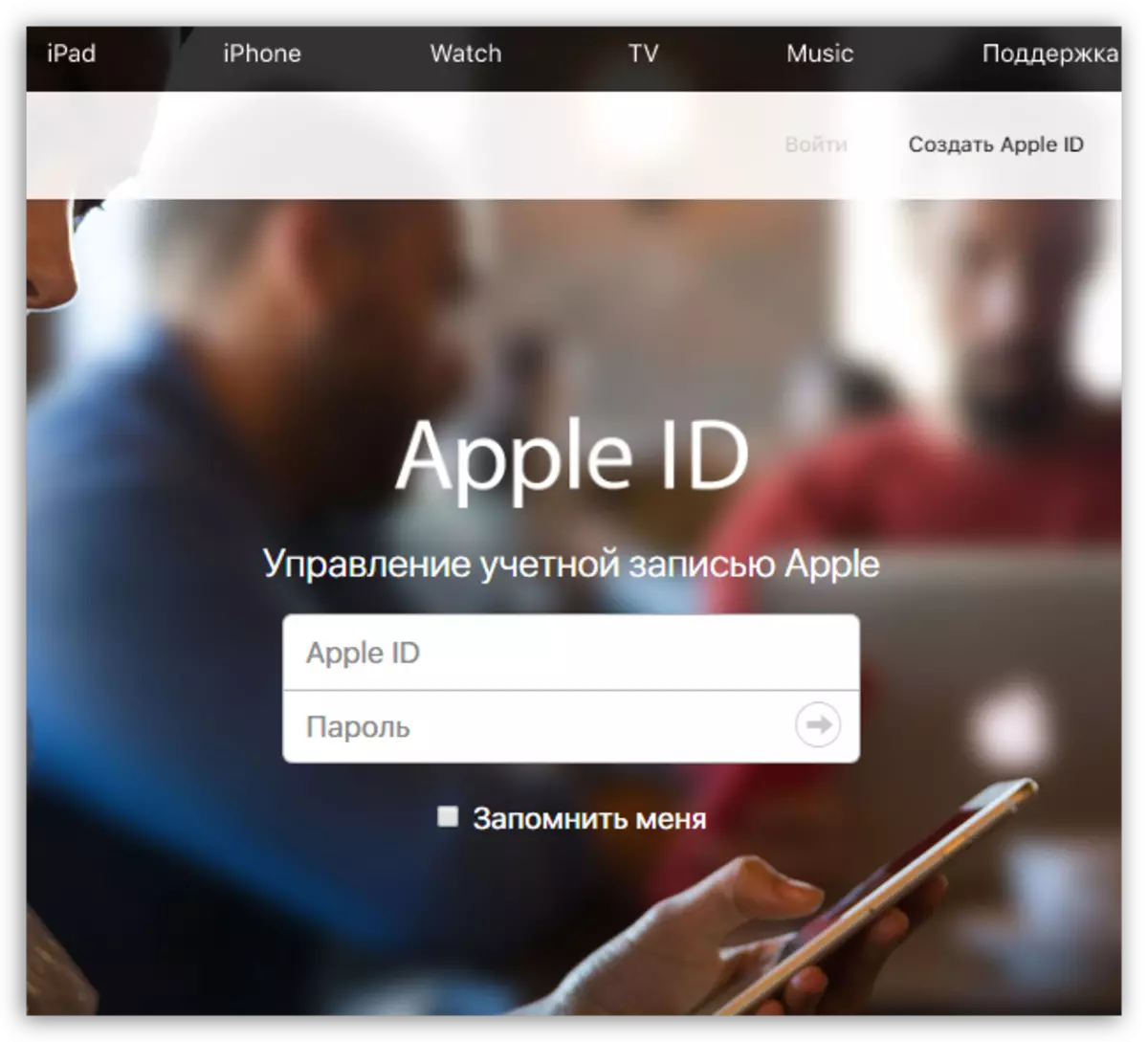
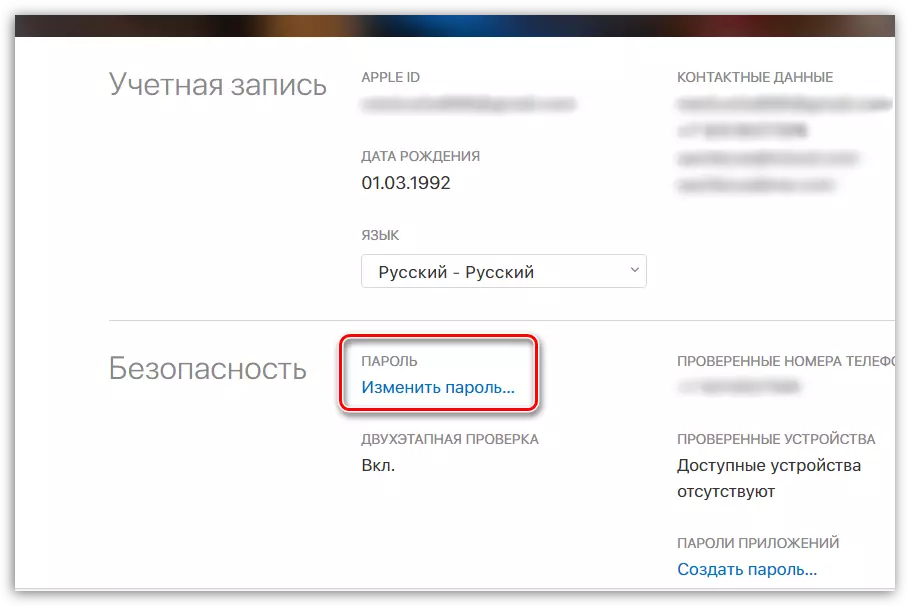

နည်းလမ်း 2: Apple Device မှတစ်ဆင့်
သင်၏ gadget မှသင်၏ Apple ID အကောင့်နှင့်ချိတ်ဆက်ထားသောစကားဝှက်ကိုပြောင်းလဲနိုင်သည်။
- App Store ကို run ပါ။ "Selection" tab တွင်သင်၏ Apple ID ကိုနှိပ်ပါ။
- "View Apple ID" ခလုတ်ကိုနှိပ်ရန်လိုအပ်သည့်မျက်နှာပြင်ပေါ်တွင် optional menu တစ်ခုပေါ်လာလိမ့်မည်။
- ဘရောင်ဇာကိုဖန်သားပြင်ပေါ်တွင်အလိုအလျောက်ဖွင့်လိမ့်မည်, ၎င်းသည် Epple AYDI နှင့်ပတ်သက်သောသတင်းအချက်အလက်နှင့်ပတ်သက်သောအချက်အလက်များနှင့်ပတ်သက်သောသတင်းအချက်အလက်များကို URL သို့စတင်ပါလိမ့်မည်။ သင်၏အီးမေးလ်လိပ်စာကိုအသာပုတ်ပါ။
- လာမည့် 0 င်းဒိုးတွင်သင်သည်သင်၏တိုင်းပြည်ကိုရွေးချယ်ရန်လိုအပ်သည်။
- site ပေါ်တွင်ခွင့်ပြုချက်အတွက်သင်၏ Apple ID မှဒေတာများကိုထည့်ပါ။
- မှန်ကန်သောအဖြေများလိုအပ်သည့်ထိန်းချုပ်မှုမေးခွန်းနှစ်ခုကိုစနစ်ကိုလုပ်ဆောင်လိမ့်မည်။
- ကဏ္ sector "လုံခြုံရေးကိုရွေးချယ်ရန်လိုအပ်သည့်ကဏ္ sections များစာရင်းတွင် 0 င်းဒိုးတစ်ခုဖွင့်လှစ်လိမ့်မည်။
- "Edit Password" ခလုတ်ကိုနှိပ်ပါ။
- သင်စကားဝှက်အဟောင်းကိုတစ်ကြိမ်သတ်မှတ်ပြီးနောက်ဆက်တွဲလိုင်းနှစ်ခုတွင်စကားဝှက်အသစ်ကိုထည့်သွင်းပြီးအတည်ပြုရန်လိုအပ်သည်။ အပြောင်းအလဲများကိုပြောင်းလဲရန် "Edit" ခလုတ်ကိုနှိပ်ပါ။
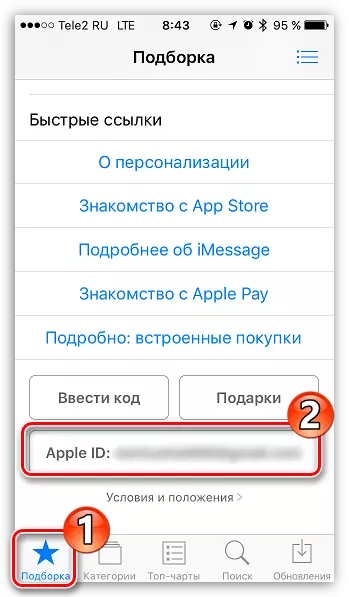
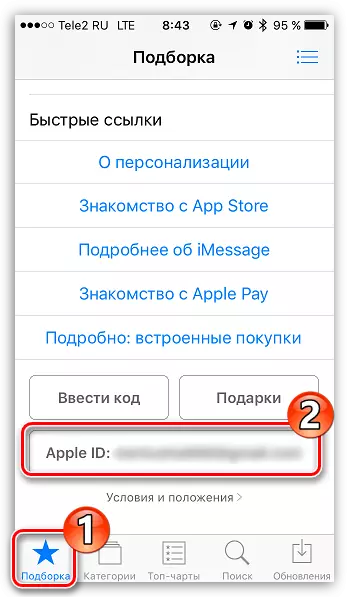

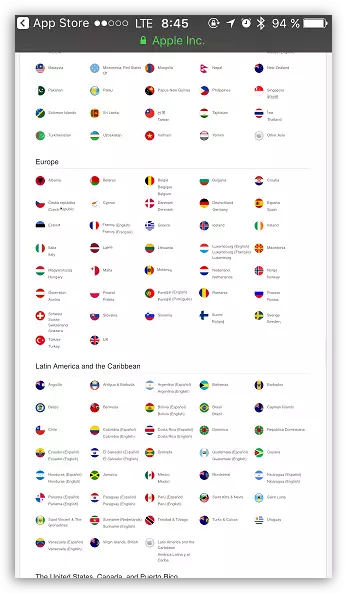

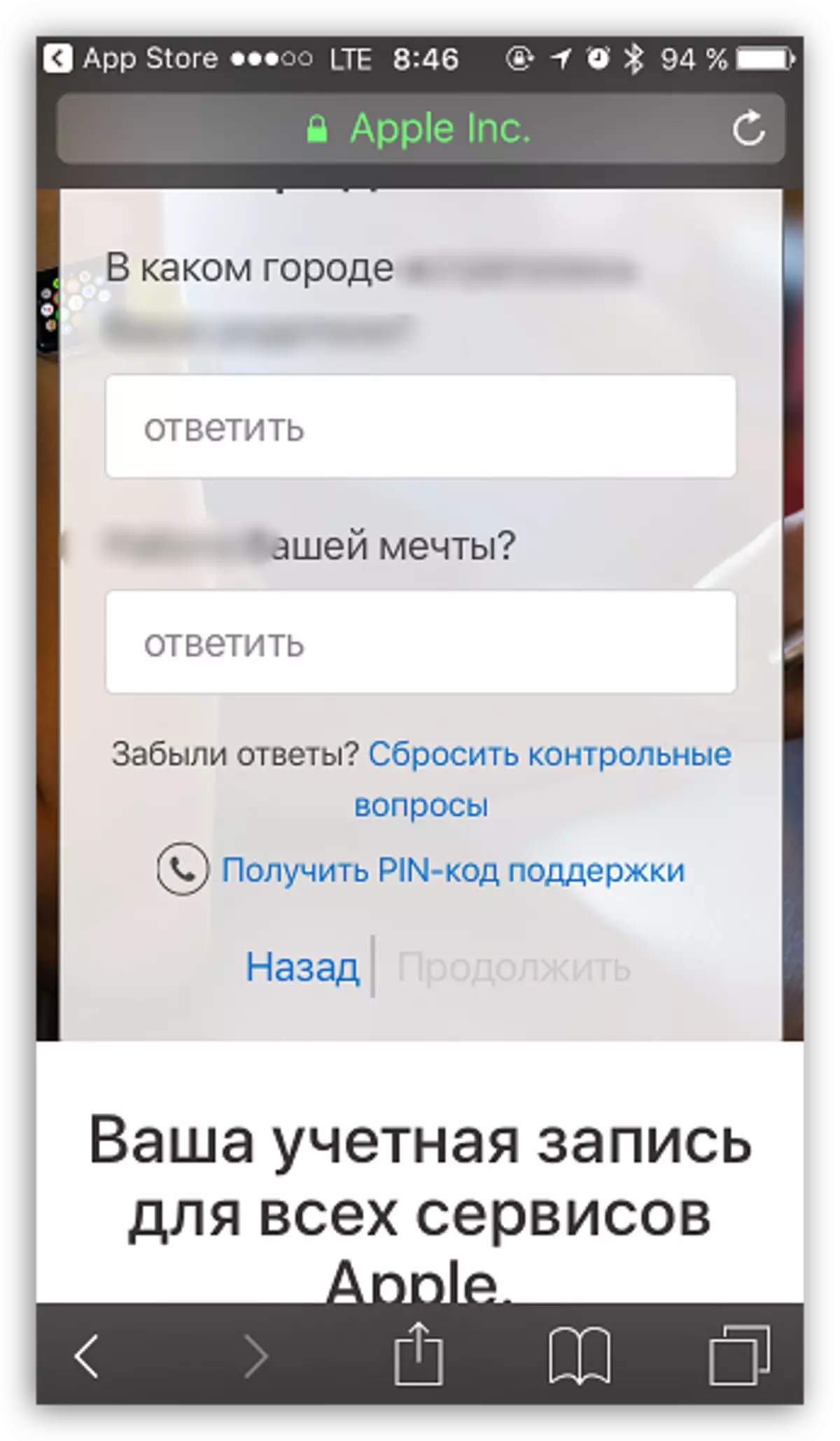
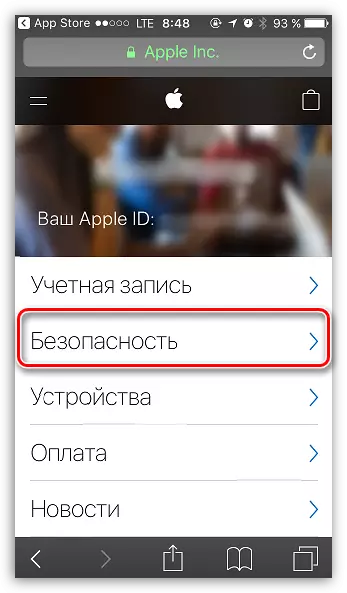


နည်းလမ်း 3: iTunes နှင့်အတူ
နောက်ဆုံးအနေနဲ့သင့်ကွန်ပျူတာထဲမှာ install လုပ်ထားတဲ့ Ityuns ပရိုဂရမ်ကိုသုံးပြီးလိုအပ်တဲ့လုပ်ထုံးလုပ်နည်းကိုလုပ်ဆောင်နိုင်တယ်။
- iTunes ကို run ပါ။ "Account" tab ကိုနှိပ်ပြီး "View" ခလုတ်ကိုရွေးချယ်ပါ။
- သင်၏အကောင့်မှစကားဝှက်ကိုသတ်မှတ်ရန်လိုအပ်သည့်ခွင့်ပြုချက် 0 င်းဒိုးကိုအောက်ပါ။
- သင်၏ EPPLE AIDI ကိုမှတ်ပုံတင်မည့်ထိပ်တွင်ပြတင်းပေါက်တစ်ခုပြတင်းပေါက်တစ်ခုပြလိမ့်မည်။ သင်ရွေးချယ်လိုသော "appled.com on on" ခလုတ်ကိုမှန်ကန်စွာတည်ရှိလိမ့်မည်။
- နောက်လက်ငင်းသည် 0 က်ဘ်ဘရောက်ဇာကိုပုံမှန်အားဖြင့်သတ်မှတ်မည်။ ၎င်းသည် 0 န်ဆောင်မှုစာမျက်နှာသို့သင့်အား redirect လိမ့်မည်။ ပထမ ဦး စွာသင်၏တိုင်းပြည်ကိုရွေးချယ်ရန်လိုအပ်သည်။
- သင်၏ Apple ID ကိုသတ်မှတ်ပါ။ နောက်ဆက်တွဲလုပ်ဆောင်ချက်များအားလုံးသည်ယခင်နည်းလမ်းတွင်ဖော်ပြထားသည့်တိကျမှန်ကန်မှုနှင့်တိုက်ဆိုင်သည်။


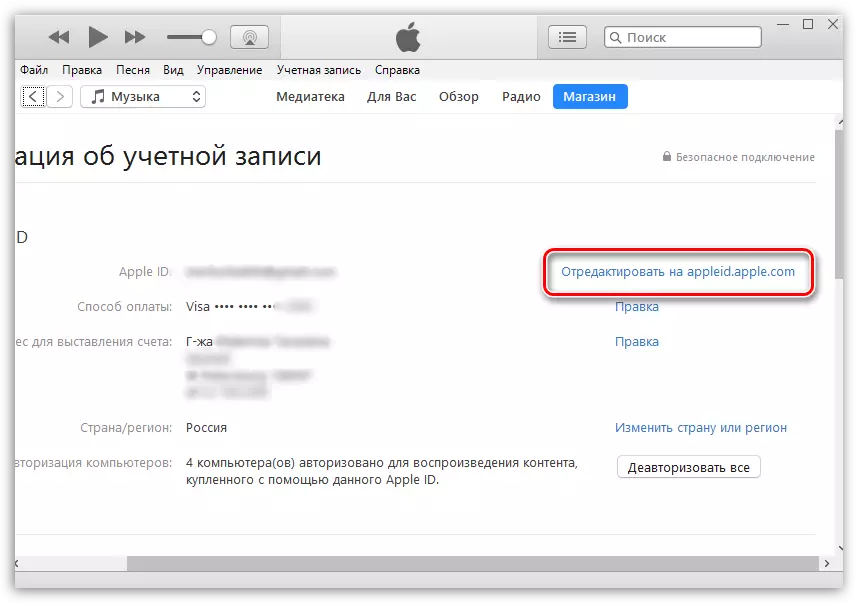
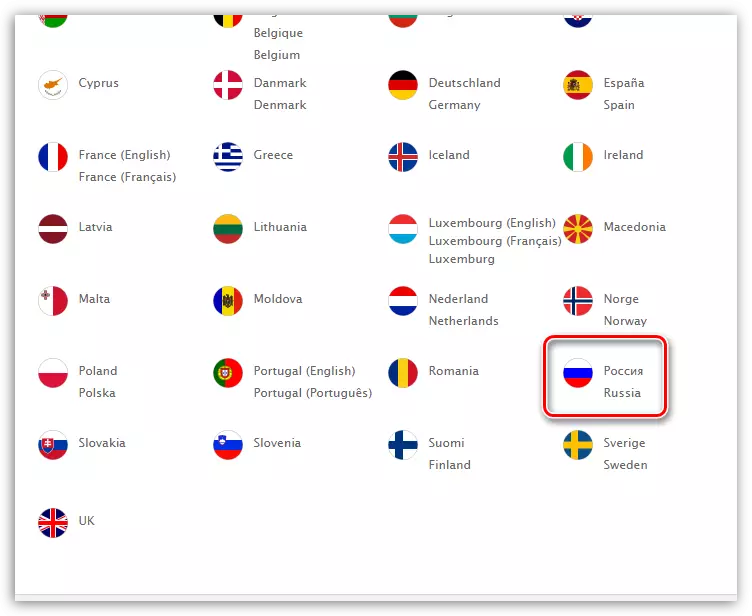
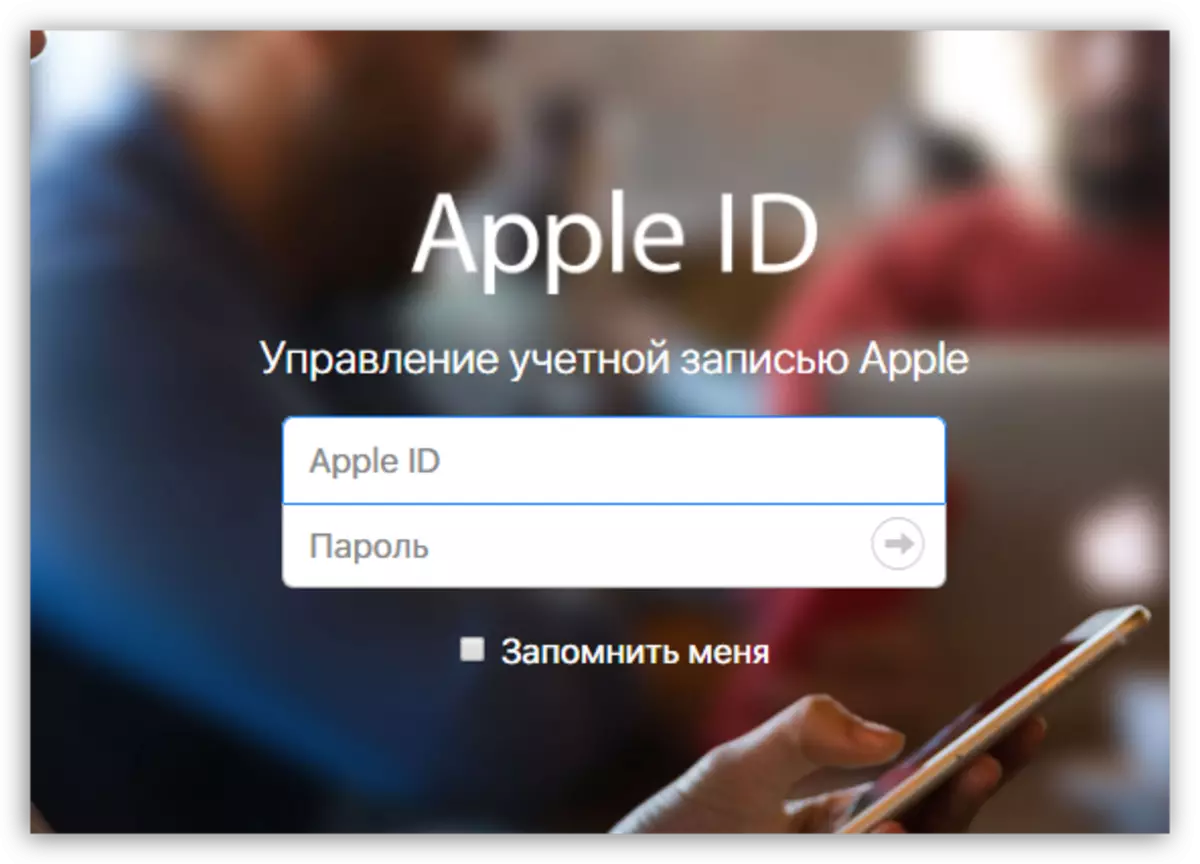
ယနေ့ Apple ID အတွက်စကားဝှက်ပြောင်းလဲခြင်းပြ on နာအပေါ်။
