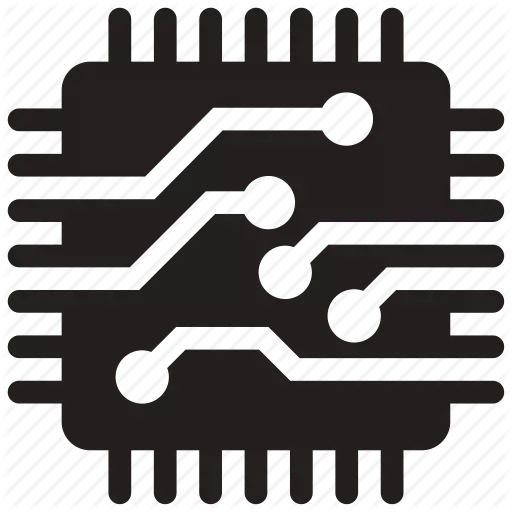
System တွင်ဘရိတ်ဘရိတ်အတွက်အကြောင်းရင်းများကိုတိုးပွားလာသည့်ဗဟိုပရိုဆက်ဆာကိုတိုးမြှင့်ခြင်းများကိုပိုမိုကြာရှည်စွာဖွင့်လှစ်ထားသည်။ ၎င်းကိုဖယ်ရှားရန်ကွန်ပျူတာ၏အဓိကအစိတ်အပိုင်းများ (CPU တွင်အားလုံး၏ပထမ ဦး ဆုံး) တွင်ဝန်ကိုစစ်ဆေးရန်နှင့်စနစ်သည်ပုံမှန်ဝင်ငွေမရမှီ၎င်းကိုလျှော့ချရန်လိုအပ်သည်။
မြင့်မားသောဝန်၏အကြောင်းရင်းများ
ဗဟိုပရိုဆက်ဆာသည်လေးလံသောအစီအစဉ်များကိုဖွင့်ထားသည် - ခေတ်သစ်ဂိမ်းများ, ပရော်ဖက်ရှင်နယ်ဂရပ်ဖစ်နှင့်ဗွီဒီယိုပြင်ဆင်မှုများ, ဆာဗာပရိုဂရမ်များ, မိုးသည်းထန်စွာအစီအစဉ်များနှင့်အတူအလုပ်ပြီးပါက၎င်းတို့ကိုပိတ်ထားရန်သေချာပါစေနှင့်သူတို့ကိုမလှည့်ပါနှင့်ကွန်ပျူတာအရင်းအမြစ်များကိုကယ်တင်ပါ။ အချို့သောပရိုဂရမ်များသည်နောက်ခံပိတ်ခြင်းနောက်တွင်ပင်အလုပ်လုပ်နိုင်သည်။ ဤကိစ္စတွင်သူတို့သည် "Task Manager" ကို ဖြတ်. ပိတ်ရန်လိုလိမ့်မည်။အကယ်. သင့်တွင်မည်သည့်တတိယပါတီပရိုဂရမ်များမပါ 0 င်ပါက 0 န်ဆောင်မှုမြင့်မားသော 0 န်ဆောင်မှုတွင်ရွေးချယ်စရာများစွာရှိနိုင်သည်။
- ဗိုင်းရပ်စ်။ စနစ်ကိုသိသိသာသာပျက်စီးဆုံးရှုံးမှုမရှိသောဗိုင်းရပ်စ်များစွာရှိပါသည်။ သို့သော်တစ်ချိန်တည်းတွင်ပုံမှန်အလုပ်ကိုလုပ်ရန်ခက်ခဲသည်။
- "သင်ကြား" Registry ။ အချိန်ကြာလာသည်နှင့်အမျှ OS 0 န်ဆောင်မှုများသည်များသောအားဖြင့်များစွာသောကွန်ပျူတာအစိတ်အပိုင်းများပေါ်တွင်သိသာထင်ရှားသည့်ဝန်များကိုဖန်တီးနိုင်သည့်အမှားများနှင့်အမှိုက်ပုံးအမျိုးမျိုးကိုစုဆောင်းသည်။
- "autoload" အတွက်အစီအစဉ်များ။ အချို့သောဆော့ဖ်ဝဲအချို့ကိုဤအပိုင်းကိုဖြည့်စွက်နိုင်ပြီး 0 င်းဒိုးများနှင့်အတူအသုံးပြုသူ၏အသိပညာမရှိဘဲ 0 င်ရောက်နိုင်သည် (CPU တွင် CPU တွင်အကြီးမားဆုံးသောဝန်),
- system ကိုယူနစ်အတွက်စုဆောင်းဖုန်မှုန့်။ သူ့ဟာသူအားဖြင့် CPU ကိုမဖွင့်နိုင်သော်လည်းဗဟို processor ၏အရည်အသွေးနှင့်တည်ငြိမ်မှုကိုလျော့နည်းစေသည့်အပူချိန်ကိုလျော့နည်းစေသည်။
သင်၏ကွန်ပျူတာလိုအပ်ချက်များအတွက်သင်၏ကွန်ပျူတာနှင့်မကိုက်ညီသောပရိုဂရမ်များကိုမထည့်သွင်းရန်ကြိုးစားပါ။ ဤဆော့ (ဖ်) ဝဲသည်ပုံမှန်အားဖြင့်ပုံမှန်အားဖြင့်အလုပ်လုပ်နိုင်ပြီးစတင်သည်,
နည်းလမ်း 1 - "Task Manager" ကိုရှင်းလင်းခြင်း
ပထမ ဦး စွာမည်သည့်ဖြစ်စဉ်များကိုကွန်ပျူတာမှအရင်းအမြစ်များကိုယူဆောင်လာပါကဖြစ်နိုင်လျှင်, ဖြစ်နိုင်လျှင်၎င်းတို့ကိုဆက်သွယ်ပါ။ အလားတူပင်သင်သည် operating system နှင့်အတူတင်ထားသောပရိုဂရမ်များနှင့်သင်လုပ်ဖို့လိုအပ်ပါတယ်။
စနစ်ဖြစ်စဉ်များနှင့် 0 န်ဆောင်မှုများကိုမဖြုတ်ပါနှင့် (အခြားသူများထံမှခွဲခြားထားသည့်အထူးသတ်မှတ်ချက်ရှိသည်) သင်မည်သည့်လုပ်ဆောင်မှုကိုမသိရပါက, အသုံးပြုသူဖြစ်စဉ်များကိုသာပိတ်ထားသည်။ System Product / 0 န်ဆောင်မှုကိုသင်ယုံကြည်စိတ်ချနိုင်ပါက System Product / 0 န်ဆောင်မှုကိုသင်ယုံကြည်စိတ်ချနိုင်သည်။
မလိုအပ်သောအစိတ်အပိုင်းများပြတ်တောက်မှုအပေါ်ညွှန်ကြားချက်သည်ဤပုံနှင့်တူသည်။
- ပေါင်းစပ် ctrl + Shift + Esck Escks Esck Escks esck သော့ချက်များ။ သင့်တွင် Windows 7 သို့မဟုတ်အဟောင်းဗားရှင်းရှိပါက Ctrl + Alt + Del key ပေါင်းစပ်မှုကို အသုံးပြု. "Task Manager" ကိုရွေးပါ။
- ပြတင်းပေါက်၏ထိပ်ရှိ Processes tab သို့သွားပါ။ "More" ကိုနှိပ်ပါ။
- CPU တွင်အကြီးမားဆုံးသောဝန်ဆောင်မှုများရှိသောထိုပရိုဂရမ်များ / လုပ်ငန်းစဉ်များကိုရှာပြီးဘယ်ဘက် mouse ခလုတ်ကိုနှိပ်ပြီး၎င်းတို့ကို "ဘယ်ဘက်ခလုတ်ကို နှိပ်. " task ကိုဖယ်ရှားခြင်း "ကိုရွေးချယ်ပါ။
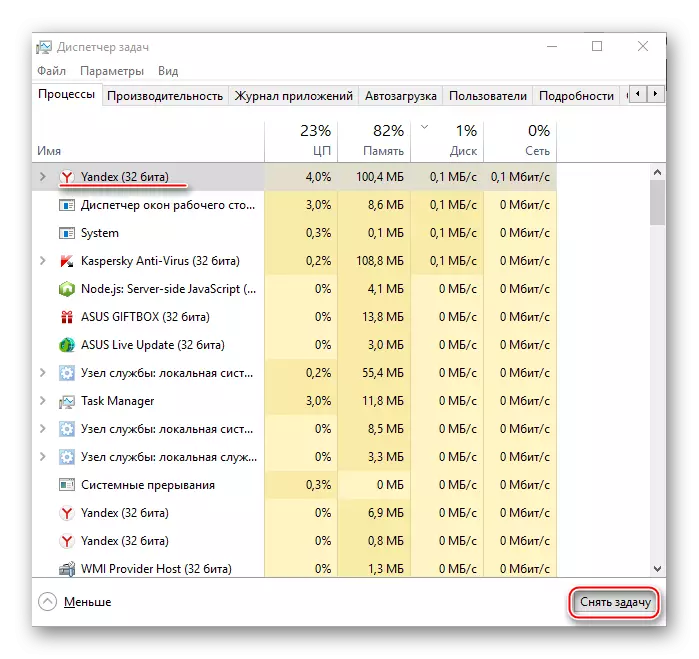
"Task Manager" မှတဆင့် "autoload" သန့်ရှင်းရေးလုပ်ရန်လိုအပ်သည်။ သင်ဤကဲ့သို့သောလုပ်နိုင်ပါတယ်:
- 0 င်းဒိုး၏ထိပ်တွင် "Auto load" သို့သွားပါ။
- ယခုတွင်အကြီးမြတ်ဆုံးဝန်ဆောင်မှုများ ("ကော်လံအပေါ်သက်ရောက်မှုရှိ" သက်ရောက်မှုရှိ "သောအကြီးမြတ်ဆုံးသောအစီအစဉ်များကိုရွေးချယ်ပါ။ အကယ်. ဤပရိုဂရမ်ကိုစနစ်ဖြင့်တင်ရန်မလိုအပ်ပါက၎င်းကိုမောက်စ်ဖြင့်ရွေးချယ်ပြီး "Disable" ခလုတ်ကိုနှိပ်ပါ။
- အကြီးမြတ်ဆုံးဝန်ရှိသောအစိတ်အပိုင်းများအားလုံးနှင့်အတူစာပိုဒ် 2 ကိုလုပ်ပါ (သင်သူတို့ကိုမလိုအပ်ပါက၎င်းတို့ကို OS နှင့်အတူတင်ဆောင်လာသည်)
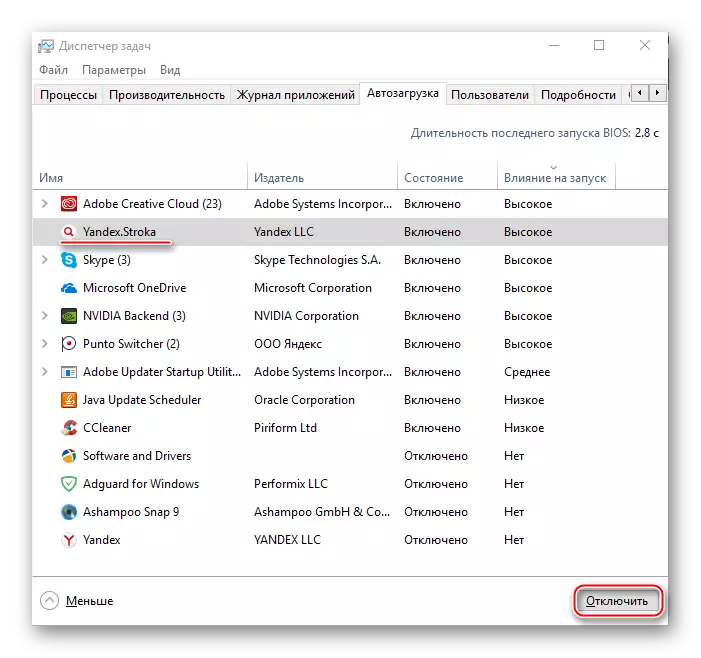
နည်းလမ်း 2: Registry Cleaning
Registry မှ Registry မှရှင်းလင်းရန်, ဥပမာ CCleaner, အထူးဆော့ဖ်ဝဲကိုသာ download လုပ်ပါ။ ဤအစီအစဉ်သည်အခမဲ့ရရှိသောအခမဲ့ဗားရှင်းများ, အပြည့်အဝအသုံးချပြီးအသုံးပြုရန်လွယ်ကူသည်။
English Lesson: Cleaner ကိုကူညီပါ CCleaner ကိုသန့်ရှင်းရေးလုပ်နည်း
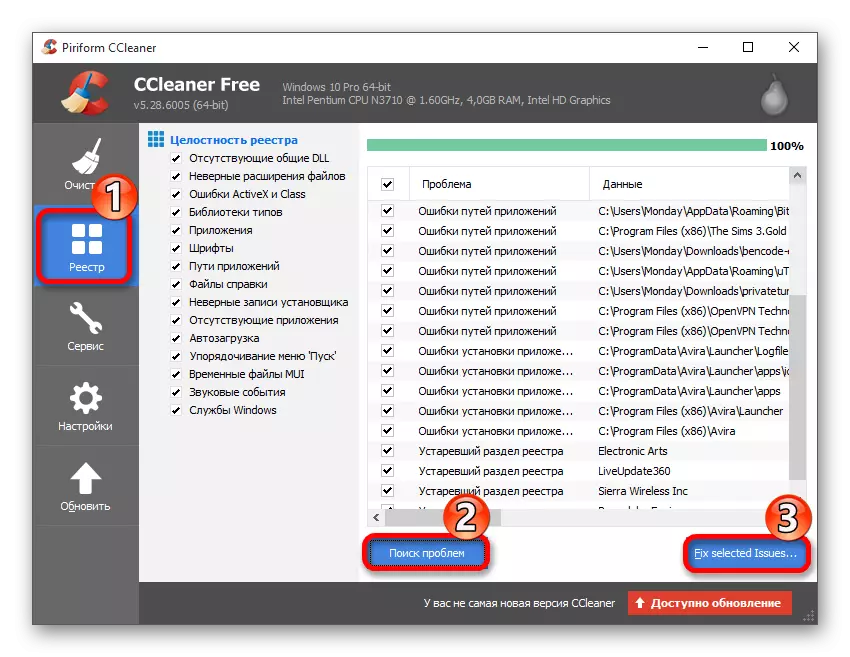
နည်းလမ်း 3: ဗိုင်းရပ်စ်ဖယ်ရှားခြင်း
အမျိုးမျိုးသောစနစ် 0 န်ဆောင်မှုများအရပရိုဆက်ဆာကိုတင်သောပရိုဆက်ဆာသေးငယ်သည့်ဗိုင်းရပ်စ်များသည်အရည်အသွေးမြင့်ဗိုင်းရပ်စ်နှိမ်နင်းရေးကို အသုံးပြု. အလွယ်တကူဖယ်ရှားနိုင်သည်။
Kaspersky Anti-vireus ၏ဥပမာကို အသုံးပြု. ကွန်ပျူတာကိုဗိုင်းရပ်စ်များဖြင့်သန့်ရှင်းရေးလုပ်ရန်စဉ်းစားပါ။
- ပွင့်လင်းသောဗိုင်းရပ်စ်နှိမ်နင်းရေးဝင်းဒိုးတွင် "Check" သို့ရှာပြီးသွားပါ။
- ဘယ်ဘက်မီနူးတွင် "Full Check" သို့ သွား. ၎င်းကို run ပါ။ ဒါဟာနာရီပေါင်းများစွာကြာနိုင်ပါတယ်, ဒါပေမယ့်အားလုံးဗိုင်းရပ်စ်အားလုံးတွေ့ရှိလိမ့်မည်။
- စစ်ဆေးမှုပြီးဆုံးသွားသောအခါ Kaspersky သည်သံသယဖြစ်ဖွယ်ဖိုင်များအားလုံးကိုသင့်အားပြလိမ့်မည်။ နာမည်ဆန့်ကျင်ဘက်အထူးခလုတ်ကိုနှိပ်ခြင်းအားဖြင့်သူတို့ကိုဖယ်ရှားပါ။
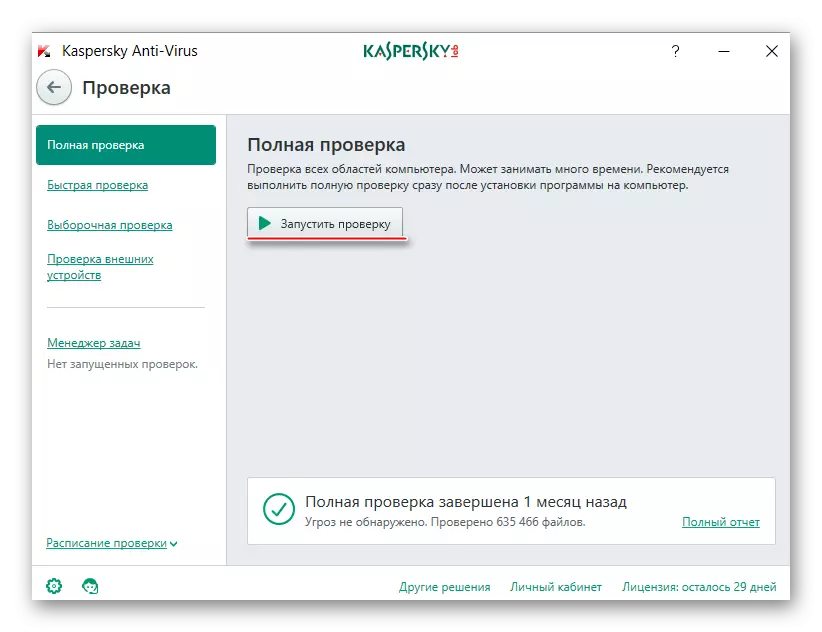
နည်းလမ်း 4 - PC ကိုဖုန်မှုန့်များနှင့်အစားထိုးအတိတ်ကိုအစားထိုးခြင်း
သူ့ဟာသူဖုန်မှုန့်သည်ပရိုဆက်ဆာကိုမတင်ပါ, သန့်ရှင်းရေးအတွက် PC အစိတ်အပိုင်းများကိုသန့်ရှင်းရေး, ချည်ဆေးများသန့်ရှင်းရေး,
System Unit ကိုဖုန်မှုန့်မှသန့်ရှင်းရေးလုပ်ရန်ညွှန်ကြားချက်များသည်ဤသို့သောအချက်များနှင့်တူသည်။
- ပါဝါကိုပိတ်ထားပါ, system unit cover ကိုဖျက်သိမ်းပါ။
- လက်သုတ်ပုဝါကိုသင်ဖုန်ကိုတွေ့သည့်နေရာများအားလုံးကိုသုတ်ပါ။ ခက်ခဲသောနေရာများကိုမလိုလားအပ်သော tassel ဖြင့်သန့်ရှင်းနိုင်သည်။ ဒီအဆင့်မှာလည်းသင်ဟာဖုန်စုပ်စက်ကိုသုံးနိုင်တယ်။
- ထို့နောက် cooler ကိုဖျက်သိမ်းလိုက်ပါ။ အကယ်. ဒီဇိုင်းကသင့်အားပန်ကာကိုရေတိုင်ကီမှဆက်သွယ်ရန်ခွင့်ပြုပါက။
- ဤအစိတ်အပိုင်းများကိုဖုန်မှုန့်များဖြင့်သန့်ရှင်းပါ။ ရေဒီယိုတွင်ရေဒီယိုတွင်လေဟာနယ်သန့်ရှင်းရေးကိုအသုံးပြုနိုင်သည်။
- အဆိုပါ Cooler ဖယ်ရှားခံရနေစဉ်, အပူငါးပိအဟောင်းကိုချည်နှင့်အရက်ကိုနှစ်ပြီးသောချည်များ / disk များဖြင့်ဖယ်ရှားပါ,
- အပူငါးပိသည်ခြောက်သွေ့ပြီးအေးခဲသောနေရာတွင်အအေးခံနေစဉ် 10-15 မိနစ်ခန့်စောင့်ပါ။
- System Block ကိုပိတ်ပါ။ ကွန်ပျူတာကို power supply သို့ပြန်ချိတ်ပါ။


ခေါင်းစဉ်အပေါ်သင်ခန်းစာ:
Cooler ကိုဖယ်ရှားနည်း
permal ကိုကျင့်သုံးရန်
ဤအကြံပြုချက်များနှင့်ညွှန်ကြားချက်များကို အသုံးပြု. ဗဟိုပရိုဆက်ဆာပေါ်ရှိဝန်ကိုသိသိသာသာလျှော့ချနိုင်သည်။ CPU ၏လုပ်ငန်းကိုအရှိန်အဟုန်မြှင့်တင်ပေးသည့်အမျိုးမျိုးသောပရိုဂရမ်အမျိုးမျိုးကိုဒေါင်းလုပ်ဆွဲရန်မအကြံပြုပါ, သင်ရလဒ်များမရနိုင်ပါ။
