
PowerPoint တွင်သင်သည်တင်ဆက်မှုတစ်ခုပြုလုပ်ရန်စိတ်ဝင်စားဖွယ်နည်းလမ်းများစွာဖြင့်သင်တက်နိုင်သည်။ ဥပမာအားဖြင့်, နောက်တစ်ခုကိုတင်ဆက်မှုတစ်ခုတွင်ထည့်သွင်းရန်ဖြစ်နိုင်သည်။ ၎င်းသည်အလွန်ထူးဆန်းသည်သာမကအချို့သောအခြေအနေများတွင်လည်းအလွန်အသုံးဝင်သည်။

ယခုဆန္ဒပြစဉ်အတွင်းထည့်သွင်းဖြည့်စွက်ချက်ကိုနှိပ်ပါ။ Display သည်ချက်ချင်းဖွင့်သည်။
နည်းလမ်း 2: တင်ဆက်မှုကိုဖန်တီးခြင်း
တင်ဆက်မှုပြီးဆုံးခြင်းမရှိပါက၎င်းကိုတူညီသောနည်းဖြင့်ဖန်တီးနိုင်သည်။
- ဒီလိုလုပ်ဖို့ "Insert" tab ကိုပြန်သွားပါ။ "Object" ကိုနှိပ်ပါ။ လက်ဝဲဘက်သို့ပြောင်းရန် Option ကိုယခုမှသာယခု Option ကိုမလိုအပ်ပါ။ ရွေးချယ်စရာများအတွက် "Microsoft PowerPoint" ကိုရွေးချယ်ရန်လိုအပ်သည်။ System သည်ရွေးချယ်ထားသောဆလိုက်တွင်အချည်းနှီးသောဘောင်ကိုဖန်တီးလိမ့်မည်။
- အတိတ်ဗားရှင်းနှင့်မတူသည်မှာဤတွင်ဤထည့်သွင်းမှုကိုလက်လွတ်ခမှန်စွာတည်းဖြတ်နိုင်သည်။ ထို့အပြင်၎င်းသည်အတော်လေးအဆင်ပြေသည်။ ထည့်သွင်းထားသောတင်ဆက်မှုကိုနှိပ်ရန်လုံလောက်သည်, ၎င်းကိုစစ်ဆင်ရေး mode ကို၎င်းကိုလွှဲပြောင်းပေးလိမ့်မည်။ tabs အားလုံးရှိကိရိယာများအားလုံးသည်ဤတင်ဆက်မှုနှင့်အတူတူပင်အလုပ်လုပ်လိမ့်မည်။ နောက်ထပ်မေးခွန်းတစ်ခုမှာအရွယ်အစားသည်နည်းလိမ့်မည်။ သို့သော်ဤနေရာတွင်၎င်းသည်မျက်နှာပြင်ကိုဆန့်နိုင်ပြီးအလုပ်၏အဆုံးပြီးနောက်ကန ဦး ပြည်နယ်သို့ပြန်သွားသည်။
- ဤပုံ၏ရှုထောင့်ကိုရွှေ့။ ပြောင်းလဲရန်အတွက်ထည့်သွင်းထားသောတည်းဖြတ်ခြင်းပုံစံကိုပိတ်ရန်အချည်းနှီးသောလျှောနေရာကိုနှိပ်ပါ။ ထို့နောက်၎င်းသည်အေးဆေးတည်ငြိမ်စွာဆွဲယူပြီးအရွယ်အစားပြောင်းလဲနိုင်သည်။ နောက်ထပ်တည်းဖြတ်ရန်အတွက်ဘယ်ဘက်ခလုတ်နှင့်အတူနှစ်ကြိမ်တင်ဆက်မှုကိုနှိပ်ပါ။
- ဤနေရာတွင်သင်သည်လျှောများစွာကိုဖန်တီးနိုင်သည်, သို့သော်ရွေးချယ်မှုနှင့်အတူဘေးထွက်မီနူးမရှိပါ။ ယင်းအစား frames အားလုံးသည် mouse roller နှင့်အတူ fluff ပါလိမ့်မယ်။
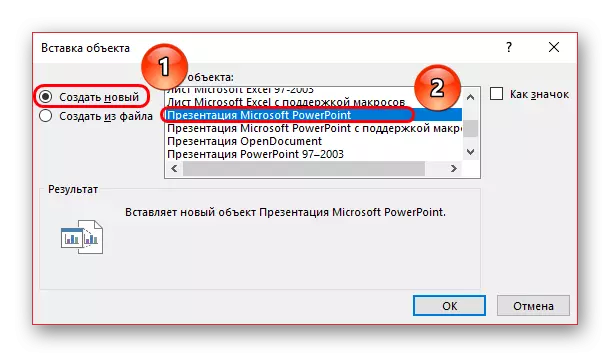
ထို့အပြင်
တစ် ဦး နှင့်တစ် ဦး တင်ပြချက်များထည့်သွင်းခြင်းလုပ်ငန်းစဉ်နှင့် ပတ်သက်. နောက်ထပ်အချက်အလက်များစွာ။
- သင်မြင်နိုင်သည့်အတိုင်းအထက်မှတင်ဆက်မှုတစ်ခုကိုရွေးချယ်သောအခါပုံဆွဲအဖွဲ့၏ tab အသစ်ပေါ်လာသည်။ ဤနေရာတွင်ထည့်သွင်းထားသောတင်ပြချက်၏အမြင်အာရုံဒီဇိုင်း၏နောက်ထပ် parameters တွေကို configure လုပ်နိုင်ပါတယ်။ အလားတူတူညီသောအိုင်ကွန်၏သွင်းနှင့်သက်ဆိုင်သည်။ ဥပမာအားဖြင့်, သင်သည် Shadow Oblic ကိုဤနေရာတွင်ထည့်နိုင်သည်, ဦး စားပေးတွင်အနေအထားကိုရွေးချယ်နိုင်သည်။
- သိတာကဆလိုက်ပေါ်ရှိတင်ဆက်မှုမျက်နှာပြင်၏အရွယ်အစားသည်အရေးမကြီးပါ။ ဒီတော့ဒီပစ္စည်းတွေကိုစာရွက်ထဲထည့်နိုင်တယ်။
- စနစ်တည်းဖြတ်ခြင်းမပြုမီသို့မဟုတ် 0 င်ရောက်ခြင်းမပြုမီဖြည့်စွက်ထားသောတင်ဆက်မှုကို static မဟုတ်သည့်ဖိုင်အဖြစ်အသိအမှတ်ပြုသည်။ ဒါကြောင့်သင်ဒီပစ္စည်းကိုမီးမောင်းထိုးပြခြင်း, outputing သို့မဟုတ်ပြောင်းရွှေ့ခြင်း, မည်သည့်ကိစ္စတွင်မဆိုပြပွဲကိုအသုံးပြုသူမှမစတင်မီလုပ်လိမ့်မည်မဟုတ်ပါ, ထို့ကြောင့်ပုံပျက်မှုမဖြစ်နိုင်ပါ။
- သင်ဖန်သားပြင်ပေါ်တွင်သင်ပျံဝဲသောအခါတင်ဆက်မှု၏မျိုးပွားမှုကိုပြင်ဆင်နိုင်သည်။ ဤသို့ပြုလုပ်ရန်, တင်ဆက်မှုပေါ်တွင် right-click ကို Rady Click ကိုနှိပ်ပါ။

ဤတွင် "Mouse Pointer to" tab ကိုသွားရန်လိုအပ်ပြီး Point Offer ကိုရွေးချယ်ရန်နှင့် "Show" option ကိုရွေးချယ်ရန်လိုအပ်သည်။

ယခုတင်ဆက်မှုကို၎င်းကိုနှိပ်ခြင်းဖြင့်မဖွင့်ပါ, သို့သော် cursor ကိုပျံဝဲရန်။ အချက်တစ်ခုမှာမှတ်သားရန်အရေးကြီးသည်။ ဖြည့်စွက်ထားသောတင်ဆက်မှုကို frame အရွယ်အစားကိုဖြည့်ပြီးဤ parameter ကို configure လုပ်ပါကဤ parameter ကို configure လုပ်ပါကဤ parameter ကို configure လုပ်ပါကဤနေရာသို့ 0 င်ရောက်သည့်အခါစနစ်သည်အလိုအလျောက်ကြည့်ရှုစစ်ဆေးသင့်သည်။ ပြီးနောက်မည်သည့်ကိစ္စတွင်မဆို cursor ကိုဤနေရာတွင်သွေးဆောင်လိမ့်မည်။ သို့သော်၎င်းသည်အလုပ်မလုပ်ပါ, pointer ၏ရည်ရွယ်ချက်ရှိရှိရည်ရွယ်ချက်ရှိရှိလှုပ်ရှားမှုနှင့်ပင်ထည့်သွင်းထားသောဖိုင်ကိုသရုပ်ပြခြင်းကအလုပ်မလုပ်ပါ။

သင်မြင်နိုင်သည်အတိုင်းဤအင်္ဂါရပ်သည်စာရေးသူ၏ရှေ့တန်းအခွင့်အလမ်းများဖွင့်လှစ်ထားသည်။ ဥပမာ developer များသည်ထိုကဲ့သို့သောထည့်သွင်းမှု၏လုပ်ဆောင်နိုင်မှုကိုတိုးချဲ့နိုင်လိမ့်မည်ဟုမျှော်လင့်ပါသည်။ ဥပမာအားဖြင့်, ဥပမာအားဖြင့်, ရှိပြီးသားအခွင့်အလမ်းများကိုစောင့်ဆိုင်းနေရဆဲဖြစ်သည်။
