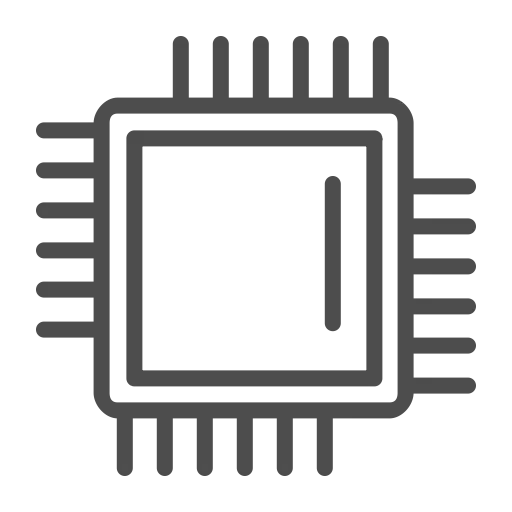
စွမ်းဆောင်ရည်အတွက်စမ်းသပ်မှုပြုလုပ်နေသည် third-party software ဖြင့်ပြုလုပ်သည်။ ဖြစ်နိုင်ချေရှိသောပြ problem နာကိုကြိုတင်ရှာဖွေရန်နှင့်ပြင်ဆင်ရန်အနည်းဆုံးလအနည်းငယ်သုံးစွဲရန်အကြံပြုသည်။ Processor သည်စွမ်းဆောင်ရည်အတွက်၎င်းကိုစမ်းသပ်ရန်နှင့်အလွန်အကျွံစစ်ဆေးမှုကိုစမ်းသပ်ရန်အကြံပြုသည်။
ပြင်ဆင်မှုနှင့်အကြံပြုချက်များ
စနစ်လည်ပတ်မှု၏တည်ငြိမ်မှုကိုစစ်ဆေးခြင်းမပြုမီ, အရာအားလုံးကိုပိုမိုကောင်းမွန်အောင်လုပ်ပါ။ စွမ်းဆောင်ရည်အတွက်ပရိုဆက်ဆာစစ်ဆေးမှုကိုပြုလုပ်ရန် contraindications:
- System သည် "တင်းတင်းကျပ်ကျပ်" ဟုမကြာခဏချိတ်ဆွဲထားလေ့ရှိသည်။ ယေဘူယျအားဖြင့်၎င်းသည်အသုံးပြုသူလုပ်ဆောင်ချက်များကိုမတုံ့ပြန်ပါ (Reboot လိုအပ်သည်) ။ ဤကိစ္စတွင်သင်၏ကိုယ်ပိုင်အန္တရာယ်ကိုစစ်ဆေးပါ။
- CPU operating temperatures 70 ဒီဂရီ;
- စမ်းသပ်ခြင်းအတွင်းပရိုဆက်ဆာသို့မဟုတ်အခြားအစိတ်အပိုင်းသည်အလွန်ပူသည်ကိုသင်သတိပြုမိပါကအပူချိန်ညွှန်းကိန်းများပုံမှန်ဖြစ်လာသည်အထိထပ်ခါတလဲလဲစမ်းသပ်မှုများကိုမသုံးပါနှင့်။
မှန်ကန်သောရလဒ်ရရှိရန်အတွက် CPU ၏စွမ်းဆောင်ရည်ကိုစမ်းသပ်ရန်အကြံပြုသည်။ စမ်းသပ်မှုများအကြား၎င်းသည်မိနစ် 5-10 မိနစ်အတွင်းအနည်းငယ်သာချိုးဖောက်ရန်နှစ်လိုဖွယ်ဖြစ်ပါသည် (System Performance ပေါ်မူတည်သည်) ။
စတင်ရန်မှာ Task Manager ရှိ Processor ပေါ်ရှိဝန်ကိုစစ်ဆေးရန်အကြံပြုသည်။ အောက်ပါအတိုင်းလုပ်ဆောင်ပါ -
- Ctrl + Shift + esc ပေါင်းစပ် အသုံးပြု. Task Manager ကိုဖွင့်ပါ။ အကယ်. သင့်တွင် Windows 7 နှင့်အထက်ရှိပါက Ctrl + Alt + Del ပေါင်းစပ်မှုကိုအသုံးပြုပါ။ ပြီးနောက်အထူးမီနူးတစ်ခုတွင်သင် "Task Manager" ကိုရွေးချယ်ရန်လိုအပ်သည်။
- ပင်မ 0 င်းဒိုးသည်လုပ်ငန်းစဉ်များနှင့် application များပါ 0 င်သည့် CPU တွင်ဝန်ကိုပြလိမ့်မည်။
- ပရိုဆက်ဆာ၏ 0 န်ဆောင်မှုပမာဏနှင့်စွမ်းဆောင်ရည်အပေါ်ပိုမိုသိရှိလိုပါကပြတင်းပေါက်၏ထိပ်ရှိ "စွမ်းဆောင်ရည်" tab ကိုသွားနိုင်သည်။
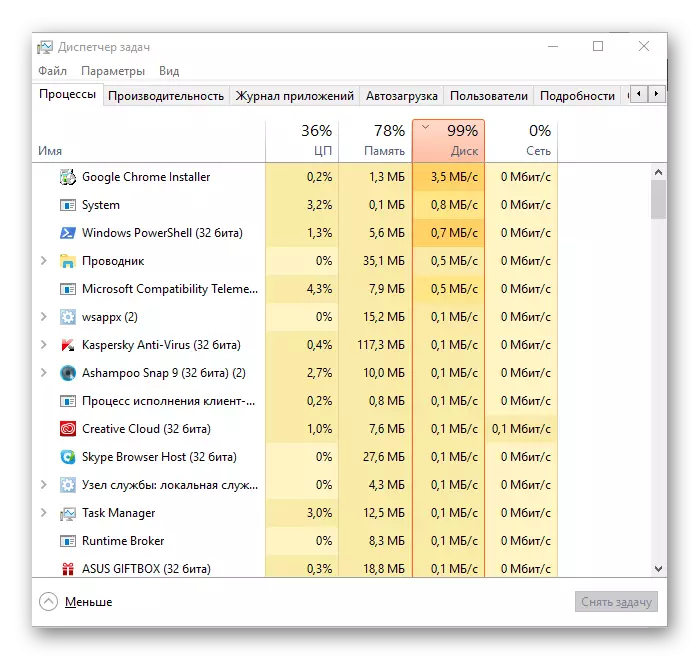
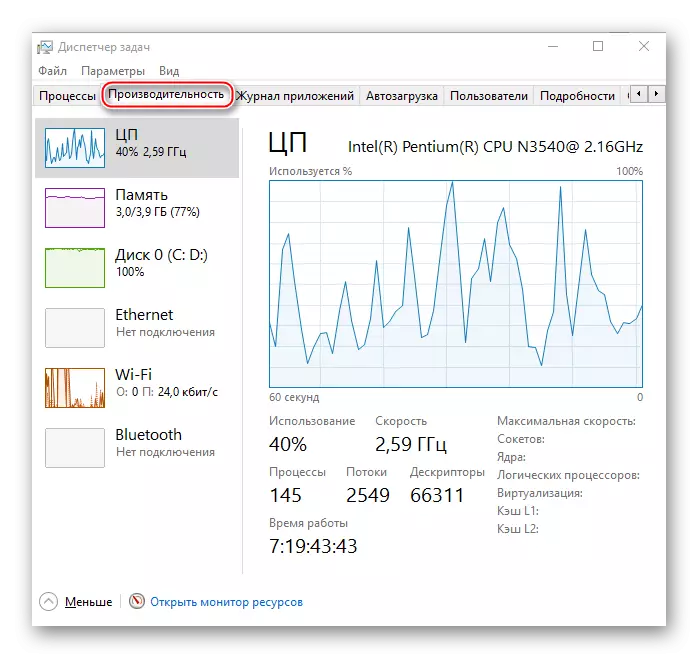
အဆင့် 1 - အပူချိန်ကိုလေ့လာခြင်း
Processor ကိုအမျိုးမျိုးသောစစ်ဆေးမှုများကိုဖော်ထုတ်ခြင်းမပြုမီ၎င်း၏အပူချိန်ညွှန်းကိန်းများကိုရှာဖွေရန်လိုအပ်သည်။ သင်ဤကဲ့သို့သောလုပ်နိုင်ပါတယ်:
- BIOS နှင့်အတူ။ Processor Nuclei ၏အပူချိန်နှင့် ပတ်သက်. တိကျသောအချက်အလက်များကိုသင်ရရှိမည်ဖြစ်သည်။ ဤရွေးချယ်မှု၏တစ်ခုတည်းသောအားနည်းချက် - ကွန်ပျူတာသည် IDLE mode တွင်ရှိသည်။ I.E. သည် I.E. ကိုမတင်ပါ။ ထို့ကြောင့်မြင့်မားသောဝန်များပြောင်းလဲသွားမည်ကိုကြိုတင်ခန့်မှန်းရန်ခက်ခဲသည်။
- တတိယပါတီအစီအစဉ်များကိုအသုံးပြုခြင်း။ ထိုကဲ့သို့သောဆော့ (ဖ်) ဝဲသည် CPU Nuclei ၏ကွဲပြားခြားနားသောဝန်များရှိအပူရှိန်၏အပူရှိန်ပြောင်းလဲမှုကိုဆုံးဖြတ်ရန်ကူညီလိမ့်မည်။ ဤနည်းလမ်း၏တစ်ခုတည်းသောအားနည်းချက်များ - နောက်ထပ်ဆော့ဖ်ဝဲကိုထည့်သွင်းထားရမည်ဖြစ်ပြီးအချို့သောပရိုဂရမ်များသည်တိကျသောအပူချိန်ကိုမပြနိုင်ပါ။
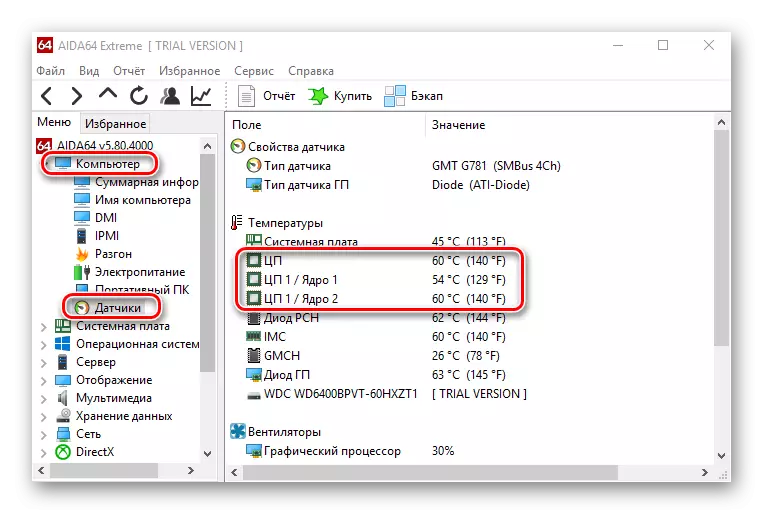
ဒုတိယဗားရှင်းတွင်အပူလွန်ကဲခြင်းအတွက် Processor ကိုအပြည့်အ 0 စစ်ဆေးခြင်းပြုလုပ်နိုင်သည်။ ၎င်းသည်စွမ်းဆောင်ရည်အတွက်ပြည့်စုံသောစစ်ဆေးမှုနှင့်လည်းအရေးကြီးသည်။
သင်ခန်းစာ:
ပရိုဆက်ဆာ၏အပူချိန်ကိုဘယ်လိုဆုံးဖြတ်မလဲ
ဘယ်လိုစမ်းသပ်ပရိုဆက်ဆာစမ်းသပ်မှုလုပ်နည်း
အဆင့် 2 - စွမ်းဆောင်ရည်ကိုဆုံးဖြတ်ပါ
လက်ရှိစွမ်းဆောင်ရည်ကိုခြေရာခံရန်သို့မဟုတ်ပြောင်းလဲရန် (ဥပမာ, overclocking ပြီးနောက်) ကိုခြေရာခံရန်ဤစစ်ဆေးမှုလိုအပ်သည်။ ၎င်းကိုအထူးအစီအစဉ်များကို အသုံးပြု. ပြုလုပ်သည်။ စမ်းသပ်မှုမစတင်မီပရိုဆက်ဆာ Nuclei ၏အပူချိန်သည်လက်ခံနိုင်ဖွယ်ကန့်သတ်ချက်များရှိကြောင်းအကြံပြုသည်။ (70 ဒီဂရီထက်မပိုပါ) ။

English Lesson: ပရိုဆက်ဆာစွမ်းဆောင်ရည်ကိုဘယ်လိုစစ်ဆေးရမလဲ
အဆင့် 3: တည်ငြိမ်မှုစစ်ဆေးမှုများ
ပရိုဂရမ်အတော်များများကိုအသုံးပြုပြီးပရိုဆက်ဆာ၏တည်ငြိမ်မှုကိုစစ်ဆေးနိုင်သည်။ သူတို့တစ် ဦး စီကိုအသေးစိတ်စဉ်းစားပါ။
AIDA64 ။
AIDA64 သည်ကွန်ပျူတာအစိတ်အပိုင်းအားလုံးနီးပါးကိုခွဲခြမ်းစိတ်ဖြာခြင်းနှင့်စစ်ဆေးခြင်းအတွက်အစွမ်းထက်သောဆော့ဖ်ဝဲဖြစ်သည်။ ဤအစီအစဉ်သည်အခကြေးငွေအတွက်အသုံးချနိုင်သော်လည်းဤအစီအစဉ်၏စွမ်းဆောင်ရည်အားလုံးကိုလက်လှမ်းမီနိုင်သည့်စမ်းသပ်မှုကာလရှိသည်။ ရုရှားဘာသာပြန်ကျမ်းသည်နေရာတိုင်းနီးပါးရှိနေသည် (ခဲသုံးခဲသော 0 င်းဒိုး မှလွဲ. ) ။
စွမ်းဆောင်ရည်အပေါ်စစ်ဆေးခြင်းအတွက်ညွှန်ကြားချက်သည်ဤပုံနှင့်တူသည်။
- အဓိကပရိုဂရမ် 0 င်းဒိုးတွင်ထိပ်ဆုံးဖြစ်သော "0 န်ဆောင်မှု" အပိုင်းသို့သွားပါ။ drop-down menu မှ "System Incility Test" ကိုရွေးချယ်ပါ။
- ဖွင့်လှစ်သောပြတင်းပေါက်၌ "စိတ်ဖိစီးမှု CPU" (ပြတင်းပေါက်၏ထိပ်တွင်တည်ရှိရာ) ၏ box ကိုစစ်ဆေးပါ။ သင်သည် CPU သည်အခြားအစိတ်အပိုင်းများနှင့်အစုအဝေးတွင်မည်သို့အလုပ်လုပ်သည်ကိုသင်ကြည့်လိုလျှင်လိုချင်သောပစ္စည်းများရှေ့တွင် tick များကိုစစ်ဆေးပါ။ ပြည့်စုံသော system test အတွက်ပစ္စည်းအားလုံးကိုရွေးချယ်ပါ။
- စမ်းသပ်မှုကိုစတင်ရန် "Start" ကိုနှိပ်ပါ။ စမ်းသပ်မှုသည်အချိန်များစွာဆက်လက်ပြုလုပ်နိုင်သည်, သို့သော် 15 မိနစ်မှ 30 မိနစ်အထိအကွာအဝေးတွင်အကြံပြုသည်။
- ဂရပ်များ၏ညွှန်ကိန်းများကိုကြည့်ရှုရန်သေချာသည် (အထူးသဖြင့်အပူချိန်ပြသထားသည့်နေရာ) အကယ်. သူမသည် 70 ဒီဂရီထက်ကျော်လွန်ပြီးဆက်လက်မြင့်တက်နေလျှင်စစ်ဆေးမှုကိုရပ်တန့်ရန်အကြံပြုသည်။ အကယ်. စမ်းသပ်မှုစနစ်တွင်ချိတ်ဆွဲထားသည့်စနစ်တွင် Rebooted သို့မဟုတ် program သည်စမ်းသပ်မှုကိုလွတ်လပ်စွာပိတ်ထားပါက,
- စမ်းသပ်မှုသည်အချိန်အလုံအလောက်ရှိပြီးဖြစ်ကြောင်းသင်စဉ်းစားသောအခါ "Stop" ခလုတ်ကိုနှိပ်ပါ။ တစ် ဦး နှင့်တစ် ဦး နှင့်တစ် ဦး နှင့်တစ် ဦး အထက်နှင့်အောက်ပိုင်းဂရပ်များ (အပူချိန်နှင့်ဝန်) နှင့်ကိုက်ညီပါ။ အကယ်. သင်သည်ခန့်မှန်းခြေအားဖြင့်ရလဒ်များကိုလက်ခံရရှိပါက - load (25% အထိ) - အပူချိန် 50 ဒီဂရီအထိ; ပျမ်းမျှဝန် (25% -70%) - အပူချိန် 60 ဒီဂရီအထိ; မြင့်မားသောဝန် (70% မှ) နှင့် 70 ဒီဂရီအောက်ရှိအပူချိန် - အပူချိန်ကအရာအားလုံးကိုကောင်းကောင်းအလုပ်လုပ်တယ်။


Sisoft စန်ဒရာ။
Sisoft Sandra သည်ပရိုဆက်ဆာ၏စွမ်းဆောင်ရည်ကိုစမ်းသပ်ရန်နှင့်၎င်း၏စွမ်းဆောင်ရည်အဆင့်ကိုစစ်ဆေးရန်အတွက်၎င်း၏အကွာအဝေးတွင်စမ်းသပ်မှုများစွာရှိသည့်အစီအစဉ်တစ်ခုဖြစ်သည်။ အပြည့်အဝရုရှားသို့ဘာသာပြန်ထားသောနှင့်အခမဲ့အဘို့အတစ်စိတ်တစ်ပိုင်းဖြန့်ဝေခဲ့သည်, i.e. ပရိုဂရမ်၏အနိမ့်ဆုံးဗားရှင်းသည်အခမဲ့ဖြစ်သည်။ သို့သော်၎င်း၏စွမ်းဆောင်ရည်များသည်အလွန်ကိုပြင်ဆင်ထားသည်။
Sisoft Sandra ကိုတရားဝင် site မှဒေါင်းလုပ်ဆွဲပါ
Processor ၏စွမ်းဆောင်ရည်တွင်အကောင်းဆုံးအကောင်းဆုံးစမ်းသပ်မှုများမှာ "ဂဏန်းသင်္ချာစစ်ဆေးမှုပရိုဆက်ဆာ" နှင့် "သိပ္ပံဆိုင်ရာတွက်ချက်မှုများ" ဖြစ်သည်။
ဤဆော့ဖ်ဝဲကို အသုံးပြု. စမ်းသပ်မှုတစ်ခုပြုလုပ်ရန်ညွှန်ကြားချက်များ "ဂဏန်းသင်္ချာစစ်ဆေးမှုပရိုဆက်ဆာ" သည်ဤသို့ဖြစ်သည်။
- Sysoft ကိုဖွင့်ပြီး "ရည်ညွှန်းချက်စမ်းသပ်မှု" tab ကိုသွားပါ။ အဲဒီမှာ "Processor" ကဏ္ in တွင် "ဂဏန်းသင်္ချာစစ်ဆေးမှုပရိုဆက်ဆာ" ကိုရွေးချယ်ပါ။
- အကယ်. သင်သည်ဤပရိုဂရမ်ကိုပထမဆုံးအကြိမ်အသုံးပြုပါကစမ်းသပ်မှုမစတင်မီသင့်တွင်ထုတ်ကုန်များကိုမှတ်ပုံတင်ရန်တောင်းဆိုခြင်းဖြင့် 0 င်းဒိုးရှိနိုင်သည်။ သငျသညျရိုးရှင်းစွာကလျစ်လျူရှုနိုင်ပြီးပိတ်နိုင်ပါတယ်။
- စမ်းသပ်မှုကိုစတင်ရန်ပြတင်းပေါက်အောက်ခြေရှိ "update" icon ကိုနှိပ်ပါ။
- စမ်းသပ်ခြင်းသည်အချိန်ကုန်သက်သာစေနိုင်သော်လည်း 15-30 မိနစ်အတွင်းတွင်၎င်းကိုအကြံပြုသည်။ System စနစ်တွင်ပြင်းထန်သောနောက်ကျသည့်အခါစမ်းသပ်မှုပြီးဆုံးပါ။
- စမ်းသပ်မှုမှထွက်ခွာရန်အနီရောင်လက်ဝါးကပ်တိုင်အိုင်ကွန်ကိုနှိပ်ပါ။ အချိန်ဇယားကိုဆန်းစစ်ပါ။ အမှတ်အသားများပိုမိုမြင့်မားလေ, Processor ၏အခြေအနေ။
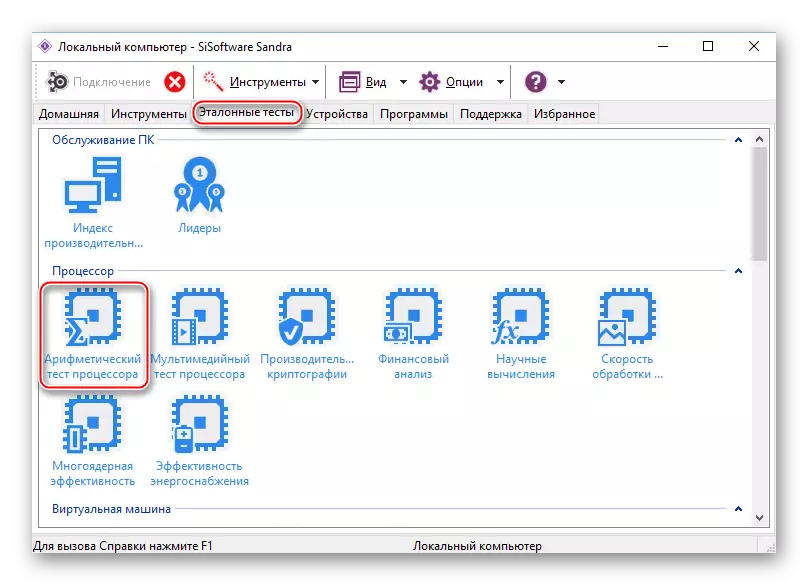

occt ။
Overclock စစ်ဆေးနေကိရိယာသည်ပရိုဆက်ဆာစစ်ဆေးမှုအတွက်ပရော်ဖက်ရှင်နယ်ဆော့ဖ်ဝဲဖြစ်သည်။ ဆော့ (ဖ်) ဝဲကိုအခမဲ့ဖြန့်ဝေပြီးရုရှားဗားရှင်းရှိသည်။ အခြေခံအားဖြင့်, စွမ်းဆောင်ရည်ကိုစမ်းသပ်ခြင်း, တည်ငြိမ်မှုမဟုတ်ဘဲစမ်းသပ်ခြင်းကိုအာရုံစိုက်သည်, ဒါကြောင့်သင်တစ် ဦး တည်းသာစစ်ဆေးမှုကိုသာစိတ်ဝင်စားလိမ့်မည်။
Overclock စစ်ဆေးနေကိရိယာကိုတရားဝင် site မှ download လုပ်ပါ
စမ်းသပ် Opperclock စစ်ဆေးနေကိရိယာကိုစတင်ရန်ညွှန်ကြားချက်များကိုသုံးသပ်ကြည့်ပါ။
- အဓိကပရိုဂရမ် 0 င်းဒိုးတွင် CPU: Occat "tab ကိုသွားပါ, သင်စစ်ဆေးမှုများအတွက်ချိန်ညှိချက်များကိုသတ်မှတ်ရန်ရှိသည်။
- "အလိုအလျောက်" စမ်းသပ်မှုအမျိုးအစားကိုရွေးချယ်ရန်အကြံပြုသည် အကယ်. သင်သည်စမ်းသပ်မှုအကြောင်းမေ့သွားပါက set time ပြီးနောက်စနစ်သည်ကိုယ်တိုင်ကိုယ်ကျပိတ်ထားသည်။ "Infinite" mode မှာအသုံးပြုသူကိုသာပိတ်ထားနိုင်သည်။
- စုစုပေါင်းစမ်းသပ်မှုအချိန် (မိနစ် 30 ကျော်အကြံပြုသည်) ။ အစနှင့်အဆုံးတွင် 2 မိနစ်ခန့်ကြာအောင် 2 မိနစ်ခန့်ထားရန်အရေးမယူမှုများပြုလုပ်ရန်အကြံပြုပါသည်။
- ထို့နောက်စမ်းသပ်မှု၏ဗားရှင်းကိုရွေးချယ်ပါ (သင်၏ပရိုဆက်ဆာ၏နည်းနည်းပေါ်တွင်မူတည်သည်) - X32 သို့မဟုတ် x64 ။
- စမ်းသပ် mode မှာဒေတာ set ကိုသတ်မှတ်ပါ။ ကြီးမားသောအစုတစ်ခုဖြင့် CPU ၏ညွှန်းကိန်းအားလုံးနီးပါးကိုဖယ်ရှားပစ်သည်။ သာမန်အသုံးပြုသူစမ်းသပ်မှုတစ်ခုအတွက်ပျမ်းမျှအစုံသည်ကိုက်ညီလိမ့်မည်။
- နောက်ဆုံးပစ္စည်းကို "အလိုအလျောက်" တွင်ထည့်ပါ။
- စတင်ရန်အစိမ်းရောင်ခလုတ်ကိုနှိပ်ပါ။ အနီရောင် "Off" ခလုတ်ကိုအပေါ်စမ်းသပ်ခြင်းကိုဖြည့်စွက်ရန်။
- စောင့်ကြည့်လေ့လာရေး 0 င်းဒိုးတွင်ဂရပ်များကိုခွဲခြမ်းစိတ်ဖြာပါ။ ထိုတွင် CPU, အပူချိန်, ကြိမ်နှုန်းနှင့်ဗို့အားတွင် 0 န်ဆောင်မှုပြောင်းလဲမှုကိုသင်ခြေရာခံနိုင်သည်။ အပူချိန်သည်အကောင်းဆုံးတန်ဖိုးများထက်ကျော်လွန်ပါကပြည့်စုံသောစမ်းသပ်မှု။

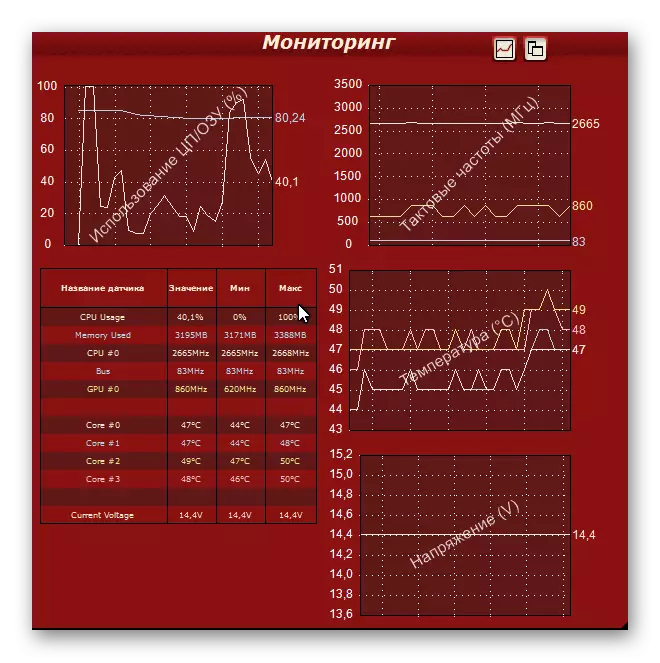
လုပ်ဆောင်ခြင်းပရိုဆက်ဆာ၏စွမ်းဆောင်ရည်ကိုစစ်ဆေးခြင်းသည်မခက်ခဲပါ။ သို့သော်ဤအတွက်သင်အထူးပြုဆော့ဖ်ဝဲကိုဒေါင်းလုပ်ဆွဲရန်လိုအပ်သည်။ မည်သူတစ် ဦး တစ်ယောက်ကကြိုတင်ကာကွယ်ရေးစည်းမျဉ်းများကိုဖျက်သိမ်းခြင်းမရှိကြောင်းသတိရသင့်သည်။
