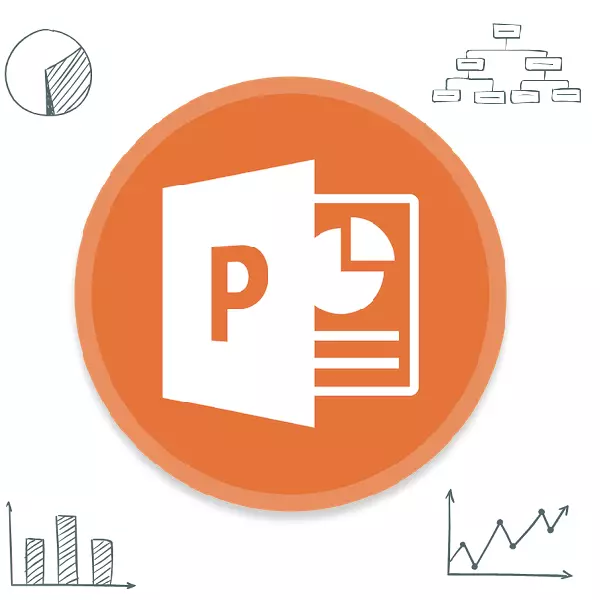
ဇယားများသည်မည်သည့်စာရွက်စာတမ်းတွင်မဆိုအလွန်အသုံးဝင်သောနှင့်သတင်းအချက်အလက်ဆိုင်ရာဒြပ်စင်ဖြစ်သည်။ တင်ဆက်မှုနှင့် ပတ်သက်. ဘာပြောရမှန်းမသိပါ။ ဒါကြောင့်တကယ်ကောင်းတဲ့အရည်အသွေးနဲ့သတင်းအချက်အလက်ပြပွဲကိုဖန်တီးဖို့ဆိုရင်ဒီဟာကိုစနစ်တကျပုံစံမျိုးကိုစနစ်တကျဖန်တီးနိုင်ဖို့အရေးကြီးတယ်။
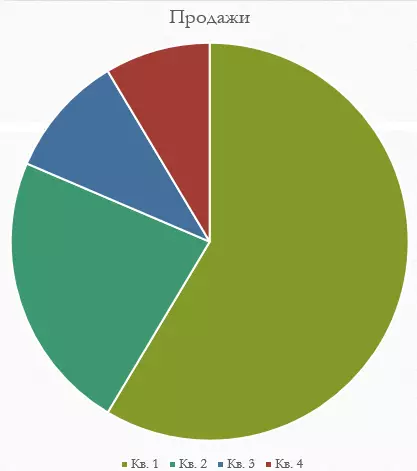
ဤနည်းလမ်းသည်သင့်အားလိုအပ်သောအစိတ်အပိုင်းများကိုလျင်မြန်စွာဖန်တီးရန်ခွင့်ပြုရန်ခွင့်ပြုသင့်သည်။ သို့သော်၎င်းသည်စာသား၏နယ်ပယ်တစ်ခုလုံးနှင့် slot များပြီးနောက်နည်းလမ်းမရရှိနိုင်ပါ။
နည်းလမ်း 2 - ဂန္ထဝင်ဖန်တီးမှု
ဇယားကို Microsoft PowerPoint Program တွင်ရရှိနိုင်သည့် Classic Method ထဲသို့ထည့်နိုင်သည်။
- တင်ဆက်မှု ဦး ထုပ်တွင်တည်ရှိသော "Insert" tab သို့သွားရန်လိုအပ်သည်။
- ထို့နောက်သက်ဆိုင်ရာ "diraram" အိုင်ကွန်ကိုနှိပ်ရန်လိုအပ်လိမ့်မည်။
- ဖန်တီးရန်နောက်ထပ်လုပ်ထုံးလုပ်နည်းသည်အထက်တွင်ဖော်ပြထားသောနည်းလမ်းနှင့်ဆင်တူသည်။


အခြားပြ problems နာများမရှိဘဲပုံတစ်ပုံကိုဖန်တီးရန်ခွင့်ပြုသည့်စံနည်းလမ်း။
နည်းလမ်း 3: Excel မှထည့်ပါ
ယခင်က Excel တွင်ဖန်တီးခဲ့လျှင်ဤအစိတ်အပိုင်းကိုတားမြစ်ထားသည်။ ထို့အပြင်သက်ဆိုင်ရာတန်ဖိုးများဇယားကိုပုံနှင့်ချည်နှောင်လျှင်။
- တစ်နေရာတည်းတွင် "Insert" tab တွင် "Object" ခလုတ်ကိုနှိပ်ရန်လိုအပ်သည်။
- ပွင့်လင်းသော 0 င်းဒိုးတွင်ဘယ်ဘက်ဗားရှင်းကိုရွေးချယ်ရန် "ခြုံငုံသုံးသပ်ချက် ... " ခလုတ်ကိုနှိပ်ပြီး,
- စားပွဲပေါ်မှာနှင့်ဇယားကွက်ရှိလျှင် (သို့မဟုတ်ဒုတိယမရှိလျှင်တစ်ခုတည်းသောရွေးချယ်စရာတစ်ခုသာ) ဆလိုက်ထဲသို့ထည့်ပါလိမ့်မည်။
- ဤနေရာတွင်သင်က binding ကို configure လုပ်နိုင်သောဤ option ဖြင့်ထည့်ရန်ဤနေရာတွင်အရေးကြီးသည်။ ထည့်သွင်းခြင်းမပြုမီပြုလုပ်ထားသောအရွက်ကိုရွေးချယ်ပြီးနောက်တွင် Excel ကိုဒီဝင်းဒိုးရှိလိပ်စာဘားအောက်တွင် "လည်စည်း" ကိုနှိပ်ပါ။

ဤပစ္စည်းသည်သင့်အားထည့်သွင်းထားသောဖိုင်နှင့်မူရင်းကိုချိတ်ဆက်ရန်ခွင့်ပြုလိမ့်မည်။ ယခု source excel ကိုပြောင်းလဲခြင်းသည် PowerPoint သို့ထည့်သွင်းထားသောအစိတ်အပိုင်းအတွက် Excel ကိုအလိုအလျောက်အသုံးပြုလိမ့်မည်။ ၎င်းသည်အသွင်အပြင်နှင့်ပုံစံနှင့်တန်ဖိုးများနှင့်တန်ဖိုးများနှင့်သက်ဆိုင်သည်။
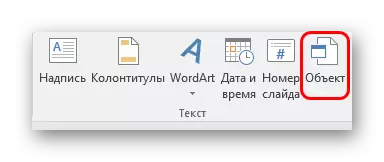
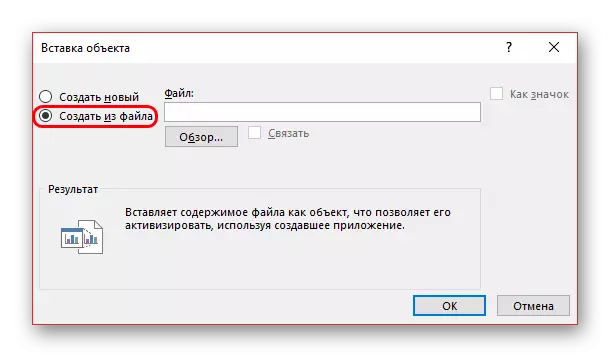
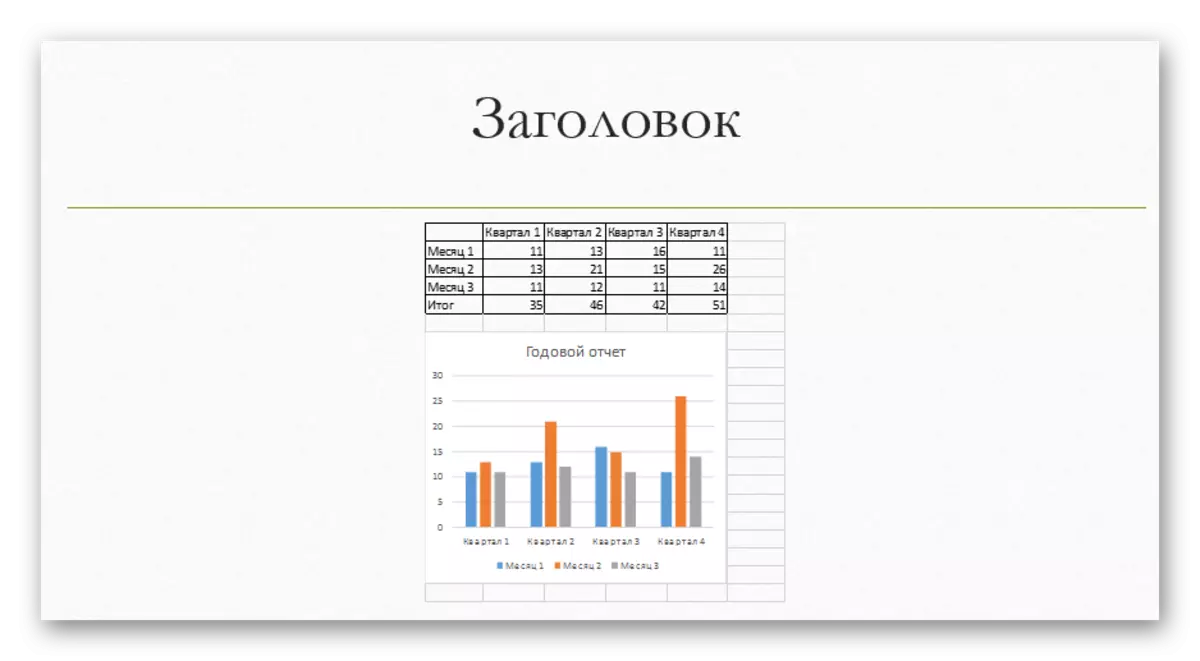
ဤနည်းလမ်းသည်စားပွဲနှစ်ခုလုံးကိုထည့်သွင်းရန်ခွင့်ပြုရန်အဆင်ပြေသည်။ ယင်း၏ပုံသည်မဆင်ခြင်နိုင်ပါ။ ထို့အပြင်များစွာသောကိစ္စများတွင် Excel တွင်အချက်အလက်ညှိနှိုင်းမှုသည်ပိုမိုလွယ်ကူနိုင်သည်။
ပုံကြမ်း setting
စည်းမျဉ်းအနေဖြင့် (Excel မှထည့်သွင်းရန်အပ) အများအားဖြင့်စံတန်ဖိုးများပါသောအခြေခံဂရပ်ကိုထည့်သွင်းထားသည်။ သူတို့ရဲ့အပြင်ဒီဇိုင်းကပြောင်းလဲဖို့လိုတယ်။တန်ဖိုးများကိုပြောင်းလဲပါ
ပုံကြမ်းပေါ် မူတည်. စနစ်သည်၎င်း၏တန်ဖိုးများကိုပြောင်းလဲစေသည်။ ယေဘုယျအားဖြင့်, ယေဘုယျအားဖြင့်လုပ်ထုံးလုပ်နည်းမျိုးစိတ်အားလုံးနှင့်အတူတူပင်ဖြစ်ပါတယ်။
- စတင်ရန်သင်သည်အရာဝတ္ထုပေါ်ရှိဘယ်ဘက်ခလုတ်ကိုနှိပ်သည့် dualing dualing dual ကိုပြုလုပ်ရန်လိုအပ်သည်။ Excel Window ကိုဖွင့်လိုက်သည်။
- ဤနေရာတွင်အချို့သောစံတန်ဖိုးများနှင့်အလိုအလျောက်ဖန်တီးထားပြီးဖြစ်သည်။ သူတို့ကဥပမာအားဖြင့် strings ၏အမည်များကိုပြန်လည်ရေးသားနိုင်ပါသည်။ သက်ဆိုင်ရာအချက်အလက်များကိုချက်ချင်းပုံတွင်အသုံးပြုလိမ့်မည်။
- လိုအပ်ပါကသက်ဆိုင်ရာဝိသေသလက္ခဏာများနှင့်အတူအတန်းအသစ်များသို့မဟုတ်ကော်လံအသစ်များထည့်သွင်းခြင်းမပြုရ။
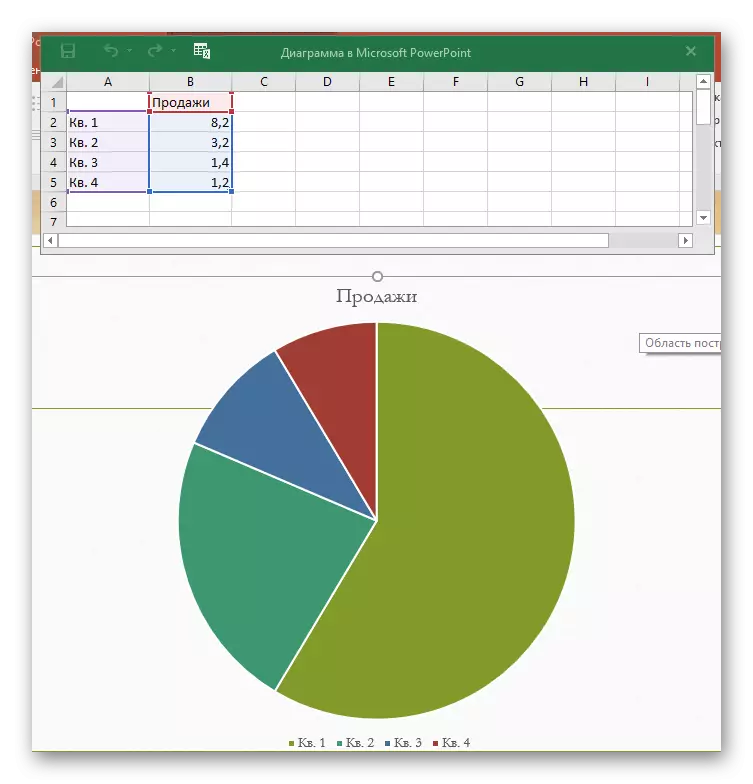

အသွင်အပြင်ပြောင်းလဲမှု
ဇယားကွက်ကိုချိန်ညှိခြင်းရန်ပုံငွေအမျိုးမျိုးဖြင့်ပြုလုပ်သည်။
- နာမည်ပြောင်းရန်, သင်နှစ်ကြိမ်နှိပ်ရန်လိုအပ်သည်။ ဒီ parameter သည်စားပွဲထဲတွင်စည်းမျဉ်းစည်းကမ်းများမပေးပါ, ၎င်းကိုဤနည်းဖြင့်သာဝင်သည်။
- အဓိက setting ကိုအထူးအပိုင်း "chart format" တွင်တွေ့ရှိနိုင်ပါသည်။ ၎င်းကိုဖွင့်ရန်သင်သည်ဘယ်ဘက်မောက်စ်ခလုတ်ကိုနှစ်ချက်နှိပ်ပါ, သို့သော်မပါ 0 င်ပါ။ သို့သော်၎င်းတွင်မပါ 0 င်ပါ။
- ဤအခန်းကန့်၏ contents သည်ပုံအမျိုးအစားပေါ် မူတည်. ကွဲပြားသည်။ ယေဘုယျအားဖြင့် tabs သုံးခုကိုဌာနခွဲနှစ်ခုရှိသည်။
- ပထမအခန်းသည် "chart parameters" ဖြစ်သည်။ ဤတွင်နှင့်အရာဝတ္ထု၏အသွင်အပြင်ကိုပြောင်းလဲ။ အောက်ပါ tabs များမှာ -
- "ဖြည့်စွက်ခြင်းနှင့်နယ်စပ်" - area ရိယာ၏အရောင်သို့မဟုတ်၎င်း၏ဘောင်များကိုပြောင်းလဲရန်ခွင့်ပြုပါ။ ၎င်းကိုပုံတစ်ခုလုံးကိုတစ်ခုလုံးအဖြစ် အသုံးပြု. ကော်လံများ, ကဏ္ sectors များနှင့်အစိတ်အပိုင်းများကိုခွဲခြားရန်နှစ်မျိုးလုံးကိုအသုံးပြုသည်။ Select လုပ်ရန်ဘယ်ဘက်ခလုတ်၏လိုအပ်သောအစိတ်အပိုင်းကိုနှိပ်ပြီးချိန်ညှိချက်များကိုပြုလုပ်သည်။ ရိုးရိုးလေးပြောရလျှင်ဤ tab သည်ဇယား၏မည်သည့်အစိတ်အပိုင်းကိုမဆိုပြန်လည်ပြင်ဆင်ခွင့်ပြုသည်။
- "အကျိုးသက်ရောက်မှုများ" - ဤနေရာတွင်သင်သည် Shadows, volume, အလင်းရောင်, ချောချောမွေ့မွေ့၏အကျိုးသက်ရောက်မှုများကိုချိန်ညှိနိုင်သည်။ များသောအားဖြင့်ပရော်ဖက်ရှင်နယ်နှင့်အလုပ်လုပ်တင်ပြချက်များတွင်ဤရန်ပုံငွေများကိုမလိုအပ်ပါ။
- "အရွယ်အစားနှင့်ဂုဏ်သတ္တိများ" - ဂရပ်တစ်ခုလုံး၏ရှုထောင့်များနှင့်၎င်း၏တစ် ဦး ချင်းစီဒြပ်စင်နှစ်ခုလုံး၏ရှုထောင့်များကိုညှိနှိုင်းနေပြီဖြစ်သည်။ ဒါ့အပြင် Display ဦး စားပေးနှင့်အစားထိုးစာသားကို configure လုပ်နိုင်ပါတယ်။
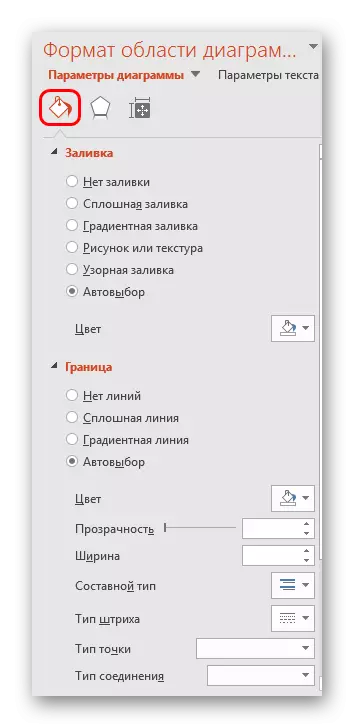

- ဒုတိယအခန်းသည် "စာသား parametersters" ဖြစ်သည်။ ဤကိရိယာတန်ဆာပလာသည်နာမည်အားဖြင့်နားလည်နိုင်သည့်အတိုင်းစာသားအချက်အလက်များကို format လုပ်ရန်ဒီဇိုင်းပြုလုပ်ထားသည်။ ဤနေရာတွင်အရာရာတိုင်းကိုအောက်ပါ tabs များသို့ခွဲခြားထားသည်။
- "စာသားကိုဖြည့်ပြီးပုံဖော်ခြင်း" - စာသား area ရိယာကိုသင်ဖြည့်ဆည်းပေးနိုင်ပါတယ်။ ဥပမာအားဖြင့်, သင်ပုံ၏ဒဏ္ leg ာရီများအတွက်နောက်ခံကိုရွေးချယ်နိုင်သည်။ လျှောက်လွှာအတွက်သီးခြားစာသားအပိုင်းများကိုရွေးချယ်ရန်လိုအပ်သည်။
- "စာသားသက်ရောက်မှုများ" - မျက်စိသက်ရောက်မှုများ, အသံအတိုးအကျယ်, ချောမွေ့ခြင်း, ရွေးချယ်ထားသောစာသားအတွက်။
- "ကမ္ပည်း" - သင့်အားနောက်ထပ်စာသားဒြပ်စင်များကိုညှိရန်သာမကတည်ရှိရာနေရာနှင့်အရွယ်အစားကိုပြောင်းလဲရန်ခွင့်ပြုသည်။ ဥပမာ, ဂရပ်၏တစ် ဦး ချင်းစီ၏အစိတ်အပိုင်းများကိုရှင်းလင်းချက်။

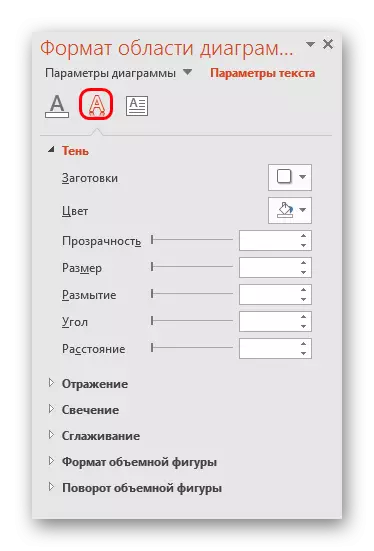
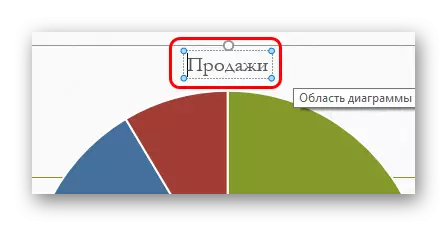
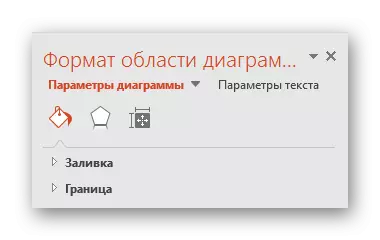

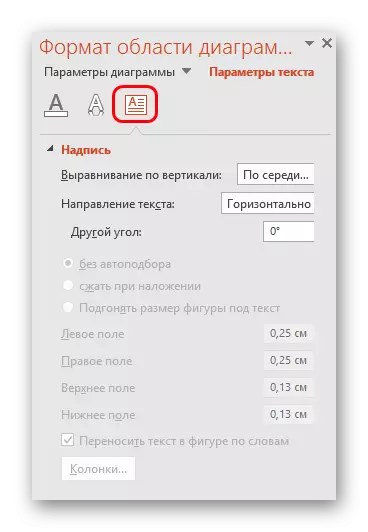
ဤကိရိယာများအားလုံးသည်သင့်အားပုံအတွက်မည်သည့်ဒီဇိုင်းကိုမဆိုအလွယ်တကူပြင်ဆင်ရန်ခွင့်ပြုသည်။
အကြံပေးချက်များ
- ပေါင်းစပ်မှုများကိုရွေးချယ်ရန်အကောင်းဆုံးဖြစ်သော်လည်းတစ်ချိန်တည်းတွင်ဇယားအတွက်ထူးခြားသောအရောင်များဖြစ်သည်။ ဤတွင် Stylistic ပုံအတွက်စံသတ်မှတ်ချက်များမှာ, အရောင်များသည်အက်စစ်ဖြင့်တောက်ပသောအရိပ်များမဖြစ်နိုင်ပါ။
- ကာတွန်း၏သက်ရောက်မှုများကိုကားချပ်များသို့ 0 င်ရန်မလွယ်ကူပါ။ ၎င်းသည်၎င်းတို့နှစ်ခုလုံးကိုအကျိုးသက်ရောက်မှုနှင့်အဆုံးပြီးနောက်နှစ် ဦး စလုံးကိုပုံပျက်စေနိုင်သည်။ အခြားပရော်ဖက်ရှင်နယ်တင်ဆက်မှုများ၌ကာတွန်းကားများပေါ်လာပြီးသူတို့၏ညွှန်းကိန်းများကိုသရုပ်ပြသောအမျိုးမျိုးသောဂရပ်အမျိုးမျိုးကိုသင်တွေ့နိုင်သည်။ များသောအားဖြင့်၎င်းတို့အား GIF format သို့မဟုတ် video media ဖိုင်များကိုအလိုအလျောက် scrolling, ကားချပ်များဖြင့်သီးခြားစီဖန်တီးထားသည်။
- ဇယားများသည်လည်းတင်ဆက်မှုအလေးချိန်ကိုထည့်သွင်းထားသည်။ ထို့ကြောင့်စည်းမျဉ်းစည်းကမ်းများသို့မဟုတ်ကန့်သတ်ချက်များရှိပါကဂရပ်များစွာကိုမလုပ်မိရန်အကောင်းဆုံးဖြစ်သည်။
အကျဉ်းချုပ်, သင်အဓိကအရာဟုပြောရန်လိုအပ်သည်။ ဇယားများသည်တိကျသောဒေတာသို့မဟုတ်ညွှန်းကိန်းများကိုပြသရန်ဒီဇိုင်းပြုလုပ်ထားသည်။ သို့သော်နည်းပညာပိုင်းဆိုင်ရာအခန်းကဏ္ people ကိုစာရွက်စာတမ်းများတွင်သာခွဲဝေချထားပေးသည်။ အမြင်အာရုံပုံစံဖြင့် - ဤကိစ္စတွင်, တင်ဆက်မှုတွင် - မည်သည့်ဇယားတွင်မဆို, ထို့ကြောင့်ဖန်တီးမှုလုပ်ငန်းစဉ်ကိုစေ့စေ့စပ်စပ်အားလုံးနှင့်ချဉ်းကပ်ရန်အရေးကြီးသည်။
