
ကွန်ပျူတာတစ်လုံး 0 ယ်ပြီးနောက်နှစ်အနည်းငယ်အကြာတွင်ဗီဒီယိုကဒ်သည်ခေတ်မီဂိမ်းများကိုမဆွဲထုတ်သောအခါအခြေအနေများနှင့်ရင်ဆိုင်ရနိုင်သည်။ အချို့သော adid ဂိမ်းကစားသူများသည်ဂလင်းအသစ်ကိုချက်ချင်းအနီးကပ်လေ့လာလာကြသည်။
ဤလုပ်ထုံးလုပ်နည်းသည်ပုံမှန်ထုတ်လုပ်သူသည်ပုံမှန်အားဖြင့် video adapter ၏အများဆုံးတန်ဖိုးများကိုသတ်မှတ်လေ့ရှိသည်။ သူတို့ကိုသင်ကိုယ်တိုင်ထိန်းချုပ်နိုင်သည်။ လိုအပ်သည့်အရာအားလုံးသည်ရိုးရှင်းသောပရိုဂရမ်များနှင့်သင်၏ ဦး စားပေးအစုတခုဖြစ်သည်။
AMD Radeon ဗီဒီယိုကဒ်ကိုကျော်ဖြတ်နိုင်ပုံ
သင်ပထမ ဦး ဆုံးသိရန်လိုအပ်သည့်အရာနှင့်စတင်ကြပါစို့။ ဗွီဒီယိုကဒ် (overclocking) ကိုအရှိန်မြှင့်ခြင်းသည်အချို့သောအန္တရာယ်များနှင့်အကျိုးဆက်များကိုသယ်ဆောင်နိုင်သည်။ ၎င်းကိုကြိုတင်စဉ်းစားသင့်သည် -- အကယ်. သင်သည်အမှုများအားအပူချိန်များရှိခဲ့ပါကအအေးမိအဆင့်မြှင့်တင်မှုကို ဦး စွာဂရုစိုက်ရန်လိုအပ်သည် overclocking ပြီးနောက်ဗီဒီယို adapter သည်ပိုမိုအပူများကိုမီးမောင်းထိုးပြသည်။
- ဂရပ်ဖစ် adapter ၏စွမ်းဆောင်ရည်ကိုမြှင့်တင်ရန်, သင်ကကြီးမားသောထောက်ပံ့ရေးဗို့အား set up ဖို့ရှိသည်လိမ့်မယ်။
- ဤညှိနှိုင်းမှုသည်လျှပ်စစ်ဓာတ်အားဖြန့်ဖြူးခြင်းကိုမကြိုက်ပါ။
- သင်ဆန္ဒရှိပါကလက်တော့ပ်ဗွီဒီယိုကဒ်ကိုနှစ်ကြိမ်စဉ်းစားမိပါကအထူးသဖြင့်စျေးသိပ်မကြီးသောပုံစံအကြောင်းပြောနေပါက, တစ်ပြိုင်နက်တည်းယခင်ပြ problems နာနှစ်ခုရှိသည်။
အရေးကြီး! ဗွီဒီယို adapter ၏အရှိန်မြှင့်မှုအပေါ်လုပ်ဆောင်မှုအားလုံးသည်သင်၏ကိုယ်ပိုင်အန္တရာယ်တွင်လုပ်ဆောင်လိမ့်မည်။
အဆုံး၌ပျက်သွားမည်ဖြစ်ကြောင်းဖြစ်နိုင်ခြေရှိသောကြောင့်သင်အပြေးအလွှားရန်နှင့်အလှမ်းဝေးသောအရာများကို "သိပ္ပံပညာအပေါ်" မလုပ်ပါကနိမ့်ကျသည်
အကောင်းဆုံးကတော့အရှိန်ကို BIOS ဂရပ်ဖစ် adapter မှိတ်တုတ်မှိတ်တုတ်မှုတ်ခြင်းဖြင့်ပြုလုပ်သည်။ အထူးကုဆရာ 0 န်ကိုယုံကြည်တာကပိုကောင်းတယ်, ပုံမှန် PC အသုံးပြုသူက software ကိုသုံးနိုင်တယ်။
overclocking အတွက်ဗီဒီယိုကဒ်သည်အောက်ပါအချက်များကိုချက်ချင်းဒေါင်းလုတ် လုပ်. တပ်ဆင်ပါ။
- GPU-Z;
- MSI Afterburner;
- ထထ။
- မြန်နှုန်း။
ထို့နောက်ကျွန်ုပ်တို့၏ခြေလှမ်း - အဆင့်ဆင့်ညွှန်ကြားချက်များကိုလိုက်နာပါ။
စကားမစပ်, မစတင်မီသင်၏ဗွီဒီယို adapter ၏မောင်းနှင်အား၏ဆက်နွယ်မှုကိုစစ်ဆေးရန်ပျင်းရိခြင်းမပြုပါနှင့်။
English Lesson: ဗွီဒီယိုကဒ်အတွက်လိုအပ်သောယာဉ်မောင်းကိုရွေးချယ်ပါ
အဆင့် 1: အပူချိန်စောင့်ကြည့်လေ့လာခြင်း
overclocking ၏လုပ်ငန်းစဉ်တစ်လျှောက်လုံးတွင်ဗွီဒီယိုကဒ်ကိုစောင့်ကြည့်ရန်လိုအပ်လိမ့်မည်မဟုတ်သကဲ့သို့အခြားသောဟာ့ဒ်ဝဲသည်အရေးကြီးသောအပူချိန်တွင်မဟုတ် (ဤကိစ္စတွင် 90 ဒီဂရီ) ။ ဒီလိုဖြစ်ခဲ့ရင်မင်းကအရှိန်နဲ့ဆက်သွားပြီးချိန်ညှိချက်များကိုလျှော့ချဖို့လိုတယ်။
စောင့်ကြည့်လေ့လာရန် Speedfan အစီအစဉ်ကိုသုံးပါ။ ၎င်းသည်ကွန်ပျူတာအစိတ်အပိုင်းများစာရင်းကို၎င်းတို့တစ်ခုချင်းစီ၏အပူချိန်အညွှန်းကိန်းနှင့်ပြသသည်။
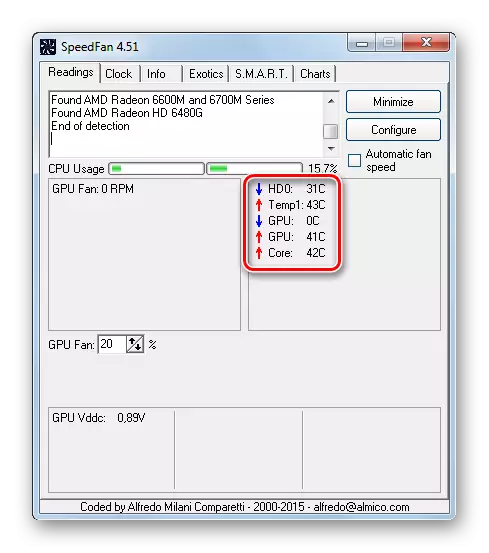
အဆင့် 2 - စိတ်ဖိစီးမှုစစ်ဆေးမှုနှင့် benchmarking လုပ်ခြင်း
ပထမ ဦး စွာဂရပ်ဖစ် adapter သည်ပုံမှန်ချိန်ညှိချက်များတွင်မပူစေရန်သေချာစေရန်လိုအပ်သည်။ ဤသို့ပြုလုပ်ရန်သင်သည်မိနစ် 30 မှ 40 မိနစ်ခန့်ကြာမြင့်စွာကစားနိုင်ပြီးအမြန်နှုန်းကိုမည်သို့ဖြစ်နိုင်ကြောင်းကိုကြည့်နိုင်သည်။ ဗွီဒီယိုကဒ်တစ်ခုဖြင့်တင်သင့်သည့် furmark toloul ကိုသင်ရိုးရိုးရှင်းရှင်းသုံးနိုင်သည်။
- ဤသို့ပြုလုပ်ရန် GPU စိတ်ဖိစီးမှုစမ်းသပ်ပရိုဂရမ် 0 င်းဒိုးတွင်သာနှိပ်ပါ။
- Junction သတိပေးချက်တွင်၎င်းသည်ဖြစ်နိုင်ချေအလွန်အကျွံသောက်ခြင်းနှင့် ပတ်သက်. ပြောထားသည်။ "Go" ကိုနှိပ်ပါ။
- လှပသောကာတွန်းကားနှင့် 0 င်းဒိုးတစ်ခုဖွင့်လှစ်။ သင်၏တာဝန်မှာ 10-15 မိနစ်ခန့်အပူချိန်ဇယားကိုလိုက်နာရန်ဖြစ်သည်။ ဤအချိန်ပြီးနောက်အချိန်ဇယားကိုချိန်ညှိရမည်။ အပူချိန် 80 ဒီဂရီမကျော်လွန်သင့်ပါ။
- အကယ်. အပူချိန်ကြီးလွန်းပါကဗွီဒီယိုကဒ်၏အအေးကိုတိုးတက်အောင်မလုပ်မချင်းဗွီဒီယို adapter ကိုအရှိန်မြှင့်ရန်ကြိုးစားခြင်းသည်အဓိပ္ပာယ်မရှိပါ။ ၎င်းကိုပိုမိုအစွမ်းထက်သောသို့မဟုတ် system unit ကိုအရည်အအေးဖြင့်တပ်ဆင်ခြင်းဖြင့်ပြုလုပ်နိုင်သည်။
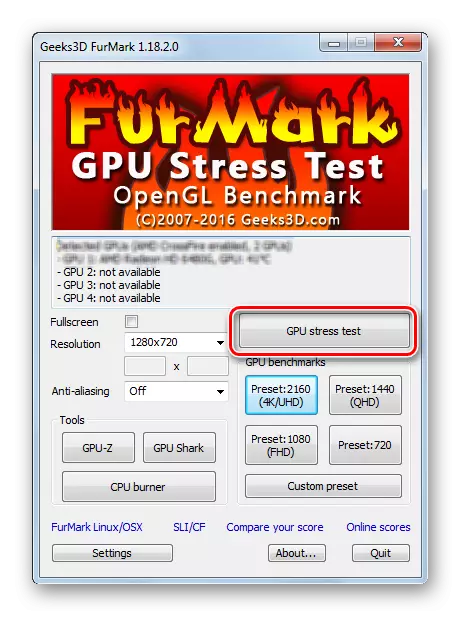
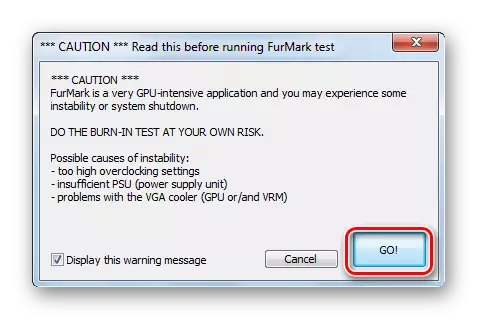
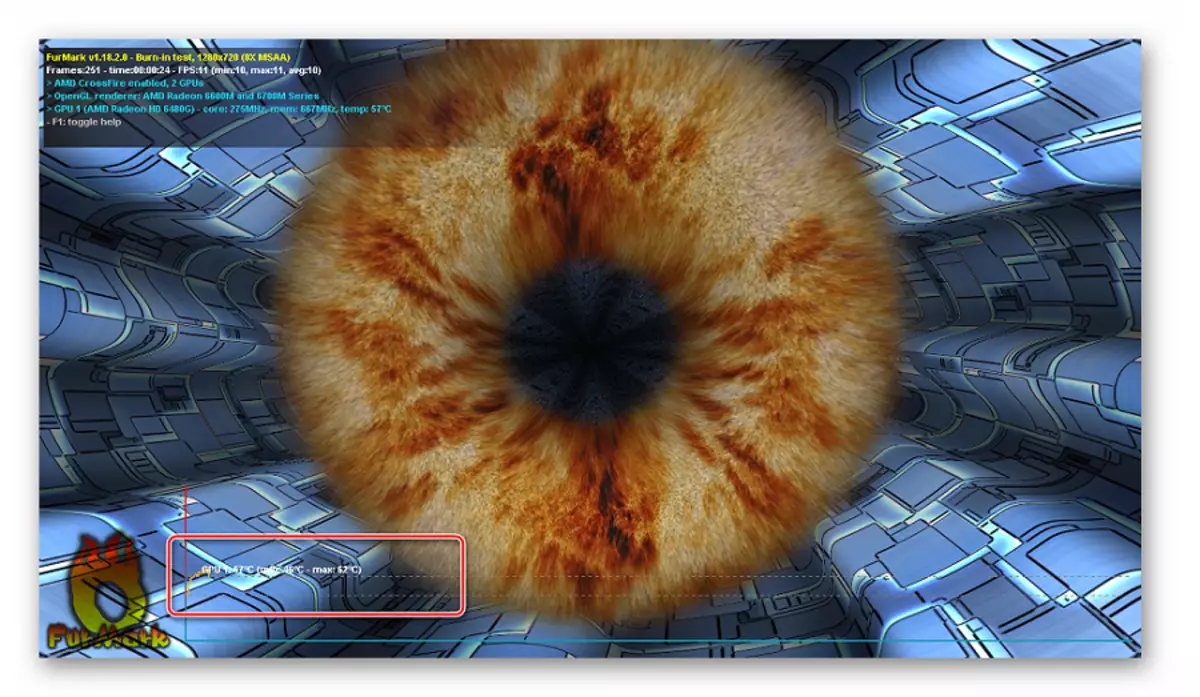
furmark သည်သင့်အားဂရပ်ဖစ် adapter စံနှုန်းကိုကိုင်ထားရန်ခွင့်ပြုသည်။ ရလဒ်အနေဖြင့်သင်သည်သီးခြားထုတ်လုပ်မှုအကဲဖြတ်ချက်ကိုသင်ရရှိလိမ့်မည်။ overclocking ပြီးနောက်ဖြစ်ပျက်မည့်အရာနှင့်နှိုင်းယှဉ်နိုင်သည်။
- GPU Benchmarking Block ခလုတ်များထဲမှတစ်ခုကိုနှိပ်ရုံဖြင့်သာနှိပ်ပါ။ သူတို့ကဂရပ်ဖစ်ကစားမည့် resolution ကိုသာကွဲပြားသည်။
- "Bublik" သည် 1 မိနစ်အလုပ်လုပ်မည်ဖြစ်ပြီးဂရပ်ဖစ်ကဒ်အဆင့်သတ်မှတ်ချက်နှင့် ပတ်သက်. အစီရင်ခံစာကိုသင်တွေ့လိမ့်မည်။
- ဤညွှန်ကိန်းကိုသတိရပါ, ရေးပါ (Screenshot လုပ်ပါ) ဤညွှန်ကိန်းကိုရေးပါ။
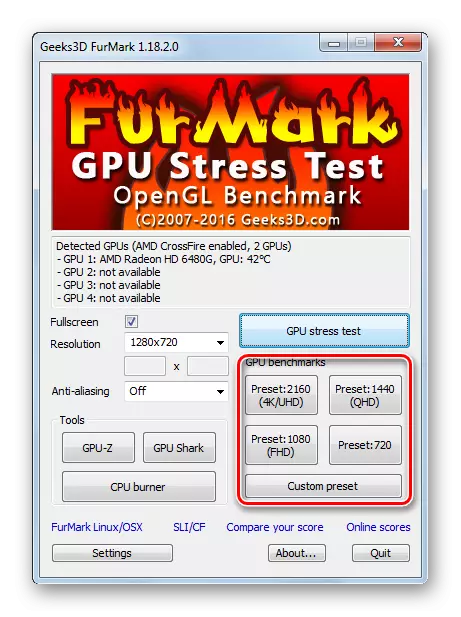
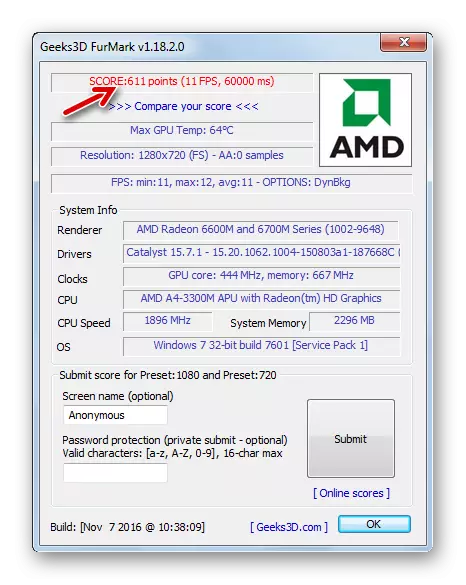
English Lesson: ကွန်ပျူတာပေါ်တွင် Screen Screenshot လုပ်နည်း
အဆင့် 3: လက်ရှိဝိသေသလက္ခဏာများကိုစစ်ဆေးခြင်း
GPU-Z ပရိုဂရမ်သည်သင်နှင့်အလုပ်လုပ်ရန်လိုသည်ကိုကြည့်ရှုရန်ခွင့်ပြုလိမ့်မည်။ စတင်ရန် "pixel fillate", "texture filate" နှင့် "bandwidth" ၏တန်ဖိုးများကိုဂရုပြုပါ။ သင်တစ် ဦး ချင်းစီအတွက် cursor ကို တင်. တစ်ခုခုရှိကြောင်းဖတ်ရှုနိုင်သည်။ ယေဘုယျအားဖြင့်ဤညွှန်းကိန်းသုံးခုကိုဂရပ်ဖစ် adapter ၏စွမ်းဆောင်ရည်နှင့်အရေးအကြီးဆုံးသောအချက်များကအဓိကအားဖြင့်၎င်းတို့ကိုတိုးမြှင့်နိုင်သည်။ မှန်ပါသည်, အခြားဝိသေသလက္ခဏာများကိုပြောင်းလဲရန်လိုလိမ့်မည်။
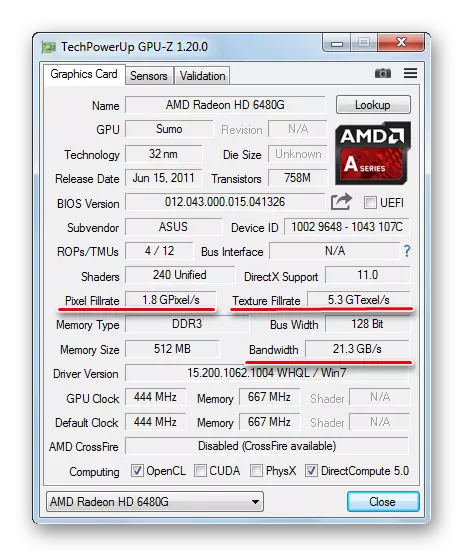
အဆင့် 4: operating ကြိမ်နှုန်းပြောင်းလဲခြင်း
MSI Afterburner Progress ကို AMD Radeon Video Card ကိုအလွန်အကျွံဖြည့်ဆည်းရန်အတွက်တိုက်ရိုက်ဖြစ်သည်။
ထိုကဲ့သို့သောကြိမ်နှုန်းကိုညှိနှိုင်းခြင်း၏နိယာမ - ကြိမ်နှုန်းကိုသေးငယ်တဲ့ (!) ခြေလှမ်းများကိုတိုးမြှင့်ပြီးဖြစ်နိုင်သမျှပြောင်းလဲမှုများကိုစစ်ဆေးပါ။ အကယ်. ဗွီဒီယို adapter သည်ဆက်လက်တည်ရှိနေသည်ဆိုပါကချိန်ညှိချက်များတိုးပွားလာပြီးစမ်းသပ်မှုကိုသင် ထပ်မံ. တိုးပွားစေနိုင်သည်။ ဤသို့သောသံသရာကိုထပ်ခါတလဲလဲပြုလုပ်ရမည်။ ဤကိစ္စတွင်ပြ problem နာမရှိစေရန်ကြိမ်နှုန်းကိုနှေးကွေးစွာနှေးကွေးစွာနှေးကွေးစွာစတင်ရန်လိုအပ်သည်။
ယခုဖတ်ရန်အားလုံးကိုစဉ်းစားပါ။
- ပင်မပရိုဂရမ် 0 င်းဒိုးတွင် Settings icon ကိုနှိပ်ပါ။
- "Main" tab တွင် "Unlock voltage management" နှင့် "သော့ဖွင့်ဗင်းစောင့်ကြည့်ရန်" ကိုမှတ်သားပါ။ OK ကိုနှိပ်ပါ။
- "startup" function ကိုတက်ကြွစွာမအောင်မြင်ပါကမလိုအပ်သေးပါ။
- ပထမဆုံး "Core COCK" (Processor frequency) တိုးလာသည်။ ၎င်းကိုသက်ဆိုင်ရာ slider ကိုညာဘက်သို့ရွေ့လျားခြင်းဖြင့်ပြုလုပ်သည်။ စတင်ရန် 50 MHz တွင်ခြေလှမ်းအလုံအလောက်ရှိလိမ့်မည်။
- အပြောင်းအလဲများကိုအသုံးပြုရန်, checkbox နှင့်ခလုတ်ကိုနှိပ်ပါ။
- ယခု furmark သောစိတ်ဖိစီးမှုကိုစစ်ဆေးပါ။ 10-15 မိနစ်ကျော်ကြည့်ပါ။
- အကယ်. Arigifacts များသည်မျက်နှာပြင်ပေါ်တွင်မဖြစ်ပေါ်ပါကအပူချိန်သည်ပုံမှန်အကွာအဝေးအတွင်း၌ရှိနေဆဲဖြစ်ပါက, ဗွီဒီယိုကဒ်သည်အလွန်အပူရှိကြောင်းသင်မတွေ့မချင်းအရာအားလုံးကိုဤမူနှင့်အညီပြုလုပ်ပါ။ ဂရပ်ဖစ်၏ရလဒ်သည်မမှန်ကန်ပါ။
- အလွန်အမင်းတန်ဖိုးကိုရောက်သောအခါစိတ်ဖိစီးမှုစမ်းသပ်မှုတွင်တည်ငြိမ်သောလည်ပတ်မှုအောင်မြင်ရန်ကြိမ်နှုန်းကိုလျှော့ချပါ။
- ယခုအခါ "Memory Clock" slider သည်အလားတူပင်, စမ်းသပ်မှုတစ်ခုစီပြီးနောက် 100 MHz ထက်မပိုပါနှင့်။ ပြောင်းလဲမှုတစ်ခုစီနှင့်သင် tick ကိုနှိပ်ရန်လိုအပ်ကြောင်းမမေ့ပါနှင့်။
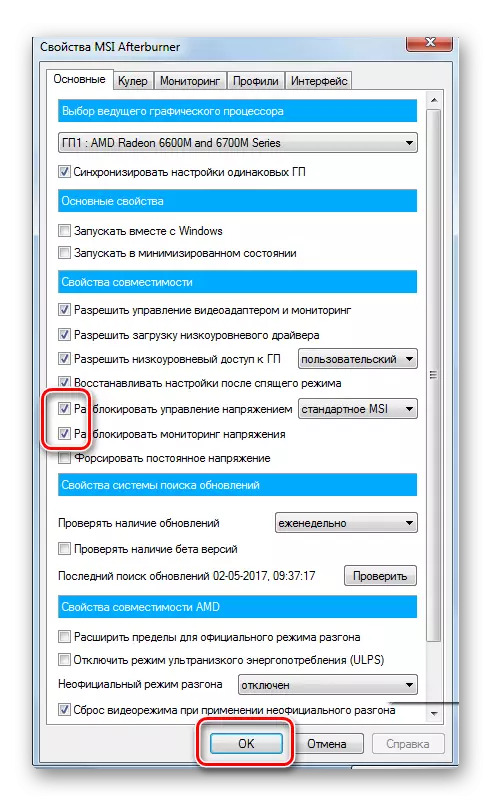
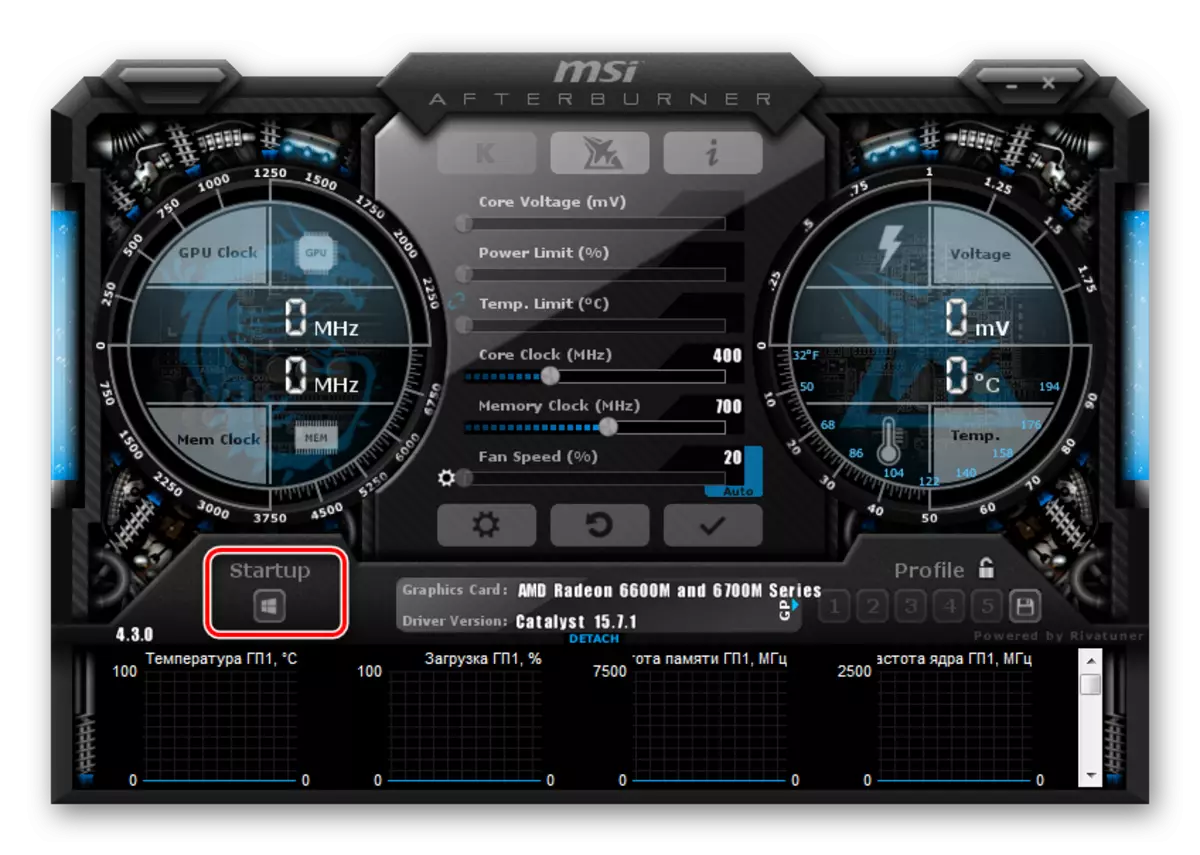
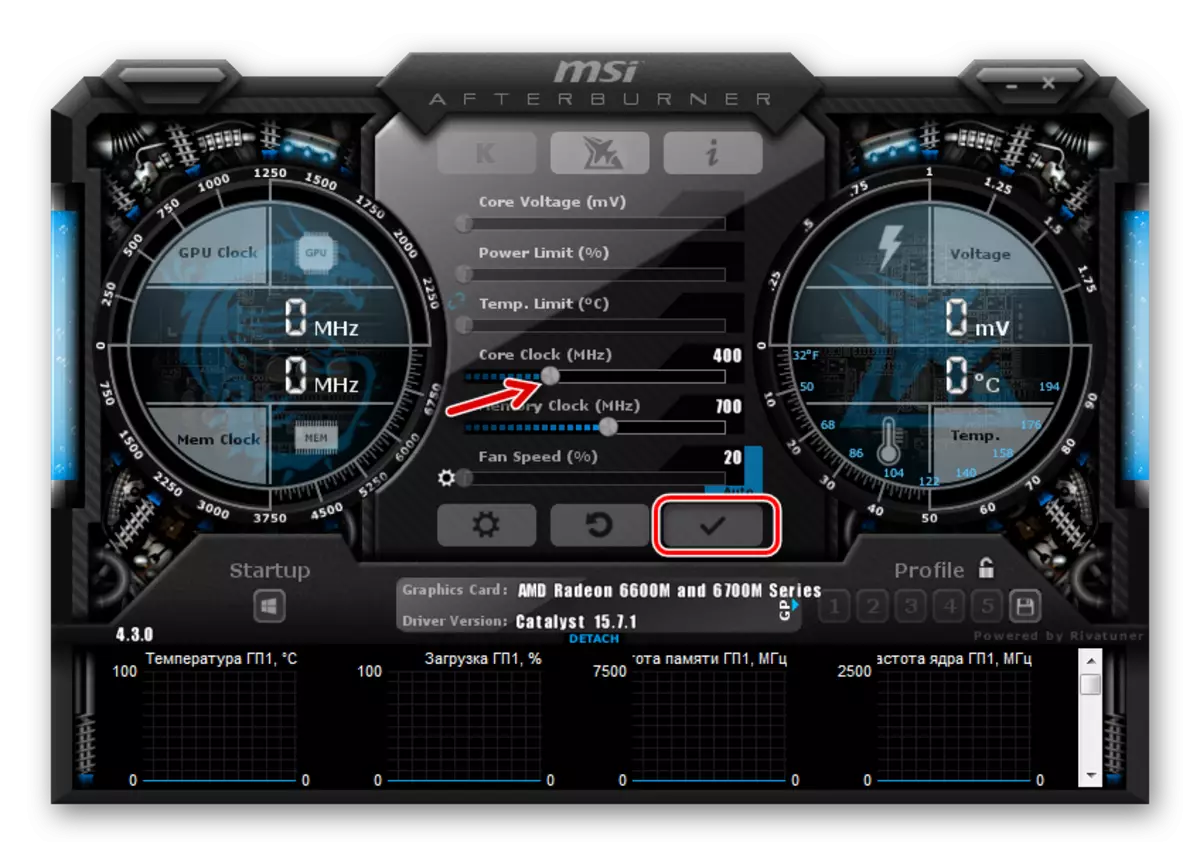
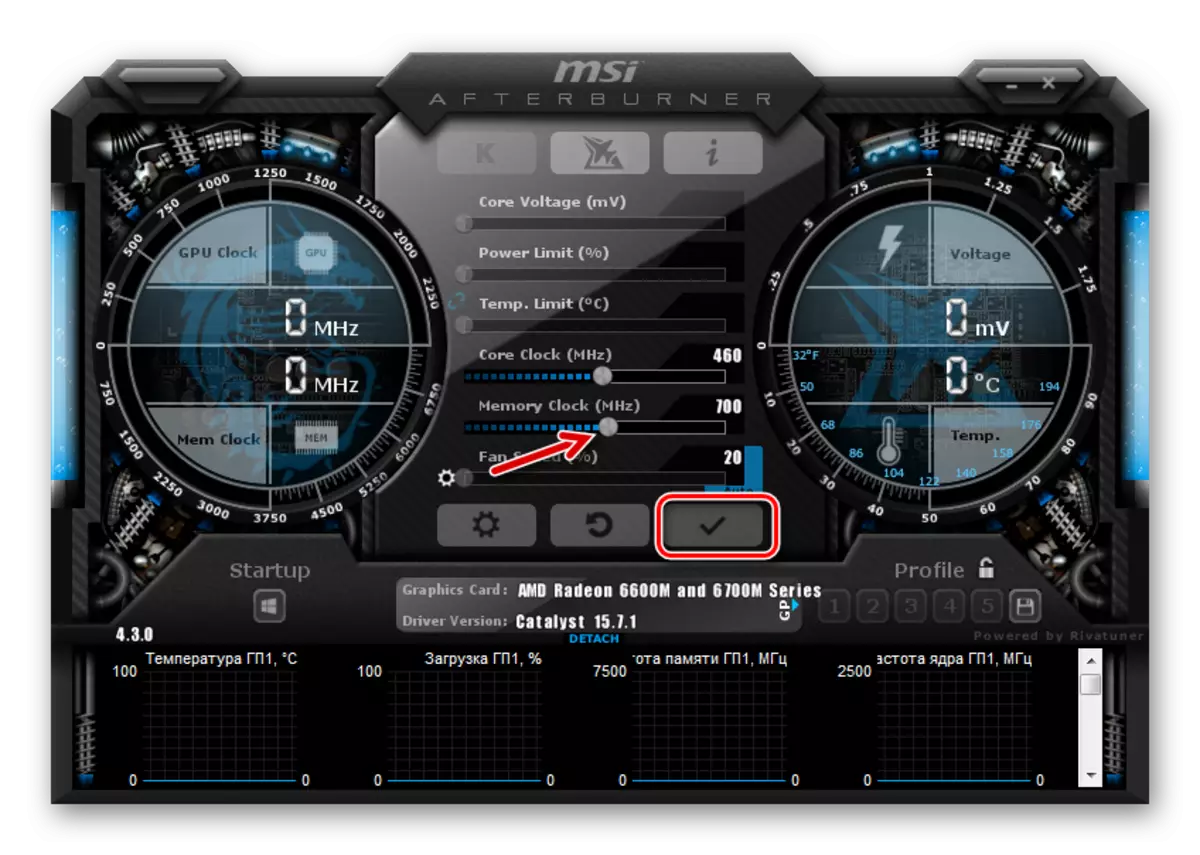
မှတ်ချက် - MSI Afterburner Interface သည်ဥပမာများနှင့်သက်ဆိုင်သောဥပမာများနှင့်ကွဲပြားနိုင်သည်။ နောက်ဆုံးပေါ်ဗားရှင်းများ၏နောက်ဆုံးဗားရှင်းများတွင်, သင်သည်ဒီဇိုင်းကို interface tab တွင်ပြောင်းလဲနိုင်သည်။
အဆင့် 5: Profile Setup
အစီအစဉ်မှထွက်ခွာသည့်အခါ, အားလုံး parameters တွေကိုပြန်လည်စတင်လိမ့်မည်။ နောက်တစ်ကြိမ်တွင်သူတို့ကိုချက်ချင်းမထည့်ပါနှင့်, Save ခလုတ်ကိုနှိပ်ပါ။ မည်သည့်ပရိုဖိုင်းနံပါတ်ကိုမဆိုရွေးချယ်ပါ။
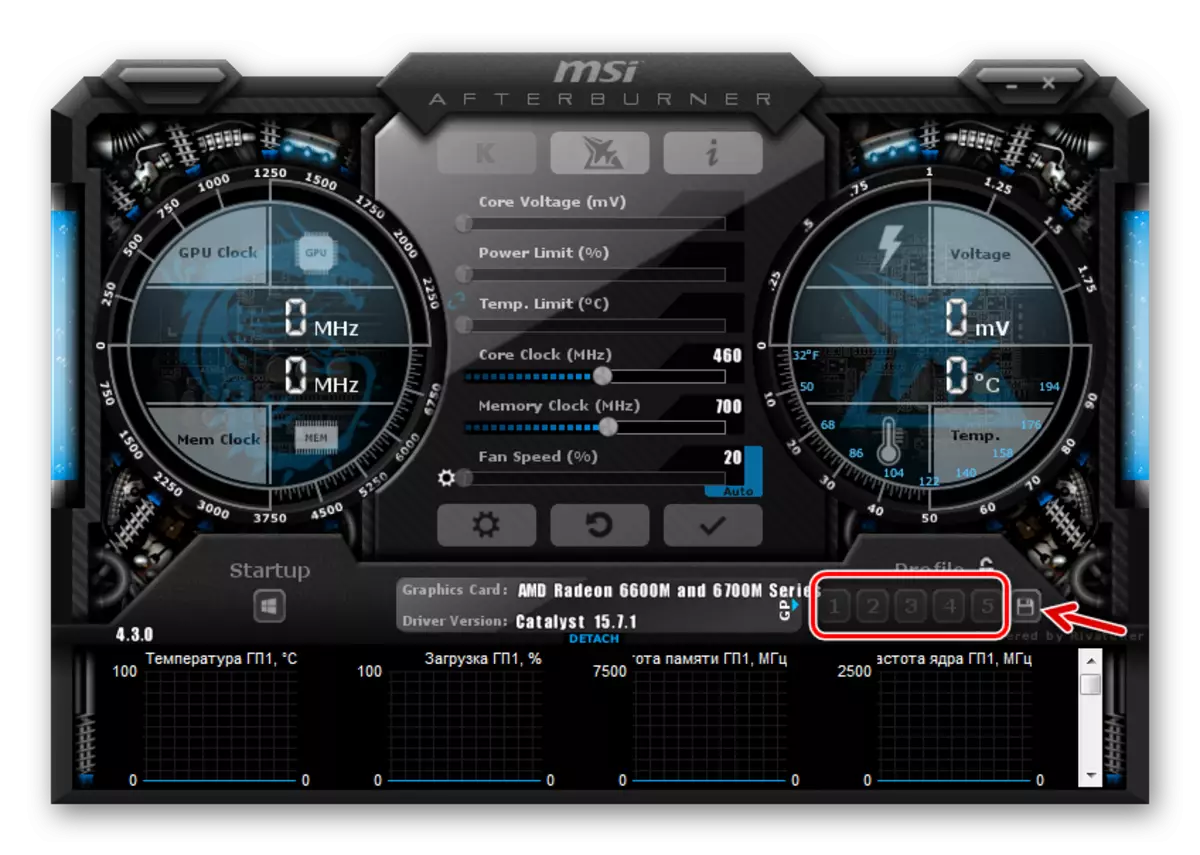
ဒါကြောင့်သင်ဟာပရိုဂရမ်ကိုဝင်ဖို့လုံလောက်လိမ့်မယ်, ဒီကိန်းဂဏန်းကိုနှိပ်ပါ, အားလုံး parameters တွေကိုချက်ချင်းလျှောက်ထားလိမ့်မယ်။ ငါတို့မူကား,
ဂိမ်းများကိုကစားသောအခါ overclocked video card သည်များသောအားဖြင့်လိုအပ်ပြီး PC ကိုပုံမှန်အသုံးပြုခြင်းဖြင့်၎င်းကိုထပ်မံမောင်းထုတ်ရန်အဓိပ္ပာယ်မရှိပါ။ ထို့ကြောင့် MSI Afterburner တွင်သင်ဂိမ်းစတင်သည့်အခါသာသင်၏ configuration application ကို configure လုပ်နိုင်သည်။ ဒီလိုလုပ်ဖို့ settings ကိုသွားပြီး "profiles" tab ကိုရွေးပါ။ drop-down string ကို "3D profile" တွင်အစောပိုင်းတွင်မှတ်သားထားသောနံပါတ်ကိုမှတ်သားပါ။ OK ကိုနှိပ်ပါ။
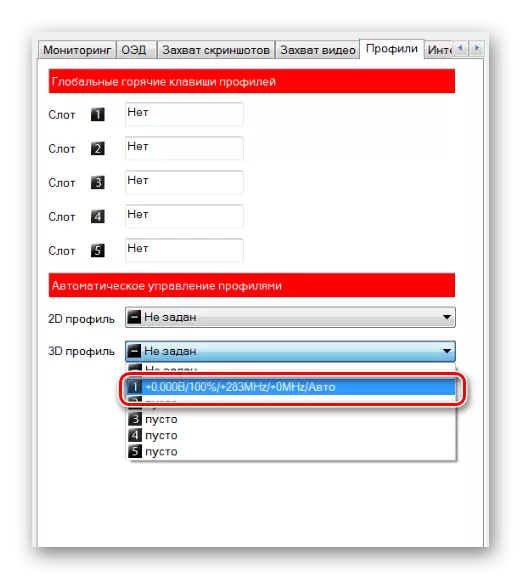
မွတ္စု: "startup" ကိုဖွင့်နိုင်ပြီးကွန်ပျူတာစတင်ပြီးချက်ချင်းဗီဒီယိုကဒ်သည်အရှိန်မြှင့်နိုင်သည်။
အဆင့် 6. ရလဒ်များကိုစစ်ဆေးခြင်း
ယခုသင်သည် furmark တွင် re-benchmarking လုပ်နိုင်ပြီးရလဒ်များကိုနှိုင်းယှဉ်နိုင်သည်။ များသောအားဖြင့်ကုန်ထုတ်စွမ်းအားတိုးမြှင့်မှုရာခိုင်နှုန်းသည်အဓိကကြိမ်နှုန်းတိုးမြှင့်ခြင်း၏ရာခိုင်နှုန်းနှင့်တိုက်ရိုက်အချိုးကျသည်။
- Visual Check အတွက် GPU-Z ကိုဖွင့ ်. သတ်သတ်မှတ်မှတ်စွမ်းဆောင်ရည်ညွှန်းကိန်းများသည်မည်သို့ပြောင်းလဲသွားသည်ကိုကြည့်ပါ။
- တနည်းအားဖြင့်, သင်သည် AMD ဗီဒီယိုကဒ်တွင်ယာဉ်မောင်းများနှင့်တပ်ဆင်ထားသော tool ကိုသုံးနိုင်သည်။
- Desktop ပေါ်တွင် Right-click နှိပ်. "Chart Properties" ကိုရွေးပါ။
- ဘယ်ဘက်မီနူးတွင် "Amd Overdrive" ကိုနှိပ်ပါ။
- Auto-Tuning ဖျော်ဖြေပြီးနောက်သင် overdrive function ကို enable လုပ်နိုင်ပြီး slider ကိုဆွဲယူနိုင်သည်။


မှန်ပါသည်, ထိုကဲ့သို့သော overclocking ၏ဖြစ်နိုင်ချေများသည်အလိုအလျောက်ညှိခြင်းအားအမြင့်ဆုံးကန့်သတ်ချက်ကိုကန့်သတ်ထားဆဲဖြစ်သည်။
အကယ်. သင်သည်ကွန်ပျူတာ၏အခြေအနေကိုအလျင်အမြန်စောင့်ကြည့်။ ဂရုတစိုက်စောင့်ကြည့်ခြင်းမပြုပါက,
