
ဒါကိုဘာကြောင့်လိုအပ်တာလဲ။ ဥပမာအားဖြင့် install လုပ်ထားသောပရိုဂရမ်များစာရင်းသည် 0 င်းဒိုးသို့မဟုတ်လက်ပ်တော့ပ်အသစ်ကို 0 ယ်ယူပြီးသင်ကိုယ်တိုင်အတွက်ပြင်ဆင်သောအခါအသုံးဝင်သည်။ အခြားအခြေအနေများမှာဖြစ်နိုင်ချေရှိသောကြောင့်, စာရင်းထဲတွင်မလိုလားအပ်သော software ကိုဖော်ထုတ်ရန်ဖြစ်နိုင်သည်။
ကျွန်ုပ်တို့သည် Windows Powershell ကို အသုံးပြု. တပ်ဆင်ထားသောပရိုဂရမ်များစာရင်းကိုလက်ခံရရှိသည်
ပထမနည်းလမ်းမှာ standard system component - Windows PowerShell ကိုအသုံးပြုလိမ့်မည်။ ၎င်းကိုစတင်ရန် Win + R key များကိုကီးဘုတ်ပေါ်ရှိ Win + R သော့ကို နှိပ်. PowerShell ကိုရိုက်ထည့်နိုင်သည်သို့မဟုတ် Windows 10 သို့မဟုတ် 8 ကိုစတင်ရန်အသုံးပြုသည်။
ကွန်ပျူတာပေါ်တွင်ထည့်သွင်းထားသောပရိုဂရမ်များစာရင်းအပြည့်အစုံကိုပြသရန်သင် command ကိုရိုက်ထည့်နိုင်သည်။
Get-itemproperty Hklm: \ wow64322322node \ Microsoft \ Window \ Windows \ vowversion \ uninstall \ * | Object-Object DisplayName, Displayversion, Publisher, Installeddate | format-table - ကား --Autosizeရလဒ်ကို PowerShell 0 င်းဒိုးတွင်စားပွဲပုံစံဖြင့်တိုက်ရိုက်ထုတ်ပေးလိမ့်မည်။
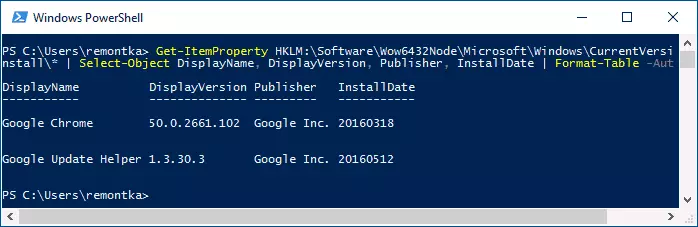
ပရိုဂရမ်စာရင်းများကိုစာသားဖိုင်ထဲသို့အလိုအလျောက်တင်ပို့နိုင်ရန်အတွက် command ကိုအောက်ပါအတိုင်းအသုံးပြုနိုင်သည်။
Get-itemproperty Hklm: \ wow64322322node \ Microsoft \ Window \ Windows \ vowversion \ uninstall \ * | Object-Object DisplayName, Displayversion, Publisher, Installeddate | format-table -Autosize> d: d: \ programs-list.txtသတ်မှတ်ထားသော command ကိုအကောင်အထည်ဖော်ပြီးနောက် program list.txt ဖိုင်ကို disk: thise on ရှိ Programs-List.txt ဖိုင်သို့သိမ်းဆည်းလိမ့်မည်။ သင်လိုအပ်ပါက "Disced root" အမှားကိုသင်သတ်မှတ်နိုင်သည်။ System Disk တွင်စာရင်းကိုသိမ်းဆည်းရန်၎င်းကို၎င်းတွင်ဖိုင်တွဲတစ်ခုပြုလုပ်ရန် (သိမ်းဆည်းရန်နှင့်၎င်းကိုသိမ်းဆည်းပါ) သို့မဟုတ် Powershell ကိုဖွင့်ပါ။
နောက်ထပ်ဖြည့်စွက်ချက် - အထက်တွင်ဖော်ပြထားသောနည်းလမ်းသည် Windows Desktop ပရိုဂရမ်များစာရင်းသာရှိသည်။ သို့သော် Windows 10 စတိုးမှ application များမဟုတ်ပါ။ ၎င်းတို့၏စာရင်းကိုရယူရန်အောက်ပါ command ကိုသုံးပါ။
Get-AppxPackage | အမည်, packagefullname | format-table - answerize> D: D: \ စတိုးဆိုင် -Aps-apps-apps-apps-apps-apps-apps-apps-apps-apps-apps-apps-apps-apps-apps-apps-apps-apps-apps-apps-apps-apps-apps-apps-apps-apps-apps-apps-apps-apps-apps-apps-apps-apps-apps-apps-apps-apps-apps-apps-staffပစ္စည်းတွင်ထိုကဲ့သို့သောလျှောက်လွှာများနှင့်လုပ်ငန်းများစာရင်းနှင့်ပတ်သက်သောနောက်ထပ်အချက်အလက်များ - Embedded Windows 10 application များကိုဖျက်ရန်။
install လုပ်ထားသောပရိုဂရမ်များစာရင်းကို tharn-party သုံး. အသုံးပြုသည်
အခမဲ့ uninstallator ပရိုဂရမ်များနှင့်အခြားအသုံးအဆောင်များသည်သင့်အားကွန်ပျူတာပေါ်တွင်ထည့်သွင်းထားသောပရိုဂရမ်များစာရင်းကိုစာသားဖိုင်တစ်ခုအဖြစ်ထည့်သွင်းထားသည့်ပရိုဂရမ်များစာရင်းကိုတင်ပို့ရန်ခွင့်ပြုသည်။ လူကြိုက်အများဆုံးထိုကဲ့သို့သောကိရိယာများအနက်မှတစ်ခုမှာ CCleaner ဖြစ်သည်။
CCleaner တွင် Windows Programs စာရင်းကိုရယူရန်ဤအဆင့်များကိုလိုက်နာပါ။
- "Programs" ကိုဖျက်ရန် "ဝန်ဆောင်မှု" အပိုင်းကိုသွားပါ။
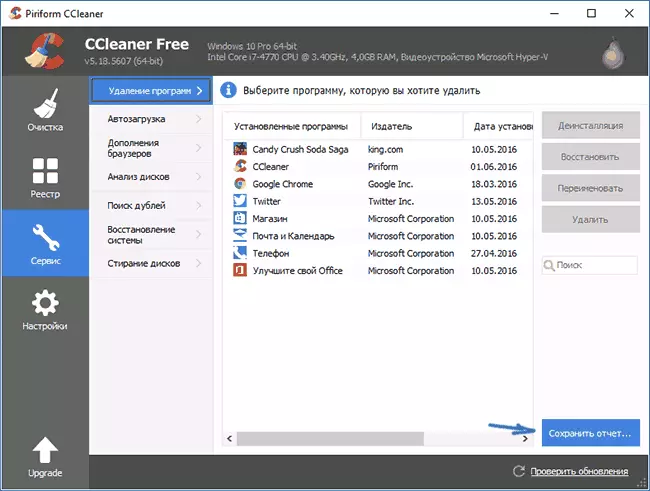
- "Save Report" ကိုနှိပ်ပါ။ စာသားဖိုင်၏တည်နေရာကိုပရိုဂရမ်စာရင်းနှင့်ပါသည့်နေရာကိုသတ်မှတ်ပါ။
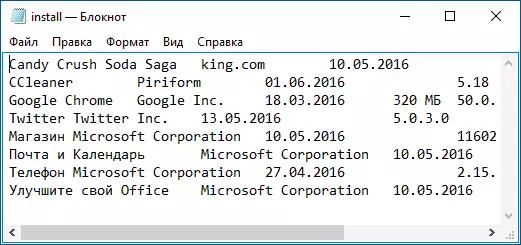
တစ်ချိန်တည်းမှာပင် CCleaner သည် desktop programs များနှင့် Windows Store applications များအဖြစ်စာရင်းတွင်သိမ်းဆည်းထားသည် (သို့သော် OS သို့ပေါင်းစည်းခြင်းမပြုရသေးသောသာလျှင် Windows Powershell တွင်မတူဘဲ)
ဤနေရာတွင်ဤအကြောင်းအရာအပေါ်ပါ 0 င်သောဤခေါင်းစဉ်တွင်စာဖတ်သူများသတင်းအချက်အလက်မှတစ်စုံတစ် ဦး ကိုကျွန်ုပ်မျှော်လင့်ပြီးယင်း၏လျှောက်လွှာကိုရှာတွေ့လိမ့်မည်ဟုကျွန်ုပ်မျှော်လင့်ပါသည်။
