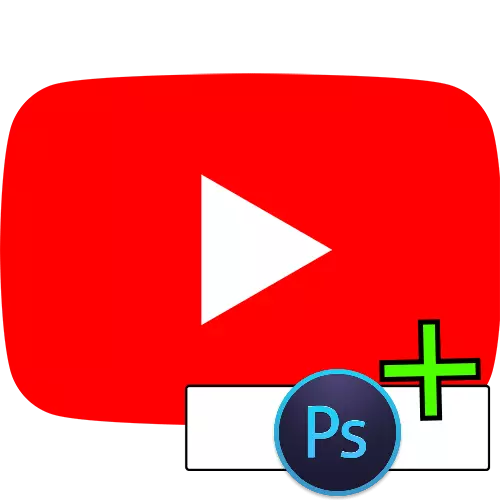
အဆင့် 1: ပြင်ဆင်မှု
သင်အဖုံးမဖန်တီးမီဤစစ်ဆင်ရေး၏ကွပ်မျက်မှုအတွက်ပြင်ဆင်ရန်လိုအပ်သည်။
- header ပေါ်တွင်အသုံးပြုမည့်နောက်ခံအဖြစ်အသုံးပြုမည့်ပုံများကိုရှာဖွေပြီးဒေါင်းလုပ်လုပ်ပါ။ သင်၏ရုပ်သံလိုင်း၏ဘာသာရပ်အပေါ်သင့်လျော်စွာရွေးချယ်ရန်သင့်တော်စွာရွေးချယ်ရန်သင့်အားထူးခြားစွာခွဲခြားသတ်မှတ်ရန်အသုံးပြုရမည့်အမှတ်ရစရာများကိုလည်းရွေးချယ်ရန်အကြံပြုသည်။
- Collage ၏ဗဟိုပုံတစ်ပုံအနေဖြင့်သင်၏ရုပ်သံလိုင်း၏အမှတ်တံဆိပ်ကို install လုပ်ရန်အကြံပြုသည်။ ထိုကဲ့သို့သောမရှိပါကအောက်ဖော်ပြပါလင့်ခ်ပေါ်ရှိညွှန်ကြားချက်ကိုသုံးပါ။
ဆက်ဖတ်ရန် - Adobe Photoshop တွင်လိုဂိုဆွဲနည်း
- သင့်ကွန်ပျူတာသည် Photoshop ၏အမှန်တကယ်ဗားရှင်းရှိကြောင်းသေချာပါစေ။

အဆင့် 2: ပတ္တူဖန်တီးပါ
ကြိုတင်ပြင်ဆင်ထားသည့်အဆင့်ပြည့်စုံပြီးနောက်ကျွန်ုပ်တို့သည်အနာဂတ် ဦး ထုပ်၏ပတ္တူကိုဖန်တီးလိမ့်မည်။ display option တစ်ခုချင်းစီအတွက်အကောင်းဆုံး resolution သည်အောက်ပါတန်ဖိုးများဖြစ်သည်။
- PC Display - 423 တွင် 2560;
- တက်ဘလက် - 1855 မှာ 423;
- စမတ်ဖုန်းများနှင့် 0 င်းဒိုးပုံစံ - 423 နှုန်း 1546 ။
ဤညွှန်ကြားချက်တစ်ခုချင်းစီအတွက်ညွှန်ကြားချက်ကိုနောက်ထပ်ဒီဇိုင်းပြုလုပ်ထားသည်။
- Photoshop ကို run ပါ။ ပရိုဂရမ်ပြီးဆုံးပြီးနောက် "File" ပစ္စည်းများ - "Create" ပစ္စည်းများကိုသုံးပါ။
- စာရွက်စာတမ်းအသစ်တစ်ခုသည်ပြတင်းပေါက်တစ်ခုဖန်တီးပေးသည်။ ပထမ ဦး စွာနာမည် (မည်သည့်မတရားသောမသင့်လျော်သော) ကိုသတ်မှတ်ပြီး "pixels" ကိုတိုင်းတာခြင်းနှင့် "width" နှင့် "Width" strings များဖြင့်တန်ဖိုး 2560 နှင့် 1440 ကိုထည့်ပါ။ ကျန်ရှိနေသေးသောကွက်လပ်များတွင်သင်သည်ပုံမှန် parameters တွေကိုစွန့်ခွာနိုင်ပြီး "OK" ကိုနှိပ်ပါ။
- ယခု Allocation "Allate" ကိုရွေးချယ်ပါ။
- ဘယ်ဘက်ရှိ toolbar တွင်မည်သည့်ရွေးချယ်ရေးကိရိယာကိုမဆိုရွေးချယ်ပါ။
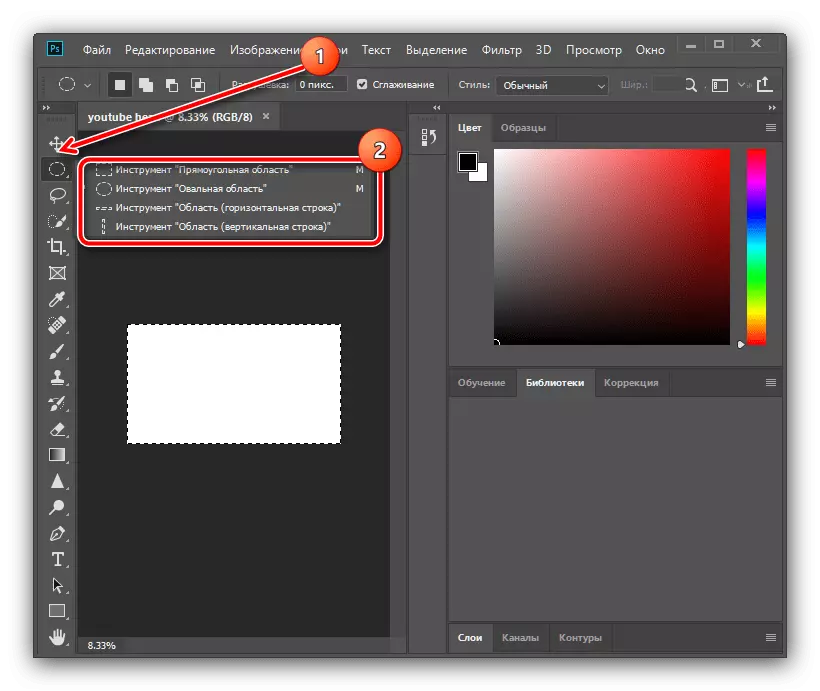
ဤအရာကိုပတ္တူပေါ်တွင်လက်ျာလက်ဖြင့် နှိပ်. "Transform ရွေးချယ်ထားသော area ရိယာ" ကိရိယာကိုသုံးပါ။
- Toolbar သည် Workspace အထက်တွင်ပေါ်လာလိမ့်မည်။ ပထမ ဦး စွာအချိုးအစားခလုတ်ကိုနှိပ်ပြီး "Sh" နှင့် "B" Windows မှ PCM ကိုနှိပ်ပြီး pixels ကိုရွေးချယ်ပါ။

အမြင့် 0 င်းဒိုးတွင် 423 ၏တန်ဖိုးကိုသတ်မှတ်ပြီး str ည့်သည်များ၏ဘေးထွက်တွင်ပေါ်လာပြီးနောက်လက်ဝဲ mouse ခလုတ် (Lkm) ကိုနှိပ်ပါ ရွေးချယ်ခြင်း။ မျဉ်းကြောင်းမပြပါက Ctrl + R key ပေါင်းစပ်ကိုသုံးပါ။
- တူညီတဲ့စစ်ဆင်ရေးကိုပြန်လုပ်ပါ, သို့သော် 1855 ခုကို သတ်မှတ်. အကျယ်အ 0 န်းအတွက်တန်ဖိုးအတွက်,
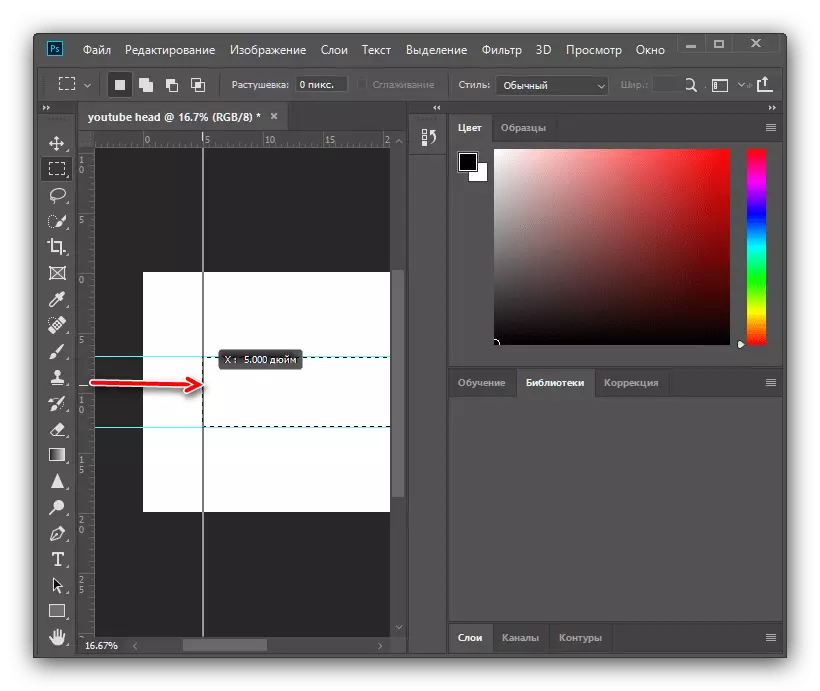
ဤလုပ်ဆောင်မှုများကို 1546 pixels အကျယ်ဖြင့်ထပ်မံလုပ်ဆောင်ပါ။
- ရွေးချယ်မှုကိုဖယ်ရှားရန် Ctrl + D ကို CTRL + D ကိုနှိပ်ပါ, ထို့နောက်အနာဂတ် ဦး ထုပ်အတွက်အရင်းအမြစ်ပုံရိပ်များဖြင့်လမ်းညွှန်ကိုဖွင့ ်. ၎င်းကိုပတ္တူသို့ဆွဲယူပါ။
- ယခုပုံကိုယ်နှိုက်ကိုပြောင်းလဲပါ။ Shift alt keys များကိုကိုင်ပြီး LCM ကိုအသုံးပြုပြီးထောင့်တစ်ချောင်းကိုဆွဲယူ။ ပုံရိပ်ကိုအရာအားလုံးကိုဆန့်ပါ။ အပြောင်းအလဲများကိုလျှောက်ထားရန်, tick button ကိုနှိပ်ပါ။
- နောက်ခံကသပ်သပ်ရပ်ရပ်ကြည့်ဖို့လိုတယ်။ ဤစစ်ဆင်ရေးကိုလုပ်ဆောင်ရန် "Filter" - "Blur" - "Blur" - "Blur Blur" ကိုသုံးပါ။
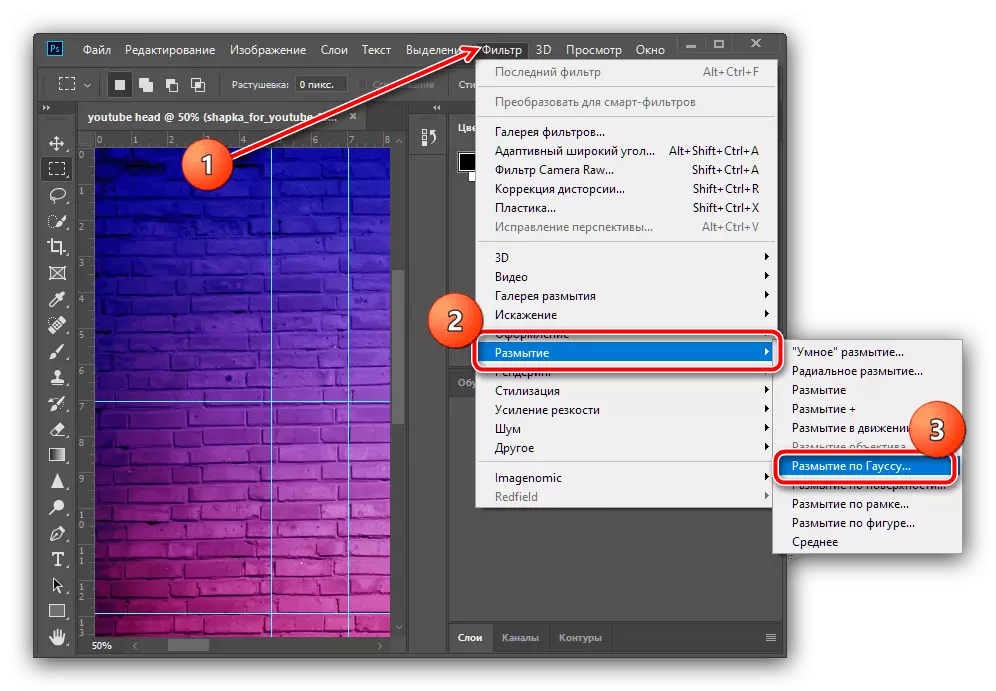
လက်ခံနိုင်သောတန်ဖိုးကိုထည့်သွင်းပါ (5-10 pixels of the ရိယာတွင်မျက်လုံးကိုကောက်ယူပါ။ ) ကိုနှိပ်ပါ။ OK ကိုနှိပ်ပါ။
- ယခု "အလွှာများ" ပစ္စည်းများ - "ယခင်တစ်ခုနှင့်ပေါင်းစပ်ပါ" ကိုရွေးချယ်ပါ။
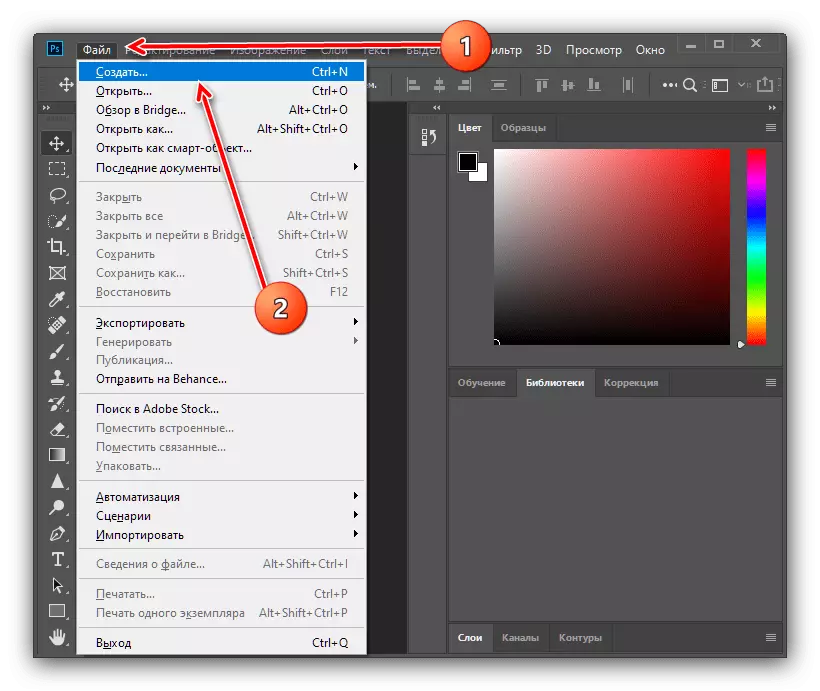


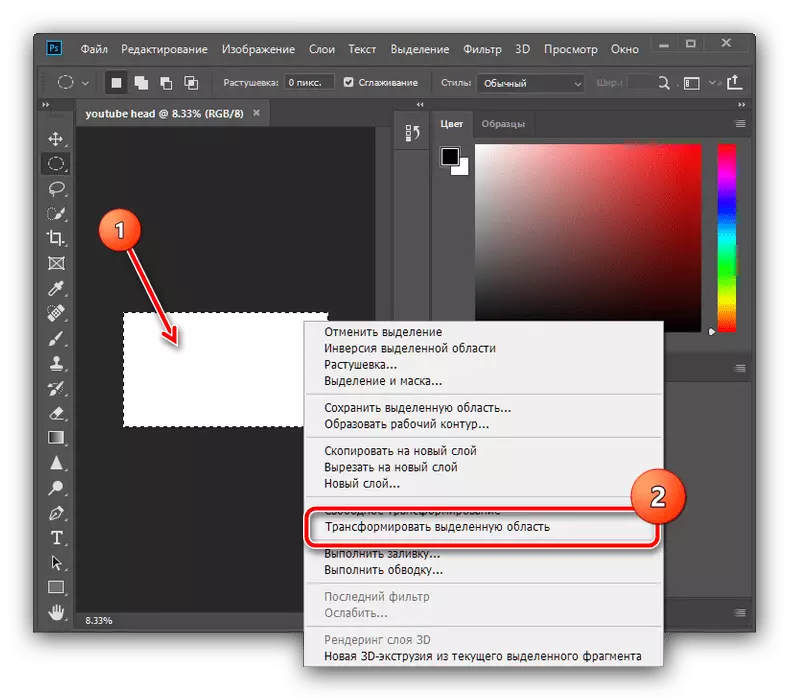
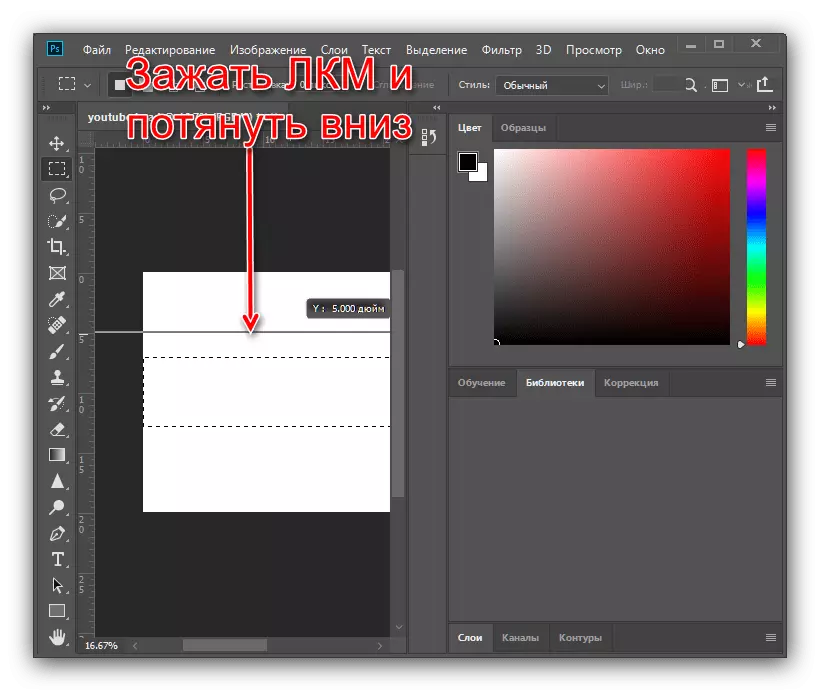
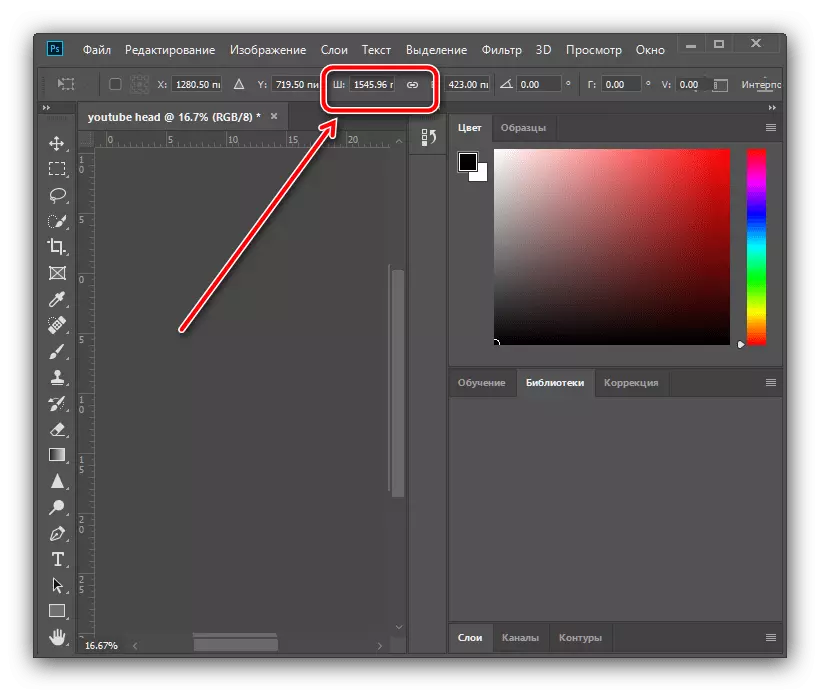

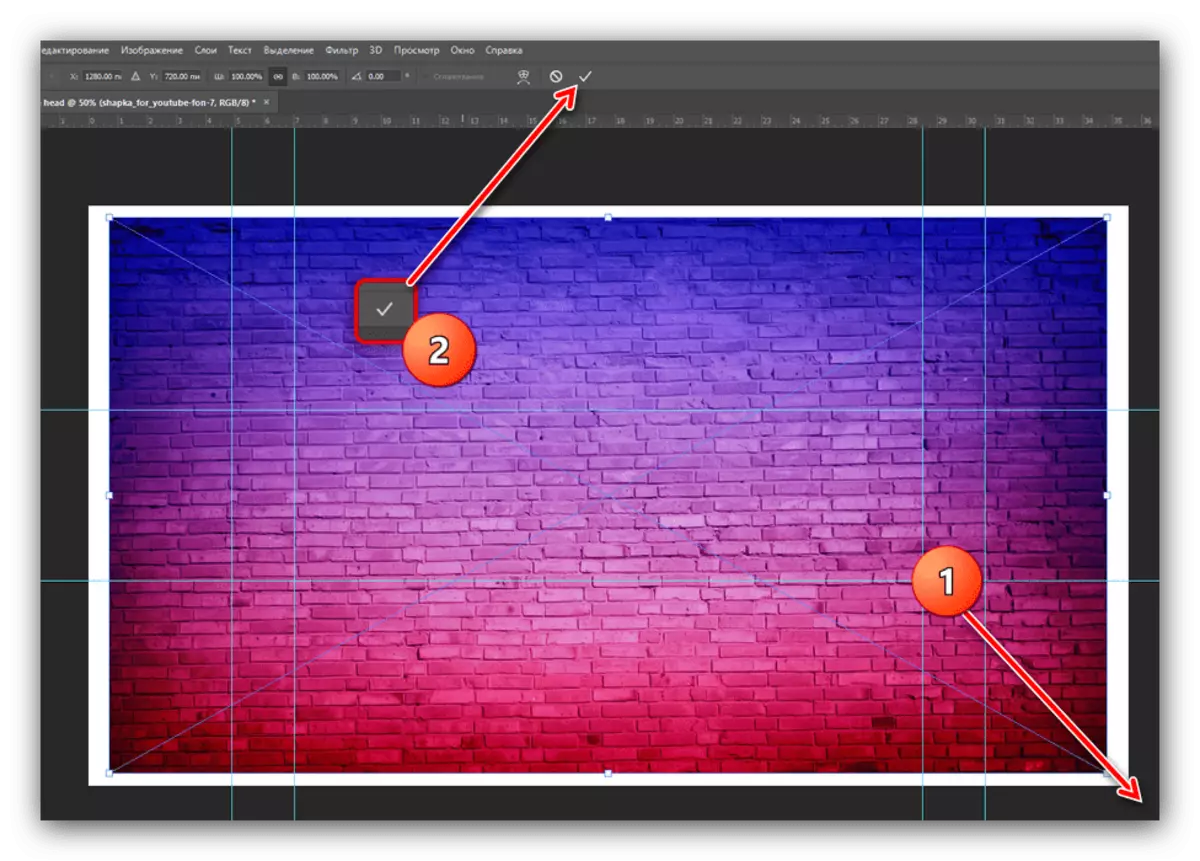
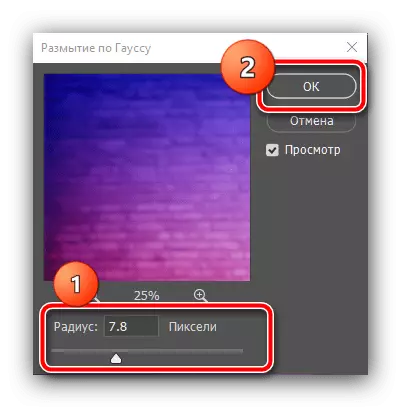

သင်၏စိတ်ကူးစိတ်သန်းပေါ် မူတည်. နောက်ထပ်လုပ်ဆောင်မှုများသည်လမ်းညွှန်များဖြင့်မှတ်သားထားသည့်နေရာများတွင်သင်အပိုပစ္စည်းများနှင့်အလှဆင်ထားသည့်နေရာများတွင်အပိုပစ္စည်းများနှင့်အလှဆင်မှုများပြုလုပ်နိုင်သည် - ထိုကဲ့သို့သောစစ်ဆင်ရေးဥပမာတစ်ခုမှာဖော်ပြထားသည်။
အဆင့် 3: ဦး ထုပ်ကိုဖန်တီးခြင်း
အမှန်တကယ်ထူးခြားသည့်နှင့်အမှတ်ရစရာပစ္စည်းတစ်ခုဖန်တီးရန်, သင်သည်စိတ်ကူးစိတ်သန်းကိုကျင့်သုံးရန်လိုအပ်လိမ့်မည်, ထို့ကြောင့်အောက်ပါညွှန်ကြားချက်များကို စ. အစမှတ်အဖြစ်အသုံးပြုသင့်သည်။collage နယ်နိမိတ်ဖန်တီးခြင်း
- အကြောင်းအရာအလိုက်ရုပ်ပုံများနောက်ခံနောက်ခံအခြေအနေတွင်သင်ရှာဖွေလိုသည်ဆိုပါစို့, သို့သော်သူတို့ကိုသင်မရပ်ချင်ပါ။ ၎င်းကို collage တစ်ခုဖန်တီးပေးခြင်းဖြင့်အောင်မြင်နိုင်သည်။ ပထမ ဦး စွာ "Line" tool ကိုရွေးပါ, ၎င်းကို "ပုံ" mode သို့ရွှေ့ပါ။
- ထောင့်ဖြတ်မျဉ်းကြောင်းတစ်ခုမှညာဘက်သို့ဆွဲပါ။ တစ်နေရာရာတွင်တစ်နေရာရာတွင်တစ်နေရာရာအထိ, ပစိဖိတ်ထက်ကျော်လွန်နေလျှင်စိတ်မပူပါနဲ့။ အကယ်. မြှားသည်မျဉ်းကြောင်းအစားရေးဆွဲထားလျှင်ဤဆောင်းပါးကိုကြည့်ပါ။
ဆက်ဖတ်ရန် - Adobe Photoshop ရှိမြှားကိုဆွဲထုတ်နည်း
- နောက်တစ်ခု, layer, menu items "layers" items "layers" - "duplicate layer တစ်ခုဖန်တီးပါ" သို့မဟုတ် Ctrl j k key ပေါင်းစပ်ကိုသုံးပါ။
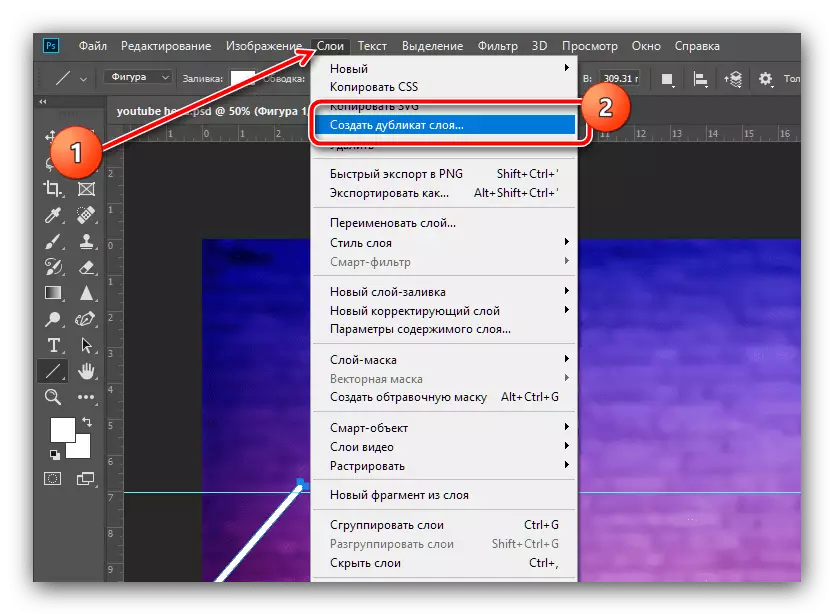
သတင်းအချက်အလက် 0 င်းဒိုးတွင် "OK" ကိုနှိပ်ပါ။
- ရေးဆွဲထားသော PCM လိုင်းကို နှိပ်. "Free Contour Transformation" ကိုရွေးချယ်ပါ။

Contour Context menu ကိုထပ်မံခေါ်ဆိုပါ။ "အလျားလိုက်ရောင်ပြန်ဟပ်" ကိုနှိပ်ပါ။

ယခုရလဒ်ကိုထပ်ဆင့်မျဉ်းကြောင်းကိုညာဘက်သို့ရွှေ့ပါ။ ပထမ ဦး ဆုံးလမ်းညွှန်တွင်ကွက်လပ်မရှိသောကွက်လပ်မရှိသည့်ဤနည်းဖြင့်မူရင်းကိုချမှတ်ပါ။

tick ကိုနှိပ်ခြင်းအားဖြင့်ပုံများ၏အသွင်ပြောင်းလျှောက်ထားပါ။
- ယခုမူရင်းနှင့်ပွားများ၏အလွှာများကိုပေါင်းစပ်ပါ။ Ctrl ကိုကိုင်ပြီး Lkm ကိုနှိပ်ပါ။

ထို့နောက် "အလွှာ" ကိုသွားပြီး "ပေါင်းစပ်ကိန်းဂဏန်းများ" ကိုနှိပ်ပါ။
- ယခုအချိန်တွင်သက်ဆိုင်ရာ panel ပေါ်ရှိ Layer String ပေါ်ရှိ cursor ပေါ်တွင် cursor ကိုနှိပ်ပါ, PCM ကိုနှိပ်ပါ။ "Roverrier layer" ကိုရွေးပါ။
- ပုံကိုတိုးမြှင့်ပါ ("စကေး" ကိရိယာတစ်ခုသို့မဟုတ် mouse wheel ၏ alt + လည်ပတ်မှုပေါင်းစပ်ခြင်း) ကို "Straight Lasso" ကိုရွေးပါ။

ဤကိရိယာကို အသုံးပြု. ထွက်ပြေးတိမ်းရှောင်နေသောဒြပ်စင်များကိုရွေးချယ်ပါ။
- အောက်ဖော်ပြပါမျက်နှာပြင်တွင်ကဲ့သို့ချွန်ထက်သောမျက်နှာကိုသင်မရရှိမချင်းယခင်အဆင့်မှလုပ်ဆောင်မှုများကိုထပ်ခါတလဲလဲလုပ်ခြင်း။
- 0 က်ဘ်မှရွေးချယ်ခြင်း areas ရိယာအားလုံးကိုဖယ်ရှားပါ (ပေါင်းစပ် ctrl + d) ကိုဖယ်ရှားပါ, ထို့နောက် "Move" tool ကိုရွေးပြီးရလဒ်ကိုလမ်းကြောင်းပေါ်သို့ရောက်စေရန်အတွက်ရလာဒ်တြိဂံကိုရွှေ့ပါ။
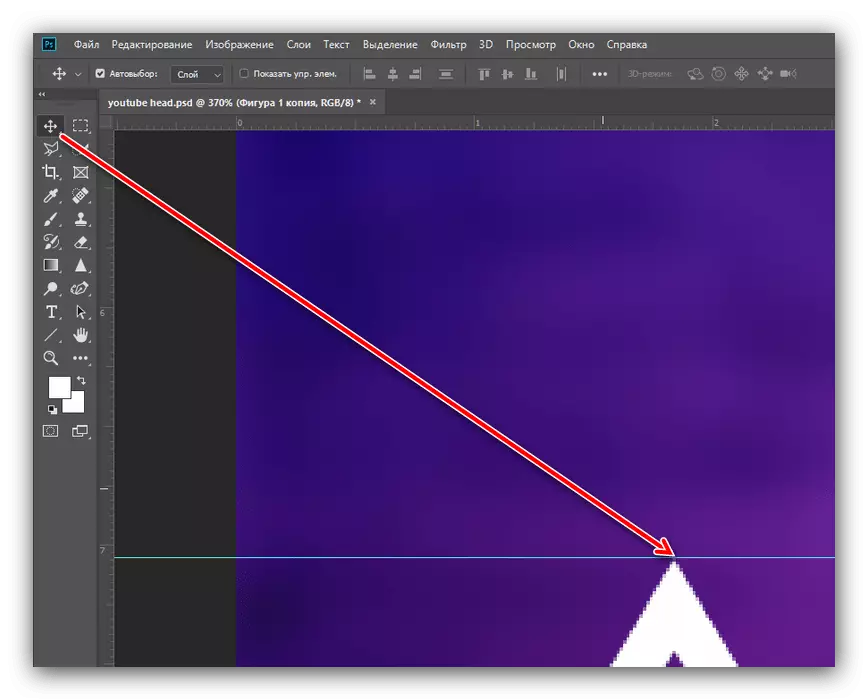
ယခုအလွှာကိုပွားပါ (သင် Ctrl + J ပေါင်းစပ်ကိုသုံးနိုင်သည့်အဆင်ပြေစေရန်အတွက်) ၎င်းကိုအောက်ပါအတိုင်းရွှေ့ပြောင်းပါ။
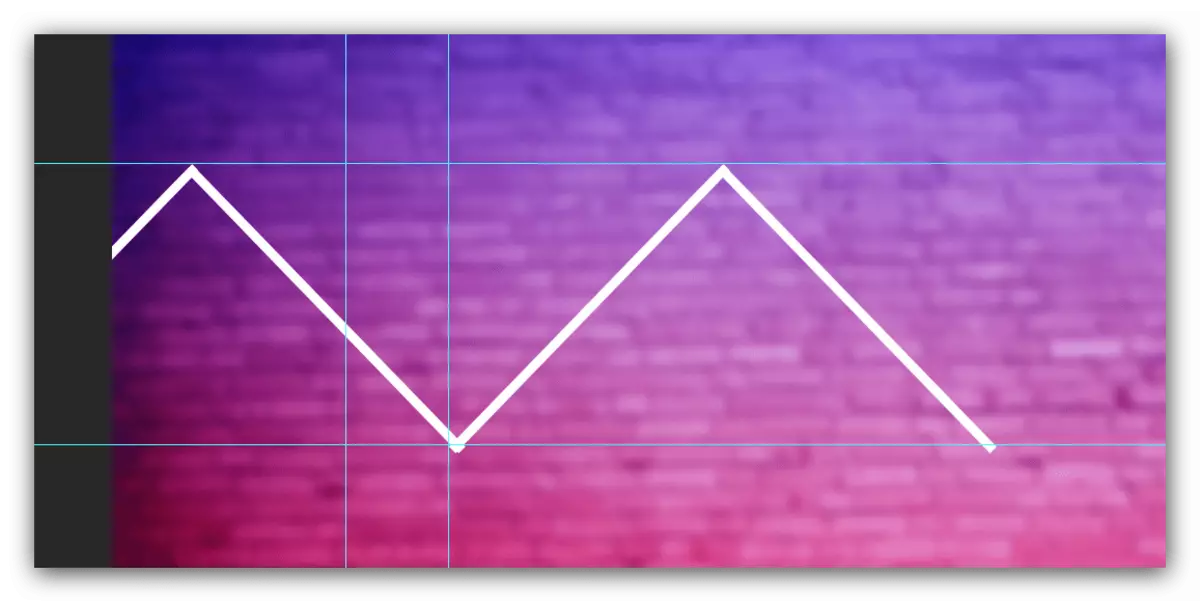
အကယ်. ပေါ်ထွက်လာသောလိုင်းများသည်လမ်းညွှန်အောက်တွင်ဖော်ပြထားပါကအဆင့် 7 မှအဆင့် 7 မှနည်းလမ်းကိုသုံးပါ။
- စတုဂံရွေးချယ်မှု touch ကိုရွေးပြီးဖန်တီးထားသောတြိဂံများကိုရွေးချယ်ပါ။
- PCM ကိုနှိပ်ပြီး "New Layer အသစ်သို့ကူးယူပါ" ကိုနှိပ်ပါ။
- အရာဝတ္ထု၏အသွင်ပြောင်းမှုပုံစံကိုဖွင့်ပါ, အလျားလိုက် element များကိုရောင်ပြန်ဟပ်ပါ (ယခင်အဆင့်များကိုကြည့်ပါ) ကိုပြန်သုံးသပ်ပါ။

ယခုအလွှာများကိုယခင်အဆင့်များမှနည်းလမ်းများနှင့်အညီပေါင်းစပ်ပါ။
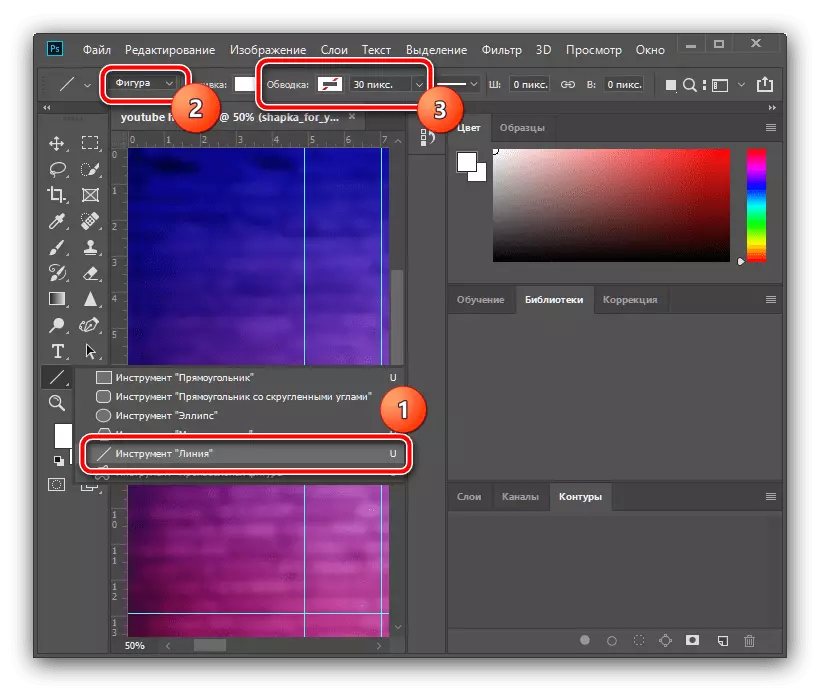

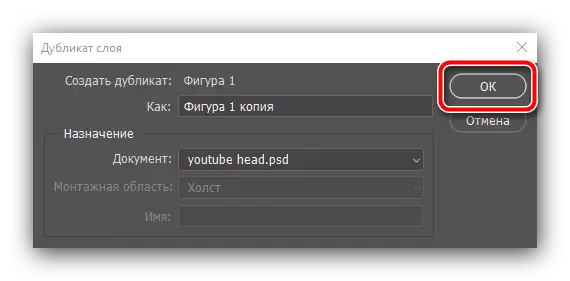


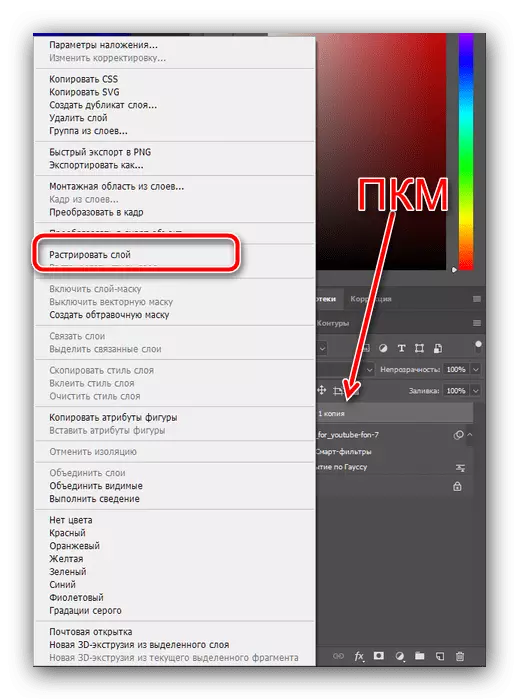
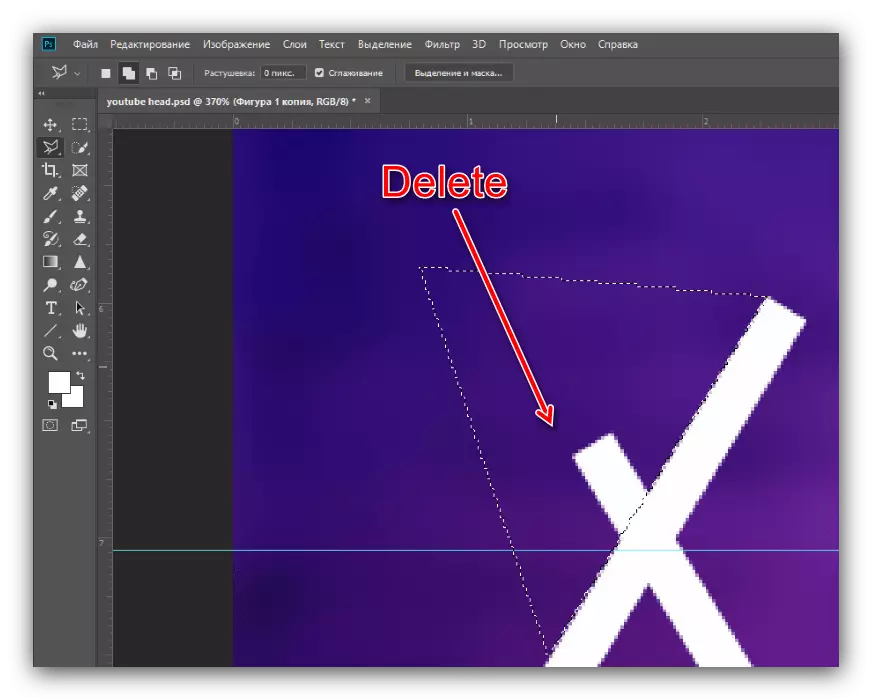

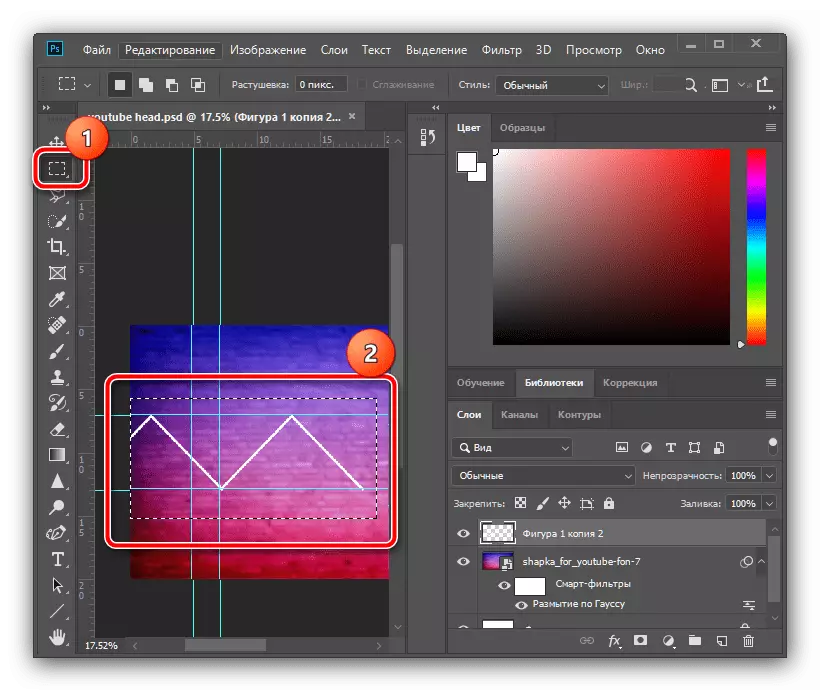
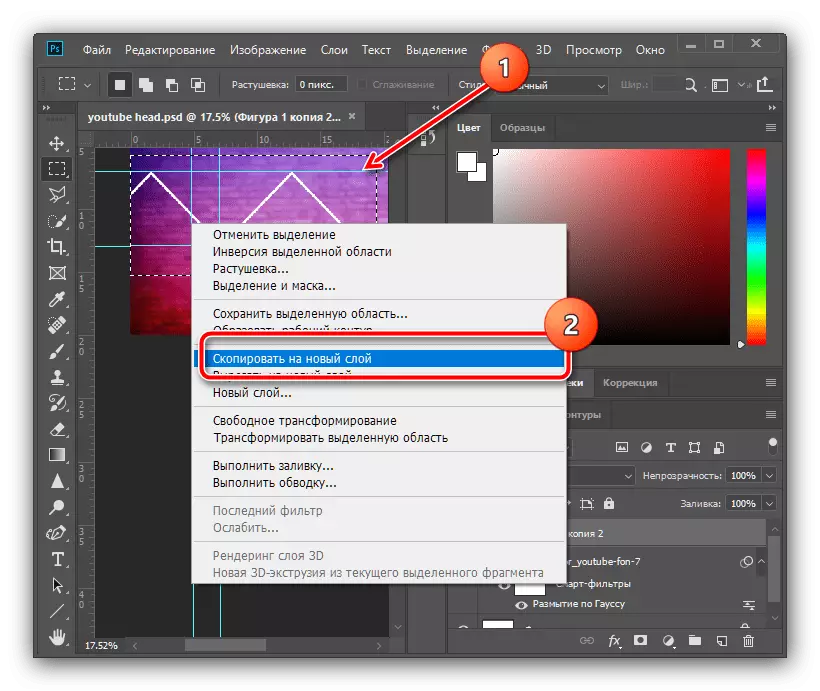
Gradiffer Budaries ထည့်သွင်းခြင်း
- ဖန်တီးထားသောနယ်နိမိတ်များကိုပိုမိုကြီးမားသောဗေဒများပေးရန်သင်သည် gradient ကိုထည့်နိုင်သည်။ ၎င်း၏ဂုဏ်သတ္တိများကိုခေါ်ရန်ပေါင်းစပ်အလွှာကိုနှစ်ချက်နှိပ်ပါ။

style 0 င်းဒိုးတွင် gradient ၏အခမ်းအနားကိုမှတ်သားပါ, ထို့နောက်အရောင်များ palette ကိုနှိပ်ပါ။
- အယ်ဒီတာ 0 င်းဒိုးတွင်ဖော်ပြထားသောအမျိုးအစားကို screenshot တွင်မှတ်သားထားပါ။ အောက်ပိုင်းဘယ်ဘက်အမှတ်အသားကိုချိန်ညှိ။ "Color" menu ကိုသုံးပါ။
- သင်ကြိုက်နှစ်သက်သည့်အရိပ်ကိုထည့်ပါ, အရောင်ကိုရွေးချယ်ပြီးနောက် "OK" ကိုနှိပ်ပါ။ Palette တွင်ဤလုပ်ဆောင်မှုများကိုထပ်ခါတလဲလဲလုပ်ပါ, Gradients နှင့် Layer စတိုင်၏အယ်ဒီတာကိုပြန်လုပ်ပါ။


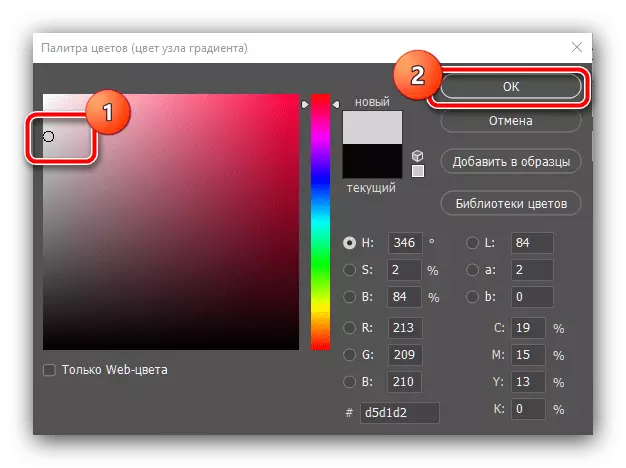
overlay အကြောင်းအရာအလိုက်ပုံများ
- ယခုတြိဂံများရှိဒေသများကိုမီးမောင်းထိုးပြကြပါစို့ - ကျွန်ုပ်တို့၏အကြောင်းအရာအလိုက်ရုပ်ပုံများကိုကျွန်ုပ်တို့ထည့်ပါလိမ့်မည်။ ကျွန်ုပ်တို့သည် "ဖြောင့်သော Lasso" ကိရိယာကိုအသုံးပြုသည်။ တြိဂံများအတွင်းရှိရွေးချယ်မှုဇုန်ကိုညင်ညင်သာသာတပ်ဆင်ပါ။

OK ကိုနှိပ်ပါ။
- ရွေးချယ်ထားသောဇုန်ပေါ်ရှိ PCM ကိုနှိပ်ပါ။ "Run Fill" ကိုရွေးပါ။
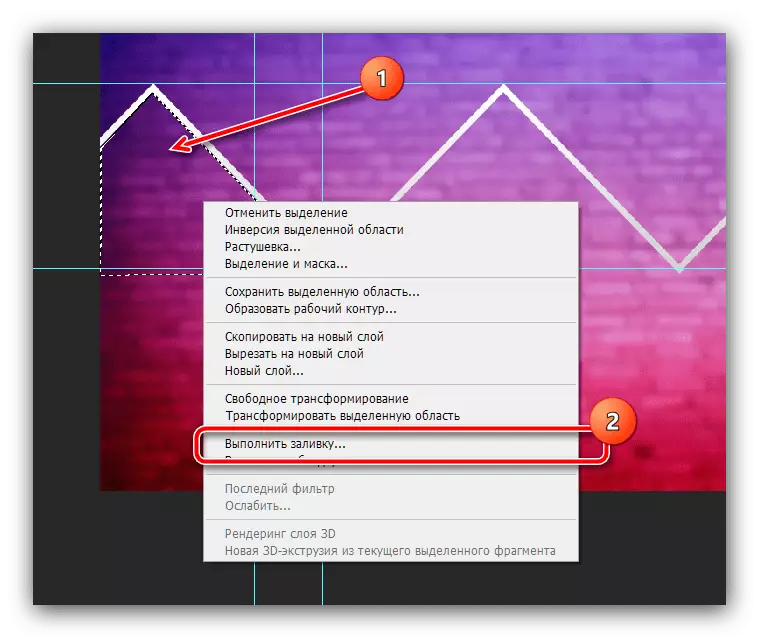
ဖြည့်စွက်သည့် 0 င်းဒိုးတွင် "အကြောင်းအရာ" drop-down menu ကို သုံး. ၎င်းကိုနှိပ်ပါ "အရောင် ... " ကိုနှိပ်ပါ။

palette အားဖြင့်,
- ရွေးချယ်မှုကိုပယ်ဖျက်ပါ (context menu သို့မဟုတ် ctrl + d ပေါင်းစပ်ခြင်း) နှင့်အထက်တွင်အဆိုပြုထားသောနည်းလမ်းတွင်ကျန်ရှိနေသေးသောနည်းလမ်းကိုမီးမောင်းထိုးပြပါ။

ဂိတ်စ်၏အနားစွန်းများကိုချန်လှပ်ထားခြင်း, စတုဂံ area ရိယာ "ကိရိယာမှတစ်ဆင့်ဖျက်ပစ်ပြီး Delete key ကိုနှိပ်ပါ။ ဤစစ်ဆင်ရေးတစ်ခုချင်းစီကိုအလွှာသို့ရွေ့လျားပါ။

ဤလုပ်ဆောင်မှုများကိုပြုလုပ်ပြီးနောက် Guides ကိုဝှက်ထားနိုင်သည် - "Auxiliary Items" menu ကိုသုံးပါ။
- ပထမ ဦး ဆုံးရေလွှမ်းနေသောတြိဂံဒေသရှိအလွှာသို့သွားပါ (ကျွန်ုပ်တို့၏ကိစ္စတွင် "အလွှာ 2") နှင့် "လှုပ်ရှားမှု" ကိုရွေးပါ။ ထို့နောက်ဓာတ်ပုံများနှင့်အတူ catalog ကိုဖွင့်ပြီး၎င်းတို့ထဲမှတစ် ဦး ကိုအနာဂတ် ဦး ထုပ်၏အလုပ်လုပ်စက်ရုံသို့ဆွဲယူပါ။
- ထပ်ဆောင်းရုပ်ပုံကိုအလိုအလျောက်ပတ္တူ၏အလယ်ဗဟိုတွင်နေရာချထားသည်။
- များသောအားဖြင့်သင်သည်ပုံကိုစကေးလုပ်ရန်လိုအပ်လိမ့်မည်။ ၎င်းအတွက်၎င်း၏နယ်နိမိတ်၏ထောင့်တစ်ခုမှဆွဲထုတ်ရန်လိုအပ်သည်။

အကယ်. သင်၏အရင်းအမြစ်သည်တြိဂံဇုန်ထက်ကျော်လွန်သွားပါက "layers" ပစ္စည်းများကိုသုံးပါ - "clipping mask တစ်ခုဖန်တီးပါ" ကိုသုံးပါ။
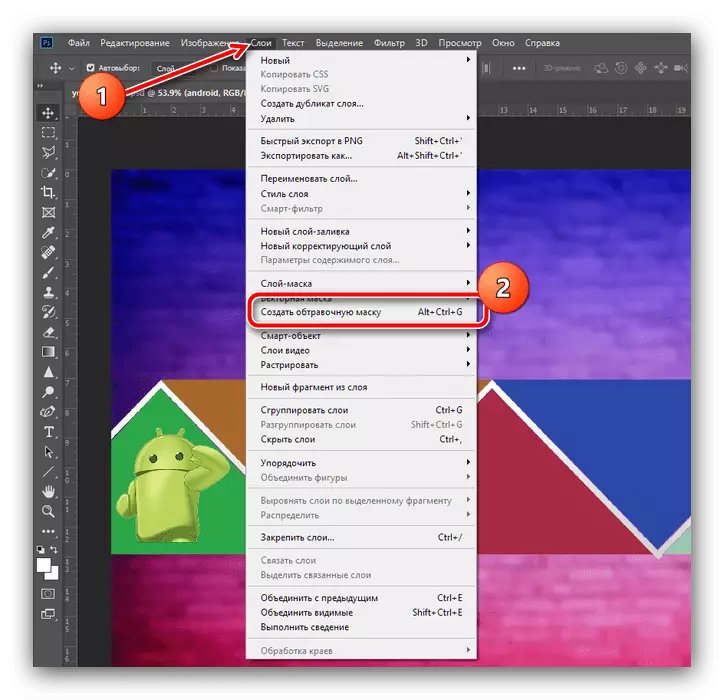
အပြောင်းအလဲများကိုလျှောက်ထားရန် Toolbar ရှိ Tick ခလုတ်ကိုနှိပ်ပါ။
- တြိဂံဇုန်တစ်ခုစီအတွက်ယခင်ခြေလှမ်းမှအဆင့်များကိုပြန်လုပ်ပါ။
- ဖြည့်စွက်ခြင်းကိုဖယ်ရှားပြီးနောက်ခံပုံကိုချန်ထားရန် Layer သို့သွားပါ။

ဖြည့်စွက်ပြီးအတိအကျပြုလုပ်ပါက၎င်းအပိုင်း၏အစိတ်အပိုင်းတစ်ခုဖြစ်သောအစိတ်အပိုင်းများကိုစွန့်ခွာနိုင်သည်။ ဥပမာအားဖြင့်ကျွန်ုပ်တို့သည်အလယ်တွင်အစိတ်အပိုင်းများတွင်မဖျက်နိုင်ခဲ့ပါ။
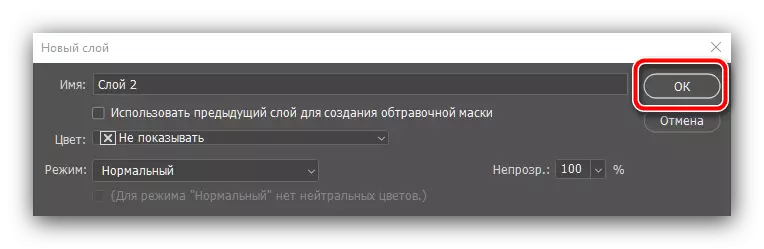
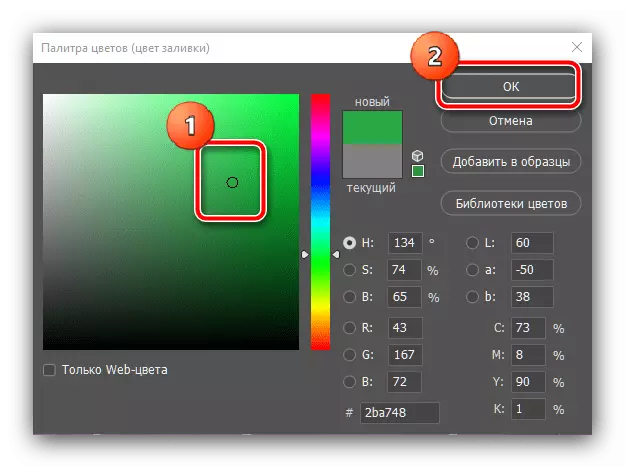
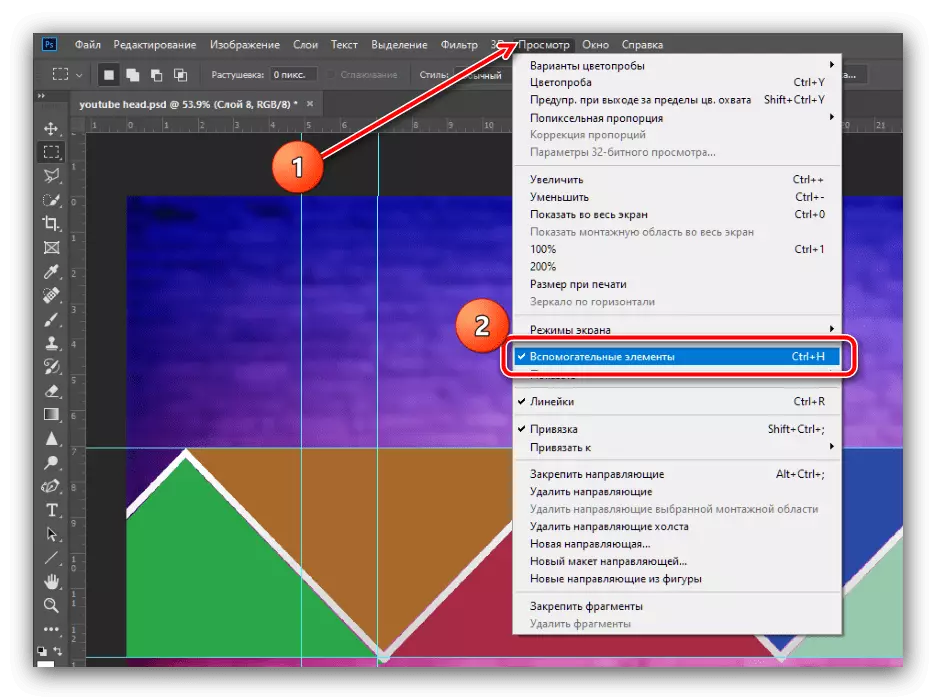
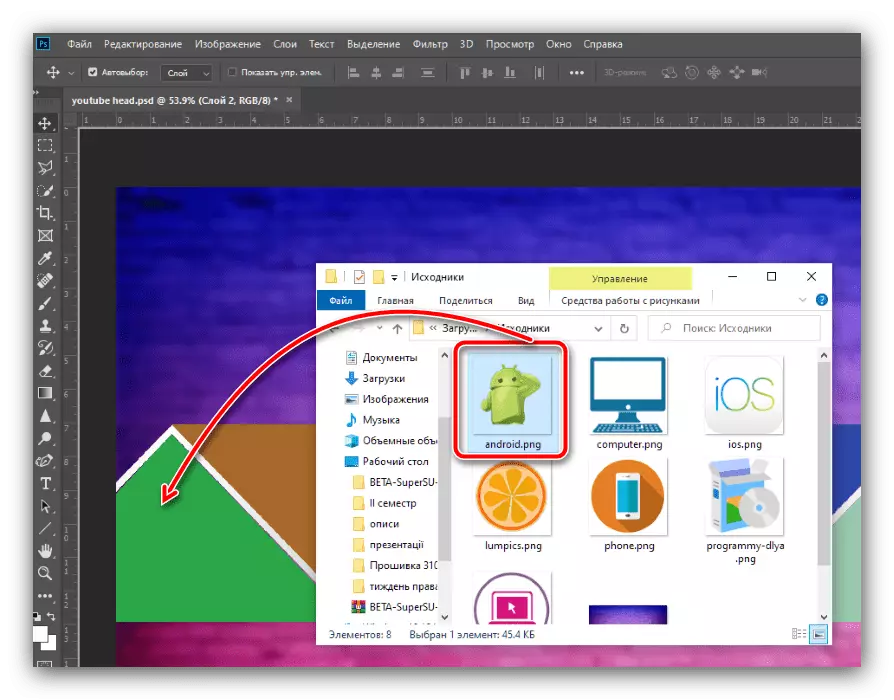

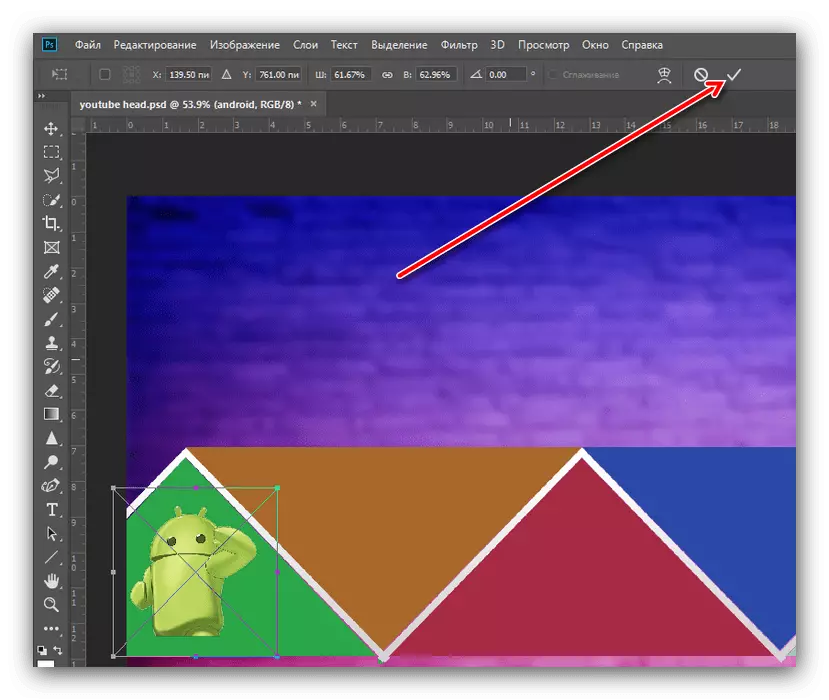
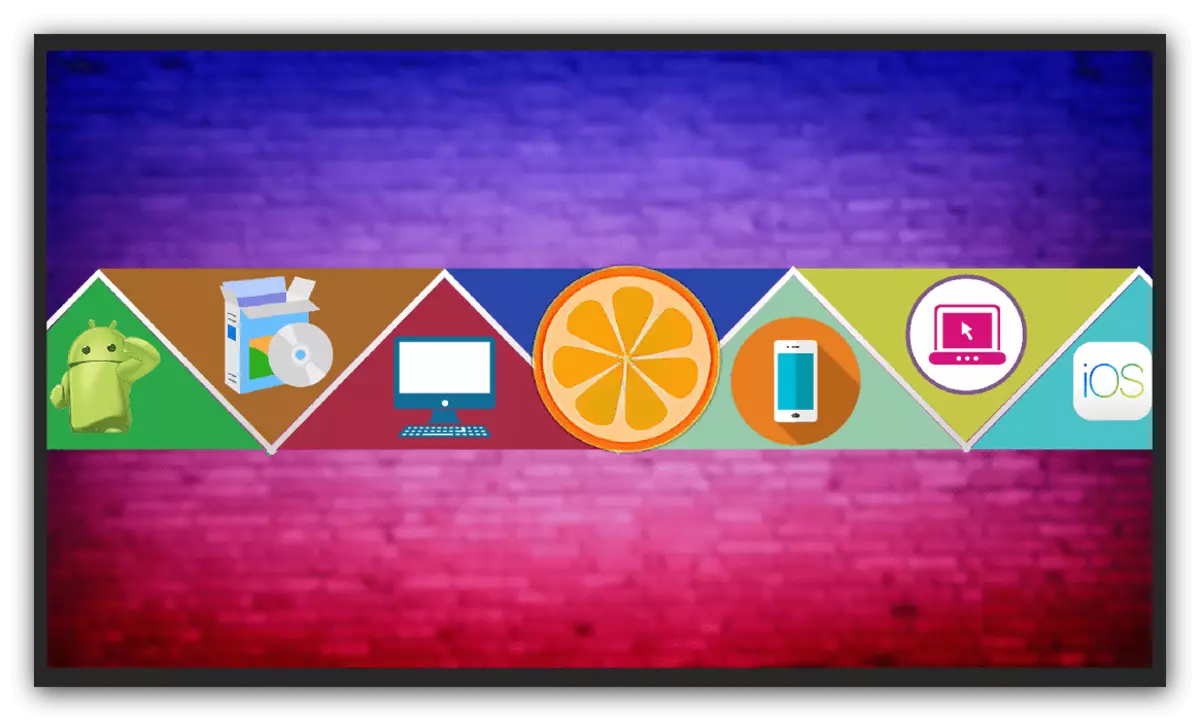
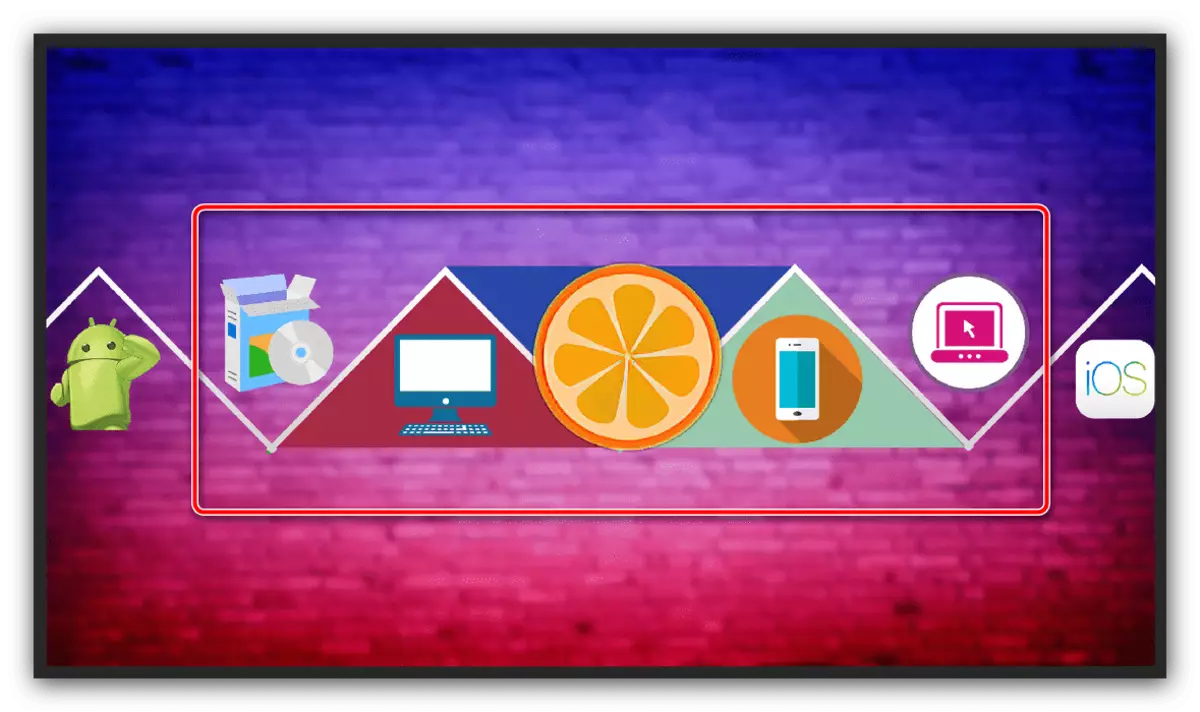
စာသားထည့်ခြင်း
- ၎င်းသည်သင်၏ရုပ်သံလိုင်း၏အမည်ကို header သို့ header သို့ထည့်သွင်းသင့်သည်။ ထိုသို့ပြုလုပ်ရန်အလျားလိုက် text touch ကိုသုံးပါ - panel ပေါ်တွင်ရွေးပါ။
- သင်နာမည်ကိုနေရာချလိုသည့်နေရာ၌ Lkm ရှိ Lkm ရှိ Lkm ကိုနှိပ်ပါ။ ဥပမာအားဖြင့်ပုံ၏အလယ်တွင်စာသား -tawn နှင့်အတူကမ္ပည်းတစ်ခုရှိလိမ့်မည်။ ပစ္စည်းကိုသိမ်းရန် checkbox ကိုနှိပ်ပါ။
- အရောင်ကိုပြောင်းလဲရန်, စာလုံးများကိုပြောင်းလဲရန် Toolbar ကိုသုံးပါ။ သင်၏အရသာကိုရွေးချယ်ခြင်းကိုချန်ထားပါ။ တစ်ခုတည်းသောအကြံဥာဏ်မှာအဝတ်အချည်းစည်းရှိသောစာသားမဟုတ်ပါ, သူသည်မဖြစ်နိုင်ပုံရသည်, သူသည်လေဖြတ်ခြင်း, အရိပ်သို့မဟုတ်ဤအကျိုးသက်ရောက်မှုနှစ်ခုလုံးကိုထည့်သွင်းသင့်သည်။ ကျွန်ုပ်တို့၏ site ပေါ်တွင်ဤလုပ်ငန်းများအတွက်သီးခြားညွှန်ကြားချက်များရှိသည်။
ဆက်ဖတ်ရန် - Adobe Photoshop ရှိစာသားလေဖြတ်ခြင်းနှင့်အရိပ်ထဲသို့မည်သို့ထည့်ရမည်နည်း



အဆင့် 4: အလုပ်ချွေတာခြင်း
- ကျွန်ုပ်တို့၏ ဦး ထုပ်သည်အဆင်သင့်ဖြစ်နေပြီ, ၎င်းကိုသိမ်းဆည်းရန်သာဖြစ်သည်။ ကျွန်ုပ်တို့သည် "File" menu ကိုသုံးပါ - "Save as" ။
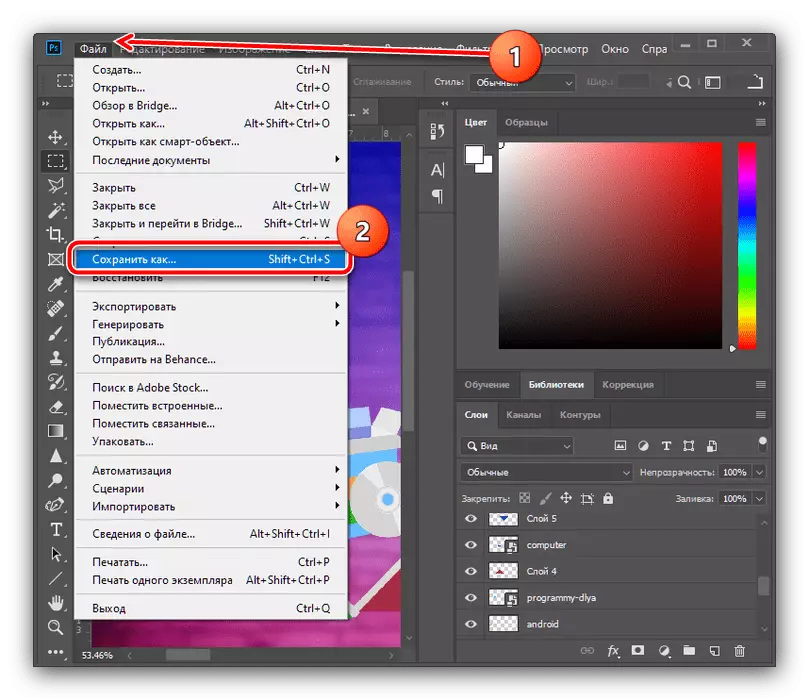
သင့်လျော်သောနေရာတစ်ခုကိုရွေးပါ (သင်အရင်းအမြစ်ဖိုင်တွဲကိုသိမ်းနိုင်သည်) ကိုရွေးချယ်ပြီး PSD ကို format အဖြစ်သတ်မှတ်ပါ။
- လာမည့် 0 င်းဒိုးတွင် "OK" ကိုနှိပ်ပါ။
- YouTube သည် JPG တွင်သာပုံရိပ်တစ်ခုလိုအပ်ပြီးကတည်းကသင်မိတ္တူတစ်စောင်ကိုသိမ်းဆည်းရန်နှင့်သင့်လျော်သောပုံစံဖြင့်သိမ်းဆည်းရန်လိုအပ်လိမ့်မည် - File Type "menu ရှိ Save တည်နေရာရွေးချယ်မှုအဆင့်တွင်လိုအပ်သောတစ်ခုထည့်သွင်းပါ။
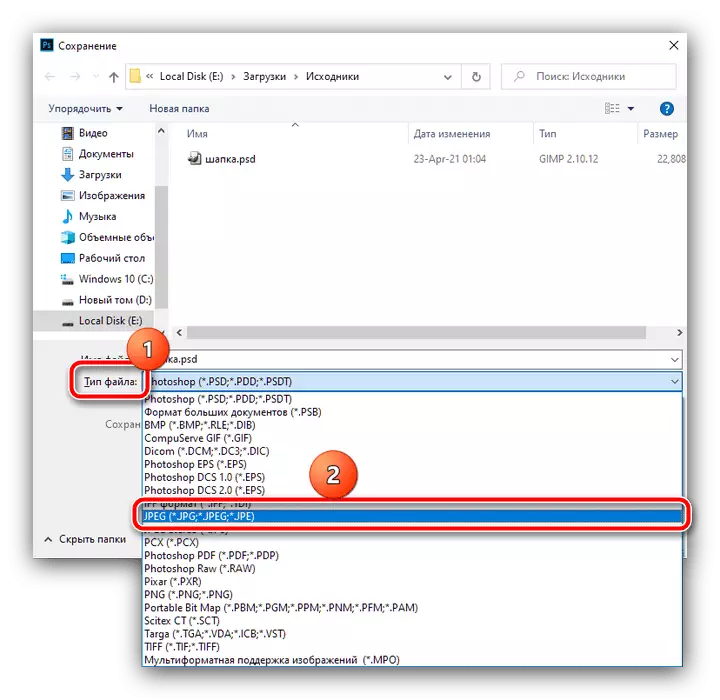
Save Parametersters တွင်အရည်အသွေး slider ကိုအလွန်အမင်းညာဘက်အနေအထားသို့ပြောင်းပါ ("အကောင်းဆုံး") သို့ပြောင်းပါ။ ထို့နောက် OK ကိုနှိပ်ပါ။

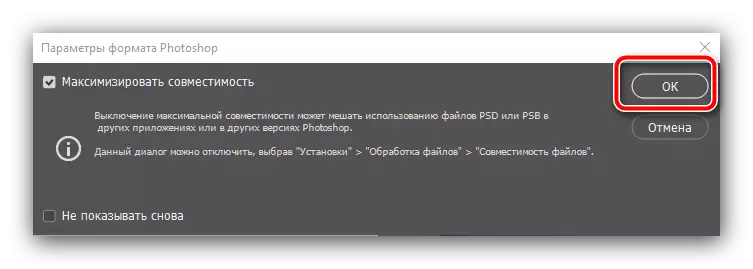
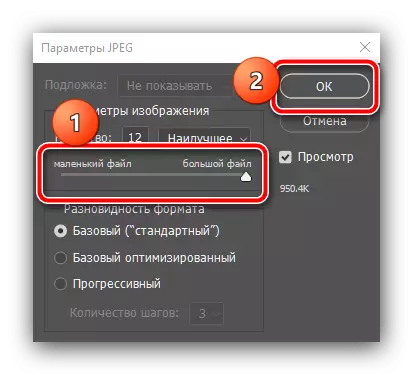
ဒါကအားလုံး - ဦး ထုပ်အဆင်သင့်ဖြစ်ပါတယ်။ အထက်ပါဥပမာတွင်သင်ထိုသို့ပြုလုပ်ရန်မလိုအပ်ပါ။ သင်၏ရုပ်မြင်သံကြားအသစ်များသို့ 0 င်ရောက်နိုင်သည့်ဆွဲဆောင်မှုရှိသောပုံရိပ်ကိုဖန်တီးရန်စိတ်ကူးစိတ်သန်းအနည်းငယ်ကိုပြရန်စိတ်ကူးစိတ်သန်းအနည်းငယ်ကိုပြပါ။
