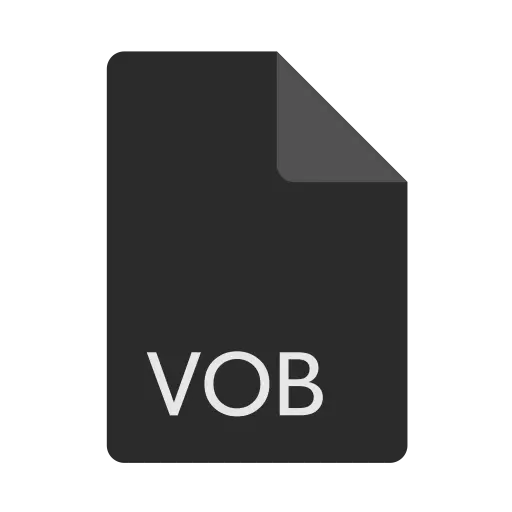
DVD ရှိလူကြိုက်များသောဗွီဒီယိုသိုလှောင်မှုပုံစံတစ်ခုမှာ VOB ဖြစ်သည်။ ထို့ကြောင့် PC ပေါ်တွင် DVD တစ်ခုကိုကြည့်ရှုခြင်းအတွက်နောင်တရသည့်သုံးစွဲသူများသည်ဤဖိုင်များကိုမည်သည့်ပရိုဂရမ်ကိုဖွင့်နိုင်သည်ဟူသောမေးခွန်းကိုရင်ဆိုင်ရသည်။ အဲဒါကိုရှာကြည့်ရအောင်။
VOB ဖိုင်များဖွင့်လှစ်ခြင်း
VOB ကိုဖွင့်ရန်ဗွီဒီယိုကစားသမားများသို့မဟုတ်အခြားအရာပိုသောမီဒီယာဖွင့်စက်များနှင့်အခြားအပလီကေးရှင်းများလည်းအသုံးပြုသည်။ ဤပုံစံသည်ဗီဒီယိုဖိုင်များ, အသံလမ်းကြောင်းများ, စာတန်းထိုးများနှင့်မီနူးများကိုတိုက်ရိုက်သိုလှောင်ထားသည့်ကွန်တိန်နာဖြစ်သည်။ ထို့ကြောင့်ကွန်ပျူတာပေါ်တွင်ဒီဗီဒီတစ်ခုကိုကြည့်ရှုရန်အရေးကြီးသောအရာမှာကစားသမားသည် VOB ပုံစံဖြင့်အလုပ်လုပ်နိုင်ရုံသာမက Contenter တွင်ပါ 0 င်သည့်ကွန်တိန်နာ၏ဖွင့်ပွဲကိုပြန်လည်ဖွင့်ရန်လည်းဖြစ်သည်။
ယခုအခါသတ်မှတ်ထားသောအသုံးချပရိုဂရမ်များတွင်သတ်မှတ်ထားသောပုံစံကိုဖွင့်ရန်လုပ်ထုံးလုပ်နည်းကိုသုံးသပ်ကြည့်ပါ။ ပထမ ဦး စွာပရိုဂရမ်သည် OS Settings ရှိဤဖိုင် extension နှင့်ဆက်စပ်နေပါက၎င်းကိုပုံမှန်အားဖြင့်ဖွင့်ရန်လျှောက်လွှာတစ်ခုဖြစ်ပါကဤကစားသမားတွင်ဗီဒီယိုတစ်ခုစတင်ရန်လိုအပ်လိမ့်မည် Explorer ရှိအရာဝတ္ထု၏အမည်ကိုနှိပ်ပါ။
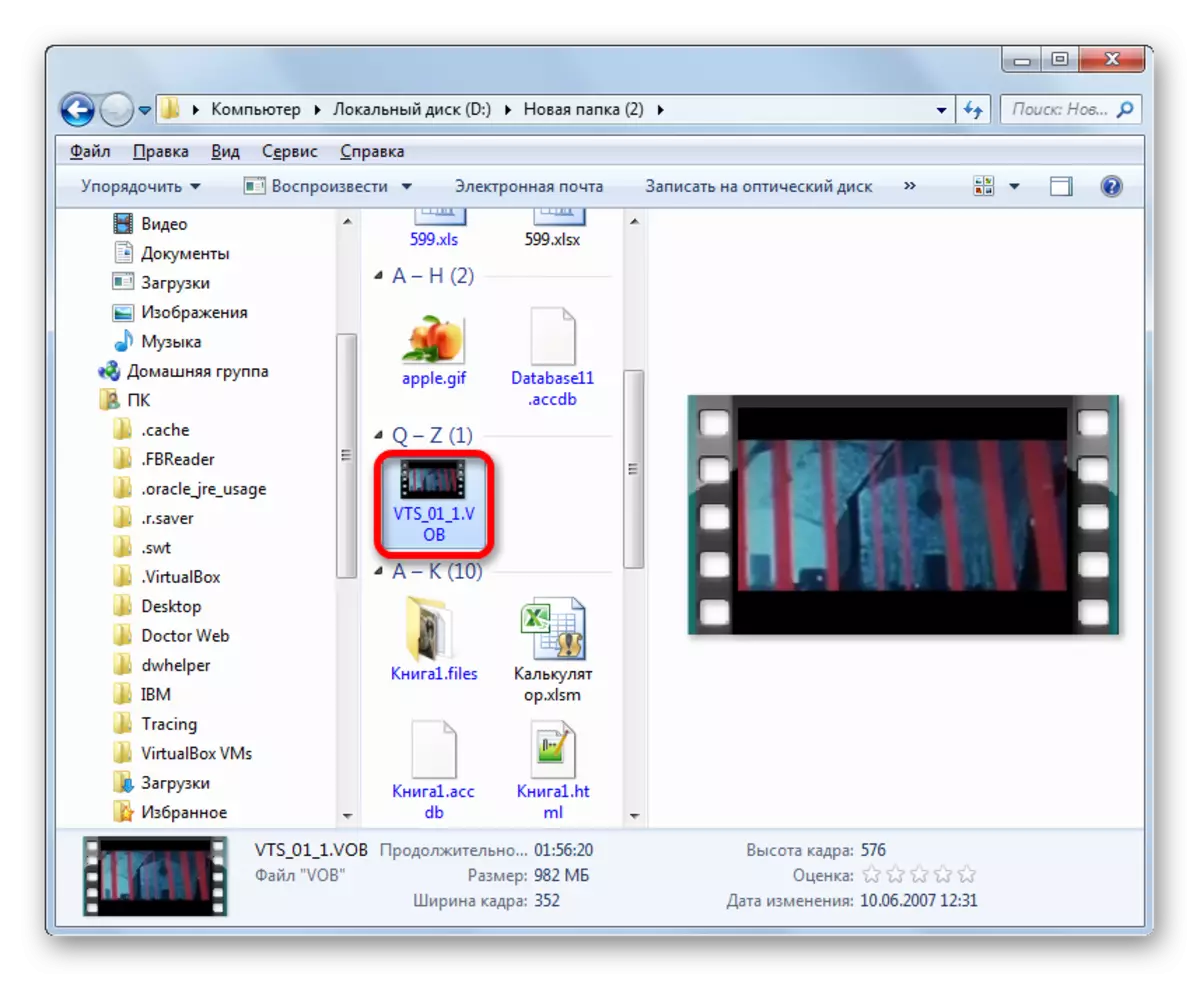
သုံးစွဲသူသည် VOB ကိုပုံမှန်အားဖြင့်ချိတ်ဆက်ထားခြင်းမရှိသော application တစ်ခုတွင် VOB ကိုအသုံးပြုလိုပါကပရိုဂရမ်ကိုယ်တိုင်မှတစ်ဆင့်ပြုလုပ်ရမည်။
နည်းလမ်း 1 - မီဒီယာဖွင့်စက်ဂန္ထဝင်
VOOB ကိုထုတ်လုပ်နိုင်သည့်လူကြိုက်များသောမီဒီယာဖွင့်စက်များစာရင်းတွင်မီဒီယာဖွင့်စက်ဂန္ထဝင်ပါဝင်သည်။
- မီဒီယာဖွင့်စက်ဂန္ထဝင်ပြေးပါ။ မီနူးမှကမ္ပည်း "ဖိုင်" ကိုနှိပ်ပါ။ စာရင်းမှ "Quick Open File" ကိုနှိပ်ပါ။
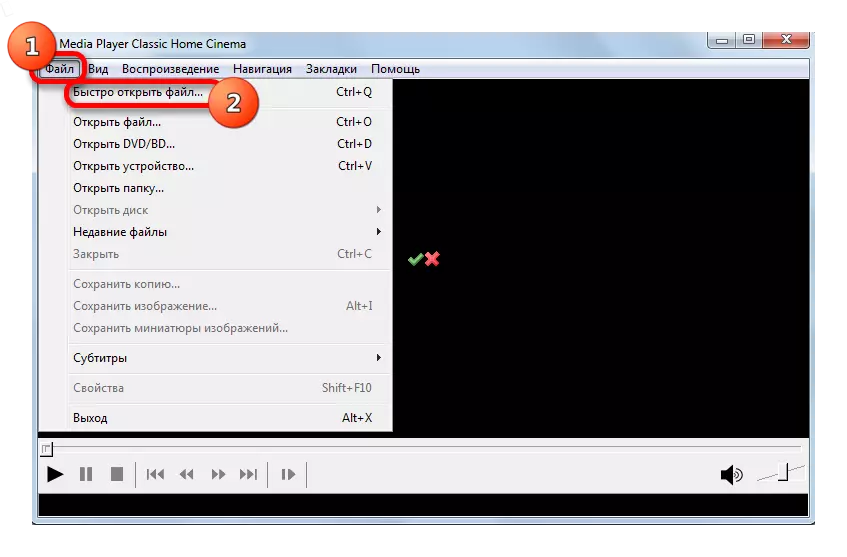
စကားမစပ်, ဒီအရေးယူဆောင်ရွက်မှုကို Ctrl + Q key ပေါင်းစပ်ခြင်းဖြင့်အလွယ်တကူအစားထိုးနိုင်သည်။ တစ်ချိန်တည်းမှာပင်သင် Menu ကိုသွားစရာမလိုပါ။
- ဗွီဒီယိုဖွင့်လှစ်ထားသည့် 0 င်းဒိုးကိုဖွင့်သည်။ ဤတွင်ကျွန်ုပ်တို့ ACT စံနှုန်းများ - ဗီဒီယိုဖိုင်တင်ထားသည့်ဖိုင်တွဲကိုကျွန်ုပ်တို့တွေ့ရှိပြီး၎င်းကိုမီးမောင်းထိုးပြကာ "Open" ကိုနှိပ်ပါ။
- ဗွီဒီယိုသည်မီဒီယာဖွင့်စက်ဂန္ထဝင်တွင်အလုပ်လုပ်သည်။
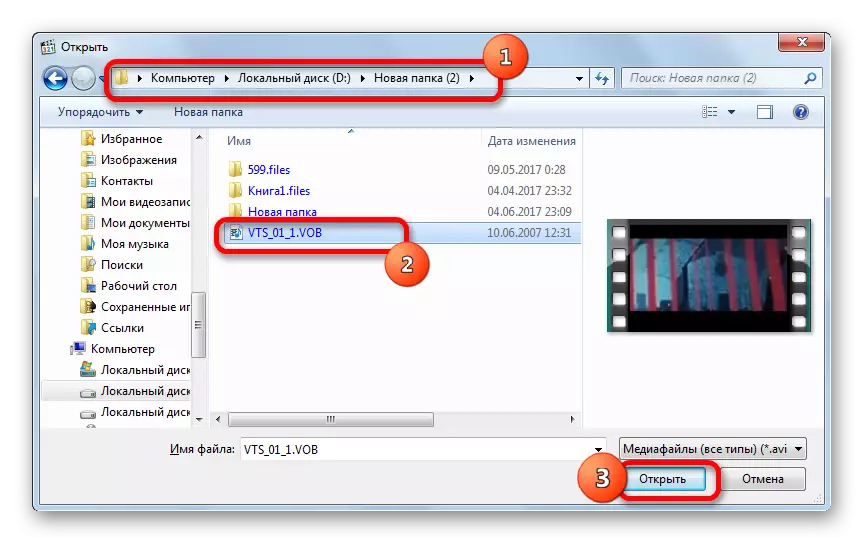
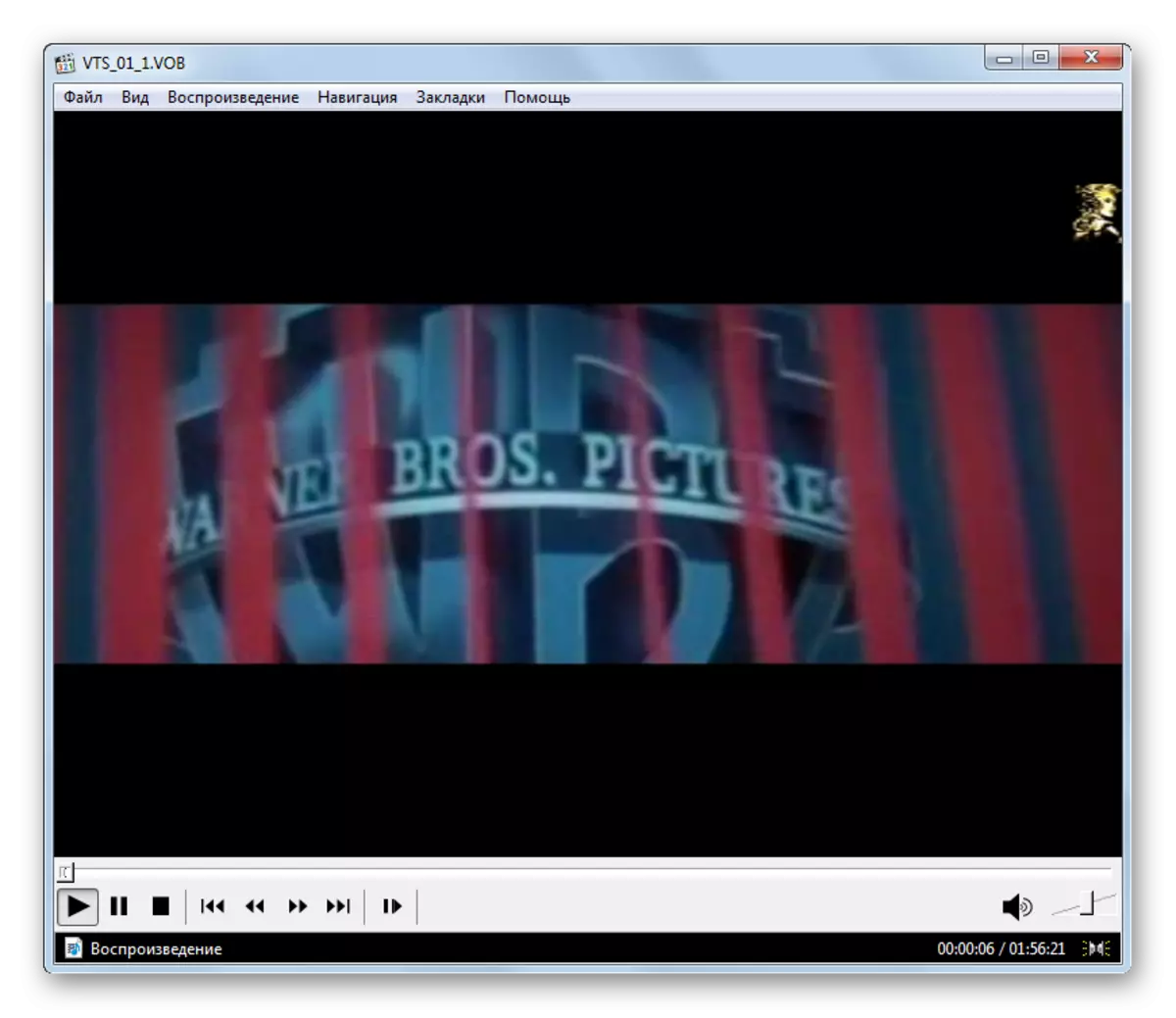
ဗွီဒီယိုပြန်ဖွင့်ခြင်းကိုဖွင့်ရန်အခြားရွေးချယ်စရာတစ်ခုရှိသည်။
- မီနူးရှိဖိုင် "ဖိုင်" ဖိုင်ကိုနှိပ်ပါ, သို့သော်ယခုဖွင့်ထားသောဖိုင်ကိုရွေးချယ်ပါ။
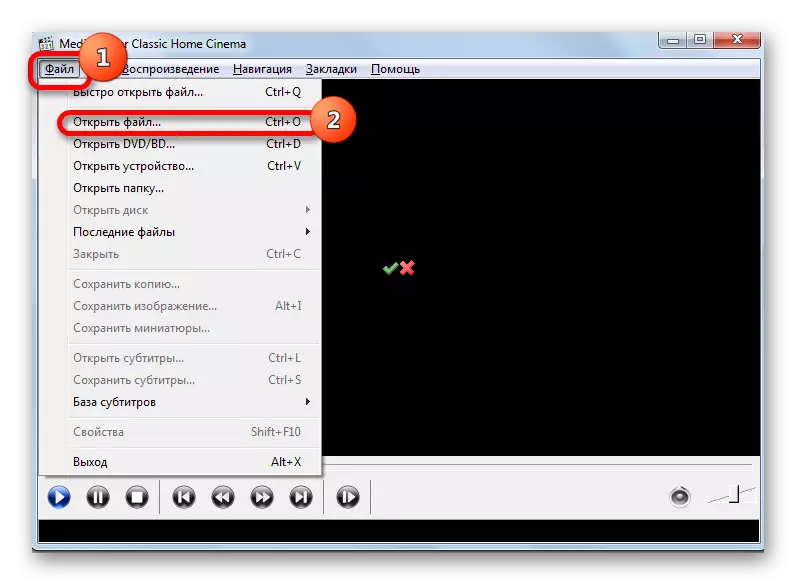
ဤလုပ်ဆောင်ချက်ကို Ctrl + O. ပေါင်းစပ်ခြင်းဖြင့်အစားထိုးသည်။
- ထို့နောက်ဖွင့်ပွဲ 0 င်းဒိုးကိုဖွင့်ပြီး, ဖိုင်၏အနေအထားကို PC သို့သတ်မှတ်ရန်နေရာကိုစတင်ခဲ့သည်။ ပုံမှန်အားဖြင့်ထိုဒေသတွင်နောက်ဆုံးကြည့်ရှုသည့်ဗွီဒီယိုဖိုင်၏လိပ်စာပေါ်လာမည်။ Triangle ကို the ရိယာ၏ညာဘက်ကိုနှိပ်ခြင်းအားဖြင့်နောက်ဆုံးကြည့်ရှုထားသောဗွီဒီယိုများမှအခြားရွေးချယ်စရာများကိုသင်ရွေးချယ်နိုင်သည်။ သင်လွန်ခဲ့သောနှစ်ပေါင်းများစွာကမဖြည့်ပါသို့မဟုတ်လုံးဝမပျောက်ဆုံးသောဗွီဒီယိုကိုကြည့်ရှုရန်လိုပါကဤပရိုဂရမ်၏အကူအညီဖြင့်မပျောက်ဆုံးပါကသူ့ကိုလက်ဖြင့်ဆွဲယူ။ လမ်းကိုတွန်းလှန်သင့်သည်။
- အဖွင့်ပြတင်းပေါက်စတင်သည်။ ၎င်းသည်ယခင်ကဖော်ပြခဲ့သည့်တူညီသောလုပ်ရပ်များကိုထုတ်လုပ်သည်။ "Open" ကိုနှိပ်ခြင်းဖြင့်အရာဝတ္ထုတစ်ခုကိုမီးမောင်းထိုးပြသည်။
- "Open ... " 0 င်းဒိုးကိုပြန်သွားပါ။ လယ်ကွက်ကိုဗွီဒီယိုဖိုင်သို့မှတ်ပုံတင်ပြီးဖြစ်သည်။ ကျွန်ုပ်တို့သည် "OK" ကိုသာ နှိပ်. ဗွီဒီယိုကိုစတင်မိတ်ဆက်လိမ့်မည်။
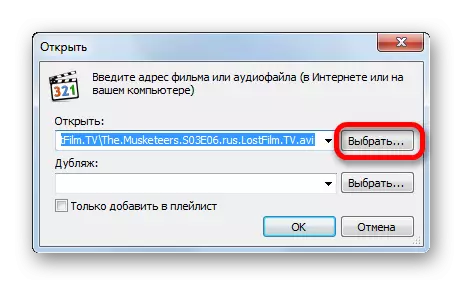
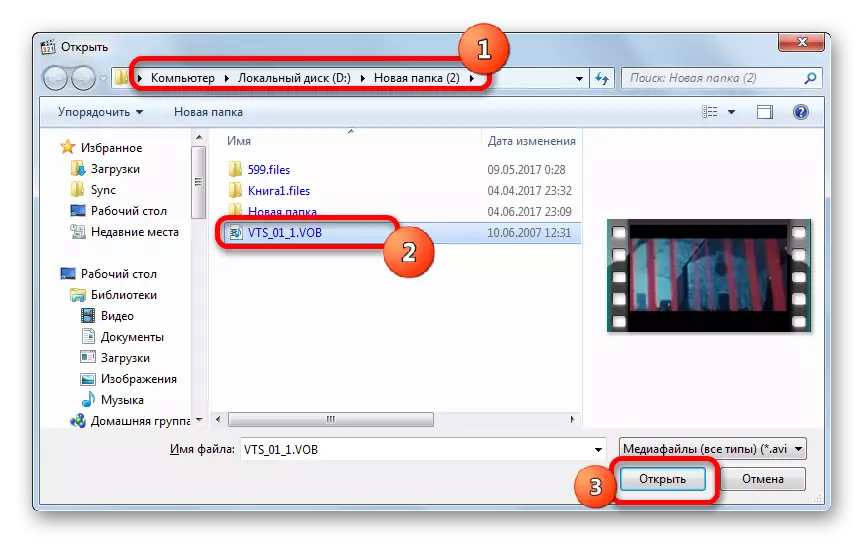
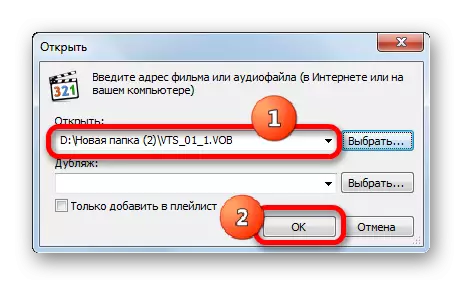
သင်မြင်သည့်အတိုင်းဒုတိယလုပ်ဆောင်မှုဗားရှင်းသည်အလိုရှိသောဗွီဒီယိုကိုမကြာသေးမီကလျှောက်လွှာတင်ခြင်း၌သာအသုံးပြုနေကြောင်းသာအဓိပ္ပာယ်ရှိသည်။ ဒီလိုမှမဟုတ်ရင်မြန်မြန်ဆန်ဆန်ရှာဖွေတွေ့ရှိမှုကိုမြန်မြန်ဆန်ဆန်ရှာဖွေတွေ့ရှိခြင်းဖြင့်အသုံးပြုရန်အဆင်ပြေသည်။
သို့သော် Media Player Classic တွင် VOB အရာဝတ္ထုကိုစတင်ရန်အခြားနည်းလမ်းတစ်ခုရှိသေးသည်။ ၎င်းကို Windows Explorer တွင်ကျင်းပပြီး Open application 0 င်းဒိုးသို့ဆွဲယူကာဘယ်ဘက်ခလုတ်ကိုညှပ်ထားသည့် Open application 0 င်းဒိုးသို့ဆွဲယူသည်။ ဗွီဒီယိုကိုချက်ချင်းကစားလိမ့်မည်။
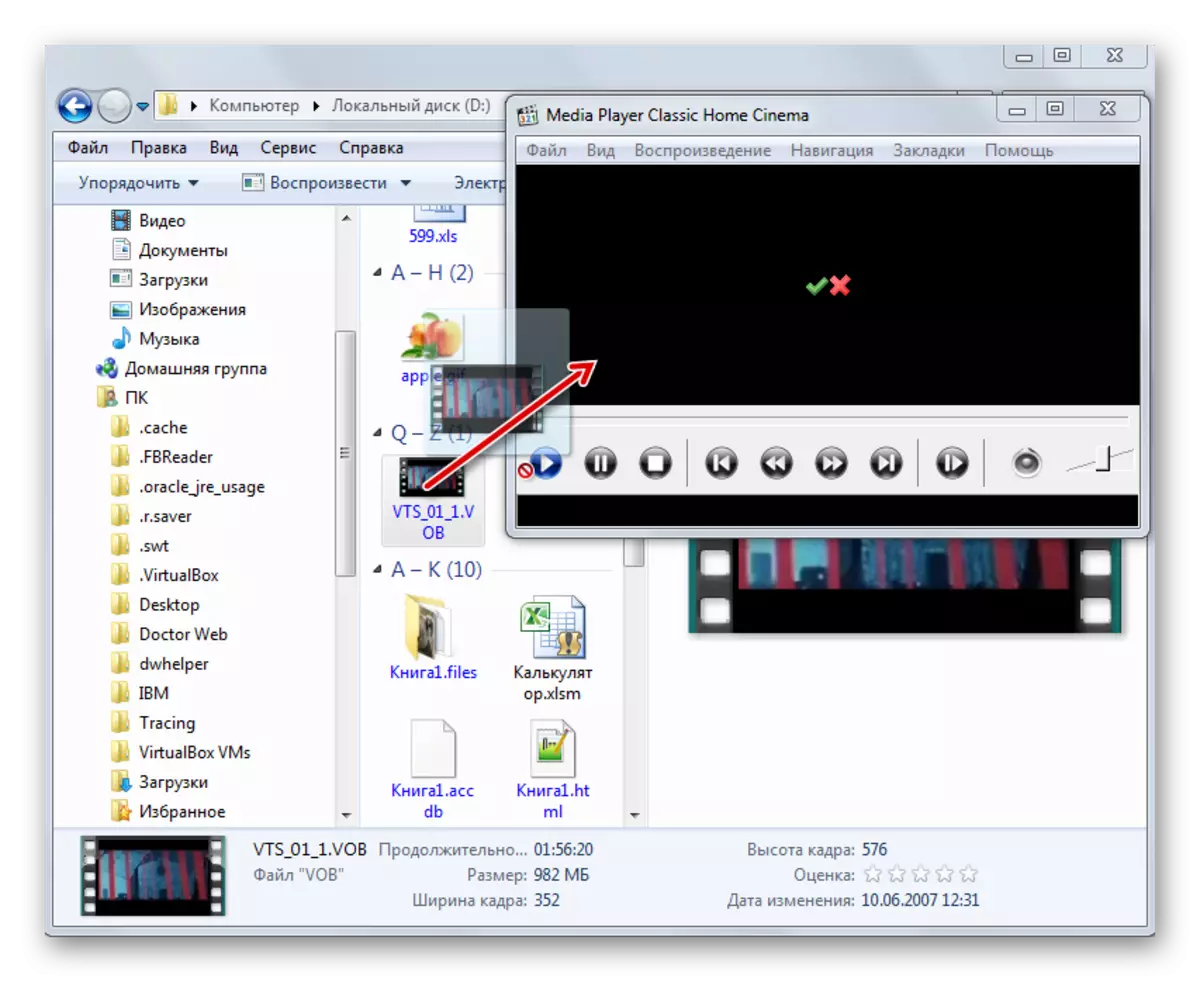
ယေဘုယျအားဖြင့်မီဒီယာဖွင့်စက်ဂန္ထဝင်သည်အဓိကဗွီဒီယိုအပြောင်းအလဲအတွက်ကျယ်ကျယ်ပြန့်ပြန့်လုပ်ဆောင်နိုင်စွမ်းဖြင့်ခွဲခြားထားသည်။ သို့သော်ဤဖြစ်ရပ်များရှိနေသော်လည်းဤအစီအစဉ်သည်အတော်လေးကျစ်လစ်သိပ်သည်း။ အတော်လေးသေးငယ်သောအလေးချိန်ရှိသည်။ ၎င်း၏အားသာချက်၏အဓိကအားသာချက်မှာလျှောက်လွှာနှင့်အတူပါ 0 င်သည့်ကြီးမားသော codecs များဖြစ်သည်။ ထို့ကြောင့်ဤအစီအစဉ်သည် VOB ကွန်တိန်နာတွင်မည်သည့်အကြောင်းအရာသည်မည်သည့်အကြောင်းအရာကိုလုပ်ဆောင်နေကြသောကြောင့်မည်သည့်အကြောင်းအရာသည်ဗီဒီယိုအမျိုးအစားအားလုံးနှင့်အလုပ်လုပ်သောကြောင့်သင်စိတ်မပူနိုင်ပါ။
နည်းလမ်း 2: kmplayer
နောက်ထပ်လူကြိုက်များသောဗီဒီယိုဖွင့်စက်သည် kmplayer ဖြစ်သည်။ VOB ဗီဒီယိုကိုမည်သို့ကစားရမည်ကိုသူသိသည်။
- kmplayer run ပါ။ ပြတင်းပေါက်၏အထက်အစွန်းရှိလိုဂိုကိုနှိပ်ပါ။ မီနူးကိုစာရင်းပုံစံဖြင့်စတင်သည်။ "Open Files ... " ကိုနှိပ်ပါ။ သို့မဟုတ်ဤလုပ်ရပ်များအတွက်အခြားရွေးချယ်စရာတစ်ခု၏ပုံစံတွင် Ctrl + O. ကိုသုံးပါ။
- ဗွီဒီယိုကို Kmplayer တွင်ချက်ချင်းစတင်မည်ဖြစ်သည်။

၎င်းသည်ဖိုင်ကိုလွှတ်တင် 0 င်းဒိုးကိုသက်ဝင်စေသည်။ WACHESTER area ရိယာသို့သွားပါ, VOB extension ပါ 0 င်သောလုပ်ဆောင်မှုသည် Open ကိုရွေးချယ်ပြီးကိုနှိပ်ပါ။
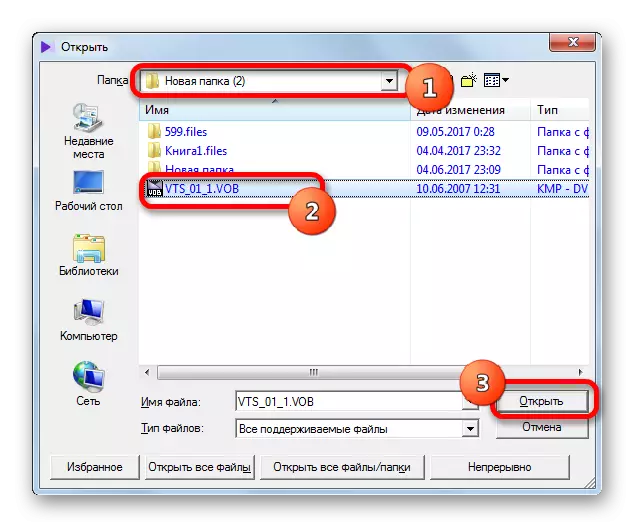
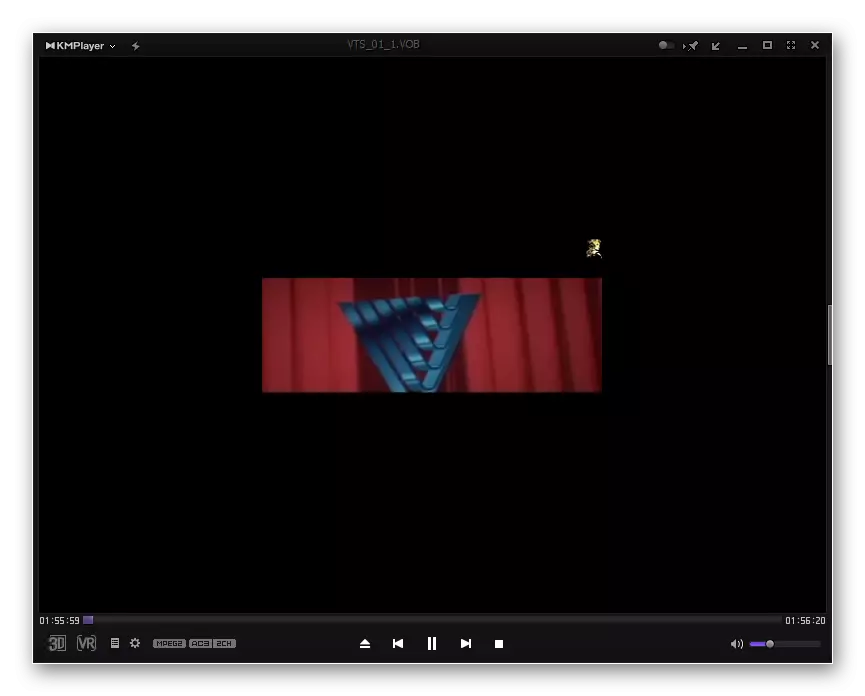
ဗီဒီယိုဖိုင်ကို Windows Explorer မှ Kmplayer 0 င်းဒိုးသို့ဆွဲယူရန်ဖြစ်နိုင်ချေသည်။

သတိပြုသင့်သည်မှာ Kmplayer လုပ်ဆောင်နိုင်မှုသည်မီဒီယာဖွင့်စက်ဂန္ထဝင်ထက်ကျော်လွန်နေပြီးမတူညီသော codecs အရေအတွက်ကသူ့ထက်နိမ့်သည်မဟုတ်ပါ။ သို့သော်လုပ်ဆောင်ချက်များ၏ကြွယ်ဝမှုများကိုလည်းအလွယ်ကူဆုံး Vob processing လုပ်ငန်းများနှင့် 0 င်ရောက်စွက်ဖက်နိုင်သည်။ ထို့အပြင် multplifunity ္ဌာန်းခြင်းကြောင့် Kmplayer သည်ကြီးမားသည်။ ယခင် application ထက်ပိုမိုမြန်ဆန်သောမှတ်ဉာဏ်ကို အသုံးပြု. Hard Disk နေရာပိုမိုများပြားသည်။ ထို့ကြောင့် Kmplayer သည်ဗွီဒီယိုကိုကြည့်ရှုရန်သာမက Vob ဖိုင်များ (filtering, ချုံ့ခြင်းစသည်) အတွက်နောက်ထပ်အလုပ်များကိုဖြေရှင်းရန်အသုံးပြုရန်အကြံပြုသည်။
နည်းလမ်း 3: VLC Media Player
Vob ဗွီဒီယိုကြည့်ရှုရန်အောက်ပါ option သည် VLC Media Player တွင်အသုံးပြုနေသည်။
- VLC Media Player application ကို run ပါ။ "မီဒီယာ" ကိုနှိပ်ပါ။ စာရင်းထဲတွင် "Open File ... " ကိုရွေးပါ။
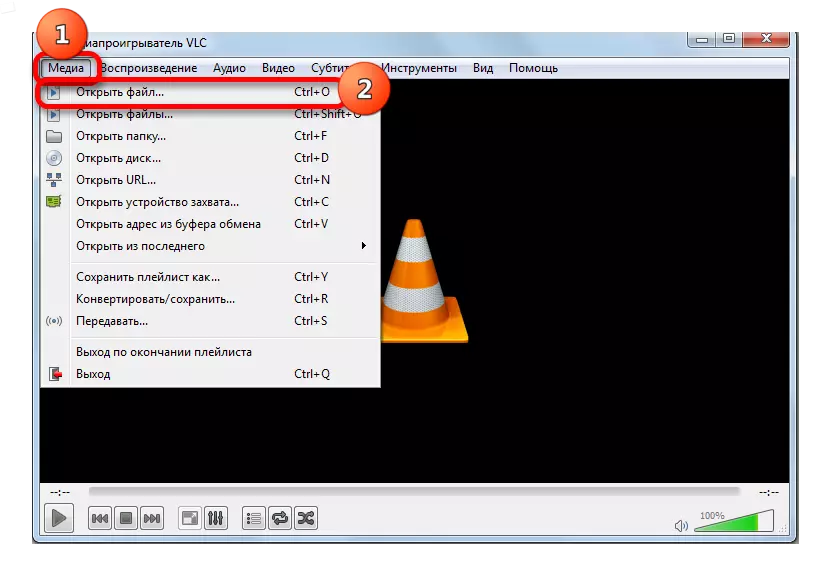
သင်ခန့်မှန်းထားသည့်အတိုင်းဤလုပ်ဆောင်မှုကို Ctrl + O ပေါင်းစပ်ဖြင့်အစားထိုးသည်။
- ဗွီဒီယိုဖိုင်ကိုနေရာ ချ. ၎င်းကိုထုတ်လုပ်ပြီးဖွင့်ရန်နေရာသို့သွားပါ။
- ထို့နောက်သင်စတင်ခဲ့သောဗွီဒီယိုကိုကြည့်ရှုခြင်းကိုနှစ်သက်သည်။
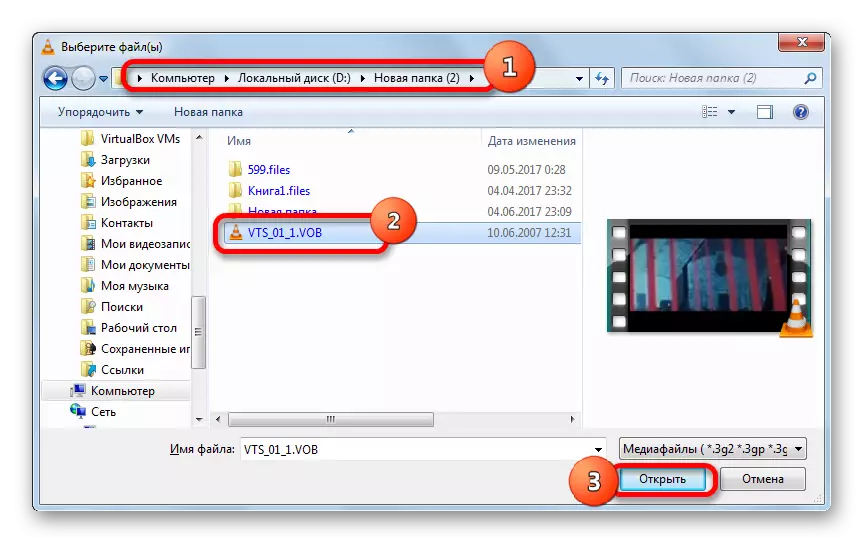
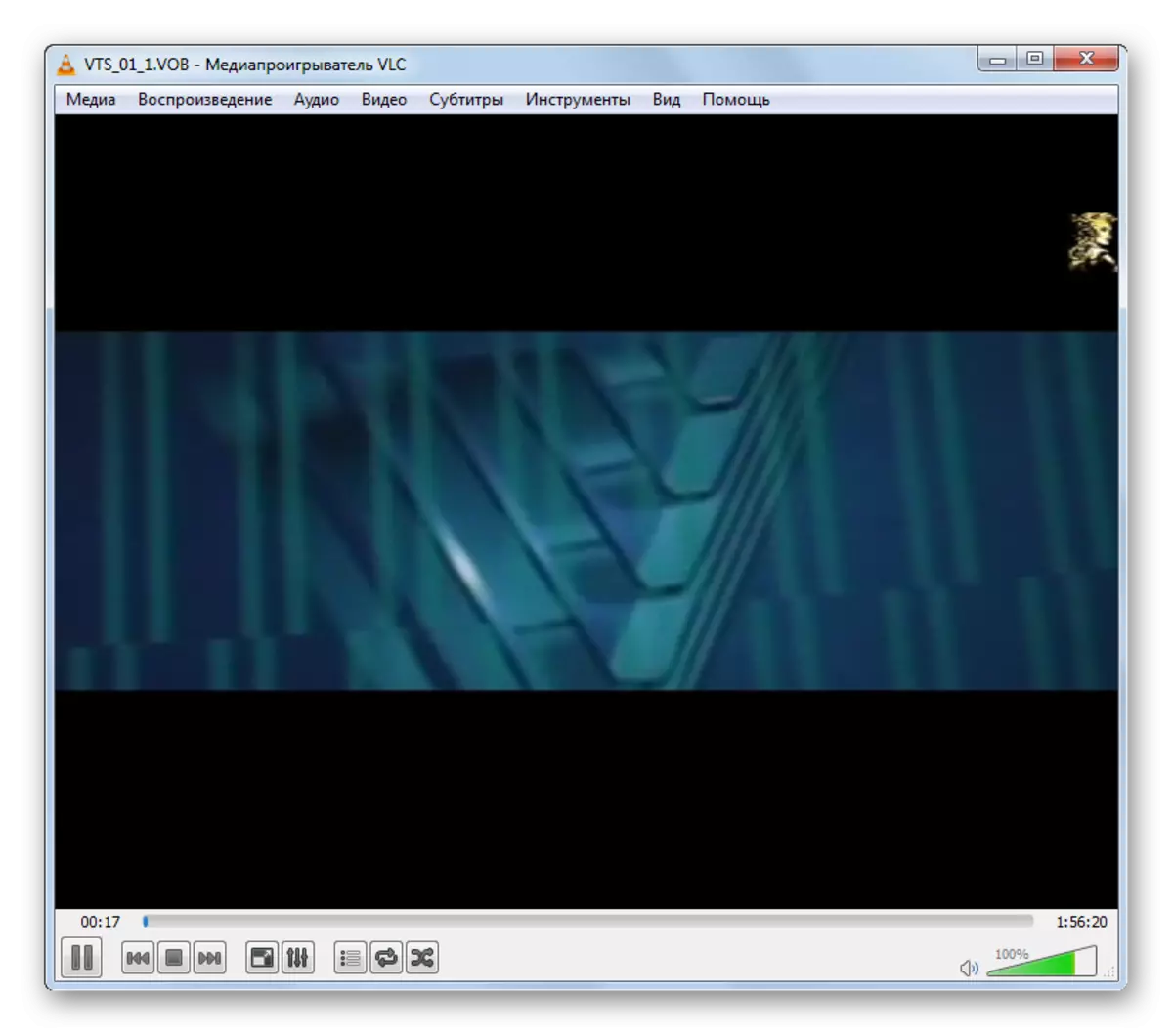
ထို့အပြင် VLC Media Player သည်အရာဝတ္ထုများစွာကိုတစ်ချိန်တည်းတွင်ထည့်သွင်းနိုင်သည့်အရာများစွာကိုတစ်ပြိုင်နက်တည်းထပ်ထည့်နိုင်သည်။
- မီနူးရှိမီဒီယာကိုနှိပ်ပါ။ စာရင်းထဲတွင် "Open Files ... " ကိုရွေးပါ။
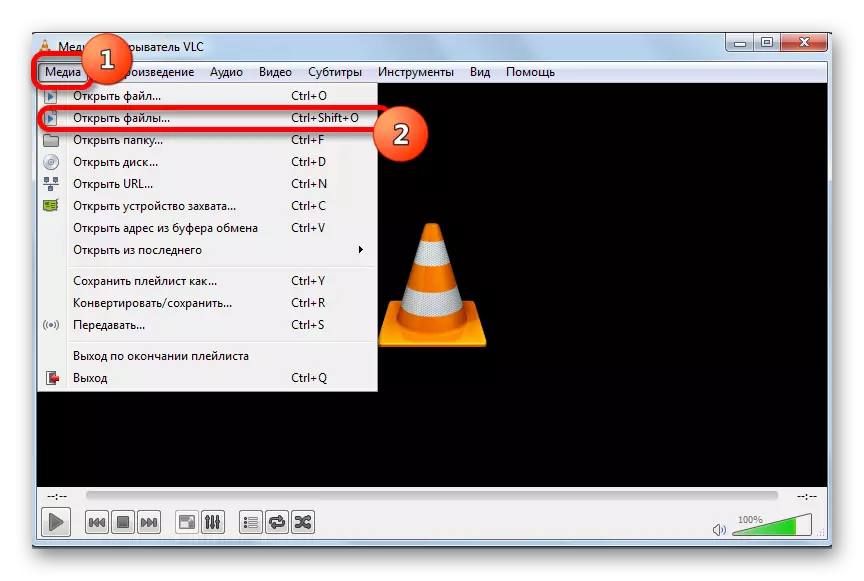
အကယ်. သင်သည်ပူသောသော့များဖြင့်လည်ပတ်ရန်အသုံးပြုပါက Ctrl + Shift + O. ကိုနှိပ်ခြင်းဖြင့်လုပ်ဆောင်မှုကိုအစားထိုးသည်။
- အရင်းအမြစ်ရွေးချယ်ရေး 0 င်းဒိုးတစ်ခုဖွင့်လှစ်။ "ဖိုင်" tab ကိုသွားပြီး "Add ... " ခလုတ်ကိုနှိပ်ပါ။
- အဖွင့်ပြတင်းပေါက်ကိုဖွင့်လှစ်ထားသည်။ ဗွီဒီယိုဖိုင်သို့သွားပြီးရွေးပါ။ "Open" ကိုနှိပ်ပါ။
- သင်မြင်နိုင်သည့်အတိုင်းဤအရာဝတ္ထုသို့လမ်းကြောင်းကို "Source" 0 င်းဒိုးတွင်ထည့်သွင်းခဲ့သည်။ ဗွီဒီယိုဖိုင်များထပ်ထည့်ရန် "Add .... " ခလုတ်ကိုနှိပ်ပါ။
- ဖိုင်ရွေးချယ်မှု 0 င်းဒိုးသည်ထပ်မံဖွင့်သည်။ စကားမစပ်, သင်ဆန္ဒရှိလျှင်, သင်၌အရာဝတ္ထုများအများအပြားကိုခွဲဝေချထားပေးနိုင်သည်။ ရွေးချယ်ပြီးနောက်တွင် "Open" ကိုနှိပ်ပါ။
- လိုအပ်သောဗွီဒီယိုဖိုင်များ၏လိပ်စာများကိုစာဗွီဒီယိုဖိုင်များအပြီးတွင်သက်ဆိုင်ရာ "source" 0 င်းဒိုးထဲသို့ထည့်ပြီးပါပြီ, Play "ခလုတ်ကိုနှိပ်ပါ။ ဗွီဒီယိုဖိုင်အားလုံးအလှည့်တွင်ကစားလိမ့်မည်။
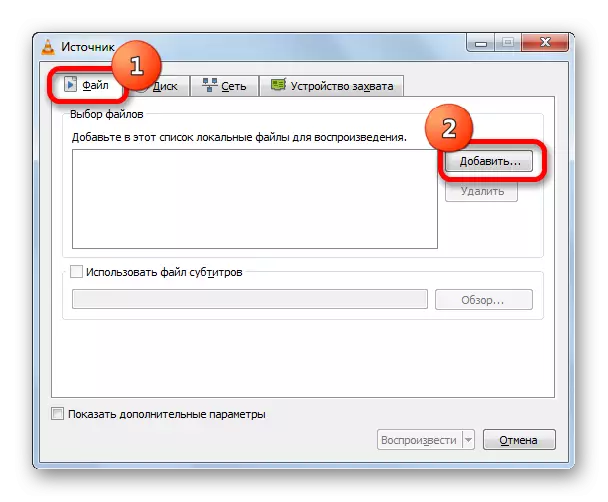
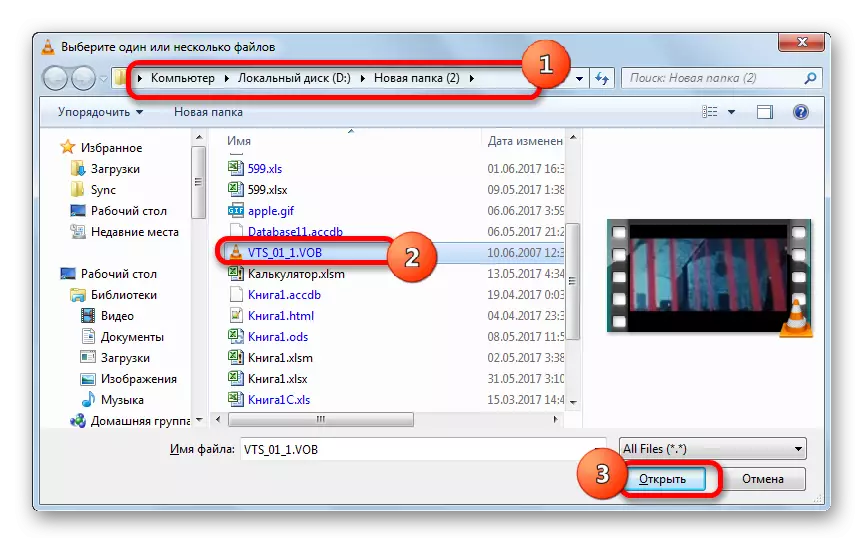
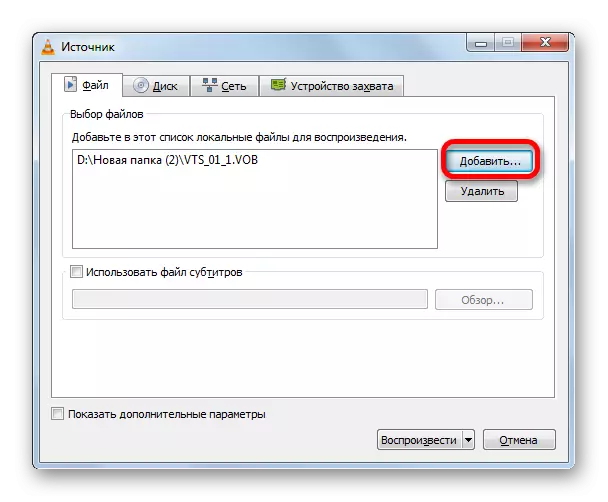
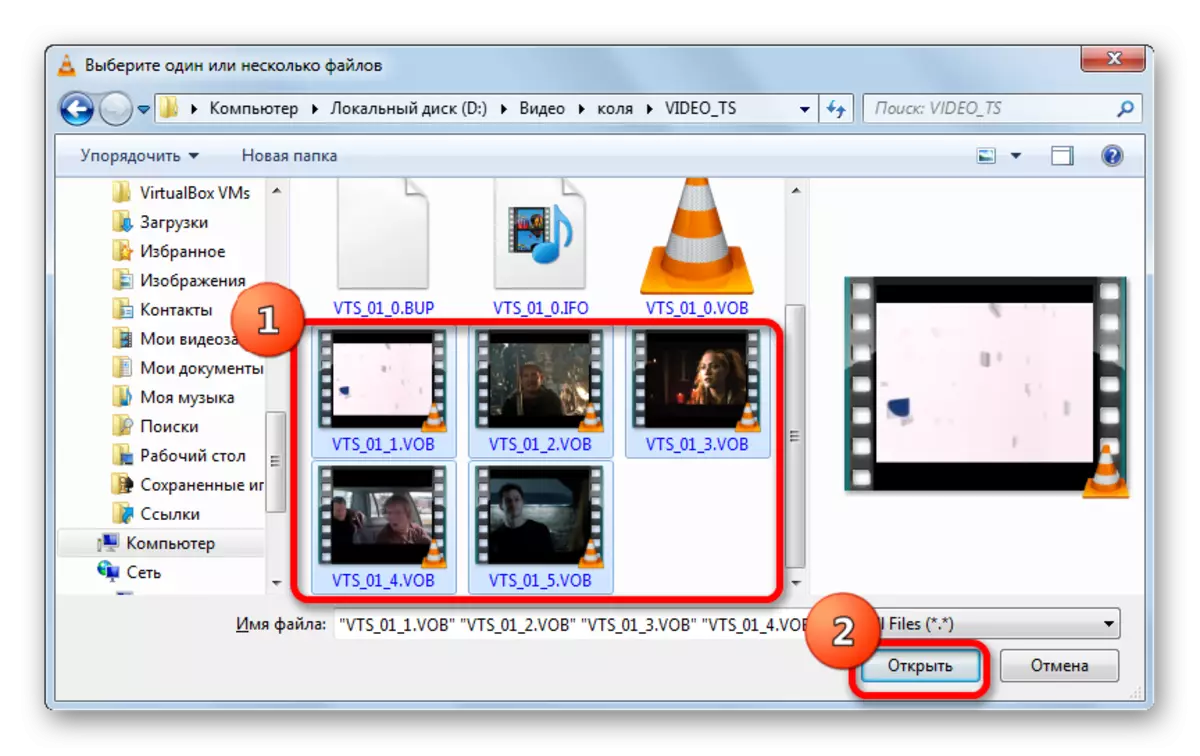
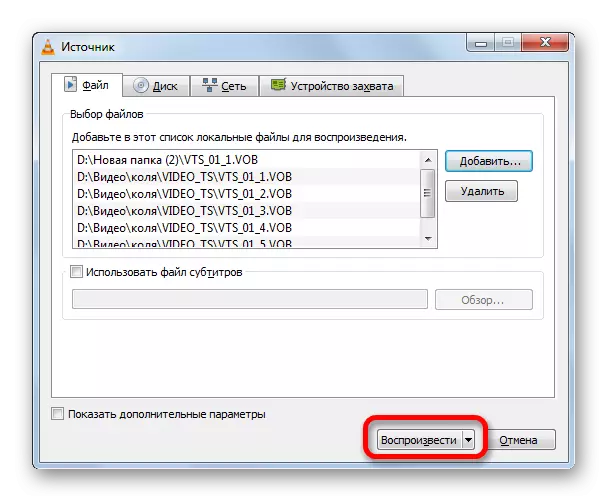
VLC Media Player တွင်သင်အစောပိုင်းကဖော်ပြခဲ့သည့်အရာဝတ္ထုများကို application area area ရိယာသို့ဆွဲယူခြင်းဖြင့်အခြားတစ်ခုအနေဖြင့်အခြားအရာအတွက်ဖော်ပြထားသောတစ်ခုကိုသုံးနိုင်သည်။
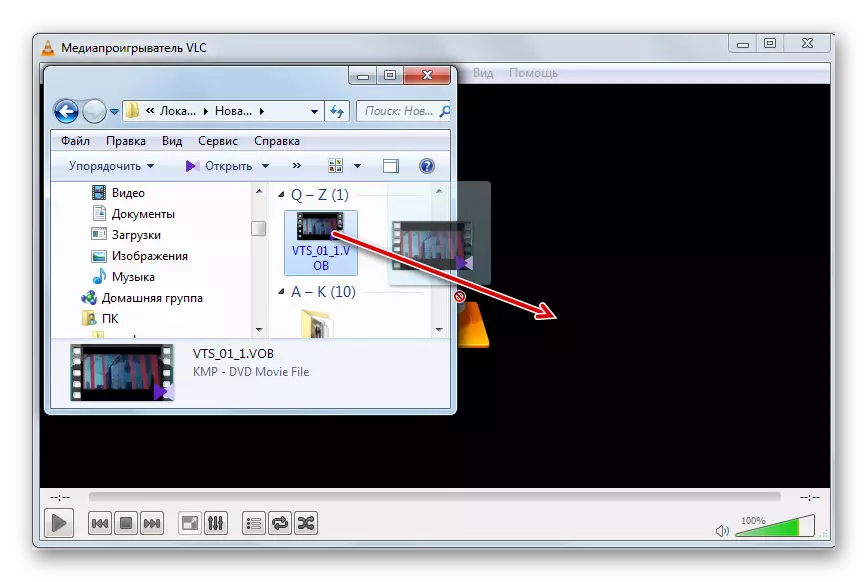
VLC Media Player သည်ဗွီဒီယိုပြန်ဖွင့်ခြင်းအရည်အသွေးနှင့် ပတ်သက်. ယခင်အစီအစဉ်များကိုယုတ်ညံ့သည်မဟုတ်။ ဗွီဒီယိုအပြောင်းအလဲနဲ့ကိရိယာများနည်းပါးသော်လည်း, အထူးသဖြင့် Kmplayer နှင့်နှိုင်းယှဉ်လျှင်သင်ရုပ်ရှင်သို့မဟုတ်ဗွီဒီယိုတစ်ခုကိုကြည့်ရှုလိုပါက VLC Media Player ကိုအကောင်းဆုံးကြည့်ရှုခြင်းအားဖြင့်အကောင်းဆုံးဖြစ်သည်ဟုယူဆနိုင်သည် ရွေးချယ်မှု။
နည်းလမ်း 4: Windows Media Player
Windows Media Player application သည်ဗွီဒီယိုတစ်ခုတွင်ဗွီဒီယိုတစ်ခုပေါ်တွင် Windows operating system ရှိကွန်ပျူတာပေါ်တွင်ကြည့်ရှုရန်စံကိရိယာတစ်ခုဖြစ်သည်။ သို့သော်မည်သို့ပင်ဆိုစေကာမူသတ်မှတ်ထားသောအစီအစဉ်တွင်ပုံစံကိုတိုက်ရိုက်ဖွင့်ရန်မဖြစ်နိုင်ပါ။ တစ်ချိန်တည်းမှာပင် VOB ကွန်တိန်နာတွင်ရှိသောဗွီဒီယိုကို IFO Extension File ကို အသုံးပြု. ဤ standard player တွင်ကြည့်ရှုနိုင်သည်။ သတ်မှတ်ထားသောအရာဝတ္ထုအများစုမှာ DVD menu ပါ 0 င်သည်။ ဤမီနူးကိုနှိပ်ခြင်းအားဖြင့်ဗွီဒီယိုဖိုင်များ၏ပါ 0 င်မှုကိုသင်တွေ့နိုင်သည်။
- DVD disk ၏ကူးယူထားသော continabor ၏အကူအညီဖြင့်သို့မဟုတ်တူညီသော conductor ၏အကူအညီဖြင့် DVD drive ကိုဖွင့်လှစ်ထားသည့် Hardware Diador ဒါရိုက်တာကိုသွားကြည့်ပါ။ DVD ကို drive မှတဆင့် DVD တစ်ခုစတင်သောအခါ, များသောအားဖြင့် IFO အရာဝတ္ထုကိုအလိုအလျောက်စတင်ခဲ့သည်။ အကယ်. directory သည်စပယ်ယာ၏အကူအညီဖြင့်ပွင့်လင်းနေဆဲဆိုလျှင် IFO ၏ extension တစ်ခုနှင့်အတူအရာဝတ္ထုတစ်ခုကိုရှာဖွေနေသည်။ ၎င်းကိုနှစ်ချက်နှိပ်ပါ Left Mouse ခလုတ်ကိုနှိပ်ပါ။
- Windows Media Player Player ကို DVD menu ကိုဖွင့်လှစ်ထားသည်။ ဘယ်ဘက် mouse ခလုတ်ကိုနှိပ်ခြင်းအားဖြင့်သင်ကြည့်ရှုလိုသောမီနူးမှအကြောင်းအရာ (ရုပ်ရှင်, roller) ၏အမည်ကိုရွေးချယ်ပါ။
- ထို့နောက် Work Media Player သည် VOB ဖိုင်များမှတင်းတင်းကျပ်ကျပ်ထည့်သွင်းလိမ့်မည်ဟူသောဗွီဒီယိုသည်သတ်မှတ်ထားသောကစားသမားတွင်ကစားလိမ့်မည်။
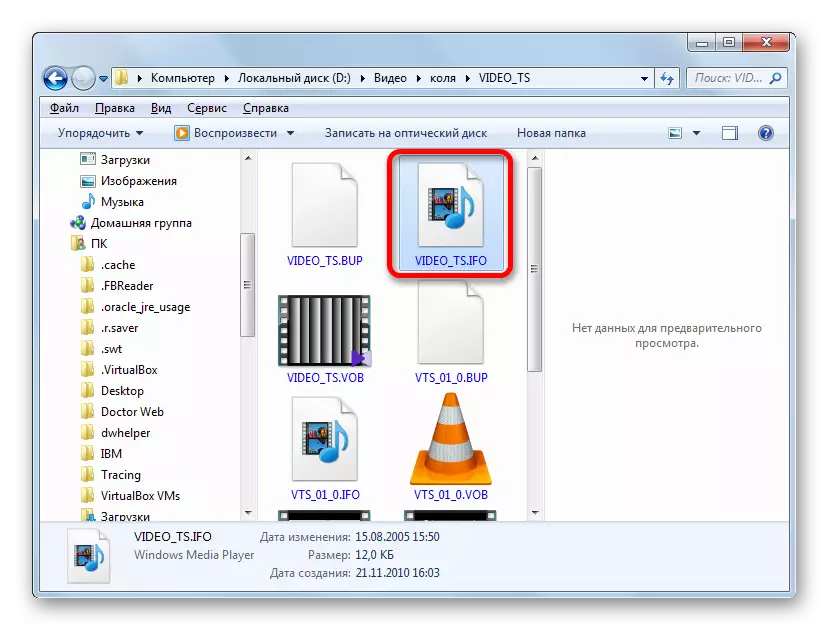
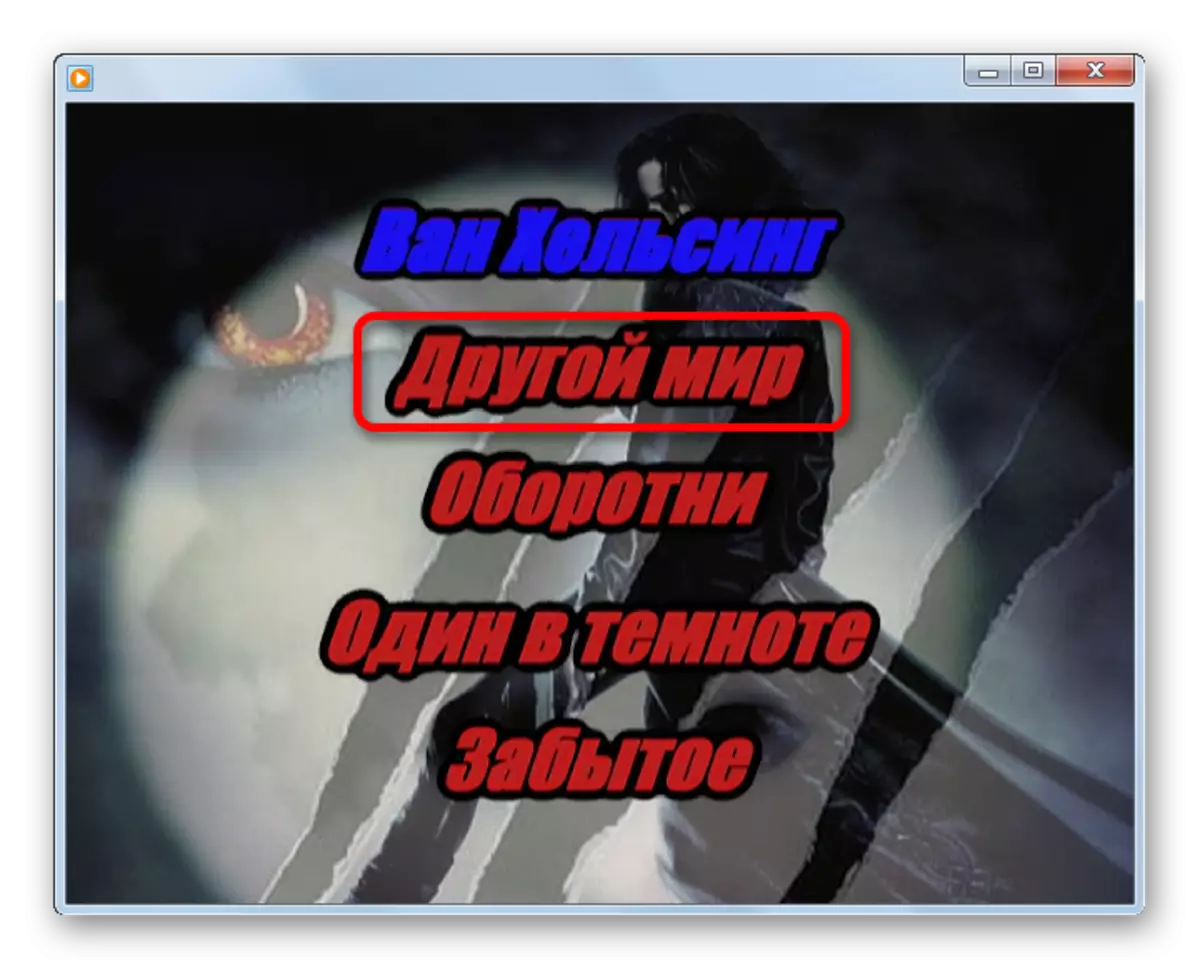
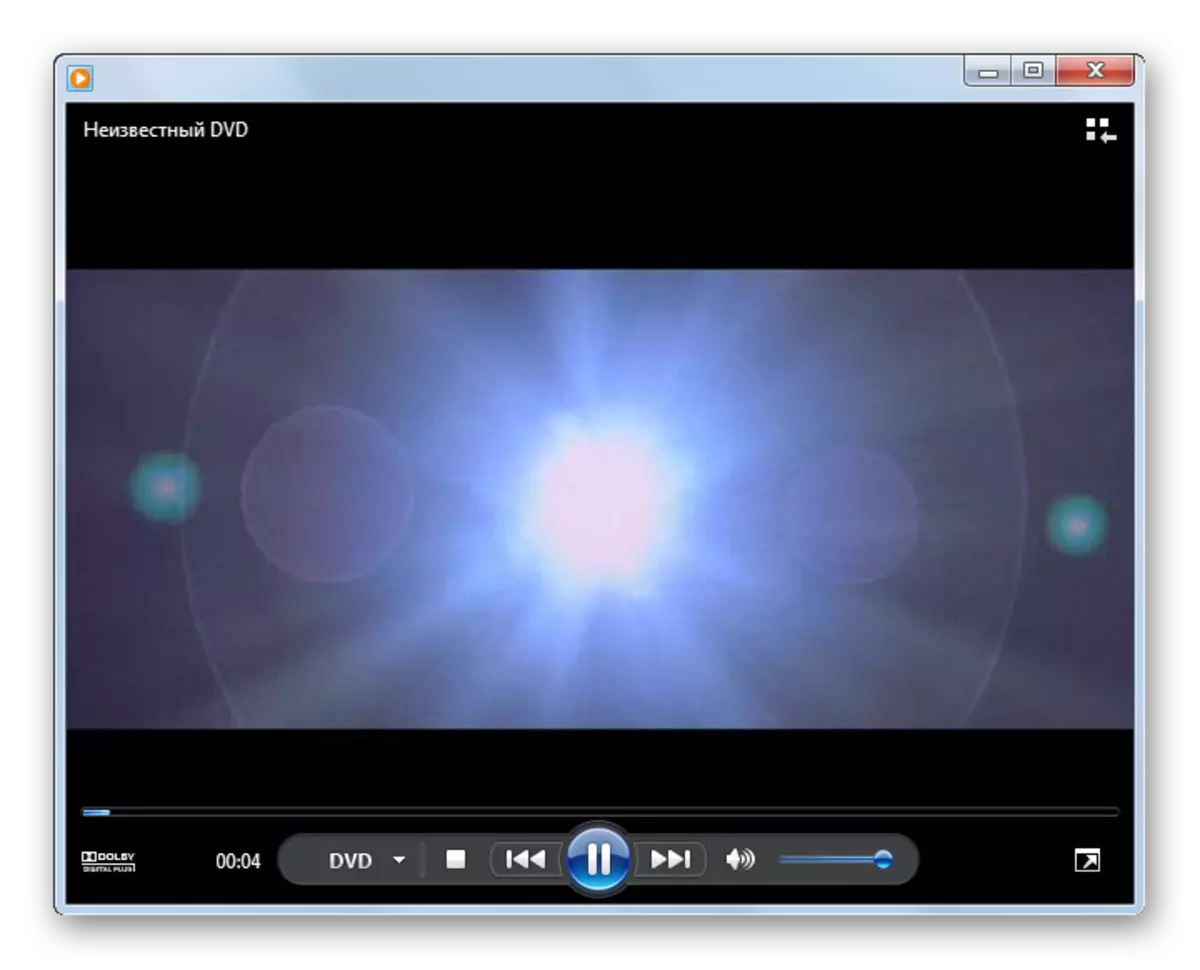
တစ်ချိန်တည်းမှာပင် DVD menu ရှိအမည်များသည်အမြဲတမ်းသီးခြားဗွီဒီယိုဖိုင်နှင့်မကိုက်ညီကြောင်းသတိပြုသင့်သည်။ ဖိုင်တစ်ပုဒ်တွင် roller များစွာရှိနိုင်သည်။ Menu item မှတင်သွင်းသည့်ရုပ်ရှင်ကို VOB အရာဝတ္ထုများအကြားတင်သွင်းသည့်အခါထိုရွေးချယ်မှုလည်းဖြစ်နိုင်သည်။
သင်မြင်နိုင်သည့်အတိုင်း Windows Media Player သည်ယခင်ဆော့ဖ်ဝဲနှင့်မတူဘဲသီးခြား Vob ဗီဒီယိုဖိုင်များကိုဖွင့်ရန်ခွင့်မပြုပါ။ တစ်ချိန်တည်းမှာပင်ဤလျှောက်လွှာ၏ဖျက်သိမ်းခြင်းအပေါင်းမှာ၎င်းသည် 0 င်းဒိုး၏အခြေခံကိရိယာတွင်ထည့်သွင်းထားသည့်အတိုင်း၎င်းကိုထည့်သွင်းစရာမလိုပါ။
နည်းလမ်း 5: xnview
သို့သော်မီဒီယာဖွင့်စက်များသည် Vob ဗွီဒီယိုဖိုင်များကိုသာဖွင့်နိုင်သည်။ ဘယ်လောက်ထူးဆန်းနေပါစေဒီ feature ကို xnview program မှာရရှိနိုင်ပါတယ်, ဓာတ်ပုံများနှင့်အခြားပုံရိပ်များကိုကြည့်ရှုရန်အဓိကတာဝန်ကို XNView အစီအစဉ်တွင်ရရှိနိုင်သည်။
- xnview ကိုဖွင့်ပါ။ Menu bar ရှိဖိုင် "ဖိုင်" ဖိုင်ကို နှိပ်. စာရင်းစာရင်းမှ "Open ... " ကိုရွေးပါ။
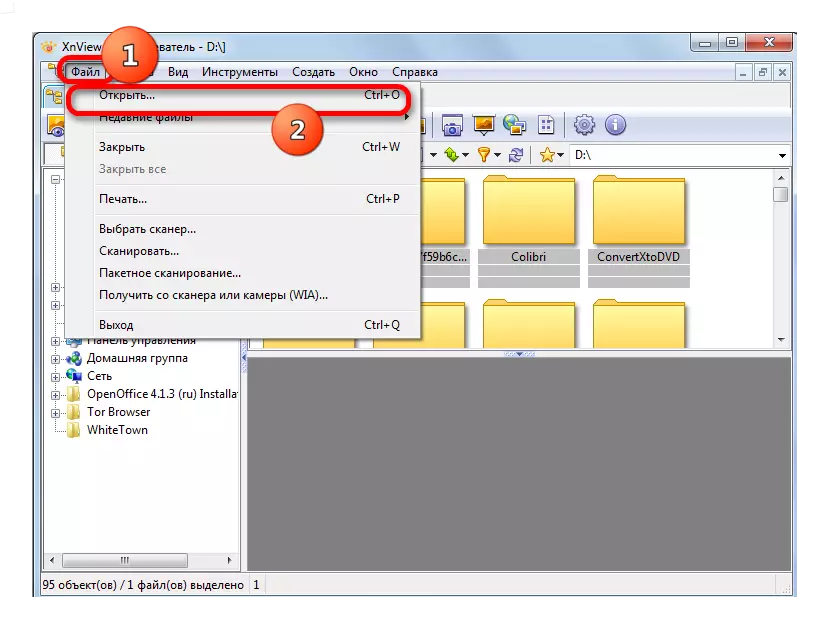
အဆိုပါစစ်ဆင်ရေးပုံမှန် ctrl + o. နှင့်အတူအစားထိုးနိုင်ပါတယ်။
- Open Window ကိုစတင်သည်။ ဘယ်ဘက် area ရိယာတွင် "ကွန်ပျူတာ" အိုင်ကွန်ကိုနှိပ်ပါ, ထို့နောက်အလယ်ပိုင်းတွင်ဗွီဒီယိုတည်ရှိရာ local disc ကိုရွေးချယ်ပါ။
- အရာဝတ္ထုကိုဒေသအလိုက်နေရာချထားသည့်လမ်းညွှန်သို့ပြောင်းပါ, ၎င်းကို "Open" ကိုနှိပ်ပါ။
- ဗွီဒီယိုကိုစတင်မိတ်ဆက်လိမ့်မည်
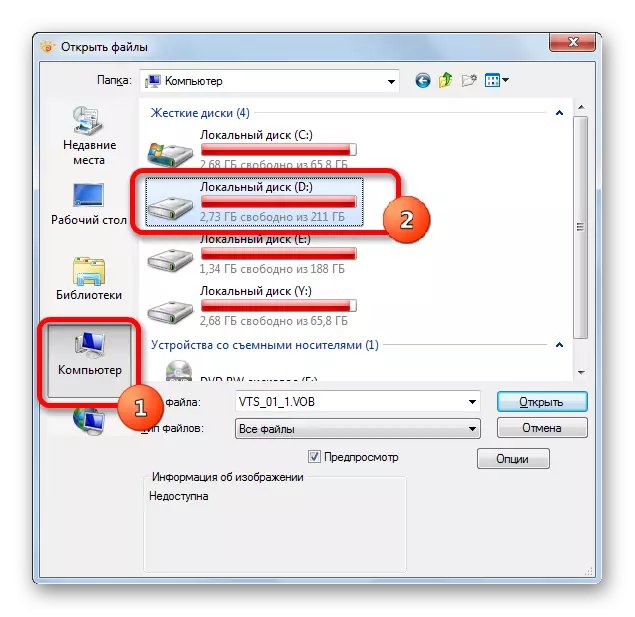
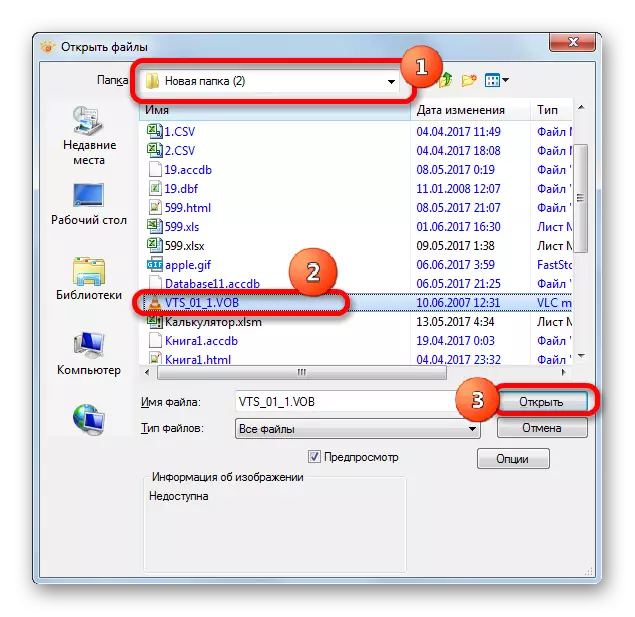
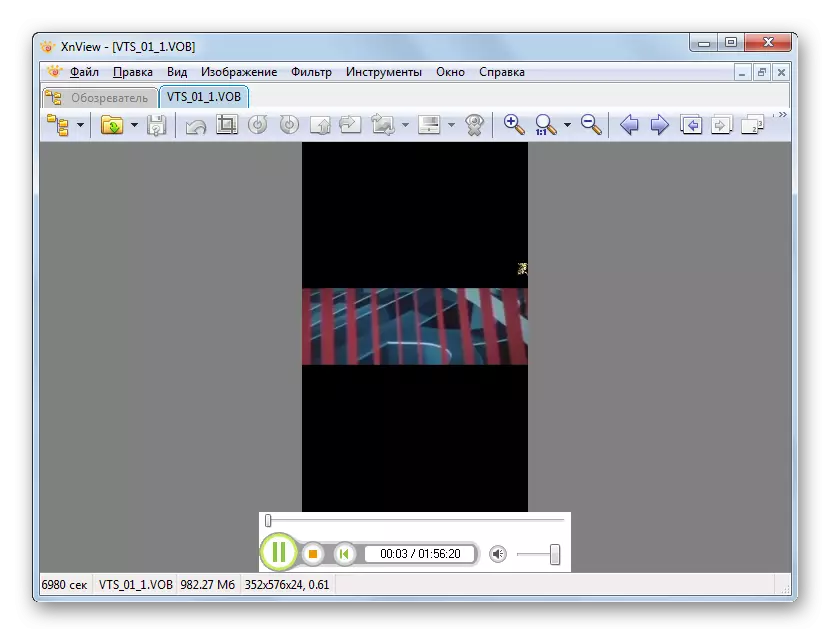
XNView တွင်ဗွီဒီယိုကိုဖွင့်ရန်အခြားရွေးချယ်စရာတစ်ခုရှိသည်။
- ဘယ်ဘက် area ရိယာရှိပရိုဂရမ်ကိုစတင်ပြီးနောက် "ကွန်ပျူတာ" ကိုနှိပ်ပါ။
- ဒေသခံ disk များစာရင်းကိုထုတ်ဖော်ပြောဆိုသည်။ ဗွီဒီယိုကိုနေရာချသည့်နေရာကိုကျွန်ုပ်တို့ရွေးချယ်သောရွေးချယ်မှုကိုပြုလုပ်သည်။
- နောက်တစ်ခုက directory list ၏အကူအညီဖြင့်ကျွန်ုပ်တို့သည်အရာဝတ္ထုတည်ရှိရာဖိုင်တွဲသို့ပြောင်းရွှေ့သည်။ ညာဘက်မှာဖိုင်တွဲရဲ့ပါ 0 င်တဲ့အကြောင်းအရာတစ်ခုလုံးပေါ်လာလိမ့်မယ်, သင်လိုအပ်တဲ့ဗီဒီယိုဖိုင်အပါအဝင်ပေါ်လာလိမ့်မယ်။ ကျနော်တို့ကမီးမောင်းထိုးပြ။ 0 င်းဒိုး၏အောက်ခြေတွင်ဗွီဒီယိုကို Preview Mode တွင်ဖွင့်လှစ်လိမ့်မည်။ ပြန်ဖွင့်ခြင်းကိုအပြည့်အဝဖွင့်ရန်ဘယ်ဘက် mouse ခလုတ်ကိုနှစ်ကြိမ်ဖြင့်ဗွီဒီယိုဖိုင်ကိုနှိပ်ပါ။
- XNVIOW အတွက်ဗီဒီယိုပြန်ဖွင့်ခြင်းကိုစတင်မည်။
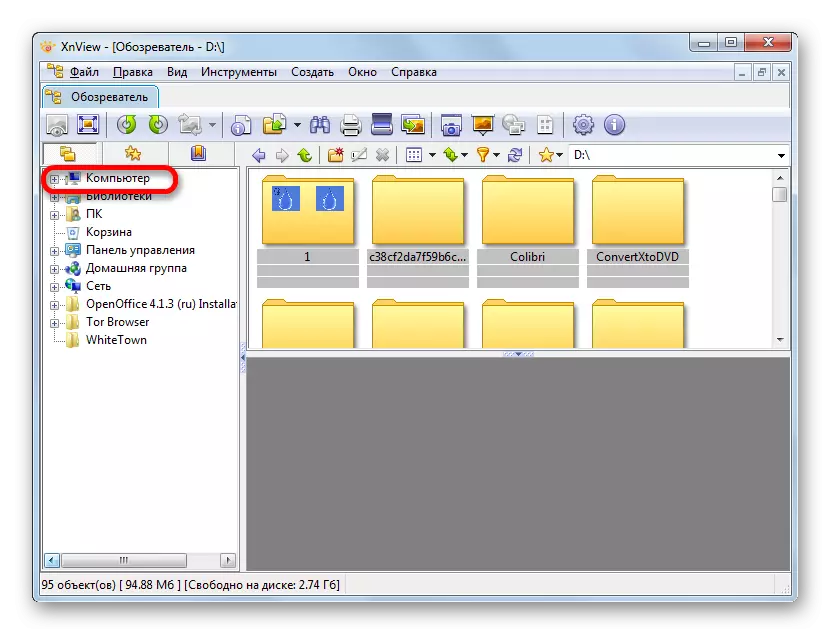
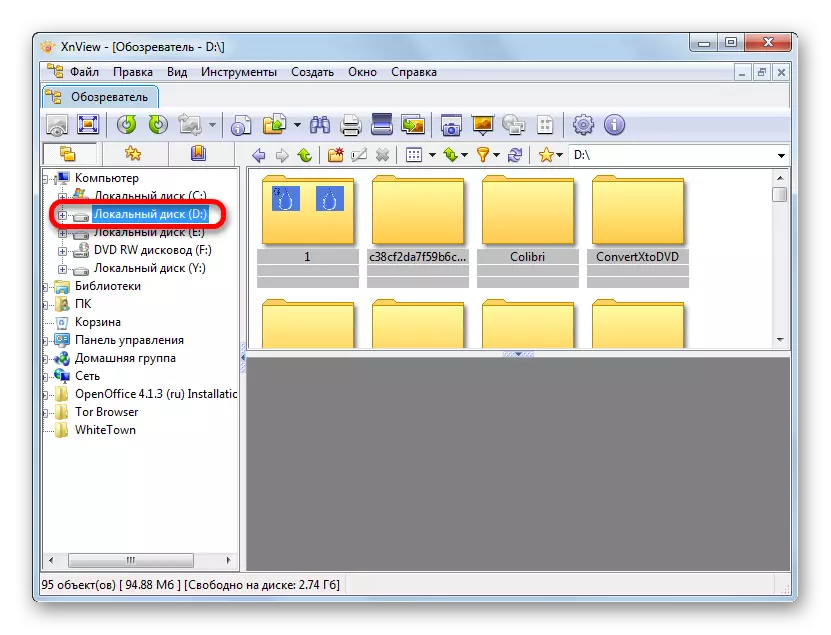
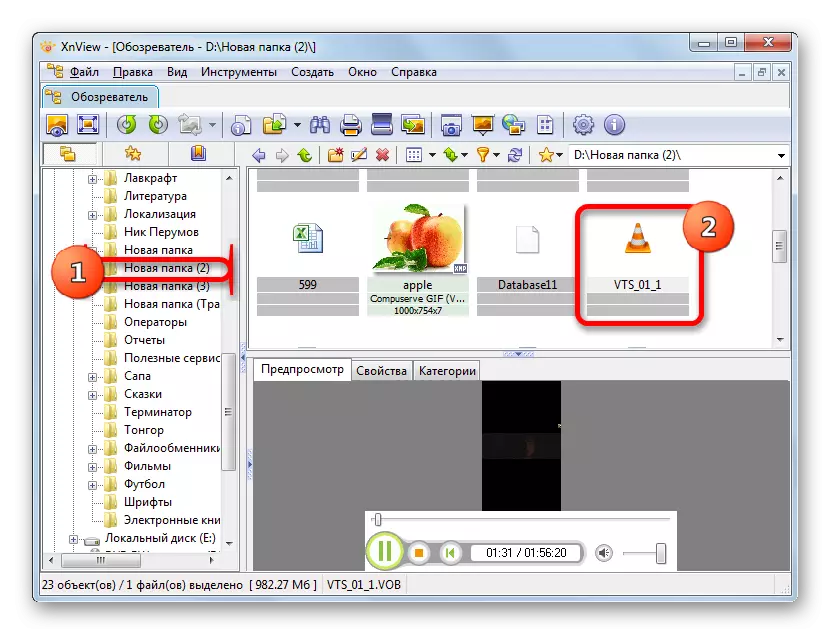
ဗွီဒီယိုဖိုင်ကို conductor မှ dragged သည် Xnview 0 င်းဒိုးသို့ဆွဲယူနိုင်သည်။
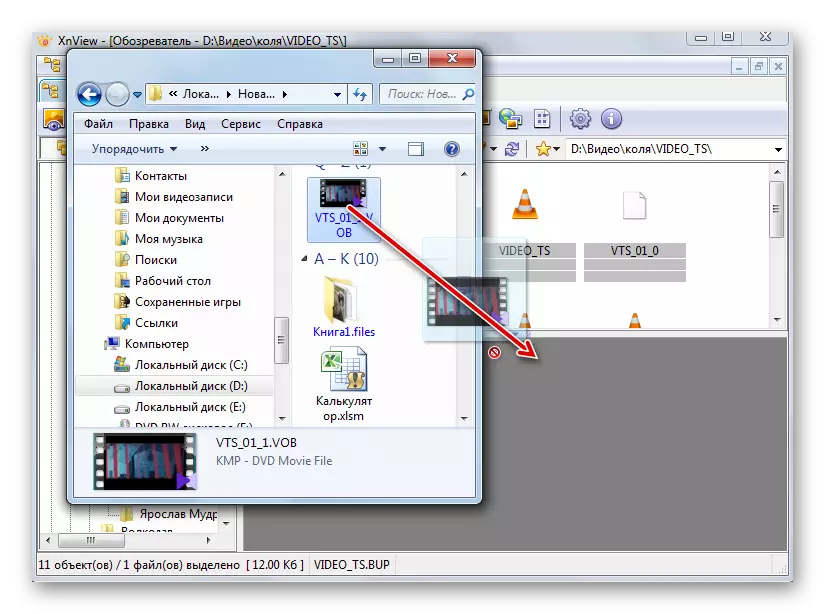
XNView မှဗွီဒီယိုဖိုင်များကစားခြင်း၏လုပ်ဆောင်မှုသည်ဒုတိယဖြစ်သည်ကိုချက်ချင်းသတိထားမိရန်လိုအပ်သည်။ ထို့ကြောင့်, မျိုးပွားခြင်းနှင့်အပိုဆောင်းပြုပြင်ခြင်းဆိုင်ရာအင်္ဂါရပ်များအပေါ်တွင်ဤပရိုဂရမ်သည်ယခင် application များအားလုံးကိုသိသိသာသာယုတ်ညံ့သည်။ VOB အရာဝတ္ထုများကိုXNVIမြင်ဖြည့်တင်းမှုတွင်ကြည့်ရှုရန်အကြံပြုသည်။
နည်းလမ်း 6: Viewer ဖိုင်
Vob ဗွီအိုအေ၏ပါ 0 င်သည့်အကြောင်းအရာများသည် universal software ကိုကြည့်ရှုရန် Universal software ကိုကြည့်ရှုရန်အဆင်သင့်ဖြစ်သည့်အကြောင်းအရာကိုကြည့်ရှုရန်သင်ကစားနိုင်သည်။ ၎င်းနှင့်အတူသင်သည်ရုံးစာရွက်စာတမ်းများနှင့်စားပွဲများမှများစွာကြည့်ရှုခြင်းနှင့်ဓာတ်ပုံများနှင့်ဗွီဒီယိုများနှင့်အဆုံးသတ်ခြင်းတို့ကိုကြည့်ရှုနိုင်သည်။ ဤအပလီကေးရှင်းများတွင် File Viewer Plus ပါ 0 င်သည်။
File Viewer ကိုတင်ပါ။
- သတ်မှတ်ထားသောပရိုဂရမ်ကိုဖွင့်လှစ်ခြင်း "File" menu ကိုသွားပါ။ စာရင်းတွင် "Open ... " ကိုနှိပ်ပါ။
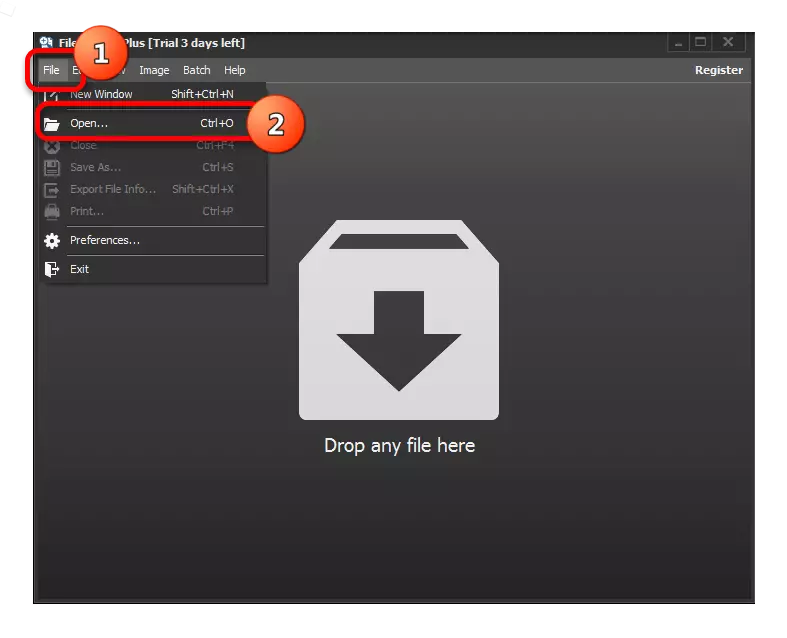
သင်ပုံမှန် ctrl + o. ကိုသုံးနိုင်သည်။
- အဖွင့် 0 င်းဒိုးကိုဖွင့်လိုက်တာနဲ့ Vob ဗွီဒီယိုကိုထည့်လိုက်တဲ့ folder ကိုပြောင်းပါ။ ဗွီဒီယိုဖိုင်ကိုမီးမောင်းထိုးပြပြီး "Open" ကိုနှိပ်ပါ။
- ထို့နောက်ဗွီဒီယိုကို File Viewer တွင်ကြည့်ရှုနိုင်သည်။
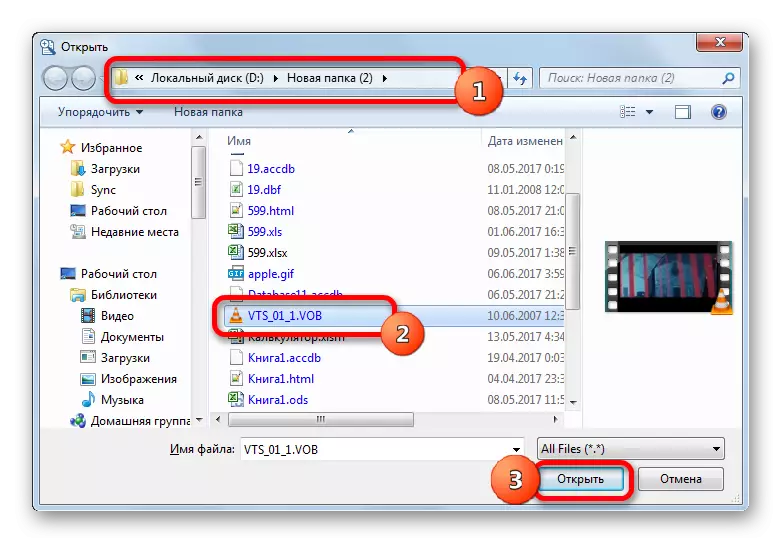
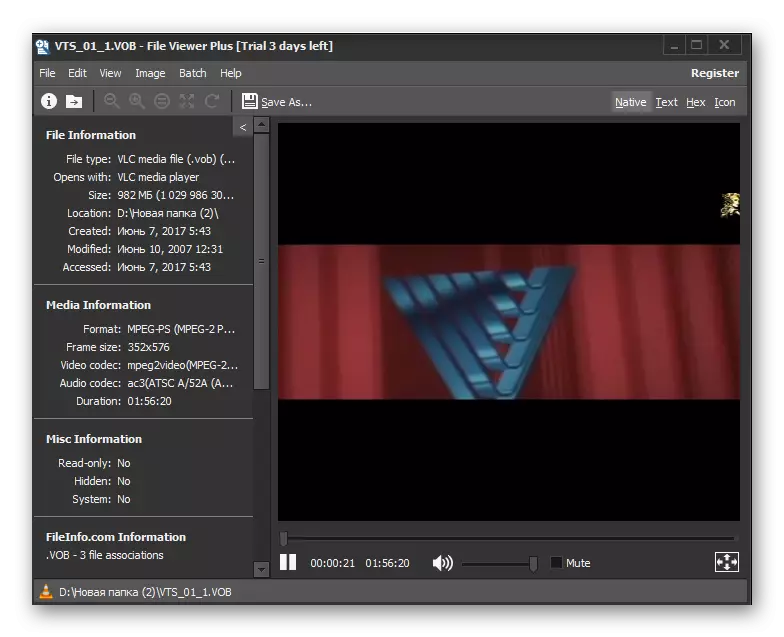
ဤပရိုဂရမ်တွင်ပါ 0 င်သည့်ဗွီဒီယိုဖိုင်တစ်ခုကို application 0 င်းဒိုးထဲသို့ဆွဲယူနိုင်သည့်ဗွီဒီယိုဖိုင်တစ်ခုကိုဖွင့်နိုင်သည်။
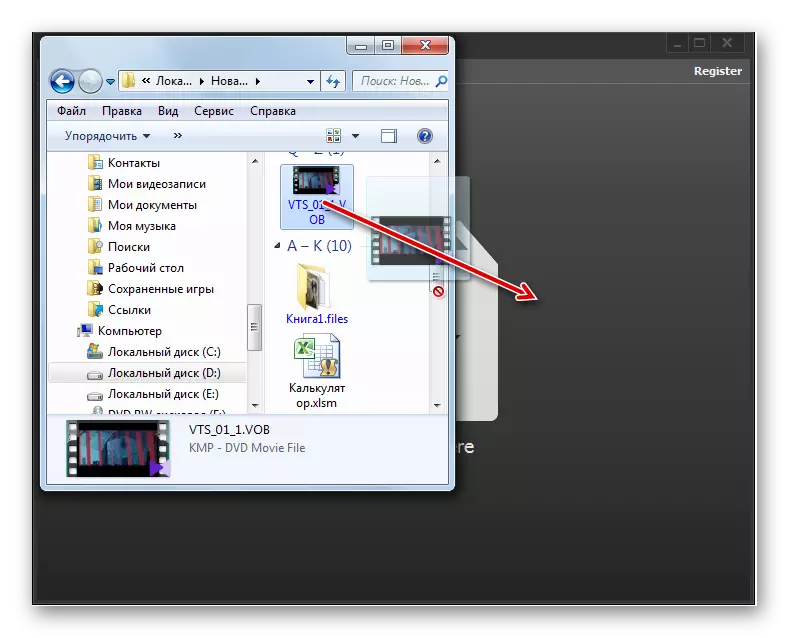
ယေဘုယျအားဖြင့်ယခင်ကိစ္စတွင် File Viewer မှဗီဒီယိုများပြန်ဖွင့်ခြင်း၏အရည်အသွေးသည်အကျွမ်းတ 0 င်ဖြစ်စေသည်။ ဒါပေမယ့်ကံမကောင်းတာက 10 ရက်ထက်ပိုပြီးသုံးနိုင်တယ်။
၎င်းသည် VOB format ဖိုင်များနှင့်အလုပ်လုပ်နိုင်သော application အားလုံး၏အပြည့်အဝစာရင်းနှင့်ဝေးကွာသည်။ သို့သော်ကျွန်ုပ်တို့သည်၎င်းတို့ကိုလူကြိုက်အများဆုံးအသုံးပြုမှုအမျိုးမျိုးတွင်လူကြိုက်အများဆုံးကိုတင်ပြရန်ကြိုးစားခဲ့သည်။ တိကျသော application တစ်ခု၏ရွေးချယ်မှုသည်သင်ဤပုံစံ၏ဖိုင်ကိုဖွင့်လိုသည့်မည်သည့်ရည်ရွယ်ချက်ပေါ်တွင်မူတည်သည်။ အကယ်. သင်သည်အသေးစားစနစ်အရင်းအမြစ်များရှိသောရုပ်ရှင်ကြည့်ရှုလိုပါကအရည်အသွေးအနည်းဆုံးအရင်းအမြစ်များရှိသောအရည်အသွေးမြင့်ကြည့်ရှုသူသည်မီဒီယာဖွင့်စက်ဂန္ထဝင်နှင့် VLC Media Player ကိုပေးလိမ့်မည်။ အကယ်. သင်သည်ဗွီဒီယိုအပြောင်းအလဲများကိုပြုလုပ်ရန်လိုအပ်ပါက Kmplayer သည်၎င်းကိုကိုင်တွယ်လိမ့်မည်။
အကယ်. အသုံးပြုသူသည်ဗီဒီယိုဖိုင်များအတွင်းရှိမည်သည့်အရာကိုသိလိုလျှင်, ဤကိစ္စတွင် File Viewer ကဲ့သို့သောအစာရှောင်ကြည့်ရှုသူကိုသင်အသုံးပြုနိုင်သည်။ နောက်ဆုံးတွင်သင်သည်၎င်းတို့၏သတ်မှတ်ထားသောပရိုဂရမ်များမဆိုရှိပါကဗုတ်၏ contents များကိုနေရာချရန်သင်မထည့်သွင်းလိုပါက WORD Media Player Player ကိုသုံးနိုင်သည်။ မှန်ပါသည်, ဤကိစ္စတွင် IFO ဖိုင်လိုအပ်သည်။
