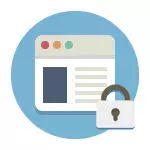
ဤလက်စွဲတွင်ဤလက်စွဲတွင်လုပ်ဆောင်ရန်နည်းလမ်းများစွာကိုထည့်သွင်းစဉ်းစားရန်နည်းလမ်းများစွာကိုထည့်သွင်းစဉ်းစားလိမ့်မည်။ အချို့မှာမူထိရောက်မှုလျော့နည်းသွားပြီးကွန်ပျူတာသို့မဟုတ်လက်ပ်တော့တစ်ခုတွင်သာနေရာများသို့ 0 င်ရောက်ခွင့်ပြုသည်။ ဥပမာအားဖြင့်ဖော်ပြပါ သင်၏ Wi-Fi Router နှင့်ချိတ်ဆက်ထားသော devices များအားလုံးအတွက်ဆိုဒ်အချို့ကိုပိတ်ဆို့နိုင်သည်။ ဖုန်း, တက်ဘလက်သို့မဟုတ်အခြားအရာတစ်ခုခုဖြစ်လိမ့်မည်။ ဖော်ပြထားသောနည်းလမ်းများကသင့်အား 0 င်းဒိုး 10, 8 နှင့် Windows 7 တွင်ရွေးချယ်ထားသောဆိုဒ်များကိုဖွင့်ရန်ခွင့်ပြုရန်ခွင့်ပြုသည်။
မှတ်ချက် - ကွန်ပျူတာတစ်ခုတွင်သီးခြားအကောင့်တစ်ခုတည်ဆောက်ရန်အတွက်အလွယ်ကူဆုံးနည်းလမ်းများအနက်မှတစ်ခု (အသုံးပြုသူထိန်းချုပ်မှုအတွက်) - built-in မိဘထိန်းချုပ်မှုလုပ်ဆောင်ချက်များ သူတို့ကသင့်အား 0 င်ရောက်မှုများကိုပိတ်ဆို့ရန်ခွင့်ပြုရုံသာမကပရိုဂရမ်များကိုလည်းဖွင့်ရန်သာမကကွန်ပျူတာကိုအသုံးပြုရန်အချိန်ကိုကန့်သတ်ထားသည်။ ဆက်ဖတ်ရန် - Windows 10 ကိုမိဘထိန်းချုပ်မှု, မိဘထိန်းချုပ်သည့် Windows 8
hosts file ကိုတည်းဖြတ်ခြင်းအားဖြင့် browsers အားလုံးတွင်ရိုးရှင်းသောဆိုဒ်သော့ခတ်
သင်ပိတ်ဆို့ခံရပြီးအတန်းဖော်များမဖွင့်ပါကသို့မဟုတ်အဆက်အသွယ်မလုပ်နိုင်ပါကဗိုင်းရပ်စ်တွင်အမှုအရာသည် host system file ကိုပြောင်းလဲစေနိုင်သည်။ အချို့သောဆိုဒ်များကိုဖွင့်လှစ်ရန်တားမြစ်ရန်ဤဖိုင်သို့ဤဖိုင်ကိုကိုယ်တိုင်ပြောင်းလဲနိုင်သည်။ အဲဒါကိုလုပ်နိုင်တယ်။
- အုပ်ချုပ်ရေးမှူးကိုယ်စား Notepad ပရိုဂရမ်ကို run ပါ။ Windows 10 တွင်ဤရှာဖွေမှုကိုရှာဖွေခြင်း (taskbar ကိုရှာဖွေရန်) Notepad နှင့်နောက်ဆက်တွဲညာဘက်ကိုနှိပ်ပါ။ Windows 7 တွင်၎င်းကို start menu ထဲတွင်ရှာပါ, ၎င်းကိုညာဘက် mouse ခလုတ်ဖြင့် နှိပ်. "အုပ်ချုပ်ရေးမှူးကိုယ်စား Run" ကိုရွေးပါ။ Windows 8 တွင်ကန ဦး မျက်နှာပြင်ပေါ်တွင် "Notepad" ဟူသောစကားလုံးကိုစတင်ရိုက်ထည့်ပါ (မည်သည့်နေရာတွင်မဆိုအစုအဝေးကိုစတင်ပါ, အလိုရှိသောပရိုဂရမ်ကိုတွေ့လိမ့်မည်သည့်စာရင်းကိုသင်တွေ့သောအခါ၎င်းကိုညာဖက် နှိပ်. နှိပ်. "အုပ်ချုပ်သူအမည်" ကိုရွေးပါ။
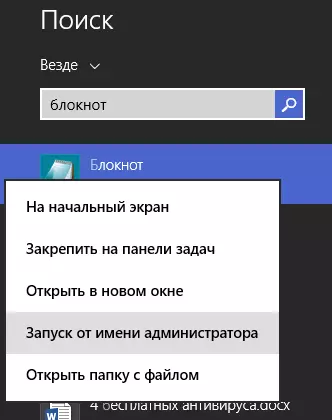
- မှတ်စုစာအုပ်တွင်မီနူးတွင်ဖိုင် - Open ကိုရွေးချယ်ပါ - Open Select လုပ်ပါ။ C: \ Windows \ system32 \ etc ဖိုင်တွဲတစ်ခု, hosts ဖိုင်များအားလုံးကိုဖွင့်ပြီး hosts file ကိုဖွင့်ပါ။
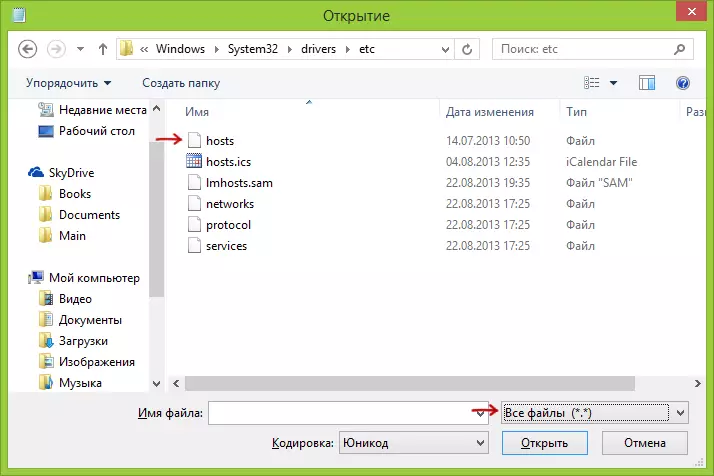
- ဖိုင်၏ contents သည်အောက်ဖော်ပြပါပုံတွင်ပြထားသောပုံစံမျိုးကိုကြည့်လိမ့်မည်။
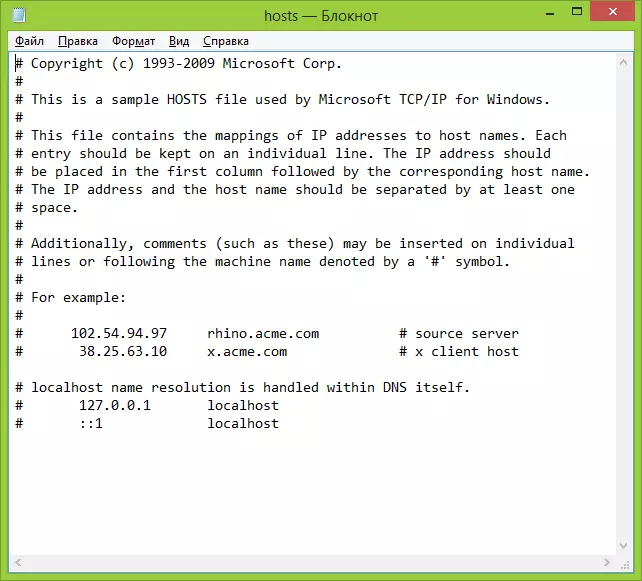
- သင်လိပ်စာ 127.0.0.1 နှင့် http မပါဘဲ site ၏ပုံမှန်အတိုင်းအက္ခရာလိပ်စာနှင့်အတူရှာချင်သောဆိုဒ်များအတွက်အတန်းများထည့်ပါ။ ဤကိစ္စတွင် hosts file ကိုသိမ်းဆည်းပြီးနောက်, ဤ site ပွင့်လင်းလိမ့်မည်မဟုတ်ပါ။ 127.0.0.1 အစားသင်သိသောအခြားဆိုဒ်များ၏ IP address များကိုသုံးနိုင်သည် (IP address အကြား url url တွင်အနည်းဆုံးနေရာလွတ်ရှိရမည်) ။ ရုပ်ပုံကိုရှင်းလင်းချက်များနှင့်ဥပမာများကိုကြည့်ပါ။ UPDATE 2016: site တစ်ခုစီအတွက်လိုင်းတစ်ခုစီအတွက်လိုင်းနှစ်ခုကိုဖန်တီးတာဟာပိုကောင်းတယ်။
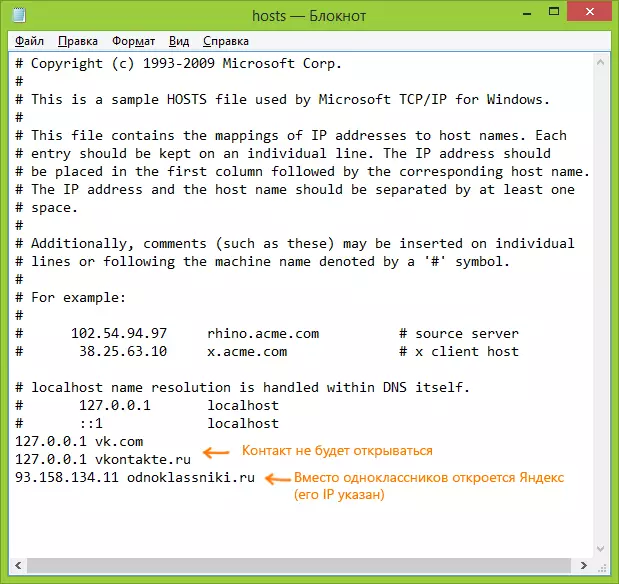
- ဖိုင်ကိုသိမ်းဆည်းပြီးကွန်ပျူတာကို restart လုပ်ပါ။
ထို့ကြောင့်အချို့သောဆိုဒ်များကိုလက်လှမ်းမီနိုင်အောင်သင်လုပ်နိုင်သည်။ သို့သော်ဤနည်းလမ်းတွင်အချို့သောသတ္တုတွင်းအချို့ရှိသည်။ ပထမတစ်ခုမှာအနည်းဆုံးတစ်ကြိမ်ထိုကဲ့သို့သောပိတ်ဆို့ခြင်းကိုဖြတ်သန်းသွားသောသူသည်ဤပြ problem နာကိုမည်သို့ဖြေရှင်းရမည်ကိုညွှန်ကြားထားသည့်ညွှန်ကြားချက်များစွာရှိသည်။ ဒုတိယအချက်မှာဤနည်းလမ်းသည် Windows နှင့်အတူကွန်ပျူတာများအတွက်သာအလုပ်လုပ်သည် (တကယ်တော့အိမ်ရှင် Hosts Analog သည် Mac OS X နှင့် Linux တွင်ဖြစ်သည်။ သို့သော်ဤညွှန်ကြားချက်တွင်ကျွန်ုပ်မထိပါ။ ပိုမိုသိရှိလိုပါက - Windows 10 ရှိ hosts file (ယခင် OS ဗားရှင်းများအတွက်သင့်တော်သည်) ။
Windows Firewall ရှိ site တစ်ခုကိုပိတ်ဆို့နည်း
Built-in firewall "Windows Firewall" Windows 10, 8 နှင့် Windows 7 ရှိ Windows Firewall "သည်သင့်အားတစ် ဦး ချင်းစီဆိုဒ်များကိုပိတ်ဆို့ရန်ခွင့်ပြုသည်။ ၎င်းသည် 0 က်ဘ်ဆိုက်တွင်ပါ 0 င်သည်။
ပိတ်ဆို့ခြင်းလုပ်ငန်းစဉ်သည်ဤသို့ဖြစ်လိမ့်မည် -
- command prompt ကိုဖွင့်ပြီး ping address_name ကိုရိုက်ထည့်ပြီး Enter နှိပ်ပါ။ Package များလဲလှယ်သည့် IP လိပ်စာကိုမှတ်တမ်းတင်ပါ။
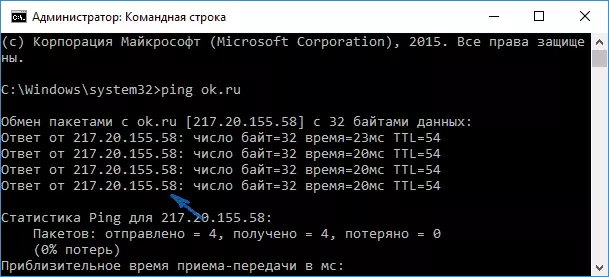
- Windows Firewall ကိုအဆင့်မြင့်လုံခြုံရေးစနစ်ဖြင့်ဖွင့်ပါ။ (Windows 10 နှင့် 8 ကိုစတင်ရန်သင်ရှာဖွေနိုင်သည်။ Control Panel တွင် 7-Ke တွင်ရှာဖွေနိုင်သည်။
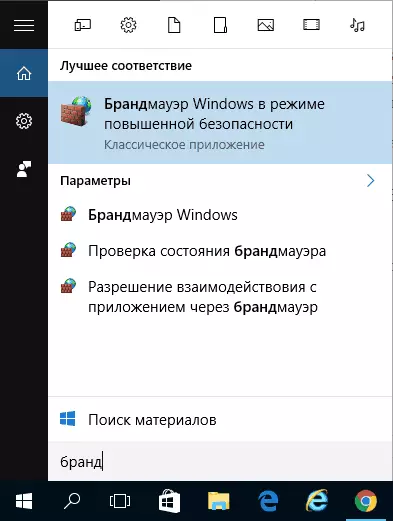
- "Outboard Connection အတွက်စည်းမျဉ်းစည်းကမ်းများ" ကိုရွေးချယ်ပြီး "Create Create" ကိုနှိပ်ပါ။
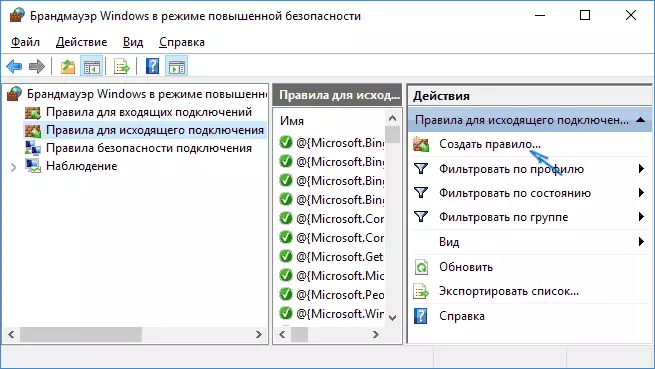
- "စိတ်ကြိုက်" ကိုသတ်မှတ်ပါ
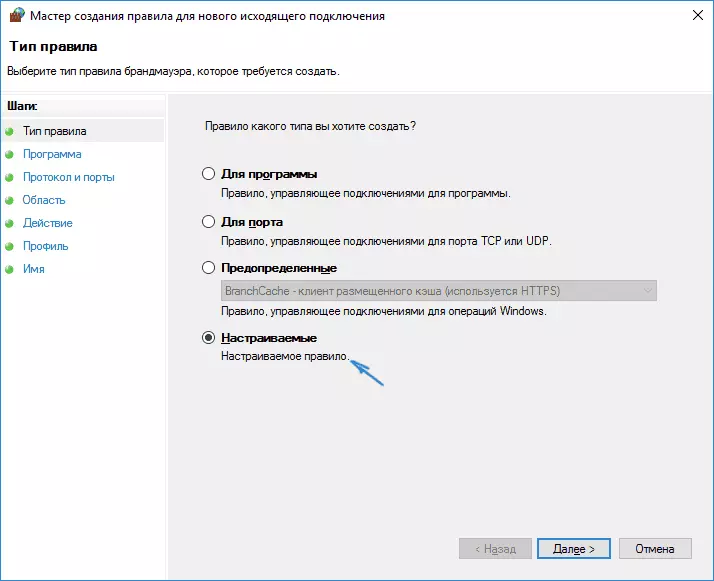
- နောက် 0 င်းဒိုးတွင် "ပရိုဂရမ်အားလုံး" ကိုရွေးချယ်ပါ။
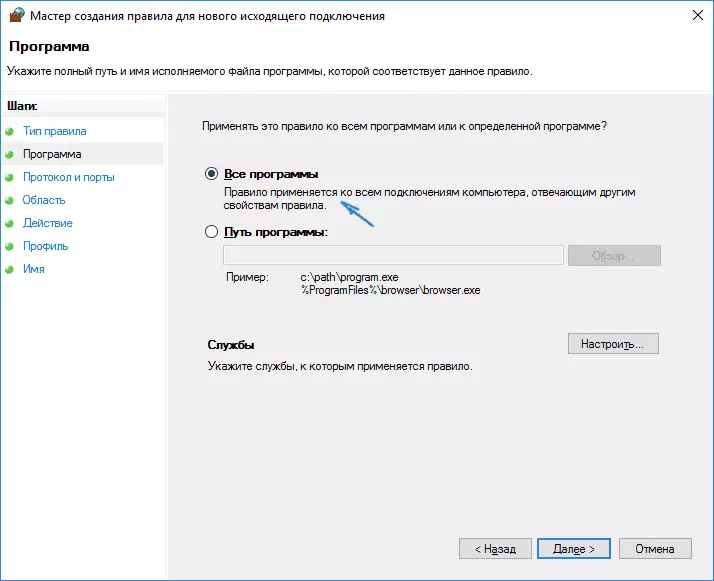
- "protocol နှင့် ports နှင့် ports များနှင့် ports များသည် settings ကိုပြောင်းလဲခြင်းမရှိပါ။
- "ဒေသ" 0 င်းဒိုးတွင်ပယ်ဖျက်ထားသော IP address များကိုသတ်မှတ်သည့် "သတ်မှတ်ထားသော IP address များကိုသတ်မှတ်သည့်" သတ်မှတ်ထားသော IP addresses "item ကို Check လုပ်ပါ,
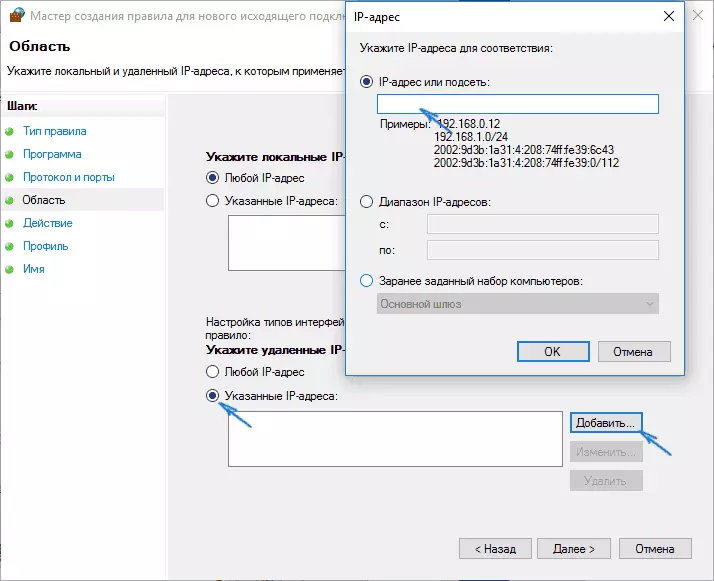
- လုပ်ဆောင်ချက် 0 င်းဒိုးတွင် "connection block block" ကိုဖော်ပြပါ။
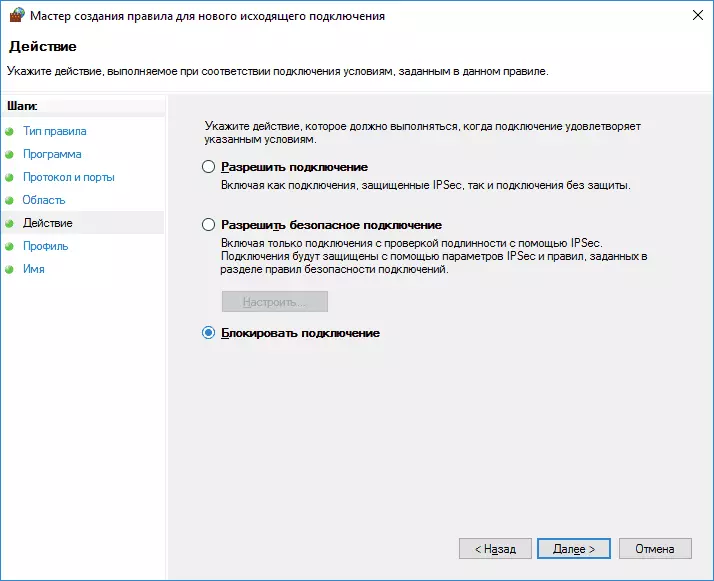
- "Profile" 0 င်းဒိုးထဲမှာမှတ်သားထားတဲ့ပစ္စည်းအားလုံးကိုချန်ထားပါ။
- "name" 0 င်းဒိုးတွင်စည်းမျဉ်းကို (သင်၏ဆုံးဖြတ်ချက်ဖြင့်အမည်) ကိုဖော်ပြပါ။
ဤအပေါ်မှာအရာအားလုံး - စည်းမျဉ်းကိုသိမ်းပါ။ ယခုအခါ Windows Firewall သည်၎င်းကိုဖွင့်ရန်ကြိုးစားစဉ် Windows Firewall သည်အိုင်ပီလိပ်စာဖြင့်ပိတ်ဆို့လိမ့်မည်။
Google Chrome တွင် site ကိုသော့ခတ်
ဤနည်းလမ်းကို Google Chrome တွင်ဆိုက်ကိုမည်သို့ပိတ်ဆို့ရမည်ကိုကြည့်ကြပါစို့။ Chrome Store တွင်အထူး block site extension တစ်ခုရှိသည်။
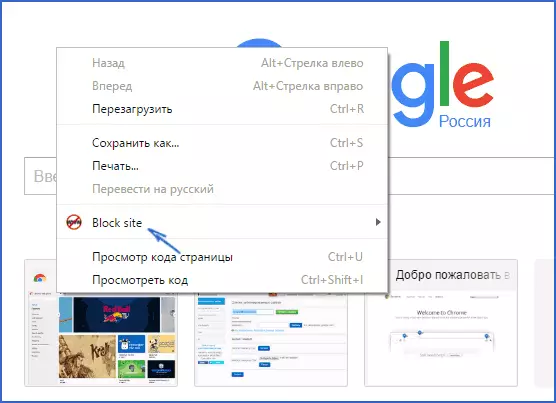
extension ကို install လုပ်ပြီးနောက်, သင် Google Chrome ရှိ Settings ရှိ Open Chrome ရှိ Open Page ရှိ Open Page ရှိ right chroment ကိုညာဖက် နှိပ်. Settings သို့ 0 င်ရောက်နိုင်သည့်ချိန်ညှိချက်များသို့ဝင်ရောက်ကြည့်ရှုနိုင်သည်။
- ဆိုက်ကိုလိပ်စာတွင်သော့ခတ်ခြင်း (သင်သတ်မှတ်ထားသောတစ်ခုထဲသို့ 0 င်ရန်ကြိုးစားသည့်အခါအခြားမည်သည့် site ကိုမှ redirect ။
- စကားလုံးများကိုသော့ခတ်ခြင်း (ဆိုဒ်၏လိပ်စာတွင်စကားလုံးကိုတွေ့လျှင်၎င်းကိုပိတ်ဆို့လိမ့်မည်) ။
- ရက်သတ္တပတ်၏အချိန်နှင့်ရက်ပေါင်းအတွက်သော့ခတ်။
- လျှို့ဝှက် parameters တွေကိုပိတ်ဆို့ခြင်း parameters တွေကိုပြောင်းဖို့စကားဝှက်ကို install လုပ်ခြင်း။
- incognito mode မှာ site lock ကို enable နိုင်စွမ်း။
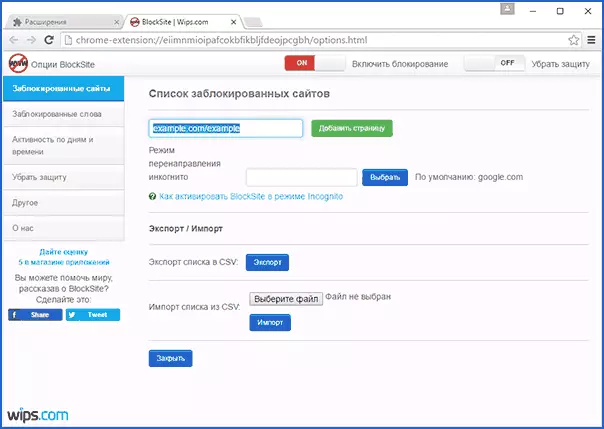
ဤရွေးချယ်မှုများအားလုံးကိုအခမဲ့ရရှိနိုင်ပါသည်။ ပရီမီယံအကောင့်တွင်ကမ်းလှမ်းထားသောအရာများကို - တိုးချဲ့မှုဖယ်ရှားခြင်းမှကာကွယ်ခြင်း။
တရားဝင်ချဲ့ထားသောစာမျက်နှာတွင်သင်လုပ်နိုင်သော Chrome တွင်ဆိုက်များကိုပိတ်ဆို့ရန် Block site ကို download လုပ်ပါ
yandex.dns ကိုအသုံးပြုပြီးမလိုချင်တဲ့ဆိုဒ်များသော့ခတ်
Yandex သည်အခမဲ့ Yandex.dns 0 န်ဆောင်မှုကို ပေး. ကလေးသူငယ်များအတွက်မလိုလားအပ်သော 0 က်ဘ်ဆိုက်များသာမကလိမ်လည်လှည့်စားသောဆိုဒ်များနှင့်အရင်းအမြစ်များအတွက်မလိုလားအပ်သောဆိုဒ်များအားလုံးကိုအလိုအလျောက်ပိတ်ဆို့ခြင်းကိုခွင့်ပြုသည်။
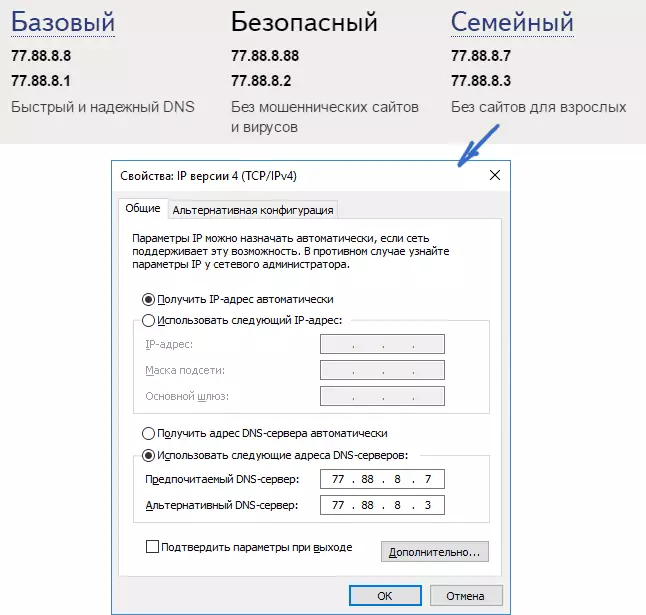
yandex.dns ကိုတည်ဆောက်ခြင်းသည်ရိုးရှင်းပါသည်။
- https://dns.yandex.ru site ကိုသွားပါ
- Mode ကိုရွေးချယ်ပါ (ဥပမာ, မိသားစု) ကိုရွေးချယ်ပါ။ ဘရောက်ဇာ 0 င်းဒိုးကိုမပိတ်ပါနှင့်။
- ကီးဘုတ်ပေါ်ရှိ Win + R သော့ကိုနှိပ်ပါ (Windows Emblem နှင့်သော့သည်) NCPA.CPL ကိုရိုက်ထည့်ပြီး Enter နှိပ်ပါ။
- ကွန်ယက်ဆက်သွယ်မှုစာရင်းနှင့်ပါ 0 င်သည့် 0 င်းဒိုးတွင်သင်၏အင်တာနက်ဆက်သွယ်မှုကိုညာဖက် နှိပ်. Properties ကိုရွေးချယ်ပါ။
- Next 0 င်းဒိုးတွင်ကွန်ယက် protocols များစာရင်းတွင် IP ဗားရှင်း 4 (TCP / IPV4) ကိုရွေးပြီး "Properties" ကိုနှိပ်ပါ။
- DNS server address ကိုရိုက်ထည့်ရန်အတွက်လယ်ကွင်းများတွင်သင်ရွေးချယ်ထားသော mode အတွက် yandex.dns တန်ဖိုးများကိုရိုက်ထည့်ပါ။
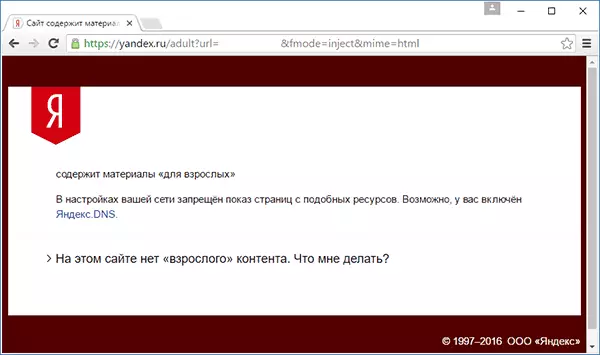
ချိန်ညှိချက်များကိုသိမ်းဆည်းပါ။ ယခုမလိုလားအပ်သောဆိုဒ်များကို browser (ဘရောက်ဆာ) အားလုံးတွင်အလိုအလျောက်ပိတ်ဆို့လိမ့်မည်။ ပိတ်ဆို့ခြင်း၏အကြောင်းရင်းနှင့် ပတ်သက်. သင်သတိပေးလိမ့်မည်။ အလားတူလစာဝန်ဆောင်မှု - SkyDNS.ru သည်သင်ပိတ်ဆို့ထားသည့်နေရာများနှင့်အမျိုးမျိုးသောအရင်းအမြစ်များကို 0 င်ရောက်ခွင့်ကိုကြည့်ရှုစစ်ဆေးရန်ခွင့်ပြုရန်ခွင့်ပြုသည်။
Opendns ကိုအသုံးပြုပြီးဆိုဒ်သို့ဝင်ရောက်ခွင့်ကိုမည်သို့ပိတ်ဆို့ရမည်နည်း
ကိုယ်ရေးကိုယ်တာသုံးစွဲမှုအတွက်အခမဲ့အသုံးပြုရန်ခွင့်ပြုထားသော 0 န်ဆောင်မှုသည်ဆိုဒ်များကိုပိတ်ဆို့ရန်သာမက ပို. များစွာခွင့်ပြုသည်။ ဒါပေမယ့်ကျနော်တို့က opendns ကိုအသုံးပြု။ access ကိုအတိအကျပိတ်ဆို့ခြင်းကိုထိပါလိမ့်မယ်။ အောက်ဖော်ပြပါညွှန်ကြားချက်သည်အတွေ့အကြုံအချို့လိုအပ်ပြီး၎င်းသည်မည်သို့အလုပ်လုပ်သည်ကိုနားလည်ရန်လိုအပ်ပြီးအစပြုသူများနှင့်မကိုက်ညီပါကသင်သံသယဖြစ်ပါကရိုးရှင်းသောအင်တာနက်ကိုမည်သို့ပြင်ဆင်ရမည်ကိုမသိပါ။
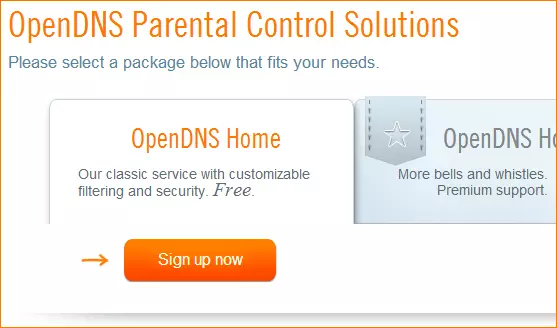
စတင်ရန်မလိုလားအပ်သောဆိုဒ်များကိုအခမဲ့အသုံးပြုရန်အတွက်သင် Opendns အိမ်တွင်မှတ်ပုံတင်ရန်လိုအပ်လိမ့်မည်။ သင်ဤအရာကို https://www.opendnys.com/home-internet-security/ တွင်ဤသို့ပြုလုပ်နိုင်သည်
အီးမေးလ်လိပ်စာနှင့်စကားဝှက်ကဲ့သို့သောအချက်အလက်များကိုမှတ်ပုံတင်ရန်အချက်အလက်များကိုထည့်သွင်းပြီးနောက်သင်ဤအမျိုးအစားစာမျက်နှာသို့ခေါ်ဆောင်သွားလိမ့်မည်။
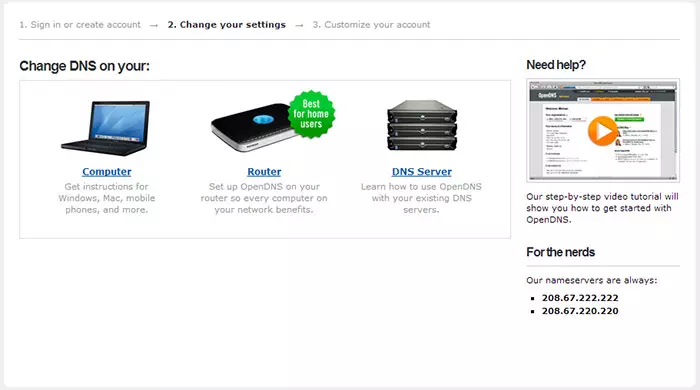
၎င်းသည် DNS ကိုပြောင်းလဲရန်အတွက်အင်္ဂလိပ်စကားပြောညွှန်ကြားချက်များနှင့်ချိတ်ဆက်ထားသည်။ သင်၏ကွန်ပျူတာ, Wi-Fi router or dns server (နောက်ဆုံးတွင်အဖွဲ့အစည်းများအတွက်ပိုမိုသင့်တော်သည်) သင် site ရှိညွှန်ကြားချက်များနှင့်အတူသင်အကျွမ်းတဝင်ရှိသော်လည်းအတိုချုပ်နှင့်ရုရှားတွင်ကျွန်ုပ်ဤတွင်ကျွန်ုပ်ပေးမည့်ဤအချက်အလက်များကိုအတိုချုပ်ပြောနိုင်သည်။ (ဆိုက်ပေါ်ရှိညွှန်ကြားချက်များသည်ဖွင့်ရန်လိုနေဆဲဖြစ်သည်။ ၎င်းကိုသင်မပါဘဲနောက်တစ်ခုသို့မသွားနိုင်ပါ။
ပြောင်းလဲမှုသည် တ ဦး တည်းကွန်ပျူတာပေါ်မှာ DNS Windows 7 နှင့် Windows 8 သည် Network Management စင်တာနှင့်မျှဝေခြင်းကိုသွားပါ, ဘယ်ဘက်ရှိစာရင်းတွင် "Change Adapter Settings" ကိုရွေးချယ်ပါ။ အင်တာနက်ကိုရယူရန်နှင့် "Properties" ကိုရွေးချယ်ရန်အသုံးပြုသောဆက်သွယ်မှုကိုညာဖက်နှိပ်ပါ။ ထို့နောက် Connection ၏အစိတ်အပိုင်းများစာရင်းတွင် TCP / IPv4 ကိုရွေးပါ။ "Properties" ကိုနှိပ်ပါ။ Opendns 0 ဘ်ဆိုဒ်တွင်ဖော်ပြထားသော DNN များကိုသတ်မှတ်ပြီး 208.222.222 နှင့် 208.6.22.222 နှင့် 208.67.2222 နှင့် 208.67.2222 နှင့် 208.67.22222220 ကိုသတ်မှတ်ပါ။
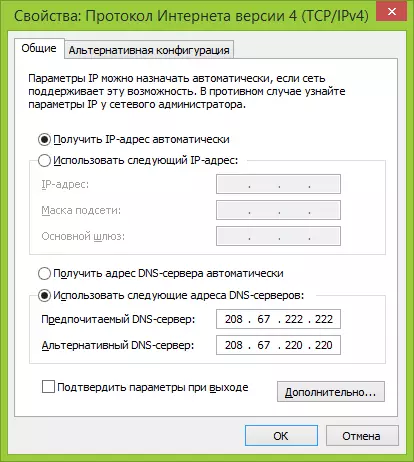
Connection Parameterscers အတွက်ထောက်ပံ့ပေး dns ညွှန်ပြ
ထို့အပြင်၎င်းသည် DNS cache ကိုရှင်းလင်းရန်လိုသည်, ဤအတွက်အုပ်ချုပ်ရေးမှူးကိုယ်စား command line ကိုစတင်ပါ။ IPConfig / flushdns command ကိုထည့်ပါ။
ပြောင်းလဲမှုသည် router အတွက် DNS ပြီးတော့အင်တာနက်နဲ့ချိတ်ဆက်ထားတဲ့ကိရိယာအားလုံးမှာဆိုဒ်များကိုပိတ်ဆို့ခြင်း, သတ်မှတ်ထားသော DNS ဆာဗာများကို WAN Connection Setting တွင်တွန်းအားပေးပါကသင်၏ပံ့ပိုးသူသည်တက်ကြွသော IP address ကိုအသုံးပြုပါကကွန်ပျူတာရှိ Opendns Updater program ကို install လုပ်ပါ။ enabled နှင့်အမြဲတမ်းဤ router မှတဆင့်အင်တာနက်နှင့်ချိတ်ဆက်။
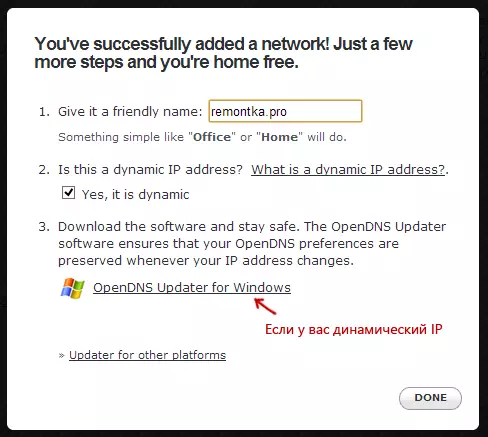
သင်၏ဆုံးဖြတ်ချက်ဖြင့်ကွန်ယက်အမည်ကိုသတ်မှတ်ပြီးသင်လိုအပ်ပါက Opendns Updater ကိုဖွင့်ပါ
ဒီအဆင်သင့်ပါပဲ Opendns 0 ဘ်ဆိုဒ်တွင်အရာအားလုံးမှန်ကန်စွာလုပ်ဆောင်ခြင်းရှိမရှိစစ်ဆေးရန်သင်၏ settings အသစ်များကိုစစ်ဆေးရန်သင်၏ settings အသစ်များကိုစစ်ဆေးနိုင်သည်။ အကယ်. အရာရာတိုင်းသည်အလို့ငှာအောင်မြင်ပြီး Opendns Dashboard အုပ်ချုပ်ရေးဘောင်သို့သွားရန်အောင်မြင်မှုနှင့်ချိတ်ဆက်မှုနှင့်ပတ်သက်သောသတင်းစကားကိုသင်တွေ့လိမ့်မည်။
ပထမ ဦး စွာ Console တွင်, သင်နောက်ထပ်ချိန်ညှိချက်များကိုအသုံးချမည့် IP address ကိုသတ်မှတ်ရန်လိုအပ်လိမ့်မည်။ အကယ်. သင်၏ပံ့ပိုးသူသည်တက်ကြွသော IP လိပ်စာကိုအသုံးပြုပါက client-side software link တွင်ရရှိနိုင်သည့်ပရိုဂရမ်တစ်ခုကိုတပ်ဆင်ရန်လိုအပ်လိမ့်မည် (နောက်တစ်ဆင့်တွင်) လက်ရှိ IP လိပ်စာနှင့်ပတ်သက်သောအချက်အလက်များကိုပေးပို့လိမ့်မည် သင့်ကွန်ပျူတာသို့မဟုတ်ကွန်ယက်တစ်ခုမှာ Wi-Fi router ကိုအသုံးပြုပါက။ နောက်အဆင့်တွင် "ထိန်းချုပ်ထားသော" ကွန်ယက်ကိုသင်၏ဆုံးဖြတ်ချက်ဖြင့် "ထိန်းချုပ်ထားသော" ကွန်ယက်၏အမည်ကိုသတ်မှတ်ရန်လိုအပ်လိမ့်မည်။
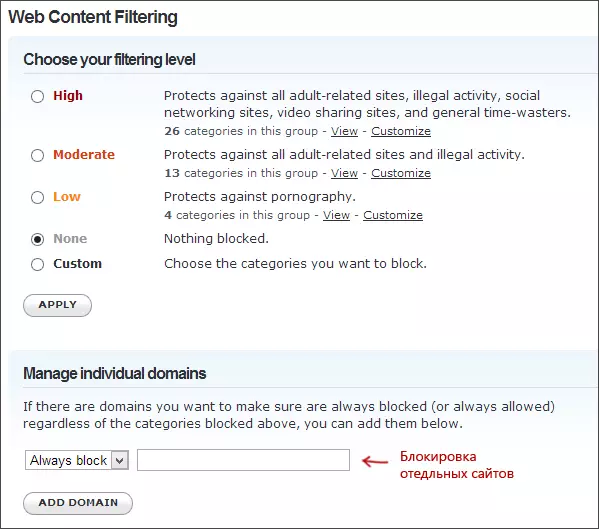
OPENDNS တွင်မည်သည့်နေရာများပိတ်ဆို့ရန်ဆိုဒ်များကိုသတ်မှတ်ပါ
ကွန်ယက်ထည့်ပြီးပါက List တွင်ပေါ်လာလိမ့်မည် - သော့ခတ်ချိန်ညှိချက်များကိုဖွင့်ရန် IP ကွန်ရက်လိပ်စာကိုနှိပ်ပါ။ ကြိုတင်ပြင်ဆင်ထားသော filtering အဆင့်များကိုကြိုတင်ပြင်ဆင်ထားနိုင်ပြီးတစ် ဦး ချင်း domains အပိုင်းကိုစီမံခန့်ခွဲသည့်မည်သည့်ဆိုဒ်များကိုပိတ်ဆို့နိုင်သည်။ Domain လိပ်စာကိုသာရိုက်ထည့်ပါ, အမြဲတမ်းပိတ်ထားပါ။ add domain button ကိုနှိပ်ပါ (ဥပမာ, odnoklassniki.ru,
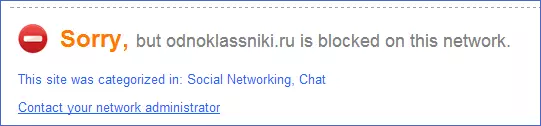
site ကိုပိတ်ဆို့
Lock List သို့ဒိုမိန်းတစ်ခုထည့်ပြီးပါကသင် Apply Button ကို နှိပ်. အပြောင်းအလဲများအားလုံးသည်အော့စ် 0 န်ဆောင်မှုများအားလုံးအပေါ်အကျိုးသက်ရောက်သည်အထိမိနစ်အနည်းငယ်စောင့်ဆိုင်းရန်လိုအပ်သည်။ ကောင်းပြီ, လေဝင်လေယာဉ်အားလုံး၏ 0 င်ရောက်မှုပြီးနောက်, သင်သော့ခတ်ထားသော site သို့သွားရန်ကြိုးစားသည့်အခါ site ကိုဤကွန်ယက်တွင်သော့ခတ်ထားသည့်မက်ဆေ့ခ်ျကိုသင်တွေ့လိမ့်မည်။
ဝဘ်ဆိုက်အကြောင်းအရာဗိုင်းရပ်စ်နှိမ်နင်းရေးနှင့်တတိယပါတီအစီအစဉ်များတွင် filter
လူသိများသောဗိုင်းရပ်စ်နှိမ်နင်းရေးထုတ်ကုန်များစွာသည်မိဘများ၏ထိန်းချုပ်မှုလုပ်ငန်းများကိုသင်မလိုချင်တဲ့ဆိုဒ်များကိုပိတ်ဆို့ထားနိုင်ပြီး, ၎င်းတို့ထဲမှအများစုတွင်ဤလုပ်ဆောင်မှုများနှင့်၎င်းတို့၏စီမံခန့်ခွဲမှုနှင့်၎င်းတို့၏စီမံခန့်ခွဲမှုသည်အလိုလိုသိ။ အခက်အခဲများမဖြစ်ပေါ်စေပါ။ ထို့အပြင် IP address များကိုပိတ်ဆို့ခြင်းသည် Wi-Fi router အများစု၏ချိန်ညှိချက်များတွင်ရှိသည်။
ထို့အပြင်အများအားဖြင့်လစာနှင့်အခမဲ့ဖြစ်သောသီးခြား software ထုတ်ကုန်များရှိပြီး Norton မိသားစု, Norton မိသားစု, Norton မိသားစု, Norton မိသားစု, အခြားသူများစွာနှင့်အခြားသူများအပါအ 0 င်သင့်လျော်သောကန့်သတ်ချက်များတပ်ဆင်နိုင်သည်။ စည်းမျဉ်းတစ်ခုအနေဖြင့်၎င်းတို့သည်ကွန်ပျူတာပေါ်တွင်သော့ခတ်ပြီးအခြားအကောင်အထည်ဖော်မှုများရှိသော်လည်းစကားဝှက်ကိုထည့်ခြင်းဖြင့်ဖယ်ရှားပေးသည်။
ဒီလိုပရိုဂရမ်တွေအကြောင်းတစ်နည်းနည်းနဲ့ငါရေးမယ်, ဒီလမ်းညွှန်ဖြည့်စွက်ရန်အချိန်ရောက်ပြီ။ ငါကအသုံးဝင်ပါလိမ့်မယ်မျှော်လင့်ပါတယ်။
