
TMP (ယာယီ) သည်စာသားများနှင့် tabrular ပရိုဆက်ဆာများ, browser များ, operating system စသည်ဖြင့် tmp (ယာယီ) များဖန်တီးသောယာယီဖိုင်များဖြစ်သည်။ များသောအားဖြင့်ဤအရာဝတ္ထုများသည်ခွဲစိတ်မှု၏ရလဒ်များကိုချွေပြီးပိတ်ဆို့ခြင်းနှင့်လျှောက်လွှာကိုပိတ်ပစ်ပြီးနောက်ဤအရာဝတ္ထုများကိုအလိုအလျောက်ပယ်ဖျက်သည်။ ခြွင်းချက်သည် browser cache (တည်ထောင်ထားသော volume သည်ဖြည့်စွက်လာသည်နှင့်အမျှရှင်းလင်းသောအသံသွင်းခြင်း) အပြင်ပရိုဂရမ်များမမှန်ကန်သည့်အစီအစဉ်များကြောင့်ကျန်ရှိနေသေးသောဖိုင်များလည်းဖြစ်သည်။
TMP ဖွင့်နည်း
TMP extension files များကို၎င်းတို့ဖန်တီးထားသောပရိုဂရမ်တွင်ဖွင့်လှစ်ထားသည်။ သေချာတာပေါ့, အရာဝတ္ထုတစ်ခုကိုဖွင့်ဖို့ကြိုးစားသည်အထိသင်ရှာမတွေ့ပါ။နည်းလမ်း 1: စာရွက်စာတမ်းများကိုကြည့်ပါ
Word program တွင်အလုပ်လုပ်စဉ်ဤ default application သည် Default ၏ backup မိတ္တူကို TMP extension ဖြင့်သိမ်းဆည်းထားသည်။ လျှောက်လွှာတွင်အလုပ်ပြီးပါကဤယာယီအရာဝတ္ထုကိုအလိုအလျောက်ဖျက်လိုက်သည်။ အကယ်. အလုပ်ကမမှန်ကန်ပါက (ဥပမာ, လျှပ်စစ်ဓာတ်အားပြတ်တောက်ခြင်း) ကိုအဆုံးသတ်လိုက်လျှင်ယာယီဖိုင်နေဆဲဖြစ်သည်။ ၎င်းနှင့်အတူ, သင်စာရွက်စာတမ်းပြန်လည်ရယူနိုင်ပါတယ်။
- ပုံမှန်အားဖြင့် Vordovsky TMP သည် Save Saved Version ၏နောက်ဆုံးသိမ်းဆည်းထားသောဗားရှင်းအဖြစ်တူညီသည်။ TMP တိုးချဲ့မှုအရာဝတ္ထုသည် Microsoft Word ၏ထုတ်ကုန်ဖြစ်သည်ဟုသင်သံသယရှိပါကအောက်ပါခြယ်လှယ်ခြင်းဖြင့်၎င်းကိုဖွင့်နိုင်သည်။ အမည်ကိုနှိပ်ပါဘယ်ဘက် mouse ခလုတ်ကိုနှိပ်ပါ။
- dialog box ကိုစတင်မည်ဖြစ်သောဤပုံစံဖြင့်ချိတ်ဆက်ထားသောပရိုဂရမ်မရှိပါ, ထို့ကြောင့်လိုက်နာမှုကိုအင်တာနက်ပေါ်တွင်တွေ့ရန်လိုအပ်ကြောင်း, Option ကို Select လုပ်ပါ။ "Install လုပ်ထားသောပရိုဂရမ်များစာရင်းမှပရိုဂရမ်တစ်ခုကိုရွေးချယ်ပါ။ " OK ကိုနှိပ်ပါ။
- အစီအစဉ်ရွေးချယ်ရေး 0 င်းဒိုးတစ်ခုဖွင့်လှစ်။ ဆော့ဖ်ဝဲစာရင်းတွင်၎င်း၏ဗဟိုအပိုင်းတွင် "Microsoft Word" ဟူသောအမည်ကိုရှာဖွေပါ။ ရှာဖွေတွေ့ရှိခြင်းတွင်၎င်းကိုမီးမောင်းထိုးပြပါ။ ထို့နောက် "ဤအမျိုးအစားအားလုံးအတွက်ရွေးချယ်ထားသောပရိုဂရမ်ကိုသုံးပါ" မှ checkbox ကိုဖယ်ရှားပါ။ TMP အရာဝတ္ထုအားလုံးသည်စကားလုံးများ၏လုပ်ဆောင်မှု၏ထုတ်ကုန်များမဟုတ်သည့်အချက်ကြောင့်ဖြစ်သည်။ ထို့ကြောင့်အမှုတစ်ခုစီတွင်လျှောက်လွှာတစ်ခုကိုရွေးချယ်ခြင်းနှင့် ပတ်သက်. ဆုံးဖြတ်ချက်ကိုသီးခြားစီယူရမည်။ တပ်ဆင်မှုများကိုအကောင်အထည်ဖော်ပြီးနောက် "OK" ကိုနှိပ်ပါ။
- အကယ်. TMP သည်အမှန်တကယ်စကားလုံးတစ်လုံးသည်အမှန်တကယ်စကားလုံးဖြစ်လျှင်ဤအစီအစဉ်တွင်ဖွင့်လှစ်နိုင်ဖွယ်ရှိသည်။ သို့သော်၎င်းသည်အဆန်းမဟုတ်ဘဲဤအရာဝတ္ထုပျက်စီးသွားသည့်အခါအဆန်းမဟုတ်ဘဲကိစ္စရပ်များမပြုလုပ်နိုင်ပါ။ အရာဝတ္ထုကိုအောင်မြင်စွာသရဖူကိုအောင်မြင်စွာသရဖူဆောင်းထားဆဲဖြစ်ရပ်တွင်သင်ခန်းစာများကိုကြည့်ရှုနိုင်သည်။
- ထို့နောက်အဖြေရှာရန်အရာဝတ္ထုတစ်ခုကိုဖျက်ရန်ဖြစ်စေ၎င်းကိုကွန်ပျူတာပေါ်တွင် disk space ကိုမသိမ်းထားပါ, အဆုံးစွန်သောအမှု၌, ဖိုင် "tab ကိုသွားပါ။
- ထို့နောက် "Save as" ကိုနှိပ်ပါ။
- Saving Saving Window ကိုဖွင့်သည်။ သင်သိမ်းဆည်းလိုသည့်လမ်းညွှန်သို့သွားပါ (သင် default folder ကိုထားခဲ့ပါ) ။ "File Name" နယ်ပယ်တွင်လက်ရှိရရှိနိုင်ပါကသတင်းအချက်အလက်မပါလျှင်၎င်း၏အမည်ကိုပြောင်းလဲနိုင်သည်။ ဖိုင်အမျိုးအစားအကွက်ထဲတွင်သက်ဆိုင်ရာ doc သို့မဟုတ် docx extensions များကြုံတွေ့ရကြောင်းသေချာပါစေ။ ဤအကြံပြုချက်များကိုအကောင်အထည်ဖော်ပြီးနောက် "Save" ကိုနှိပ်ပါ။
- စာရွက်စာတမ်းကိုရွေးချယ်ထားသောပုံစံဖြင့်သိမ်းဆည်းပါလိမ့်မည်။

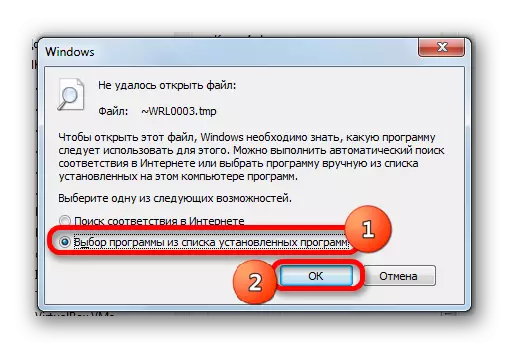
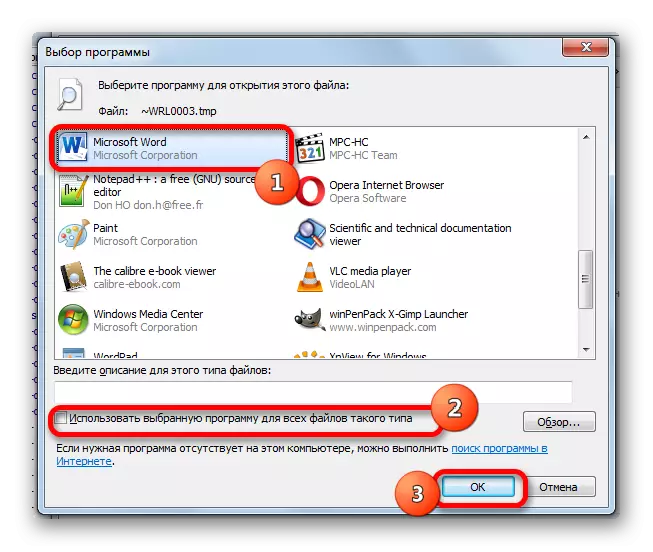
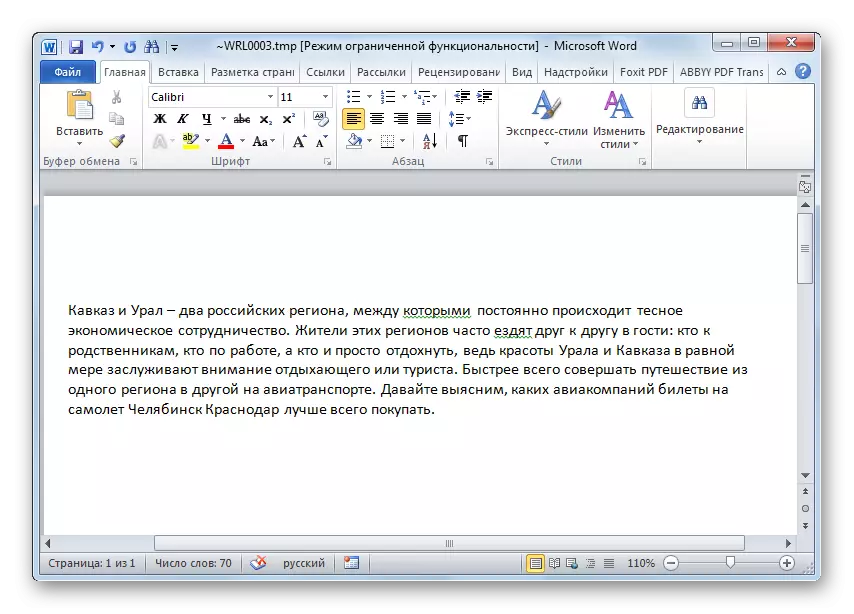
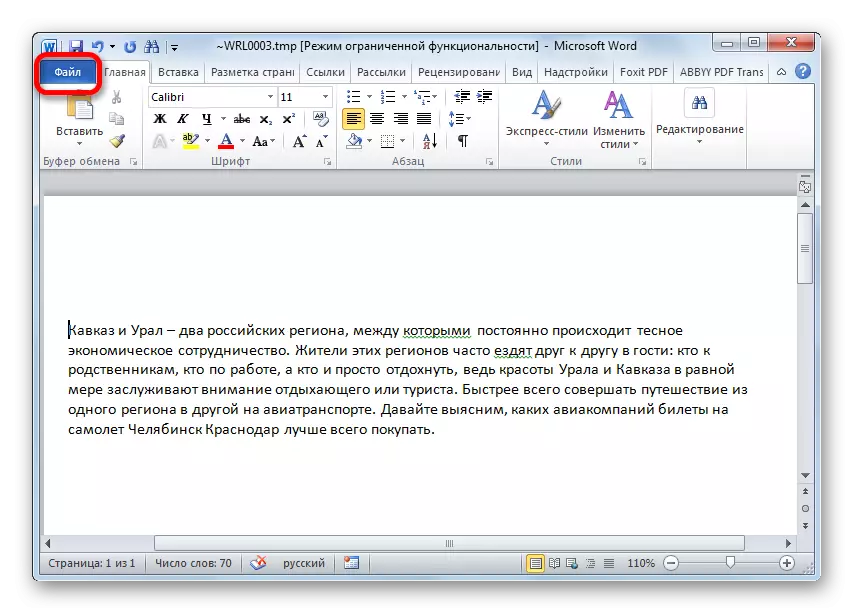

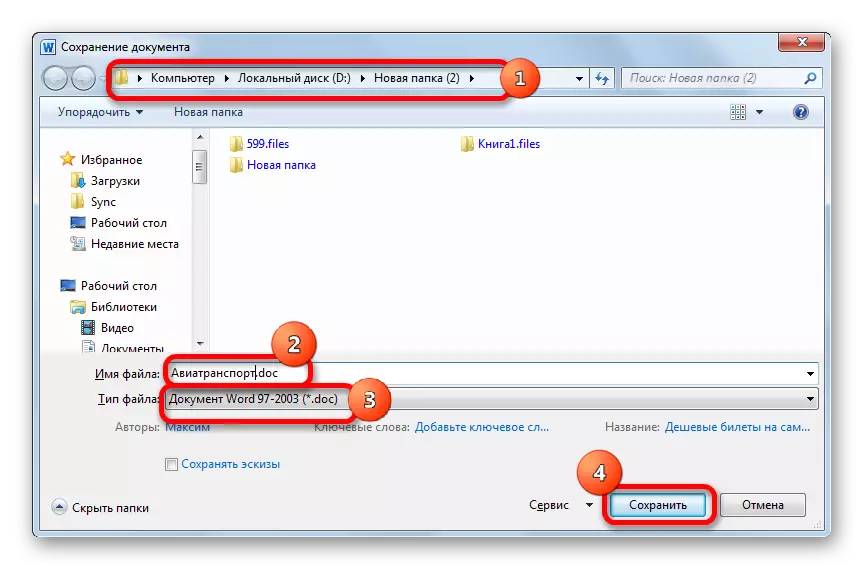
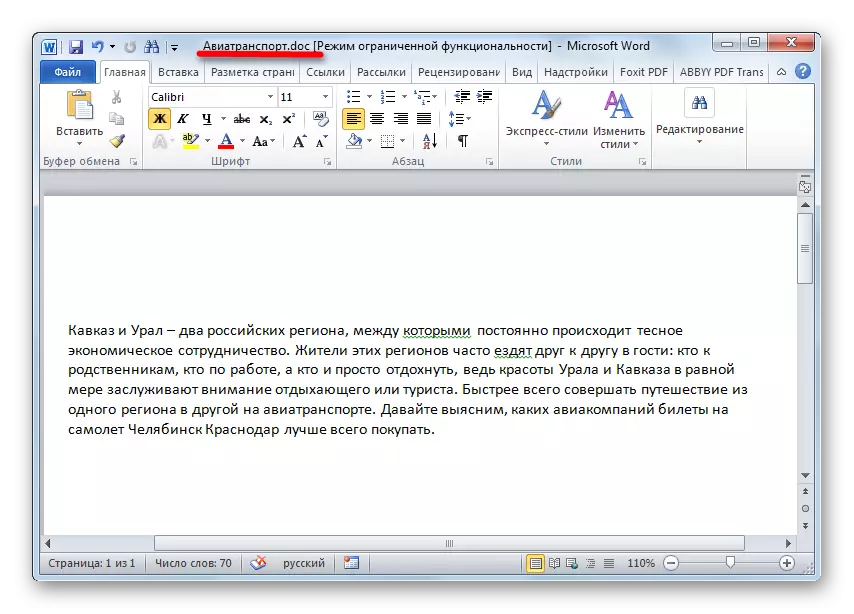
သို့သော်ပရိုဂရမ်ရွေးချယ်မှု 0 င်းဒိုးတွင်ဤသို့သောအခြေအနေမျိုးရှိပါသည်။ သင် Microsoft Word ကိုရှာမတွေ့ပါ။ ဤကိစ္စတွင်အောက်ပါအတိုင်းထည့်ပါ။
- "သုံးသပ်ချက် ... " ကိုနှိပ်ပါ။
- Conductor 0 င်းဒိုးသည် install လုပ်ထားသောပရိုဂရမ်များတည်ရှိသည့် disk လမ်းညွှန်တွင်ဖွင့်လှစ်ထားသည်။ Microsoft Office ဖိုင်တွဲကိုသွားပါ။
- နောက် 0 င်းဒိုးတွင်သင်၏ခေါင်းစဉ်တွင် "Office" ဟူသောစကားလုံးပါ 0 င်သည့်လမ်းညွှန်သို့သွားပါ။ ထို့အပြင်အမည်တွင်ကွန်ပြူတာပေါ်တွင် install လုပ်ထားသည့်ရုံးအထုပ်၏ဗားရှင်းနံပါတ်ပါ 0 င်သည်။
- ထို့နောက် "winword" ဟူသောအမည်ကိုအမည်ဖြင့်အရာဝတ္ထုတစ်ခုကိုရှာဖွေပြီးရွေးချယ်ပါ, ပြီးနောက် "Open" ကိုနှိပ်ပါ။
- ယခုပရိုဂရမ်ရွေးချယ်မှု 0 င်းဒိုးတွင် "Microsoft Word" ဟူသောအမည်ကိုအရင်မ 0 င်ပါကပင်ပေါ်လာလိမ့်မည်။ နောက်ထပ်လုပ်ဆောင်မှုများအားလုံးကိုယခင် TMP ၏ TMP ဗားရှင်းတွင်ဖော်ပြထားသော algorithm အရသိရသည်။

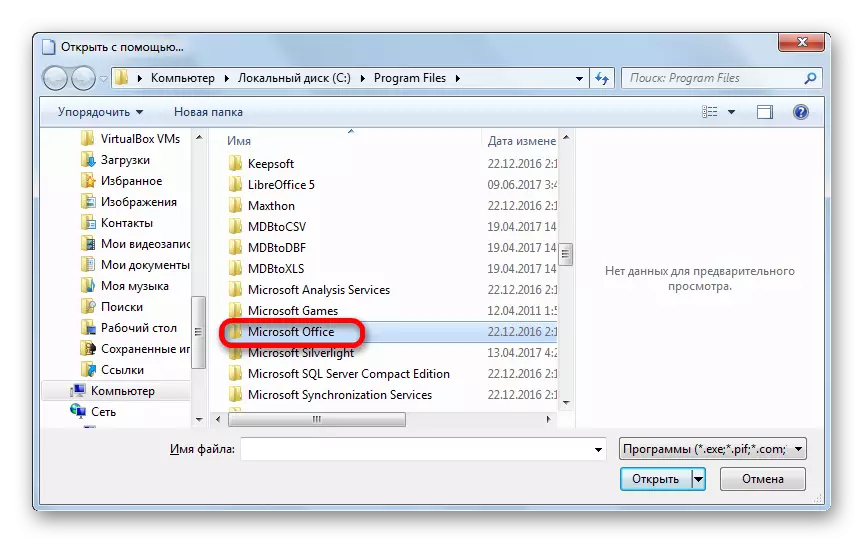
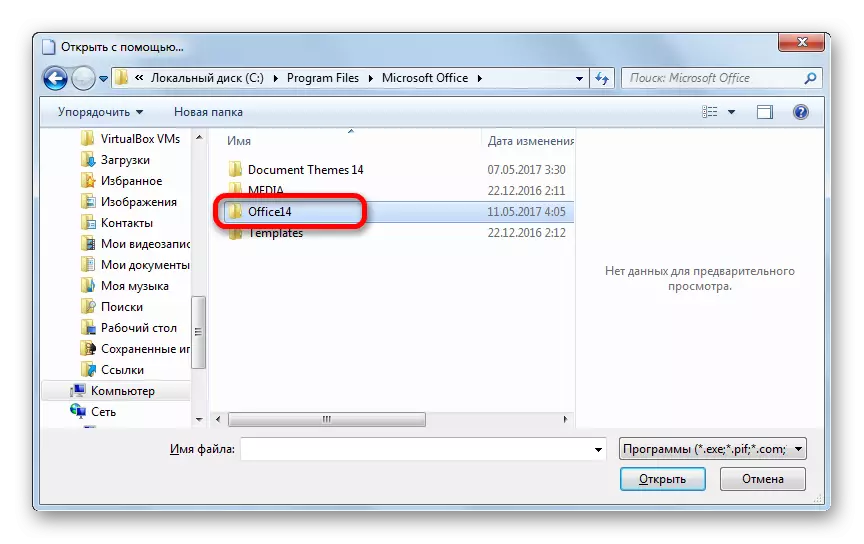
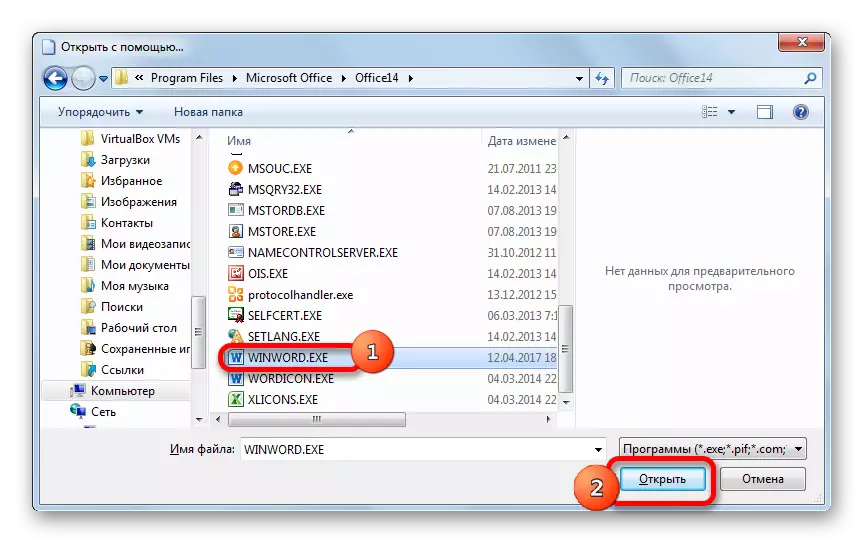
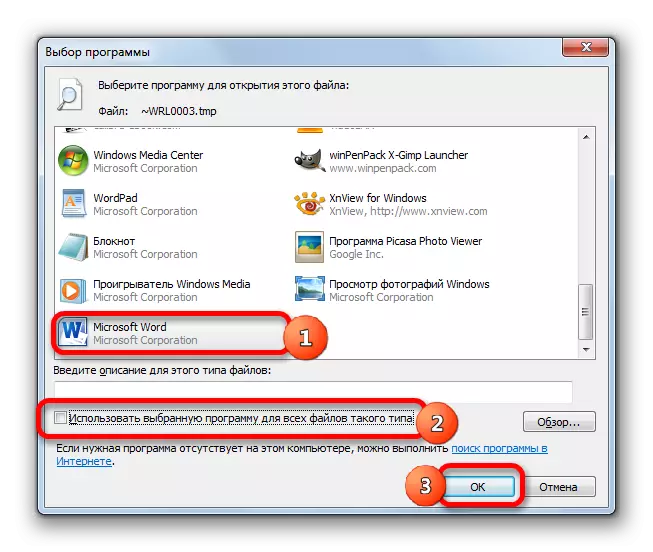
TMP ကိုစကားလုံး interface မှတဆင့်ဖွင့်နိုင်သည်။ ဤသို့ပြုလုပ်ရန်အစီအစဉ်တွင်မဖွင့်မီအရာဝတ္ထုအချို့ကိုအရာဝတ္ထုနှင့်ကိုင်တွယ်ရန်မကြာခဏလိုအပ်သည်။ ဖြစ်ရပ်အများစုတွင် Vordov TMPS သည်လျှို့ဝှက်ဖိုင်များဖြစ်ပြီးပုံမှန်အားဖြင့်သူတို့သည်ပုံမှန်အားဖြင့်သူတို့ကအဖွင့်ပြတင်းပေါက်တွင်မပေါ်ပါ။
- Explorer ရှိ Explorer ရှိ Explorer မှ Oblorer ကိုဖွင့်ပါဟူသောစကားလုံးကိုဖွင့်ရန်လိုအပ်သည်။ ပစ္စုပ္ပန်စာရင်းတွင်ကမ္ပည်း "ဝန်ဆောင်မှု" ကိုနှိပ်ပါ။ စာရင်းမှ "folder settings" ကိုရွေးပါ။
- 0 င်းဒိုး၌ "View" သို့ပြောင်းပါ။ switch ကို "Hidden Folders နှင့် Files" အနီးရှိ "Hidden Folders များနှင့်ဖိုင်များ" ပိတ်ပင်တားဆီးမှုတွင်စာရင်းအောက်ခြေရှိ "Show Hidden Files, Folds နှင့် discs" တန်ဖိုးကိုထည့်ပါ။ "ဖျောက်ထားသည့် Protected System Files" parameter သည်ထောင့်ကွက်ကိုဖယ်ရှားပါ။
- ဤလုပ်ဆောင်မှု၏အကျိုးဆက်များနှင့် ပတ်သက်. သတိပေးချက်နှင့် ပတ်သက်. ပြတင်းပေါက်တစ်ခုပေါ်လာလိမ့်မည်။ "ဟုတ်ကဲ့" ကိုနှိပ်ပါ။
- အပြောင်းအလဲများကိုလျှောက်ထားရန် Folder Parameterster 0 င်းဒိုးတွင် "OK" ကိုနှိပ်ပါ။
- စူးစမ်းရှာဖွေသူ၌လိုချင်သောဝှက်ထားသောအရာဝတ္ထုကိုယခုပြသနေသည်။ ၎င်းတွင် Right-click နှိပ်. စာရင်းထဲတွင် "Properties" ကိုရွေးပါ။
- Properties 0 င်းဒိုးတွင် General tab သို့သွားပါ။ "Hidden" parameter သည်အနီးရှိ checkbox ကိုဖယ်ရှားပြီး OK ကိုနှိပ်ပါ။ အကယ်. သင်ဆန္ဒရှိပါကသင်ဆန္ဒရှိပါက folder parameterster 0 င်းဒိုးသို့ပြန်သွားပြီးယခင် settings ကို settings ကို သတ်မှတ်. လျှို့ဝှက်အရာများကိုမပြသနိုင်ရန်အတွက်ယခင် setting များကိုသတ်မှတ်နိုင်သည်။
- Microsoft Word ကိုဖွင့်ပါ။ "file" tab ကိုသွားပါ။
- ရွေ့လျားပြီးနောက်ပြတင်းပေါက်၏ဘယ်ဘက် area ရိယာရှိ "Open" ကိုနှိပ်ပါ။
- အဆိုပါစာရွက်စာတမ်းဖွင့်လှစ် window ပြေးနေသည်။ ယာယီဖိုင်တည်ရှိရာလမ်းညွှန်ကိုသွားပါ, ၎င်းကိုရွေးချယ်ပြီး Open ကိုနှိပ်ပါ။
- TMP ကိုစကားလုံးဖြင့်စတင်မည်။ နောင်အနာဂတ်တွင်ဆန္ဒရှိပါက၎င်းကိုယခင်ကတင်ပြခဲ့သော algorithm နှင့်အညီပုံမှန်ပုံစံဖြင့်ထိန်းသိမ်းထားနိုင်သည်။

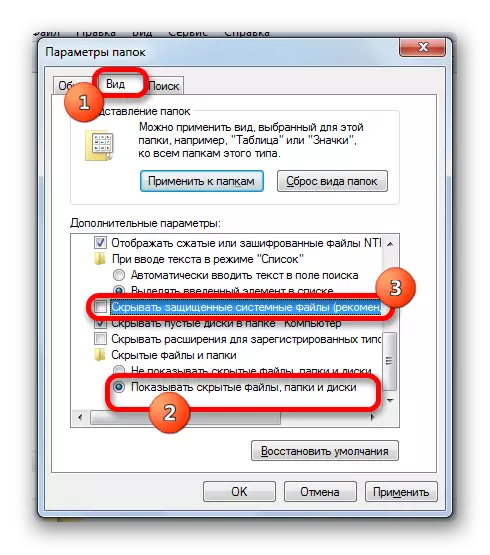
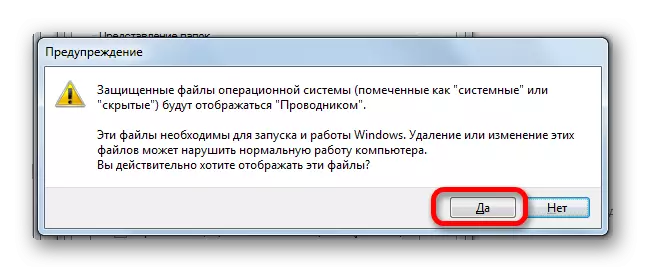
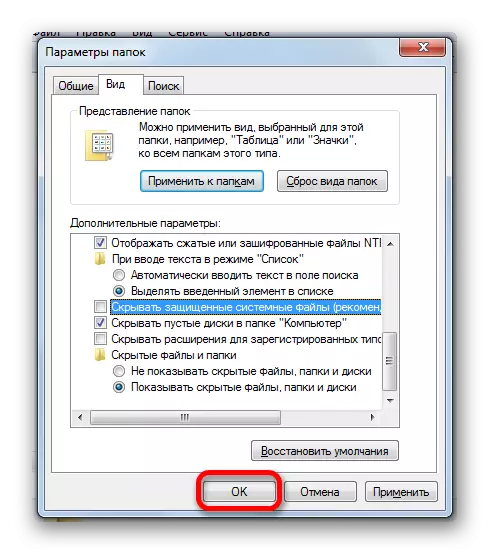
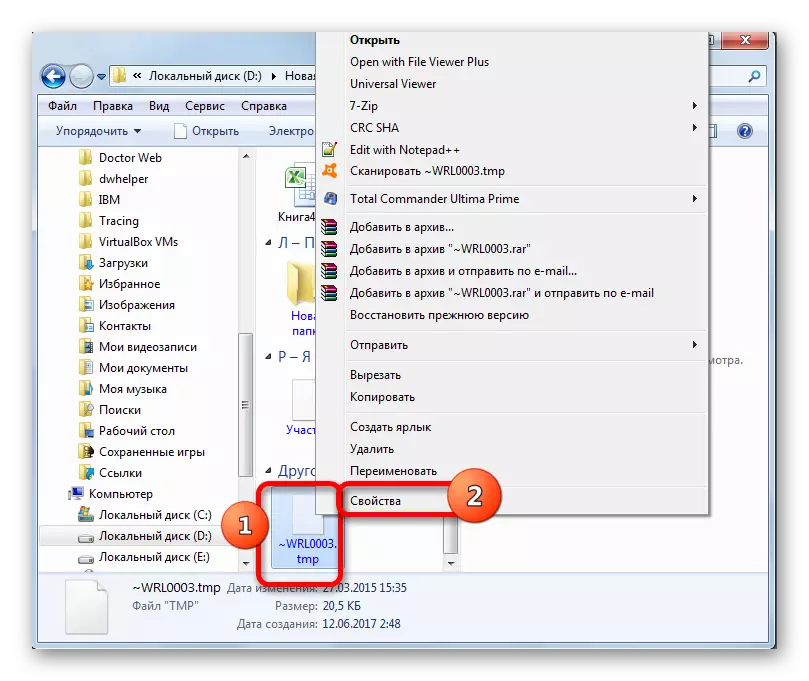
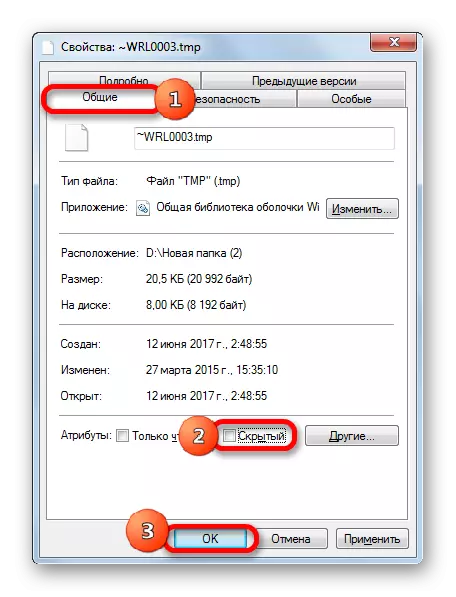
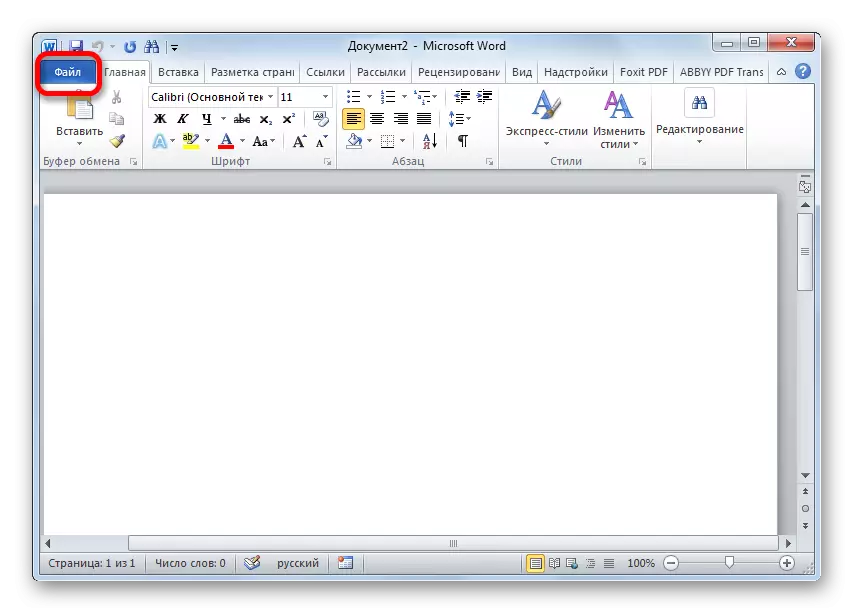

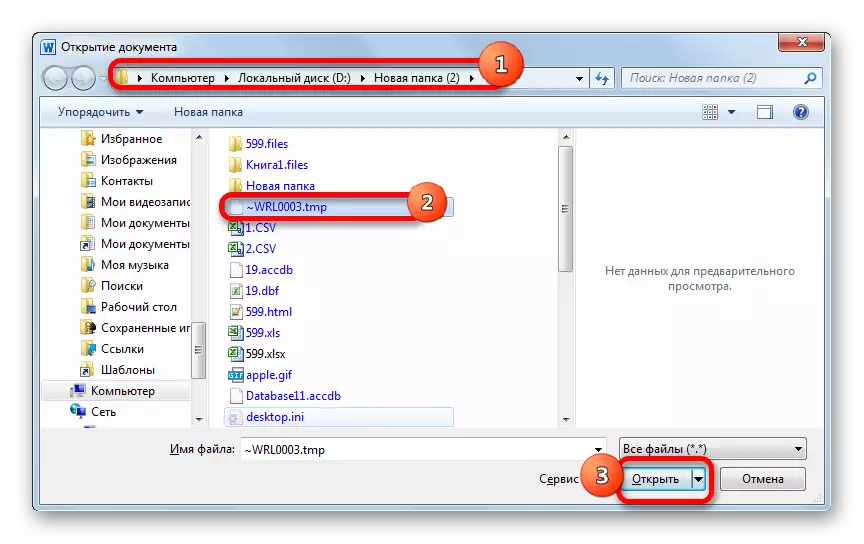

အထက်တွင်ဖော်ပြထားသော algorithm ကိုကိုင်ထားပါက Microsoft Excel တွင် TMP ကိုဖွင့်နိုင်သည်။ ၎င်းကို Excel တွင်ဖန်တီးခဲ့သည်။ ထိုသို့ပြုလုပ်ရန်သင်သည်စကားလုံး၏အလားတူစစ်ဆင်ရေးလုပ်ဆောင်ရန်လျှောက်ထားသောလုံးဝတူညီသောလုပ်ရပ်များကိုသုံးရမည်။
နည်းလမ်း 2: browser cache
ထို့အပြင်အထက်တွင်ဖော်ပြခဲ့သည့်အတိုင်းအချို့သော browser များကို cache သတ်မှတ်ထားသောအကြောင်းအရာများ, အထူးသဖြင့်ရုပ်ပုံများနှင့်ဗွီဒီယိုများတွင် TMP format ဖြင့်သိမ်းထားသည့်အကြောင်းအရာများတွင်သိမ်းဆည်းထားသည်။ ဤကိစ္စတွင်သတ်မှတ်ထားသောအရာဝတ္ထုများကို browser ကိုယ်တိုင်သာမကဤအကြောင်းအရာနှင့်အတူအလုပ်လုပ်သောပရိုဂရမ်တွင်ပါဖွင့်နိုင်သည်။ ဥပမာအားဖြင့်ဘရောက်ဇာသည် Cache ကို TMP extension ဖြင့် Cache တွင်သိမ်းဆည်းထားလျှင်၎င်းကိုပုံရိပ်ကြည့်ရှုသူအများစုကို အသုံးပြု. ကြည့်ရှုနိုင်သည်။ အော်ပရာ၏နမူနာတွင် TMP အရာဝတ္ထုမှ TMP အရာဝတ္ထုကိုမည်သို့ဖွင့်ရမည်ကိုကြည့်ကြပါစို့။
- အော်ပရာဝက်ဘ်ဘရောက်ဇာကိုဖွင့်ပါ။ ၎င်း၏ cache ကိုမည်သည့်နေရာတွင်ရှိသည်ကိုသိရှိရန် "Menu" ကိုနှိပ်ပါ, ထို့နောက်စာရင်းထဲတွင် "အစီအစဉ်အကြောင်း" တွင် "။
- ဘရောက်ဇာနှင့်ပတ်သက်သောအခြေခံအချက်အလက်များနှင့်အခြေစိုက်စခန်းများသိုလှောင်ထားသည့်နေရာကိုဖော်ပြသည့်စာမျက်နှာတစ်ခု။ "Cash" လိုင်းရှိ "လမ်းကြောင်း" တွင်လက်အောက်ခံလိပ်စာကိုရွေးချယ်ပါ, ညာခလုပ်ခလုတ်ကိုနှိပ်ပါ။ Context menu မှ "မိတ္တူ" ကိုရွေးပါ။ သို့မဟုတ် Ctrl + C ကိုပေါင်းစပ်ပါ။
- browser address bar ကိုသွားပါ, Context menu ထဲကိုညာဖက်နှိပ်ပြီး "Paste နှင့် Go Go" ကိုရွေးပါသို့မဟုတ် Ctrl + Shift + V. ကိုသုံးပါ။
- cache ကိုအော်ပရာ interface မှတဆင့်တည်ရှိရာလမ်းညွှန်သို့အသွင်ကူးပြောင်းမှု။ TMP အရာဝတ္ထုကိုရှာရန် Kesha ဖိုလ်ဒါတစ်ခုသို့ပြောင်းပါ။ အကယ်. သင်သည်ထိုကဲ့သို့သောအရာဝတ္ထုများကိုဖိုဒါတစ်ခုတွင်မတွေ့ပါကနောက်တစ်ခုသို့သွားပါ။
- TMP extension ဖြင့်အရာဝတ္ထုတစ်ခု၏ဖိုင်တွဲတစ်ခုတွင်ရှာဖွေတွေ့ရှိခြင်းတွင်ဘယ်ဘက် mouse ခလုတ်ကို နှိပ်. ၎င်းကိုနှိပ်ပါ။
- ဖိုင်ကို browser 0 င်းဒိုးတွင်ဖွင့်လှစ်လိမ့်မည်။
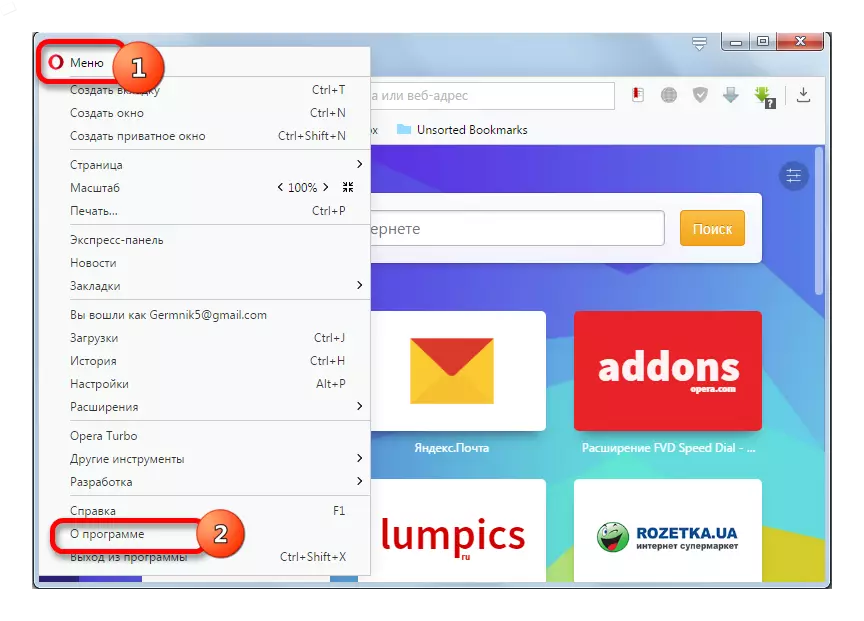
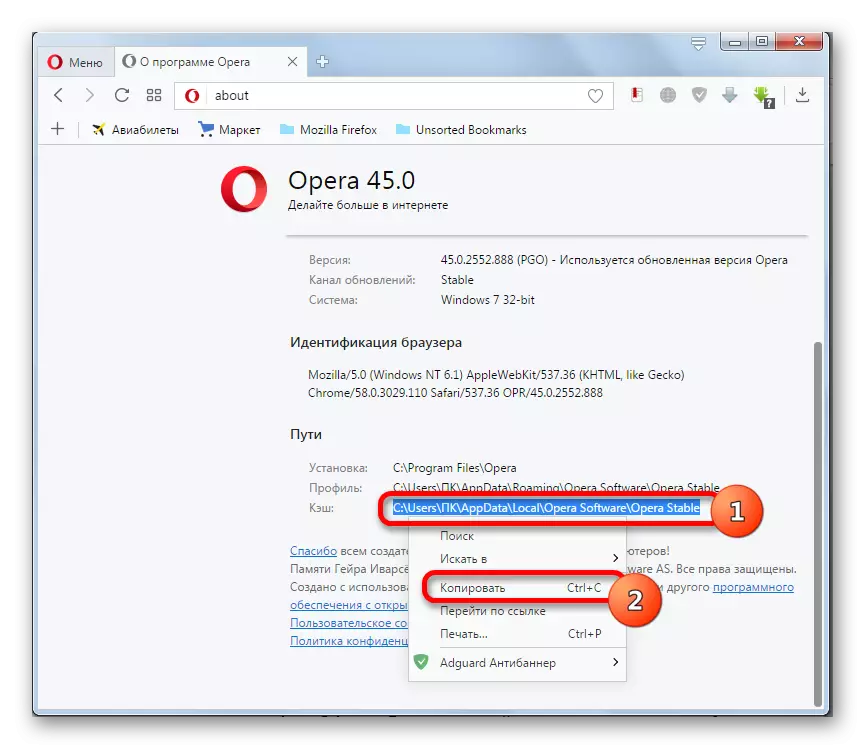

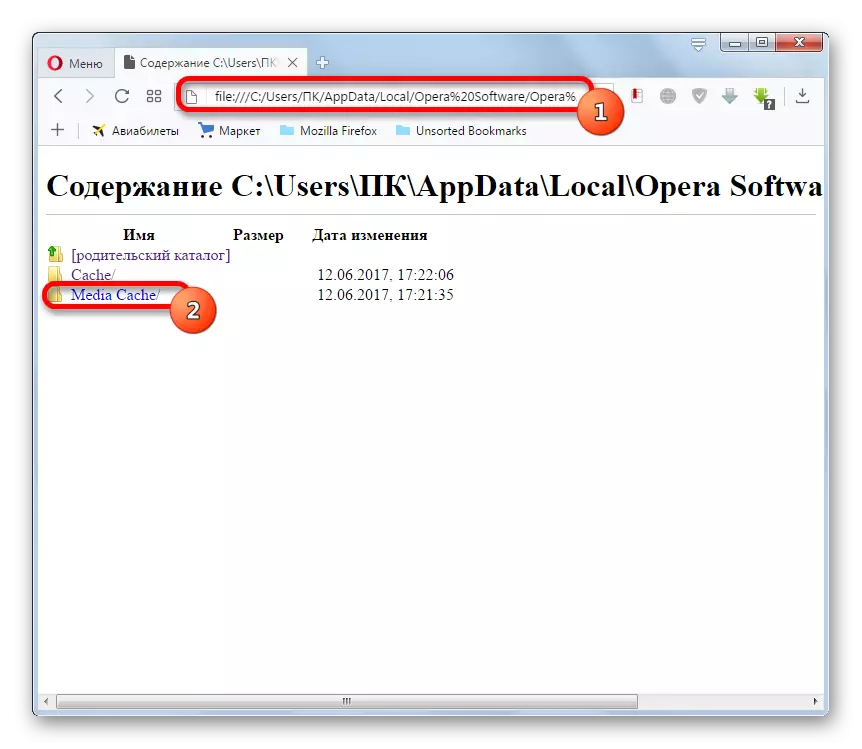
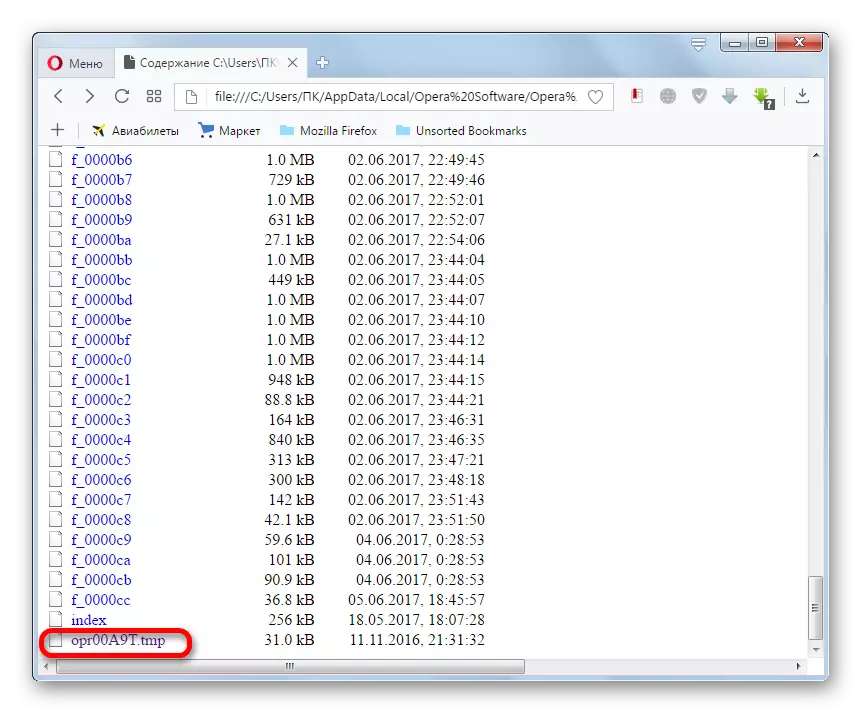
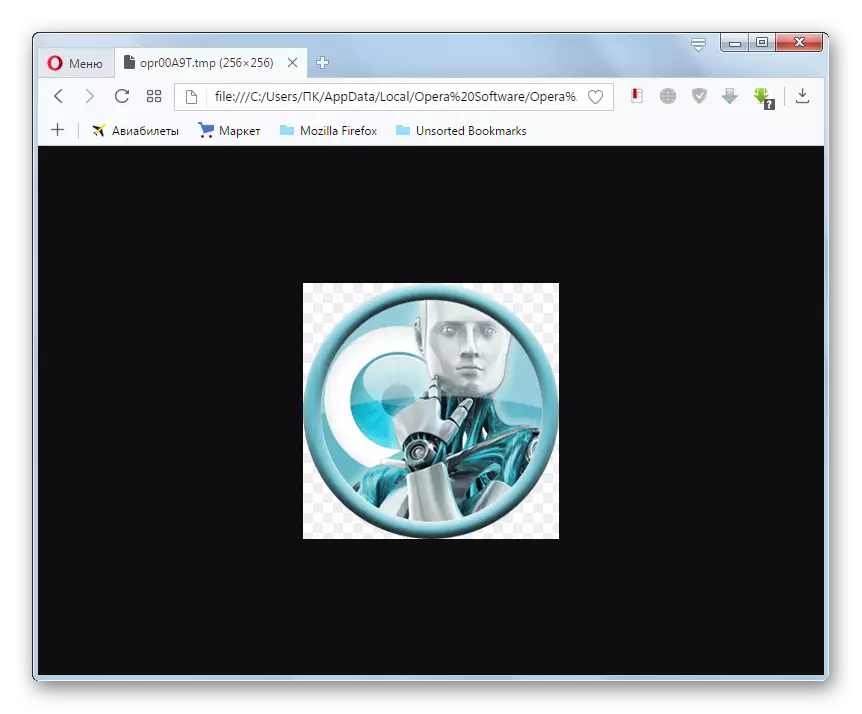
ဖော်ပြခဲ့သည့်အတိုင်း cache file တစ်ခုဖြစ်ပါကရုပ်ပုံတစ်ခုဖြစ်ပါကပုံများကြည့်ရှုရန် software ကိုသုံးနိုင်သည်။ xnview နဲ့ဘယ်လိုလုပ်ရမယ်ဆိုတာကြည့်ရအောင်။
- xnview ကို run ပါ။ နောက်ဆက်တွဲ "ဖိုင်" နှင့် "ပွင့်လင်း ... " ကိုနှိပ်ပါ။
- activated 0 င်းဒိုးတွင် TMP သိုလှောင်ထားသည့် Cache လမ်းညွှန်သို့သွားပါ။ အရာဝတ္ထုတစ်ခုကိုရွေးချယ်ပြီးနောက် "Open" ကိုနှိပ်ပါ။
- ပုံတစ်ပုံဖြစ်သောယာယီဖိုင်ကို xnview တွင်ဖွင့်ထားသည်။
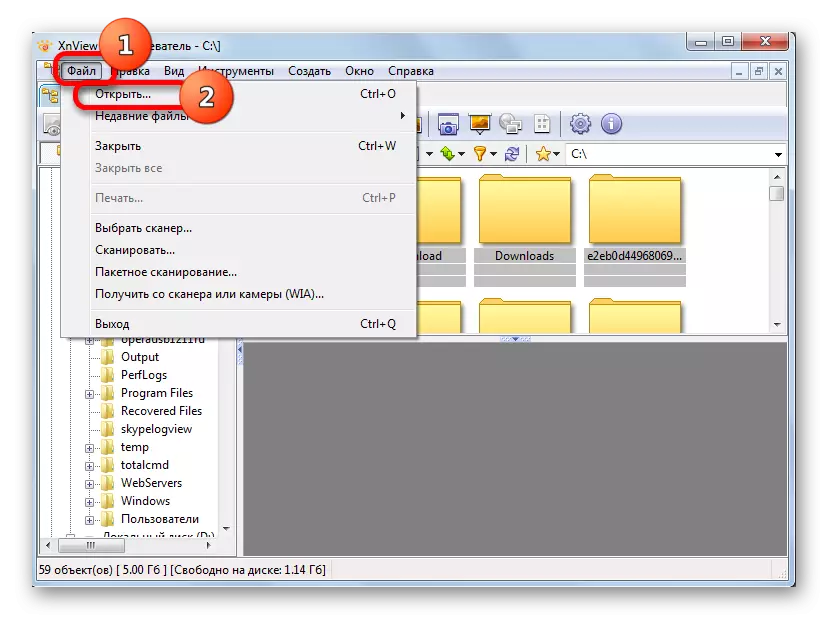

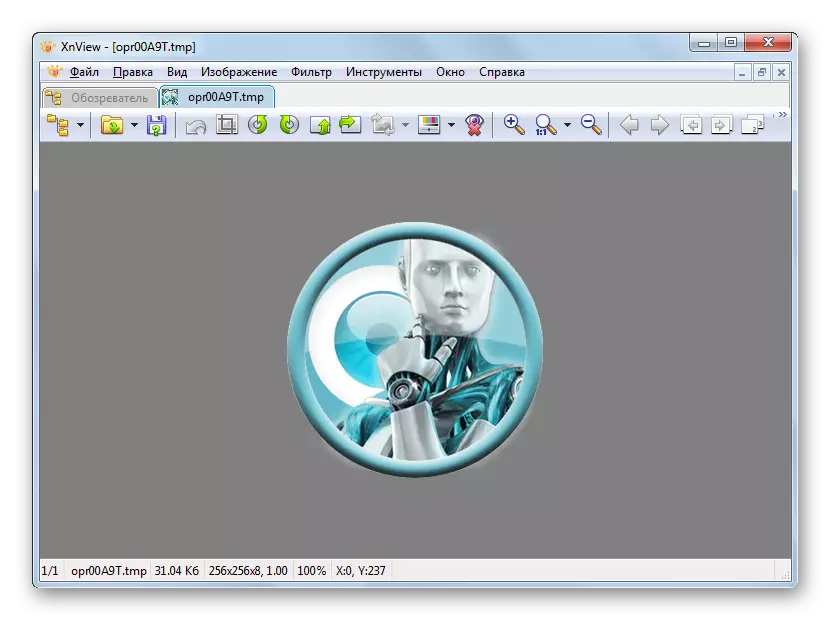
နည်းလမ်း 3: Code ကိုကြည့်ပါ
မည်သည့်ပရိုဂရမ်ကိုမဆိုမည်သည့်ပရိုဂရမ်ကိုမဆိုဖန်တီးသည်, ၎င်း၏ hexadecimal code သည်ပုံစံအမျိုးမျိုးဖြစ်သောဖိုင်များကိုကြည့်ရှုရန် Universal Software ကို အသုံးပြု. အမြဲတမ်းကြည့်ရှုနိုင်သည်။ File Viewer ၏ဥပမာတွင်ဤအင်္ဂါရပ်ကိုသုံးသပ်ကြည့်ပါ။
File Viewer ကိုတင်ပါ။
- File Viewer ကိုကြည့်ပြီးနောက် "File" ကိုနှိပ်ပါ။ စာရင်းမှ "Open ... " ကိုရွေးချယ်ပါသို့မဟုတ် Ctrl + O. ကိုသုံးပါ။
- ဖွင့်လှစ်သောပြတင်းပေါက်၌, ယာယီဖိုင်၏တည်နေရာလမ်းညွှန်ကိုသွားပါ။ ၎င်းကိုမီးမောင်းထိုးပြပါ, "Open" ကိုနှိပ်ပါ။
- ထို့အပြင်ဖိုင်အစီအစဉ်၏ contents ကိုအသိအမှတ်မပြုသောကြောင့်၎င်းကိုကြည့်ရှုရန်သို့မဟုတ်စာသားအဖြစ်သို့မဟုတ် hexadecimal code အဖြစ်ရှုမြင်ရန်အဆိုပြုထားသည်။ Code ကိုကြည့်ရှုရန် "View hex" ကိုနှိပ်ပါ။
- TMP အရာဝတ္ထု၏ hexadecid hex code ရှိသော 0 င်းဒိုးတစ်ခုဖွင့်လှစ်လိမ့်မည်။
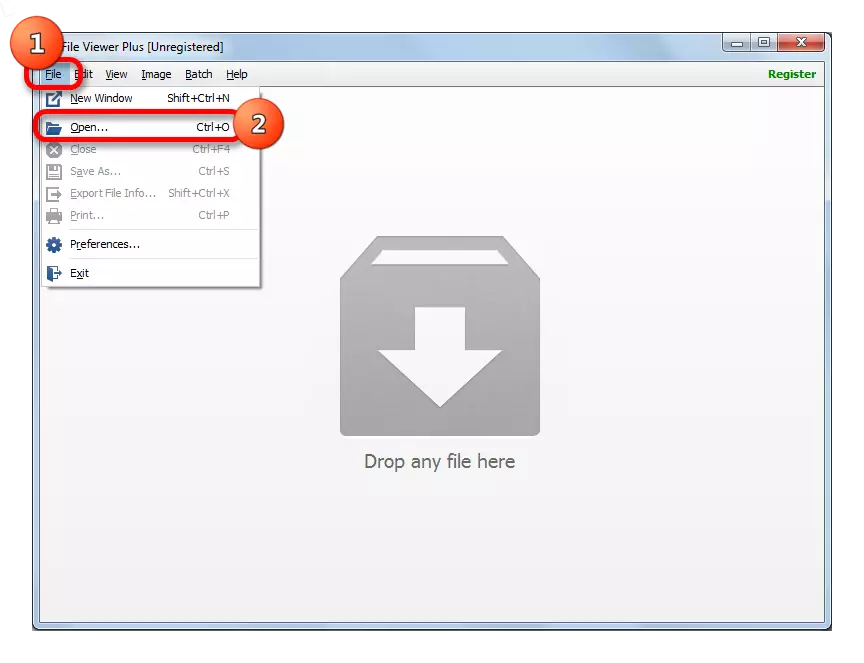

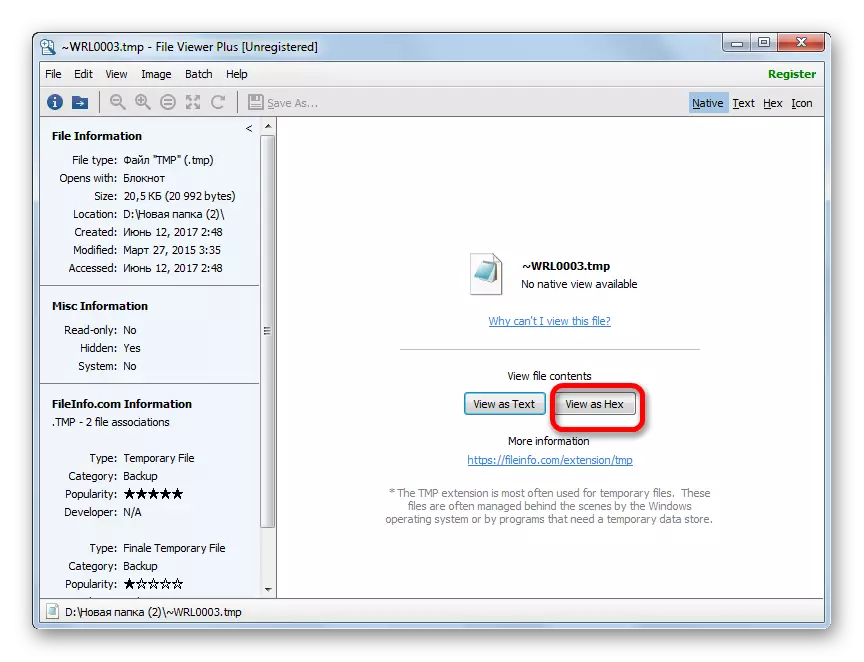
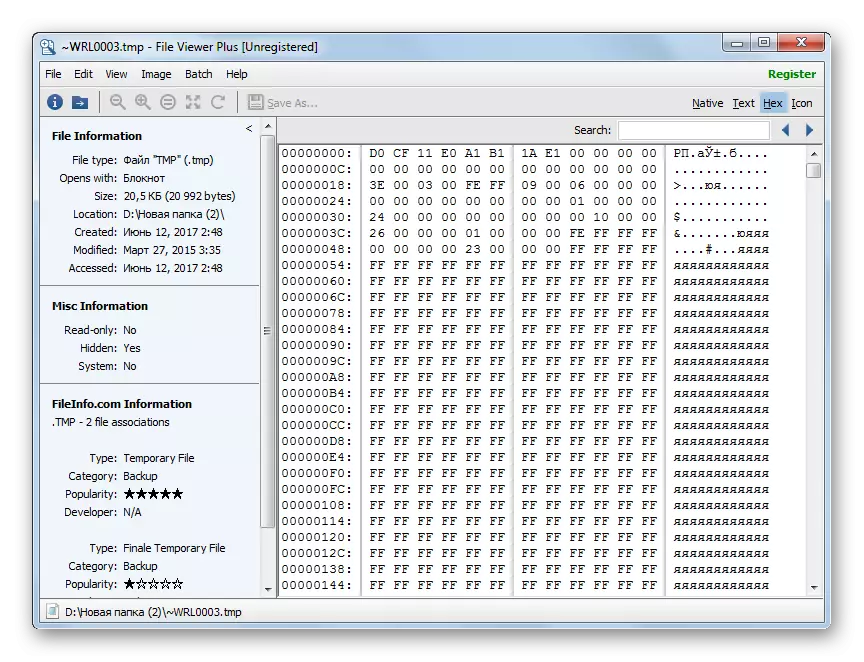
TMP ကို file viewer တွင် application 0 င်းဒိုးသို့ဆွဲယူခြင်းဖြင့် file viewer တွင် run နိုင်သည်။ ဒီလိုလုပ်ဖို့, အရာဝတ္ထုကိုမှတ်သားပါ, ဘယ်ဘက်ခလုတ်ကိုတောင်တက်ခြင်းနှင့်ဆွဲဆောင်ခြင်းလုပ်ထုံးလုပ်နည်းကိုပြုလုပ်ပါ။
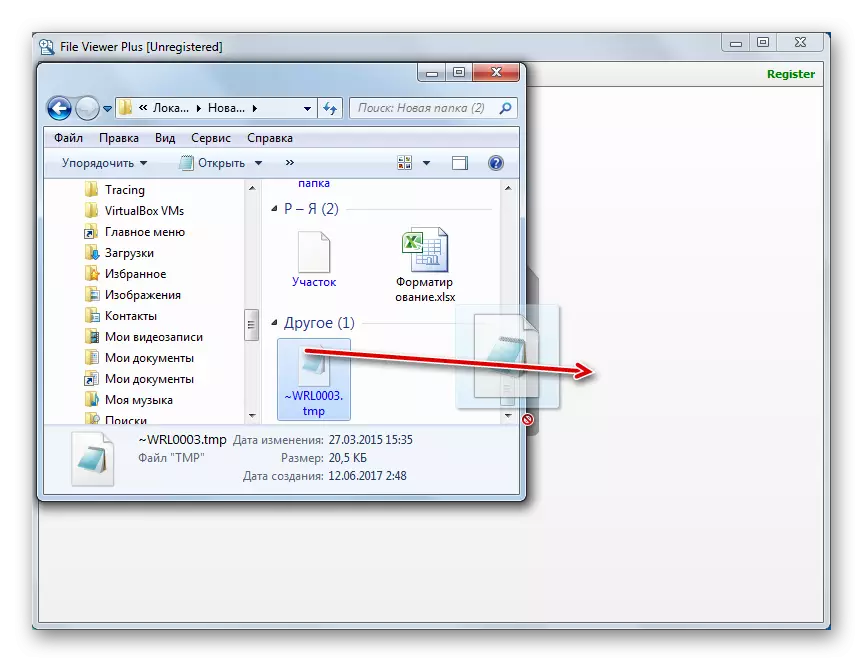
ထို့နောက်ကြည့်ရှုခြင်းစနစ်ရွေးချယ်ခြင်း 0 င်းဒိုးကိုဖွင့်လှစ်လိမ့်မည်။ ၎င်းသည်အလားတူလုပ်ရပ်များထုတ်လုပ်သင့်သည်။
TMP တိုးချဲ့ခြင်းဖြင့်အရာဝတ္ထုတစ်ခုကိုဖွင့်လိုပါကအဓိကတာဝန်မှာမည်သည့်ဆော့ဖ်ဝဲလ်ကိုဖန်တီးရန်ဖြစ်သည်။ ပြီးတော့ဒီပရိုဂရမ်ကိုအသုံးပြုပြီးအရာဝတ္ထုတစ်ခုကိုဖွင့်ဖို့လုပ်ထုံးလုပ်နည်းလုပ်ဖို့လိုအပ်တယ်။ ထို့အပြင်ဖိုင်များကိုကြည့်ရှုရန် Universal application တစ်ခုကို အသုံးပြု. ကုဒ်ကိုကြည့်ရှုရန်ဖြစ်နိုင်သည်။
