
Windows 10 ရှိ Lock Screen သည်စနစ်၏အမြင်အာရုံအစိတ်အပိုင်းတစ်ခုဖြစ်သည်။ ၎င်းသည် login မျက်နှာပြင်သို့တိုးချဲ့မှုမျိုးနှင့်ပိုမိုဆွဲဆောင်မှုရှိသော OS ကိုအကောင်အထည်ဖော်ရန်အသုံးပြုသည်။
operating system သို့သော့ခတ်မျက်နှာပြင်နှင့် login 0 င်းဒိုးအကြားခြားနားချက်ရှိသည်။ ပထမ ဦး ဆုံးအယူအဆသည်သိသာထင်ရှားသည့်လုပ်ဆောင်နိုင်မှုကိုမသယ်ဆောင်နိုင်ပါ။ ဓာတ်ပုံများ, အသိပေးချက်များ, အချိန်နှင့်ကြော်ငြာများကိုဖော်ပြရန်သာအသုံးပြုသည်။ ဤအချက်အလက်များအပေါ် အခြေခံ. သော့ခတ်ထားသည့်မျက်နှာပြင်ကိုသင်ပိတ်ထားနိုင်သည်, သင် OS ၏လုပ်ဆောင်နိုင်စွမ်းကိုမထိခိုက်စေရန်နှင့်တစ်ချိန်တည်းတွင်ပိတ်ထားနိုင်သည်။
Windows 10 တွင် Shutdown Screen Lock အတွက်ရွေးချယ်စရာများ
Windows Windows 10 တွင် operating system ၏ built-in tools များကို အသုံးပြု. မျက်နှာပြင်ပိတ်ဆို့ခြင်းကိုဖယ်ရှားရန်ခွင့်ပြုသည့်နည်းလမ်းများစွာရှိသည်။ သူတို့ထဲကတစ်ခုချင်းစီကိုအသေးစိတ်စဉ်းစားပါ။နည်းလမ်း 1: Registry Editor
- "Start" element ကိုညာဘက် mouse ခလုတ် (PCM) ဖြင့် နှိပ်. "Run" ကိုနှိပ်ပါ။
- Regedit.exe ကို string ထဲ၌ထည့်ပြီး "OK" ကိုနှိပ်ပါ။
- HKEY_LOCAL_MACHINE - ဆော့ဗ်ဝဲတွင်တည်ရှိသောမှတ်ပုံတင်ဌာနခွဲသို့ကူးပြောင်းခြင်း။ ထို့နောက် Microsoft> Windows ကိုရွေးချယ်ပါ, ပြီးနောက် currenversion-> authentication ကိုသွားပါ။ နောက်ဆုံးတွင် logonui-> SessionSDATA တွင်ရှိရန်လိုအပ်သည်။
- "AllowLlockreen" parameter သည် 0. တန်ဖိုး 0 ကို 0 င်ပါ။ ဤသို့ပြုလုပ်ရန်ဤ option ကိုရွေးချယ်ရန်နှင့် PCM ကိုနှိပ်ပါ။ ဤအပိုင်း၏ context menu မှ "Edit" ဒြပ်စင်ကိုရွေးချယ်ပါ။ ကော်လံတွင် "တန်ဖိုး" တွင် 0 ကိုရေးပြီး "OK" ခလုတ်ကိုနှိပ်ပါ။
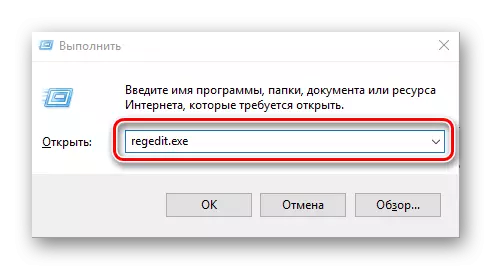
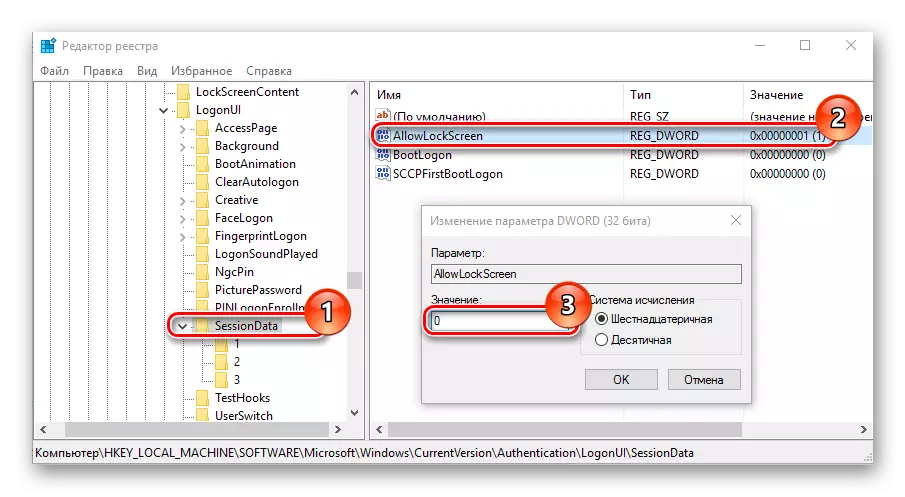
ဤလုပ်ဆောင်မှုများကိုကွပ်မျက်ခြင်းသည်သော့ခတ်မျက်နှာပြင်မှသင့်ကိုကယ်တင်လိမ့်မည်။ ဒါပေမယ့်ကံမကောင်းစွာပဲတက်ကြွ session တစ်ခုအတွက်သာ။ ဆိုလိုသည်မှာစနစ်သို့လာမည့် login ပြီးနောက်နောက်တဖန်ပေါ်လာလိမ့်မည်။ သင်ဤပြ problem နာကိုဖယ်ရှားပစ်နိုင်သည်။ သင်သည်လုပ်ငန်းတာဝန်ထမ်းဆောင်သူတွင်လုပ်ငန်းကိုထပ်မံဖွဲ့စည်းနိုင်သည်။
နည်းလမ်း 2: gpedit.msc ပစ္စည်းကိရိယာများ
အကယ်. သင့်တွင် Windows 10 ၏အိမ်တွင်းအယ်ဒီတာအဖွဲ့ရုံးမရှိပါကမျက်နှာပြင်သော့ခတ်ခြင်းကိုဖယ်ရှားပါ။
- "Win + R" ပေါင်းစပ်နှင့် "Run" 0 င်းဒိုးတွင်နှိပ်ပါ, GPEDIT.MSC string ကိုခေါ်ဆိုပါ။
- "Computer Configuration" ဌာနခွဲတွင် "အုပ်ချုပ်ရေးပုံစံ" ဒြပ်စင်ကိုရွေးချယ်ပါ။ အဆုံးမှာတော့စိတ်ကြိုက်ပြုလုပ်ခြင်းကိုနှိပ်ပါ။
- "သော့ခတ်မြင်ကွင်းမျက်နှာပြင်ပြသခြင်း" ဒြပ်စင်ကိုနှစ်ချက်နှိပ်ပါ။
- "Enabled" တန်ဖိုးကိုသတ်မှတ်ပြီး "OK" ကိုနှိပ်ပါ။
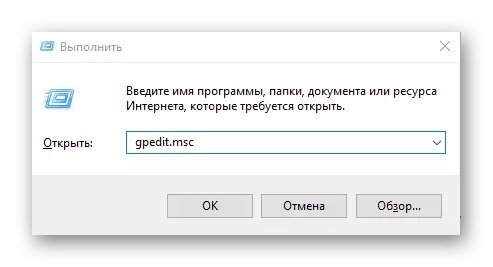
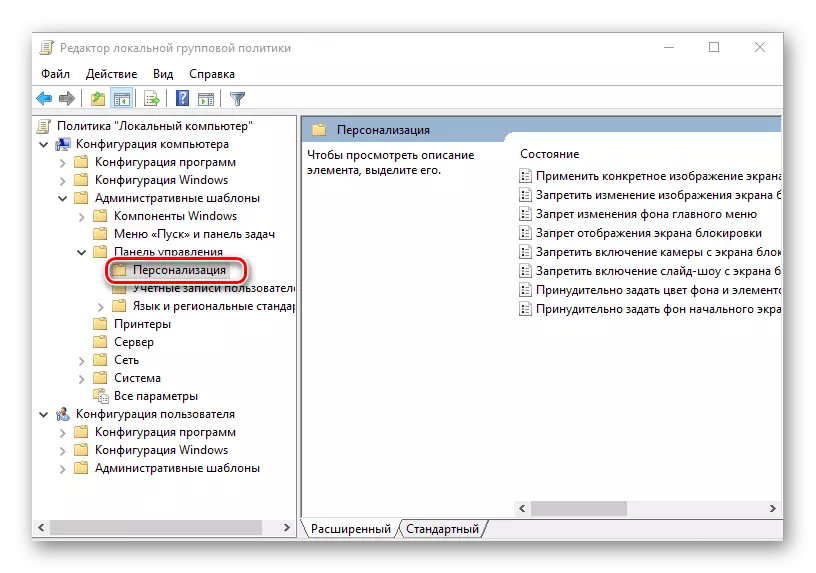
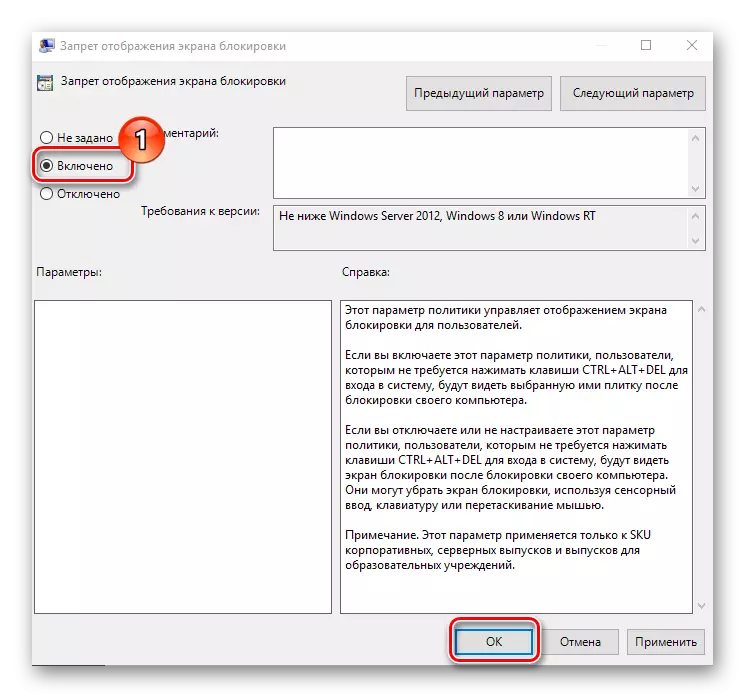
နည်းလမ်း 3: catalog ကိုအမည်ပြောင်းပါ
ဤသည်မှာ screen lock ကိုဖယ်ရှားရန်အတွက်မူလတန်းနည်းလမ်းတစ်ခုဖြစ်သည်။ အသုံးပြုသူသည်လုပ်ဆောင်မှုတစ်ခုတည်းကိုသာလုပ်ဆောင်ရန်လိုအပ်သည် - directory ကိုအမည်ပြောင်းစေရန် - အသုံးပြုသူလိုအပ်သည်။
- "Explorer" ကို run ပြီး C: \ Windows \ Systemps Path Path ကိုနှိပ်ပါ။
- Microsoft.lockApp_cw5n1N1N1h2TXYEWY CATATAN ကိုရှာပြီး၎င်း၏အမည်ကိုပြောင်းလဲရန် (ဤစစ်ဆင်ရေးပြုလုပ်ရန်အုပ်ချုပ်ရေးဆိုင်ရာအခွင့်အရေးများလိုအပ်သည်) ။
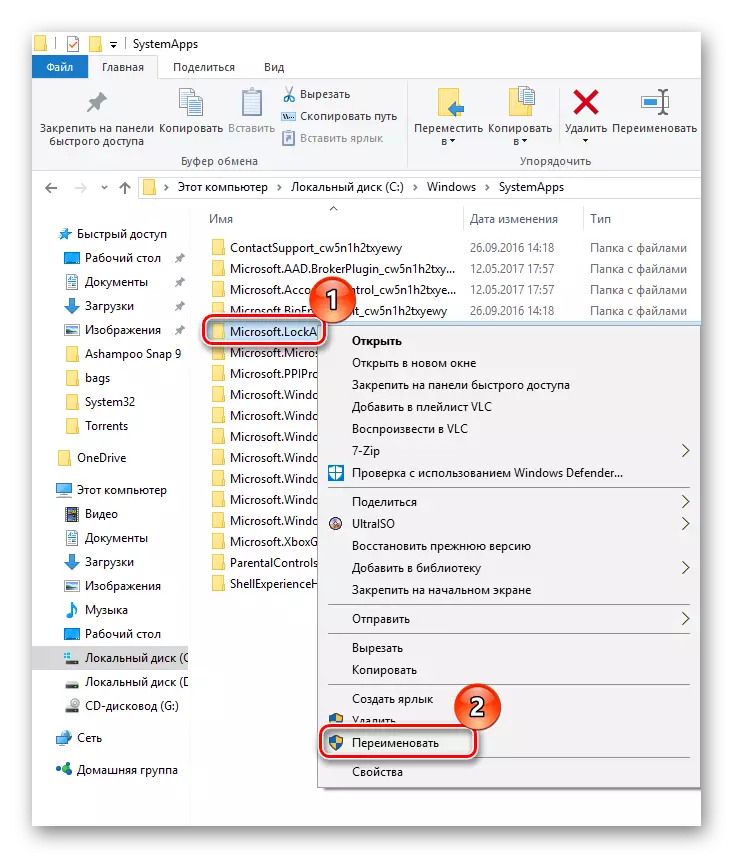
ထိုကဲ့သို့သောနည်းများဖြင့်သင်သည်ကွန်ပျူတာ၏ဤအဆင့်တွင်ဖြစ်ပေါ်နိုင်သည့်မျက်နှာပြင်သော့ခတ်ခြင်းနှင့်၎င်းနှင့်အတူ, စိတ်အနှောင့်အယှက်ပေးကြော်ငြာများကိုဖယ်ရှားနိုင်သည်။
