
Windows Firewall သည် Network to Network ကိုဝင်ရောက်ခွင့်ကိုစောင့်ကြည့်သည်။ ထို့ကြောင့်၎င်းသည်စနစ်ကာကွယ်မှု၏အဓိကဒြပ်စင်တစ်ခုဖြစ်သည်။ ပုံမှန်အားဖြင့်၎င်းကိုဖွင့်ထားသော်လည်းအကြောင်းပြချက်အမျိုးမျိုးကြောင့်၎င်းကိုအဆက်ပြတ်နိုင်ခဲ့သည်။ ဤအကြောင်းများကြောင့်သူတို့သည်စနစ်တွင်စက်ဆုပ်ရွံရှာဖွယ်နည်းပါးခြင်းနှင့်အသုံးပြုသူမှပစ်မှတ်ထားသည့် firewall ကိုမှတ်တိုင်ချမှတ်နိုင်သည်။ ဒါပေမယ့်အကာအကွယ်မပါဘဲကြာမြင့်စွာကွန်ပျူတာမနေနိုင်ပါ။ ထို့ကြောင့် firewall ကိုပြန်လည်မထည့်သွင်းပါကပြန်လည်ထည့်သွင်းခြင်း၏မေးခွန်းသည်သက်ဆိုင်သည်။ Windows 7 မှာဘယ်လိုလုပ်ရမလဲဆိုတာကြည့်ရအောင်။
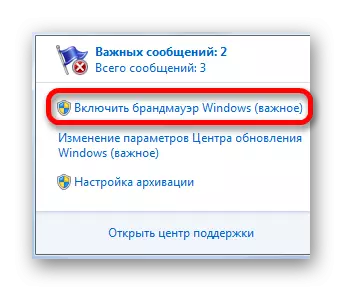
ဤလုပ်ထုံးလုပ်နည်းကိုဖျော်ဖြေပြီးနောက်ကာကွယ်မှုကိုစတင်လိမ့်မည်။
နည်းလမ်း 2: ပံ့ပိုးမှုစင်တာ
Firewall ကိုဗန်းရှိ icon မှတစ်ဆင့်ပံ့ပိုးမှုစင်တာသို့လည်ပတ်ခြင်းဖြင့်တိုက်ရိုက်ဖွင့်နိုင်သည်။
- ပထမနည်းလမ်းကိုထည့်သွင်းစဉ်းစားသောအခါစကားလက်ဆုံပြောဆိုမှုနှင့်ပတ်သက်သောအလံတစ်ခု၏ "ပြ problems နာများပပျောက်ရေး" တွင် "ပြ problems နာများကိုဖယ်ရှားခြင်း" တွင်ကလစ်နှိပ်ပါ။ လွှတ်တင်သည့် 0 င်းဒိုးတွင် "ပွင့်လင်းသောပံ့ပိုးမှုစင်တာ" ဟူသောကမ္ပည်းစာကိုနှိပ်ပါ။
- Support Center 0 င်းဒိုးကိုဖွင့်သည်။ "လုံခြုံရေး" ပိတ်ပင်တားဆီးမှုကနောက်ခံလူကတကယ်ကိုမသန်မစွမ်းဖြစ်နေပြီ "ဟု Seek Firewall (အာရုံစူးစိုက်မှု!) သည်ကမ္ပည်းစာလုံးဖြစ်လိမ့်မည်။ ကာကွယ်မှုကိုသက်ဝင်စေဖို့ "Enable Now" ခလုတ်ကိုနှိပ်ပါ။
- ထို့နောက် firewall ကိုဖွင့်ထားပြီးပြ problem နာသတင်းစကားပျောက်ကွယ်သွားလိမ့်မည်။ အကယ်. လုံခြုံမှုပိတ်ပင်တားဆီးမှုတွင်အဖွင့်အိုင်ကွန်ကိုသင်နှိပ်လိုက်ပါကထိုကျောက်စာကိုသင်တွေ့လိမ့်မည် - "Windows firewall သည်ကွန်ပျူတာကိုတက်ကြွစွာကာကွယ်ပေးသည်။ "
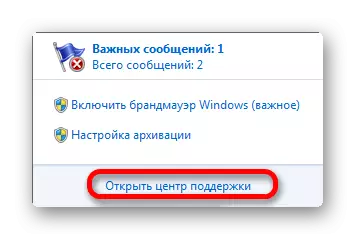

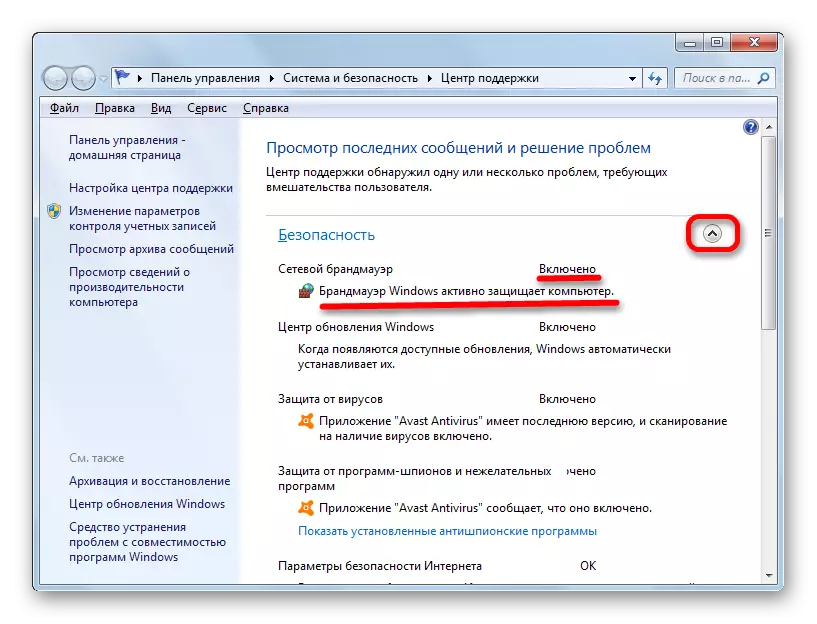
နည်းလမ်း 3: Control Panel ၏ပုဒ်မခွဲ
Firewall သည် Control Panel ၏ settings ကိုဆက်ကပ်အပ်နှံထားသည့် Control Panel ၏ပုဒ်မခွဲတွင်ထပ်မံစတင်နိုင်သည်။
- "Start" ကိုနှိပ်ပါ။ ကမ္ပည်း "control panel" ကိုသွားပါ။
- "System နှင့် Security" မှတဆင့်သွားပါ။
- ကဏ္ section ကိုသွားပါ, Windows Firewall ကိုနှိပ်ပါ။
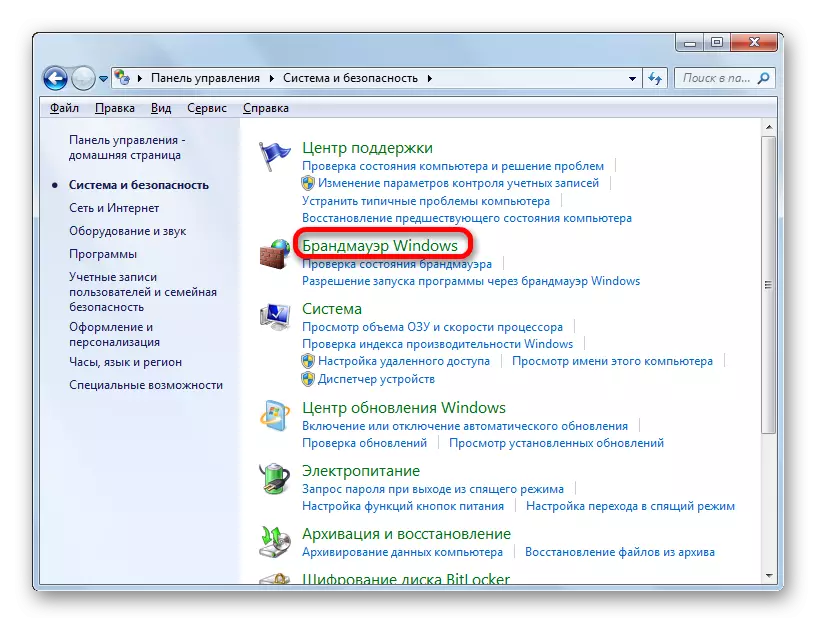
Firevol Settings settings settings ္ဌာန်းချက်သို့ပြောင်းပါ။ "run" tool ကိုအသုံးပြုရန်အတွက်ရွေးချယ်စရာများကိုလည်းအသုံးချနိုင်သည်။ Win + R. ကိုရိုက်ခြင်းဖြင့်စတင်မိတ်ဆက်ပါ တံခါးဝဝဏ္ဌာန်, wind ရိယာ၌ wbe:
firewall.cpl
"OK" ကိုနှိပ်ပါ။
- Firewall Settings 0 င်းဒိုးကိုဖွင့်ထားသည်။ Firewall တွင် Firewall တွင်အကြံပြုထားသော parameters များကိုမသုံးကြောင်းဖော်ပြထားသည်။ ၎င်းသည်နောက်ခံလူအားပိတ်ထားသည်။ ၎င်းသည်ကွန်ယက်အမျိုးအစားများအနီးရှိလက်ဝါးကပ်တိုင်တစ်ခုပါသောအနီရောင်ဒိုင်းလွှားပုံစံဖြင့်အိုင်ကွန်များဖြင့်တွေ့ရှိရသည်။ ဖွင့်ရန်သင်သည်နည်းလမ်းနှစ်မျိုးကိုသုံးနိုင်သည်။
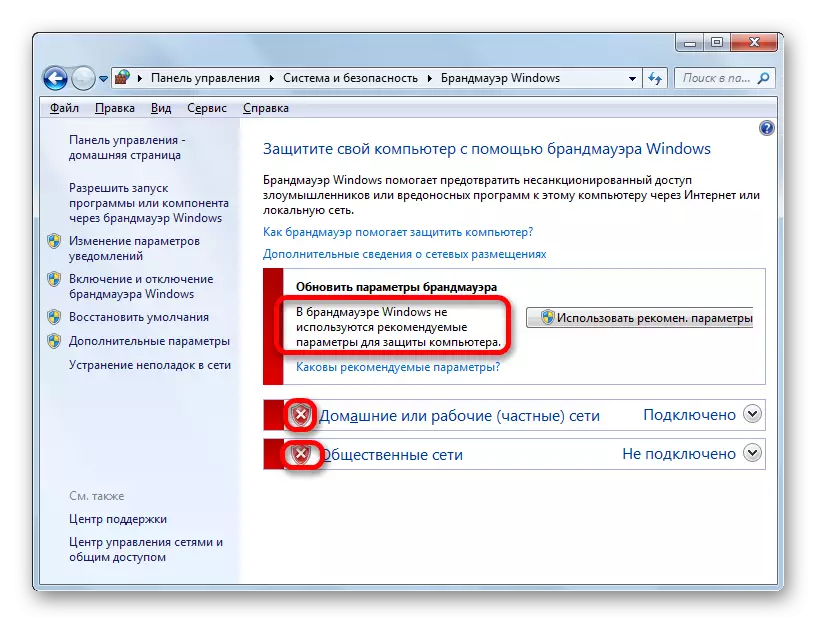
ပထမ ဦး ဆုံးက "အသုံးပြုမှုအကြံပြုပါ။ ရွေးချယ်စရာများ "။

ဒုတိယရွေးချယ်မှုကသင့်အားတိကျသော setting ကိုပြုလုပ်ရန်ခွင့်ပြုသည်။ ဤသို့ပြုလုပ်ရန် "Windows Firewall" အတွက် inspressing in inspressing inspressing insprition ကိုနှိပ်ပါ။
- ပြတင်းပေါက်တွင်အများပြည်သူနှင့်အိမ်ကွန်ယက်ချိတ်ဆက်မှုနှင့်လိုက်လျောညီထွေဖြစ်အောင်လုပ်ကွက်နှစ်ခုရှိသည်။ လုပ်ကွက်နှစ်ခုလုံးတွင် switches များကို "enable windows firewall" အနေအထားကိုသတ်မှတ်သင့်သည်။ သင်ဆန္ဒရှိပါက Lock ကို activate activate activate လုပ်ခြင်းမရှိဘဲ Firewall သည်လျှောက်လွှာအသစ်ကိုပိတ်ဆို့ထားသည့်အခါအဝင်ဆက်သွယ်မှုများနှင့်အစီရင်ခံစာများ မှလွဲ. အချည်းနှီးသောဆက်သွယ်မှုများမရှိဘဲချက်ချင်းဆုံးဖြတ်နိုင်သည်။ ယင်းကိုသက်ဆိုင်ရာ parameters များအနီးတွင် checkboxes များကို install လုပ်ခြင်းသို့မဟုတ်ဖယ်ရှားခြင်းဖြင့်ပြုလုပ်သည်။ အကယ်. သင်သည်ဤဆက်တင်များ၏တန်ဖိုးများကိုပြင်းပြင်းထန်ထန်ကိုင်တွယ်ဖြေရှင်းမထားလျှင်အောက်ဖော်ပြပါပုံတွင်ပြထားသည့်အတိုင်းသူတို့ကိုပုံမှန်စွန့်ခွာခြင်းက သာ. ကောင်း၏။ ချိန်ညှိချက်များပြီးဆုံးပြီးနောက် "OK" ကိုနှိပ်ပါ။
- ထို့နောက် firewall settings ၏အဓိက 0 င်းဒိုးသို့ပြန်သွားသည်။ နောက်ခံလူနောက်ခံလူများသည်အတွင်းပိုင်းရှိအစိမ်းရောင်ဒိုင်းများ၏အိုင်ကွန်များ၏အိုင်ကွန်များ၏အိုင်ကွန်များကသက်သေပြနေသည်ဟုအစီရင်ခံသည်။

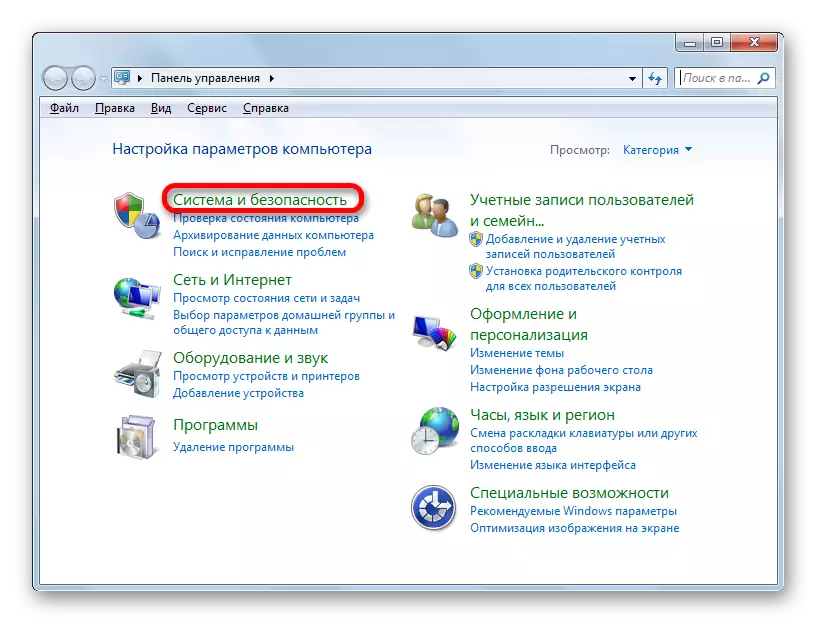




နည်းလမ်း 4: 0 န်ဆောင်မှုကို enable လုပ်ပါ
နောက်ခံလူတစ် ဦး ၏ရည်ရွယ်ချက်ရှိရှိသို့မဟုတ်အရေးပေါ်အခြေအနေကြောင့်နောက်ခံလူများ၏ရပ်တန့်မှုကြောင့်သင့်လျော်သော 0 န်ဆောင်မှုကိုဖွင့်ခြင်းဖြင့်သင့်လျော်သော 0 န်ဆောင်မှုကိုဖွင့်ခြင်းဖြင့် firewall ကိုထပ်မံဖွင့်နိုင်သည်။
- 0 န်ဆောင်မှုမန်နေဂျာထံသို့သွားရန် "System နှင့် Security" ၏ "System နှင့် Security" အပိုင်းရှိ "System နှင့် Security" အပိုင်းရှိ "စီမံခန့်ခွဲမှု" အပိုင်းကိုနှိပ်ပါ။ တတိယနည်းလမ်းကိုဖော်ပြသည့်အခါ system နှင့်လုံခြုံရေးချိန်ညှိချက်များအပိုင်းကိုမည်သို့ဝင်ရောက်နိုင်မည်နည်း။
- တင်ဆက်မှု 0 င်းဒိုးရှိတင်ဆက်ထားသောစနစ်အသုံးအဆောင်များအစုတွင် "0 န်ဆောင်မှု" ဟူသောအမည်ကိုနှိပ်ပါ။
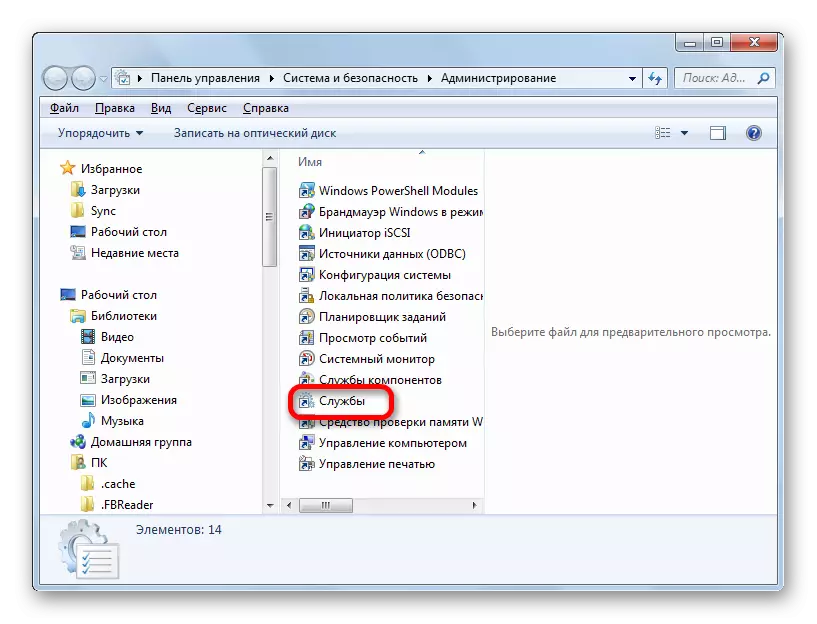
သင် "run" နှင့်အတူ dispatcher ကိုဖွင့်နိုင်ပါတယ်။ tool ကို run (Win + R) ။ ရိုက်ထည့်ပါ
0 န်ဆောင်မှုများ။
"OK" ကိုနှိပ်ပါ။

0 န်ဆောင်မှုမန်နေဂျာထံသွားရန်အခြားရွေးချယ်စရာတစ်ခုမှာ Task Manager ကိုအသုံးပြုခြင်းတွင်ပါဝင်သည်။ CARTH + Shift + ESS esc ပါ။ Task Manager ၏ 0 န်ဆောင်မှုကဏ္ section သို့သွားပါ။ ထို့နောက်ပြတင်းပေါက်၏အောက်ခြေရှိခလုတ်ကိုအလားတူနာမည်ဖြင့်နှိပ်ပါ။
- ဖော်ပြထားသည့်လုပ်ရပ်သုံးခုမှတစ်ခုချင်းစီသည် Call Manager ခေါ်ဆိုမှုတစ်ခုသို့ ဦး တည်သည်။ ကျွန်ုပ်တို့သည် "Windows Firewall" ဟူသောအမည်ကိုစာရင်းတွင်ရှာဖွေနေသည်။ ကျနော်တို့ကမီးမောင်းထိုးပြ။ အကယ်. ပစ္စည်းကိုပိတ်ထားပါက "status" ကော်လံသည်ပျောက်ဆုံးနေသော attribute ကို "အလုပ်လုပ်" သည်။ အကယ်. "Startup type" ကော်လံကို "အလိုအလျောက်" attribute ကိုသတ်မှတ်ထားပါက Defender ကို 0 င်းဒိုး၏ဘယ်ဘက်ခြမ်းရှိ 0 န်ဆောင်မှုကိုနှိပ်ခြင်းဖြင့်နှိပ်ခြင်းဖြင့်စတင်နိုင်သည်။

အကယ်. "startup type" ကော်လံသည် "လက်စွဲစာအုပ်" attribute တစ်ခုဖြစ်ပါက၎င်းသည်အနည်းငယ်ကွဲပြားစွာလုပ်ဆောင်သင့်သည်။ အမှန်မှာကျွန်ုပ်တို့သည် 0 န်ဆောင်မှုကိုအထက်တွင်ဖော်ပြထားသည့်အတိုင်းကျွန်ုပ်တို့ကိုဖွင့်နိုင်သော်လည်းကွန်ပျူတာကိုဖွင့်သောအခါ, 0 န်ဆောင်မှုသည်နောက်တဖန်လက်ဖြင့်ဖွင့်ရန်လိုသောကြောင့်အလိုအလျောက်စတင်လိမ့်မည်မဟုတ်ပါ။ အလားတူအခြေအနေမျိုးကိုရှောင်ရှားရန်ဘယ်ဘက်ခလုတ်စာရင်းတွင် "Windows Firewall" ကိုနှစ်ချက်နှိပ်ပါ။
- Properties 0 င်းဒိုးသည်အထွေထွေအပိုင်းတွင်ဖွင့်လှစ်သည်။ "startup type" area ရိယာတွင် "ကိုယ်တိုင်ကိုယ်ကျ" အစားစာရင်းစာရင်းမှ area ရိယာတွင် "အလိုအလျောက်" ရွေးစရာကိုရွေးချယ်ပါ။ ထိုအခါကျွန်ုပ်တို့သည် "Start" နှင့် "OK" ခလုတ်များကိုနှိပ်ပါ။ 0 န်ဆောင်မှုကိုစတင်မိတ်ဆက်မည်ဖြစ်ပြီး Properties 0 င်းဒိုးပိတ်ထားသည်။
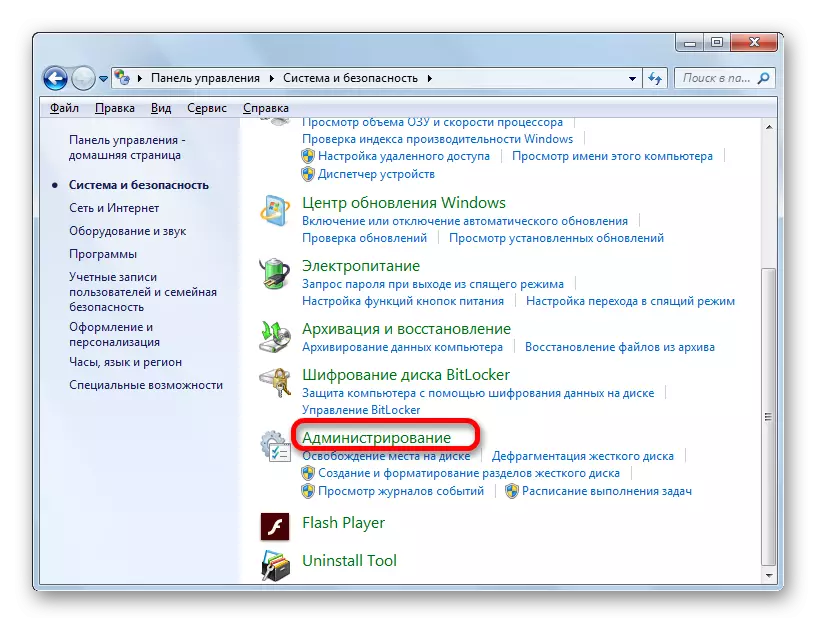
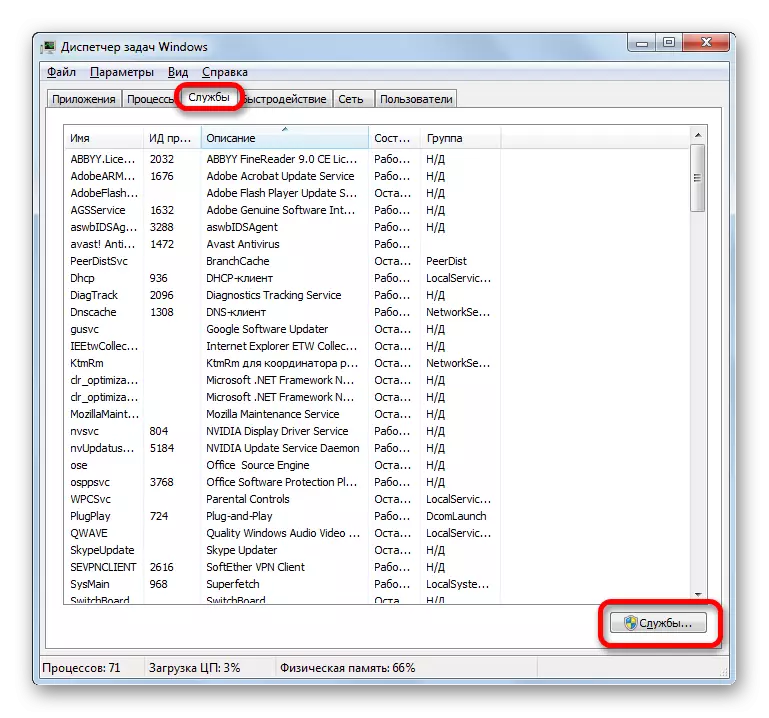
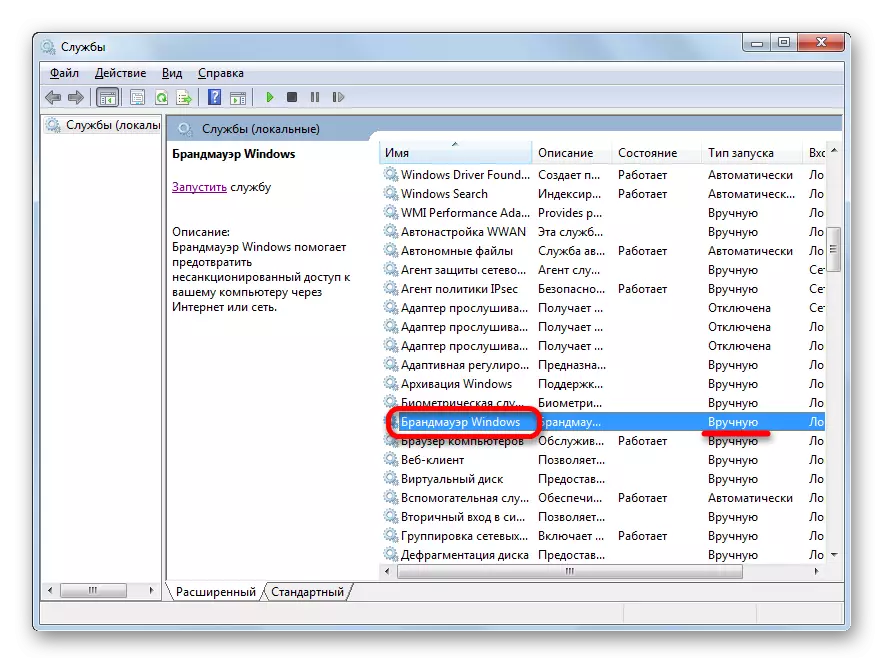
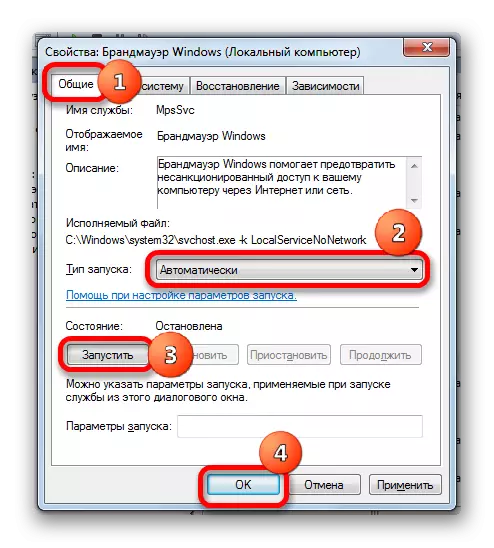
အကယ်. startup type area ရိယာ၌ "disabled" option တစ်ခုရှိလျှင်, ထို့နောက်ကိစ္စရပ်ပိုမိုရှုပ်ထွေးနေသည်။ သင်မြင်နိုင်သည့်အတိုင်းဤကိစ္စတွင်ပြတင်းပေါက်၏ဘယ်ဘက်ခြမ်းတွင်ကမ္ပည်းမရှိပါ။
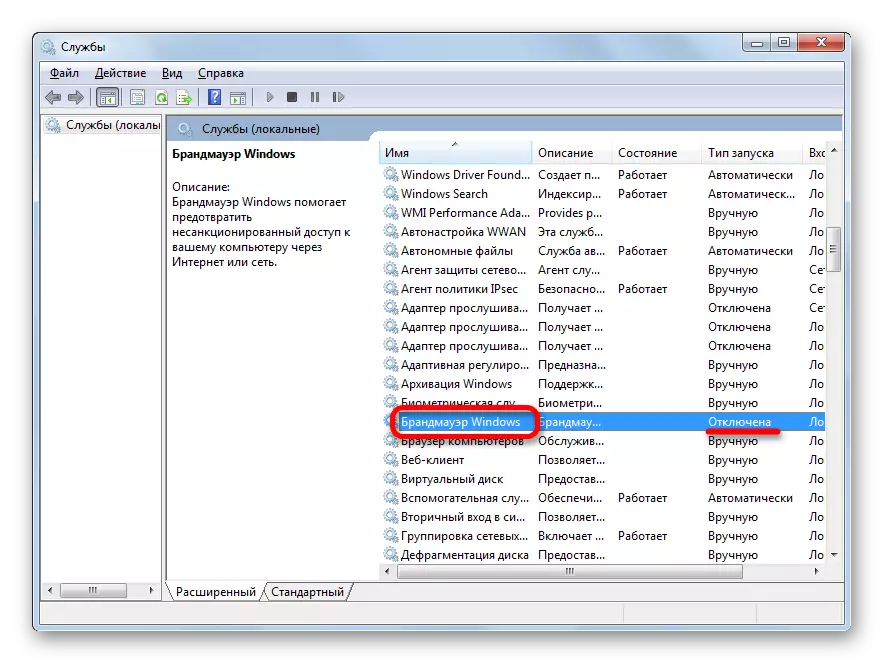
- တနည်းကား, Properties 0 င်းဒိုးကိုသွားပါ, ပစ္စည်း၏အမည်ကိုနှိပ်ခြင်း။ "startup type" နယ်ပယ်တွင် "အလိုအလျောက်" ရွေးစရာကိုသတ်မှတ်ပါ။ ဒါပေမယ့်သင်မြင်နိုင်တဲ့အတိုင်း "run" ခလုတ်ကတည်းကမလှုပ်ရှားတဲ့အတွက် 0 န်ဆောင်မှုကိုမဖွင့်နိုင်ဘူး။ ထို့ကြောင့် OK ကိုနှိပ်ပါ။
- သင်တွေ့ရသည့်အတိုင်းယခုအခါ "Windows Firewall" ဟူသောဝ 0 င်းဒိုး၏ဘယ်ဘက်ခြမ်းရှိ "Windows Firewall" ဟူသောအမည်ကို "Windows Firewall" ဟူသောအမည်ကိုဖွင့်သောအခါ "0 န်ဆောင်မှုကို run" ပေါ်လာသည်။ အဲဒါကိုနှိပ်ပါ။
- ပစ်လွှတ်လုပ်ထုံးလုပ်နည်းကိုဖျော်ဖြေသည်။
- ထို့နောက်နိုင်ငံတော်ကော်လံတွင်၎င်း၏အမည်နှင့်ဆန့်ကျင်ဘက်ဖြစ်သော attribute ကိုသက်သေပြသည့်အနေဖြင့် 0 န်ဆောင်မှုကိုစတင်မိတ်ဆက်လိမ့်မည်။
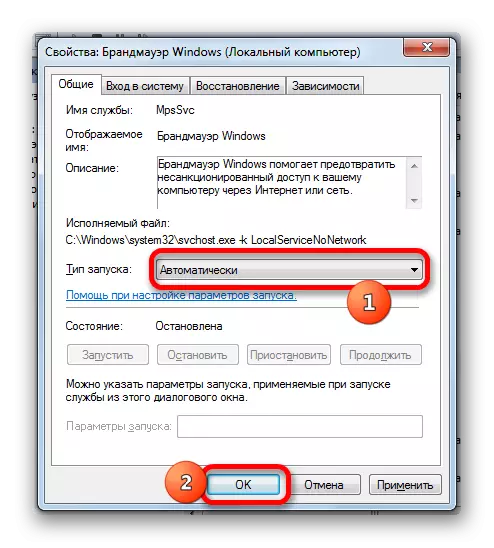

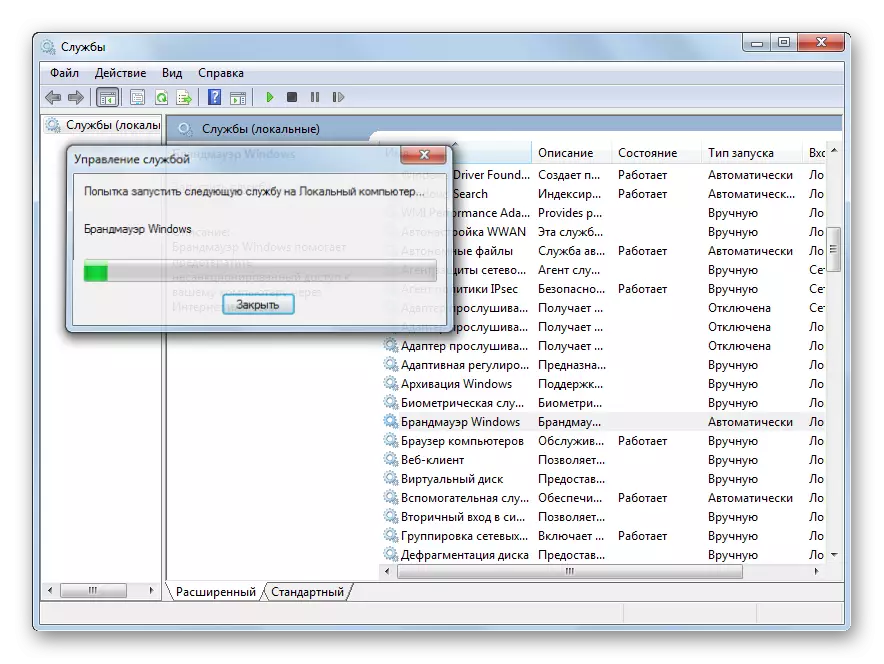

နည်းလမ်း 5: System Configuration
သင်သည် "Windows Firewall" 0 န်ဆောင်မှုကိုစတင်နိုင်ပြီးယခင်ကဖွင့်ထားလျှင် system configuration tool ကို အသုံးပြု. System Configuration tool ကိုအသုံးပြုနိုင်သည်။
- အလိုရှိသော 0 င်းဒိုးသို့သွားရန် Win + R ကို နှိပ်. command ကိုရိုက်ထည့်ပါ။
msconfig
"OK" ကိုနှိပ်ပါ။

"အုပ်ချုပ်ရေး" ပုဒ်မခွဲရှိ Control Panel တွင် Control Panel တွင်ပါ 0 င်သော်လည်း UTIDION စာရင်းတွင် "system configuration" ကိုရွေးချယ်ပါ။ ဤရွေ့ကားလုပ်ရပ်များညီမျှလိမ့်မည်။
- အဆိုပါ configuration 0 င်းဒိုးကိုစတင်သည်။ "0 န်ဆောင်မှုများ" ဟုခေါ်သောအပိုင်းတွင်၎င်းတွင်ကျွန်ုပ်တို့ပြောင်းရွှေ့သည်။
- "Windows Firewall" ကိုရှာဖွေနေသည့်စာရင်းတွင်သတ်မှတ်ထားသော tab သို့လှည့်ခြင်း။ အကယ်. ဤပစ္စည်းကိုပိတ်ထားပါကအမှတ်အသားအမှတ်အသားမရှိသေးပါနှင့် "အခြေအနေ" ကော်လံကို status ကော်လံတွင်သတ်မှတ်လိမ့်မည်။
- ဖွင့်ရန်, 0 န်ဆောင်မှုနာမည်အနီးရှိအမှတ်အသားကို တင်. "Apply" နှင့် "OK" ကိုနှိပ်ပါ။
- Settings တွင်ပါ 0 င်ရန်ကွန်ပျူတာကိုပြန်လည်စတင်ရန်လိုအပ်ကြောင်း Dialog box ကိုဖွင့်သည်။ အကယ်. သင်သည်အကာအကွယ်ကိုချက်ချင်းဝင်ရောက်ကြည့်ရှုလိုပါက "Restart" ခလုတ်ကိုနှိပ်ပါ, သို့သော်သင်ပထမ ဦး ဆုံးအနေဖြင့် running application အားလုံးကိုအနီးကပ်ပိတ်ထားသည်။ အကယ်. built-in firewall ၏ကာကွယ်မှုကိုချက်ချင်းလိုအပ်ကြောင်းသင်မထင်ပါကဤကိစ္စတွင် "rebooting မပါဘဲ" ကိုနှိပ်ပါ။ ထိုအခါကွန်ပျူတာလာမယ့်အချိန်မှာကာကွယ်မှုကိုဖွင့်ပါလိမ့်မယ်။
- Rebooting ပြီးနောက်ကာကွယ်ရေး 0 န်ဆောင်မှုကိုဖွင့်ထားပြီး "0 န်ဆောင်မှုများ" အပိုင်းရှိ Configuration 0 င်းဒိုးတွင်ပြန်လည်ဖွင့်နိုင်သည်။


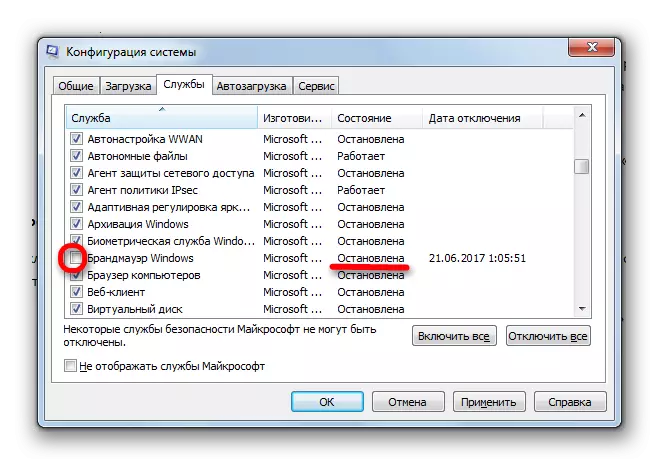
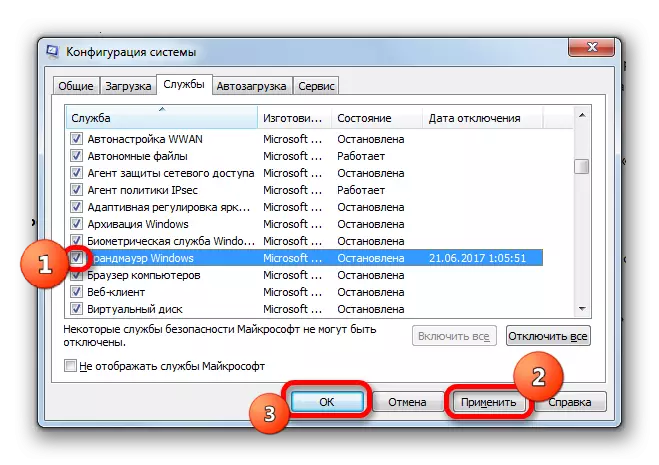
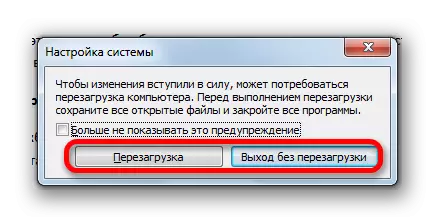
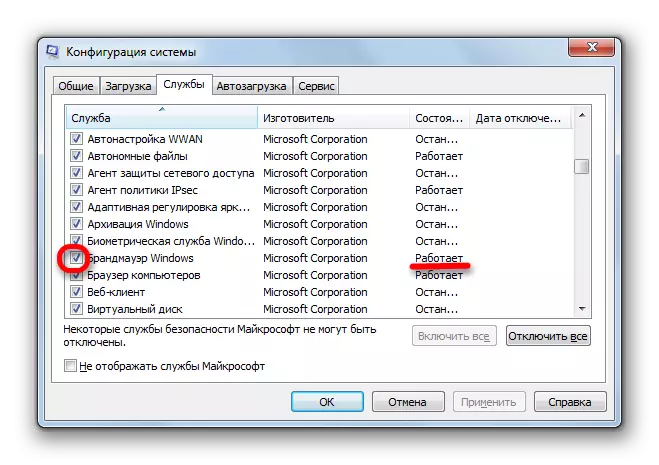
သင်မြင်နိုင်သည့်အတိုင်း Windows operating system 7. Continition 7 7 ကိုထိန်းချုပ်ထားသည့်ကွန်ပျူတာပေါ်တွင် firewall ကိုဖွင့်ရန်နည်းလမ်းများစွာရှိသည်။ သူတို့ထဲကတစ်ခုခုကိုသုံးလို့ရတယ်, 0 န်ဆောင်မှုဆိုင်ရာမန်နေဂျာသို့မဟုတ် configuration 0 င်းဒိုးတွင်လုပ်ဆောင်ချက်များသည် Configrally Intime တွင် controwall settings section တွင်အသုံးပြုနေဆဲဖြစ်သည်။
