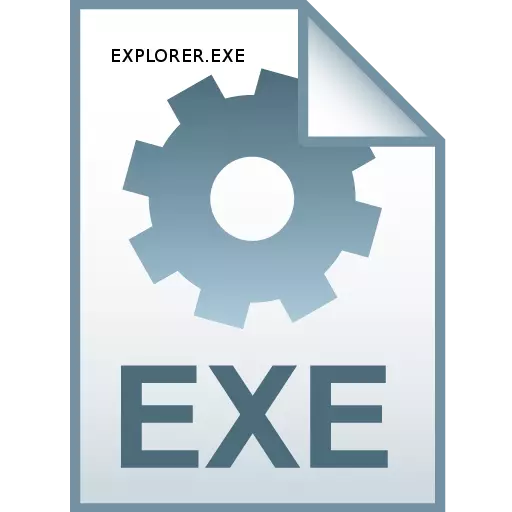
Explorererer.exe elements သည် Explorererer.exe Evens နှင့်ကိုက်ညီသော Task Manager မှလုပ်ငန်းစဉ်မန်နေဂျာတွင်စာရင်းဇယားစာရင်းများကိုကြည့်ခြင်း။ သို့သော်ဤလုပ်ငန်းစဉ်နှင့်အတူအသုံးပြုသူအပြန်အလှန်ဆက်သွယ်မှုမရှိလျှင် Windows တွင်ပုံမှန်လည်ပတ်ရန်မဖြစ်နိုင်ပါ။ သူကိုယ်စားပြုသည့်အရာနှင့်အတိအကျအဖြေများအတွက်ရှာဖွေကြပါစို့။

လုပ်ငန်းစဉ်စတင်ခြင်း
လျှောက်လွှာအမှားတစ်ခုဖြစ်ပွားပြီးနောက်သို့မဟုတ်လုပ်ငန်းစဉ်သည်ကိုယ်တိုင်ကိုယ်ကျပြီးစီးပြီးနောက်, သဘာဝကျကျမေးခွန်းထုတ်စရာသည်မည်သို့ run ရမည်ကိုပေါ်ပေါက်လာသည်။ Explorer.exe သည် Windows Startup တွင်အလိုအလျောက်စတင်သည်။ ဆိုလိုသည်မှာစပယ်ယာကိုပြန်လည်လုပ်ကိုင်ရန်ရွေးချယ်မှုတစ်ခုမှာ operating system ကိုပြန်လည်စတင်ရန်ဖြစ်သည်။ သို့သော်သတ်မှတ်ထားသောရွေးချယ်မှုသည်အမြဲမလာပါ။ အကယ်. application များသည်မကာကွယ်ထားသည့်စာရွက်စာတမ်းများနှင့်မကိုက်ညီသောစာရွက်စာတမ်းများကိုနောက်ကွယ်မှလုပ်ဆောင်ပါကအထူးသဖြင့်လက်မခံနိုင်ပါ။ နောက်ဆုံးတွင်အအေး reboot လုပ်ပါကမပြည့်စုံသောဒေတာများအားလုံးဆုံးရှုံးသွားလိမ့်မည်။ သင် Explorer.exe ကိုအခြားနည်းဖြင့်ဖွင့်နိုင်သည်ဆိုလျှင်ကွန်ပျူတာကိုအဘယ်ကြောင့် restart လုပ်သနည်း။
Explorer.exe ကို run "Run" Tool Window တွင်အထူး command ကိုမိတ်ဆက်ပေးခြင်းကို အသုံးပြု. သင် run နိုင်သည်။ "Run" tool ကိုခေါ်ရန် Win + R သော့ချက်၏ကီးဘုတ်ဖြတ်လမ်းကိုသင်အသုံးပြုရန်လိုအပ်သည်။ သို့သော်ကံမကောင်းစွာဖြင့် Explorer.exe ကိုပိတ်ထားသည့်အခါသတ်မှတ်ထားသောနည်းလမ်းသည်စနစ်အားလုံးတွင်အလုပ်မလုပ်ပါ။ ထို့ကြောင့်ကျွန်ုပ်တို့သည် Task Manager မှတစ်ဆင့် "run" 0 င်းဒိုးကိုဖွင့်လှစ်ပါမည်။
- Task Manager ကိုခေါ်ရန် Ctrl + Shift + Esc ပေါင်းစပ် (Ctrl + Alt + Del) ကိုအသုံးပြုပါ။ နောက်ဆုံးရွေးချယ်မှုကို Windows XP နှင့်အစောပိုင်း os များတွင်အသုံးပြုသည်။ task manager တွင်ပြေးနေစဉ် File menu ကိုနှိပ်ပါ။ စာရင်းစာရင်းတွင် "task အသစ် (run ... )" ကိုရွေးပါ။
- "Run" 0 င်းဒိုးကိုစတင်သည်။ အဖွဲ့ကိုမောင်း
Explorer.exe ။
OK ကိုနှိပ်ပါ။
- ထို့နောက် Explorer.exe ဖြစ်စဉ်ကိုပြီးပါပြီ။ ထို့ကြောင့် Windows Explorer ကိုထပ်မံဖြည့်စွက်လိမ့်မည်။
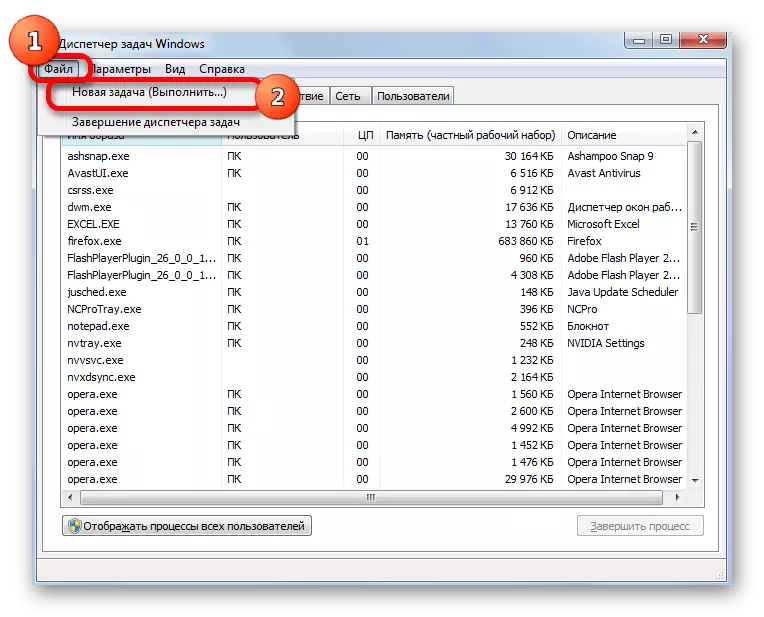
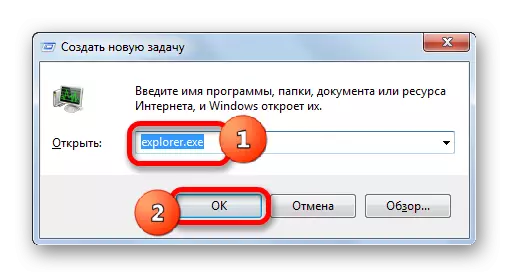
သင်ရုံစပယ်ယာ 0 င်းဒိုးကိုဖွင့်ချင်လျှင် Win + E ပေါင်းစပ်မှုကိုခေါ်ဆိုရန်လုံလောက်သော်လည်းတစ်ချိန်တည်းတွင် Explorer.exe သည်တက်ကြွစွာရှိရမည်။
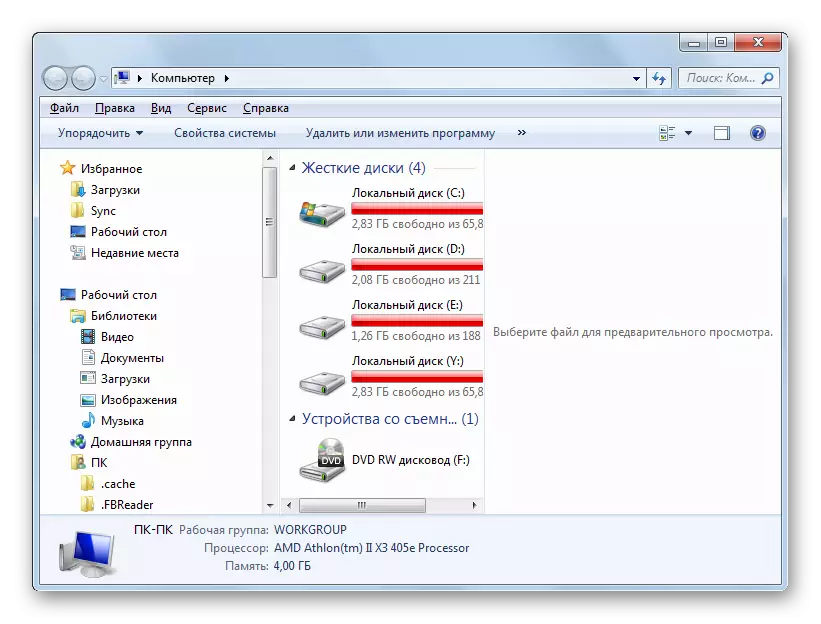
ဖိုင်တည်နေရာ
ယခုဖိုင်သည်မည်သည့်နေရာတွင်တည်ရှိသည်ကိုရှာကြည့်ရအောင်, Explorer.exe ကိုစတင်သည်။
- Task Manager ကိုသက်ဝင်စေပြီး Explorer.exe အမည်ရှိစာရင်းရှိ Right Mouse ခလုတ်ကိုနှိပ်ပါ။ မီနူးတွင် "Open file storage" ကိုနှိပ်ပါ။
- ထို့နောက်စပယ်ယာကို Explorer.exe ဖိုင်တည်ရှိရာလမ်းညွှန်တွင်စတင်သည်။ လိပ်စာဘားမှသင်တွေ့နိုင်သည်နှင့်အမျှဤ catalog ၏လိပ်စာမှာအောက်ပါအတိုင်းဖြစ်သည် -
C: \ Windows
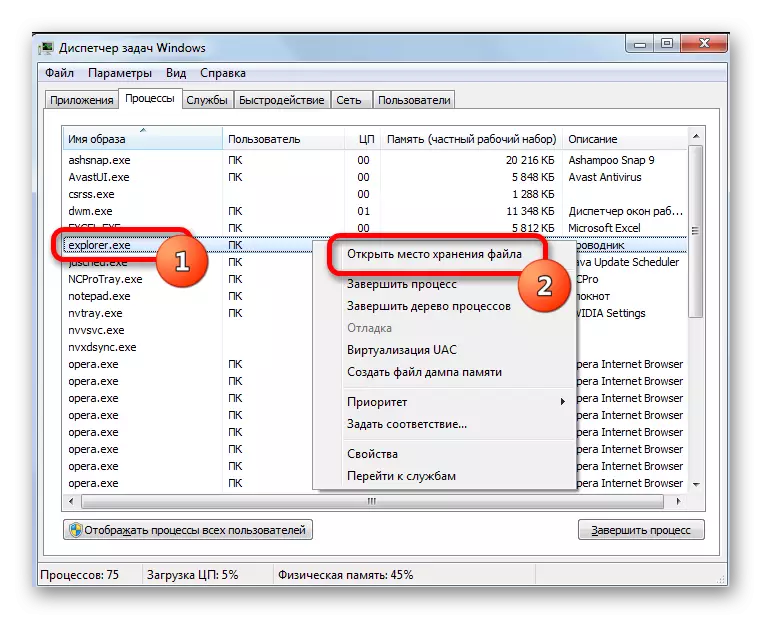
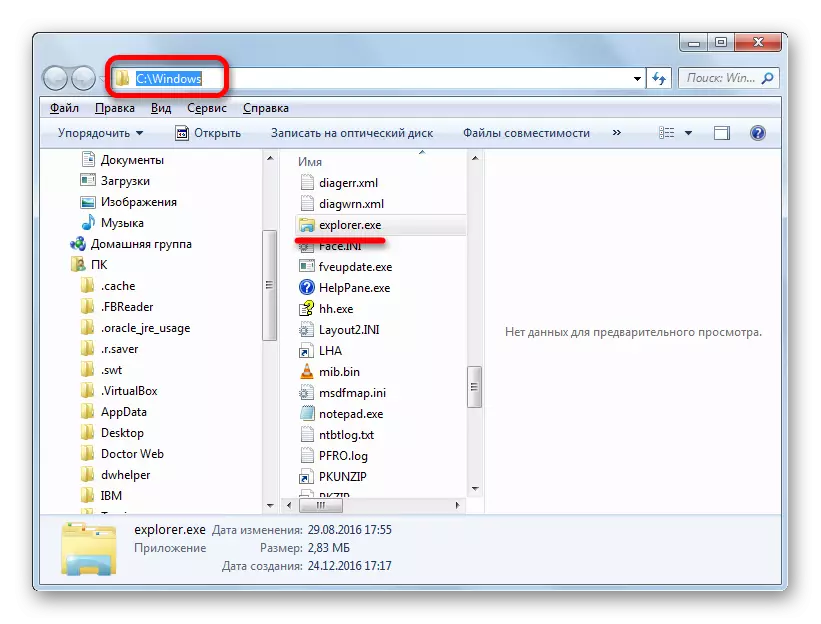
ကျွန်ုပ်တို့လေ့လာခဲ့သောဖိုင်ကို C. disk တွင်တည်ရှိသော Windows operating system ၏ root directory တွင်နေရာချသည်။
ဗိုင်းရပ်စ်များ၏ဘာသာရပ်
အချို့သောဗိုင်းရပ်စ်များသည် Explorer.exe အရာဝတ္ထုအောက်တွင်ဖုံးကွယ်ထားရန်သင်ယူခဲ့သည်။ Task Manager တွင်သင်နှင့်တူသောနှစ်ခုသို့မဟုတ်နှစ်ခုထက်ပိုသောလုပ်ငန်းစဉ်နှစ်ခုသို့မဟုတ်နှစ်ခုထက်ပိုသောအလားတူနာမည်ဖြင့်တွေ့မြင်နိုင်သည်။ အမှန်မှာ, စပယ်ယာတွင်ပြတင်းပေါက်များတွင်မည်သည့်ပြတင်းပေါက်များရှိနေပါစေပွင့်လင်းမြင်သာမှုမရှိစေရပါစေ,
ဤလုပ်ငန်းစဉ်၏ဖိုင်သည်ကျွန်ုပ်တို့အထက်တွင်တွေ့ရသောလိပ်စာတစ်လျှောက်တွင်တည်ရှိသည်။ အခြားပစ္စည်းများ၏လိပ်စာများကိုအလားတူနာမည်နှင့်အလားတူအမည်ဖြင့်ကြည့်ရှုနိုင်သည်။ အကယ်. ၎င်းတို့သည်၎င်းတို့အားပုံမှန်ဗိုင်းရပ်စ်နှိမ်နင်းရေးစုဆောင်းခြင်း (သို့) အန္တရာယ်ရှိသောကုဒ်ကိုဖယ်ရှားပေးသည့်ပုံမှန်ဗိုင်းရပ်စ်နှိမ်နင်းရေးပရိုဂရမ်များကို အသုံးပြု. မဖယ်ရှားနိုင်ပါက၎င်းကိုကိုယ်တိုင်လုပ်ပါ။
- backup စနစ်တစ်ခုပါစေ။
- စစ်မှန်သောအရာဝတ္ထုကိုအဆက်ဖြတ်ရန်အထက်တွင်ဖော်ပြထားသောတူညီသောနည်းလမ်းကို အသုံးပြု. task manager ကိုအသုံးပြုပြီး task manager ကိုသုံးပြီးလုပ်ငန်းစဉ်များကိုအသုံးပြုပါ။ အကယ်. ဗိုင်းရပ်စ်ပိုးသည်၎င်းကိုလုပ်ရန်မပေးလျှင်ကွန်ပျူတာကိုပိတ်ပြီးလုံခြုံစိတ်ချရသောစနစ်သို့ပြန်သွားပါ။ ဤသို့ပြုလုပ်ရန်စနစ်ကိုဖွင့်သောအခါ F8 ခလုတ် (သို့မဟုတ် Shift + F8) ကိုကိုင်ထားရန်လိုအပ်သည်။
- သင်လုပ်ငန်းစဉ်ကိုရပ်တန့်ပြီးသို့မဟုတ်လုံခြုံစိတ်ချရသောစနစ်တွင် log in လုပ်ပါ။ သံသယဖြစ်ဖွယ်ဖိုင်၏တည်နေရာလမ်းညွှန်ကိုသွားပါ။ ၎င်းကိုညာဖက် နှိပ်. "Delete" ကိုရွေးပါ။
- ထို့နောက်ဖိုင်ကိုဖျက်ရန်အဆင်သင့်ဖြစ်ရန်အဆင်သင့်ဖြစ်ရန်လိုအပ်သည့် 0 င်းဒိုးပေါ်လာလိမ့်မည်။
- ဤလုပ်ဆောင်မှုများကြောင့်သံသယဖြစ်ဖွယ်အရာဝတ္ထုကိုကွန်ပျူတာမှဖယ်ရှားလိမ့်မည်။
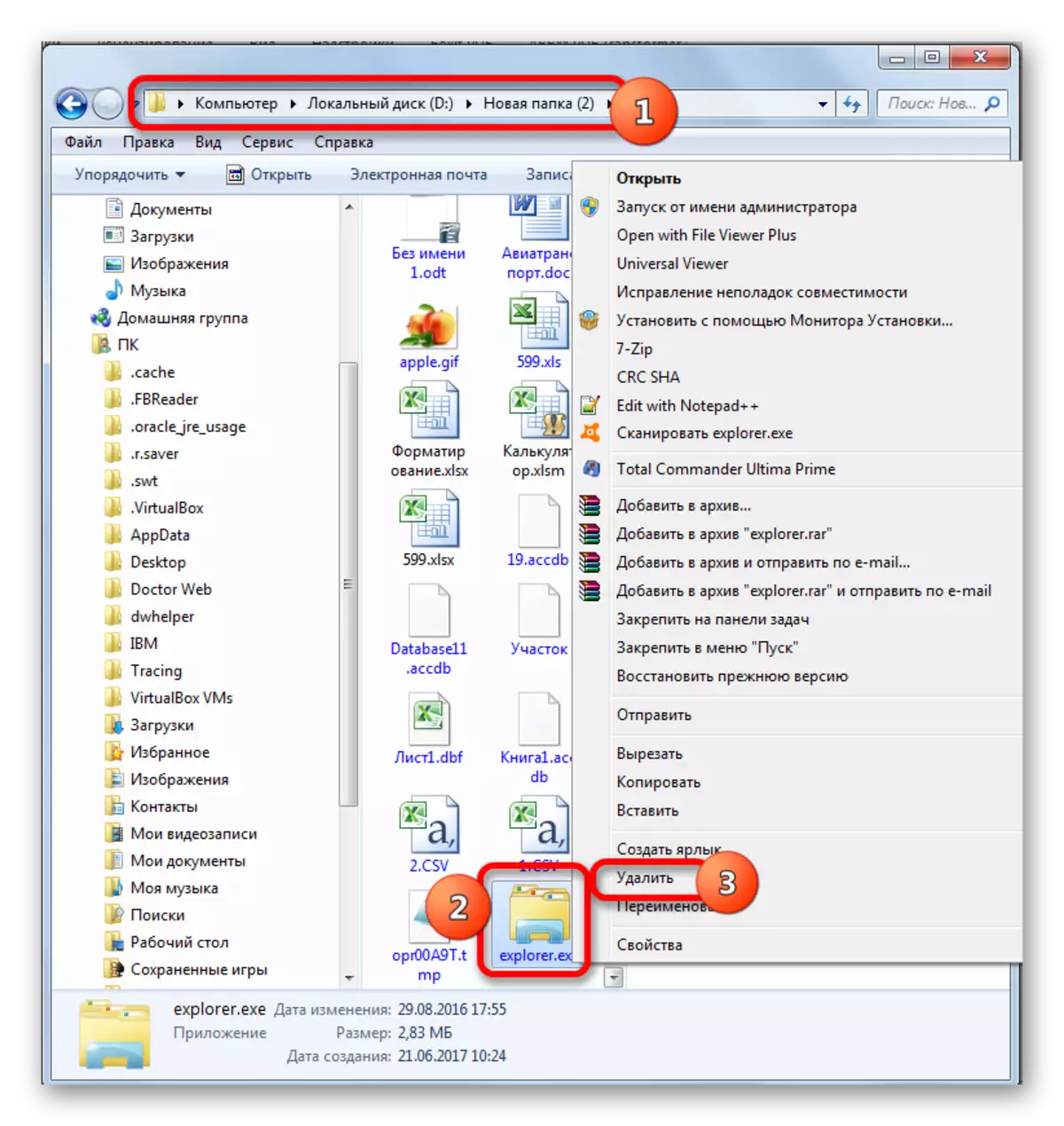
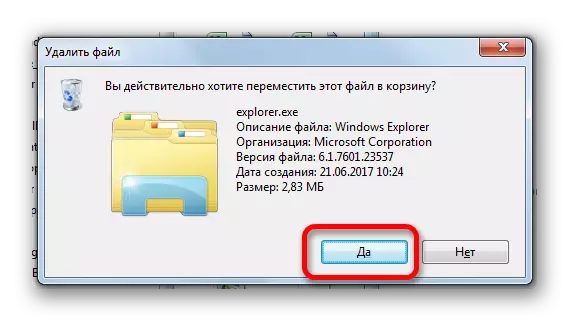
ဂရုစိုက်! အထက်ဖော်ပြပါလက်ကိုင်ဖုန်းများသည်သင်ကအတုအယောင်ဖြစ်ကြောင်းသေချာစေရန်သင်သေချာပေါက်လုပ်ပါ။ ပြောင်းပြန်အခြေအနေတွင်စနစ်သည်ဆိုးဝါးသောအကျိုးဆက်များကိုမျှော်လင့်နိုင်သည်။
Explorer.exe သည် Windows တွင်အလွန်အရေးကြီးသောအခန်းကဏ္ plays မှပါ 0 င်သည်။ ၎င်းသည်စပယ်ယာနှင့်စနစ်၏အခြားဂရပ်ဖစ်ဒြပ်စင်များ၏လုပ်ငန်းကိုထောက်ပံ့ပေးသည်။ ၎င်းနှင့်အတူအသုံးပြုသူသည်ကွန်ပျူတာဖိုင်စနစ်ကိုသွားပြီးရွေ့လျားခြင်းနှင့်ဖိုင်များနှင့်ဖိုင်တွဲများကိုကူးယူခြင်းနှင့်ဖျက်ခြင်းနှင့်ဆက်စပ်သောအခြားအလုပ်များကိုလုပ်ဆောင်နိုင်သည်။ တစ်ချိန်တည်းမှာပင်၎င်းကိုဗိုင်းရပ်စ်ဖိုင်ဖြင့်ဖွင့်နိုင်သည်။ ဤကိစ္စတွင်ထိုကဲ့သို့သောသံသယဖြစ်ဖွယ်ဖိုင်ကိုရှာဖွေရန်နှင့်ဖျက်ပစ်ရန်လိုအပ်သည်။
