
များသောအားဖြင့်အသုံးပြုသူသည်နောက်အသစ်ပြောင်းခြင်းများကိုတပ်ဆင်ပြီးနောက် Windows 10 ကိုလွှတ်တင်ခြင်း၏ပြ problem နာကိုရင်ဆိုင်နေရသည်။ ဤပြ problem နာသည်အတော်လေးဖြေရှင်းပြီးအကြောင်းပြချက်များစွာရှိသည်။
အကယ်. သင်သည်အမှားတစ်ခုခုလုပ်မိလျှင်အခြားအမှားများကိုပါ 0 င်နိုင်သည်ကိုသတိရပါ။
အပြာရောင်မျက်နှာပြင်ပြင်ဆင်ချက်
အကယ်. အရေးပါသောခေါင်းစဉ်ဖြင့်အမှားအယွင်းများသည်သင့်ရှေ့တွင်ပေါ်လာပါကများသောအားဖြင့်ပုံမှန် reboot သည်အခြေအနေကိုပြုပြင်ရန်ကူညီလိမ့်မည်။
လက်လှမ်းမမီနိုင်သော ubboot_device အမှားကိုလည်း reboot လုပ်သည်။ သို့သော်မကူညီပါကစနစ်ကိုယ်တိုင်ကအလိုအလျောက်ပြန်လည်နာလန်ထူလာလိမ့်မည်။
- ဒီဟာကမဖြစ်ဘူးဆိုရင်သင်ဖွင့်တဲ့အခါ f8 ကိုနှိပ်ပြီး f8 ကိုနှိပ်ပါ။
- "Restore" အပိုင်း - "Diagnostics" - "Advanced Parametersters" အပိုင်းသို့သွားပါ။
- ယခု "System Restoration" ကိုနှိပ်ပါ - "Next" ကိုနှိပ်ပါ။
- စာရင်းမှသိုလှောင်မှုအမှတ်အသားကိုရွေးချယ်ပြီး၎င်းကိုပြန်ယူပါ။
- ကွန်ပျူတာ reboot ။

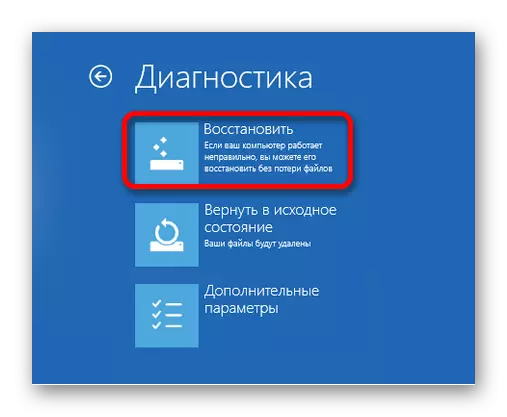
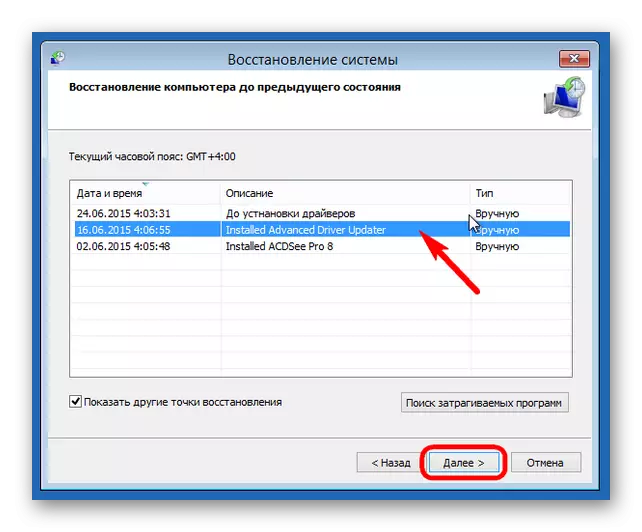
အနက်ရောင်မျက်နှာပြင်ပြင်ဆင်မှုများ
နောက်ဆုံးသတင်းများကို install လုပ်ပြီးနောက်အနက်ရောင်ဖန်သားပြင်တွင်အကြောင်းပြချက်များစွာရှိသည်။နည်းလမ်း 1 - ဗိုင်းရပ်စ်ကိုပြင်ဆင်ခြင်း
စနစ်သည်ဗိုင်းရပ်စ်ပိုးကူးစက်ခံရနိုင်သည်။
- Ctrl + Alt + ကိုဖျက်ပါ key ကိုပေါင်းစပ်ပြီး task manager သို့သွားပါ။
- "ဖိုင်အသစ်တစ်ခုဖွင့်" "file" panel ကိုနှိပ်ပါ။
- Explorer.exe ကိုထည့်ပါ။ ဂရပ်ဖစ် shell ကိုစတင်ပြီးနောက်။
- Win + R keys ကိုပျောက်ကင်းစေပြီး "regedit" ကိုရိုက်ထည့်ပါ။
- အယ်ဒီတာတွင်လမ်းတစ်လျှောက်သွားပါ
HKEY_LOCAL_MACHINE \ ဆော့ဝဲလ် \ Microsoft \ windows nt \ vanversion \ Winlogon
သို့မဟုတ် "Shell" parameter ကို "Edit" - "Find" တွင်ရှာပါ။
- ဘယ်ဘက်သော့ချက် parameter သည်နှစ်ချက်နှိပ်ပါ။
- "Value" လိုင်းတွင် "Explorer.exe" ကိုထည့်ပြီးသိမ်းဆည်းပါ။
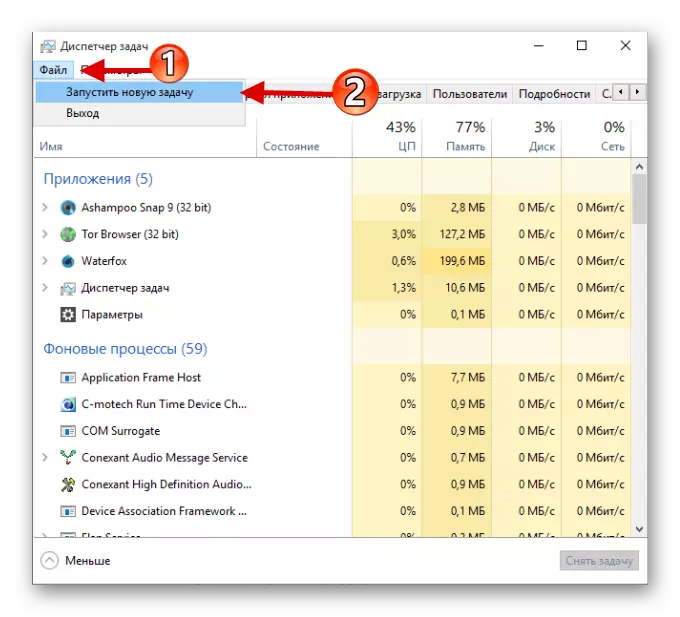
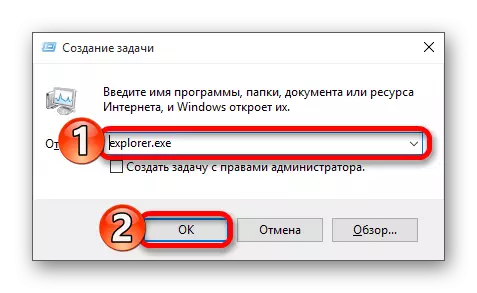
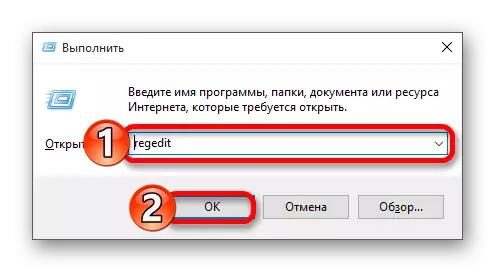
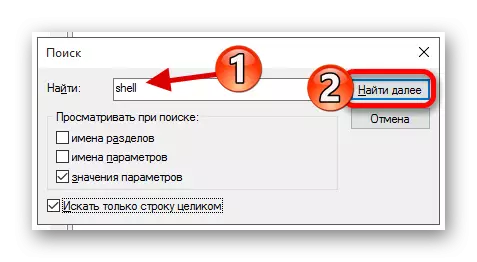
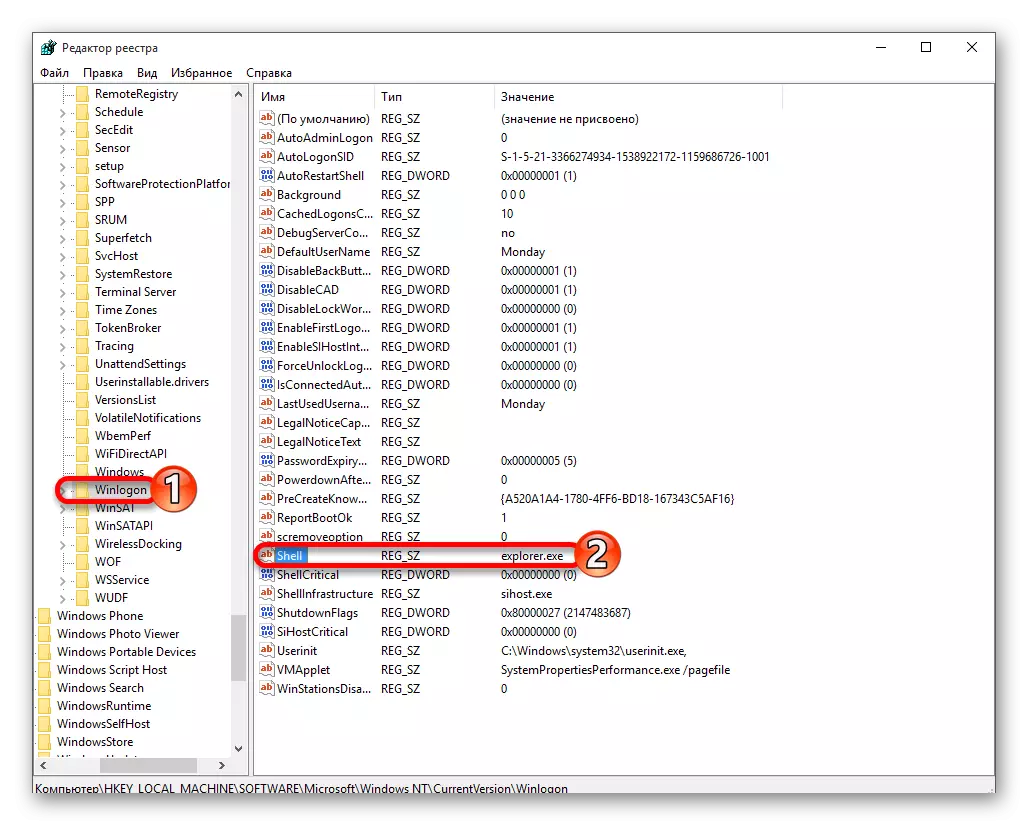

နည်းလမ်း 2 - ဗွီဒီယိုစနစ်နှင့်ပြ the နာများကိုပြင်ဆင်ခြင်း
အကယ်. သင်သည်အပိုဆောင်းမော်နီတာနှင့်ချိတ်ဆက်ထားပါကရုံးတင်စစ်ဆေးသောပြ problem နာအတွက်အကြောင်းပြချက်ကို၎င်းတွင်ဖော်ပြနိုင်သည်။
- log in လုပ်ပါ, သော့ခတ်မြင်ကွင်းကိုဖယ်ရှားရန် Backspace ကိုနှိပ်ပါ။ သင့်တွင်စကားဝှက်တစ်ခုရှိပါက၎င်းကိုထည့်ပါ။
- Win + R. ကိုအစဖွင့်သည်အထိ 10 စက္ကန့်ခန့်စောင့်ပါ။
- ညာဘက်သော့ကိုနှိပ်ပါ, ပြီးနောက်ရိုက်ထည့်ပါ။
အချို့သောကိစ္စရပ်များတွင်အသစ်ပြောင်းခြင်းပြီးနောက် startup အမှားကိုပြုပြင်ရန်အလွန်ခက်ခဲသည်, ထို့ကြောင့်ပြ the နာကိုသင်ကိုယ်တိုင်ပြင်ဆင်ပါ။
