
Mhuwiex sigriet li għal moniters differenti l-aħjar huwa d-daqs differenti tar-riżoluzzjoni tal-iskrin, li tindika n-numru ta 'punti fuq il-wiri. L-akbar dan il-valur, l-immaġni aktar ta 'kwalità għolja. Iżda, sfortunatament, mhux il-moniters kollha huma kapaċi jżommu xogħol ta 'riżoluzzjoni għolja b'mod korrett. Barra minn hekk, xi utenti deliberatament inaqqsuha biex jiksbu prestazzjoni tal-kompjuter kbira bi tpattija għall-grafika sabiħa. Ibdel ukoll dan il-parametru huwa meħtieġ li jwettaq numru ta 'kompiti speċifiċi. Ejja insemmu kif nikkonfiguraw diversi modi biex insolvu fuq il-Windows 7.
Modi kif Bidla Permess
Il-metodi kollha disponibbli biex jinbidlu dan il-parametru tal-iskrin fuq il-Windows 7 jistgħu jinqasmu fi tliet gruppi:- Applikazzjoni ta 'softwer ta' parti terza;
- Bl-użu tal-kard tal-video;
- Applika l-għodod tas-sistema operattiva built-in.
Fl-istess ħin, anke meta tuża metodi b'għodod OS inkorporati, jistgħu jiġu applikati diversi għażliet. Ejja nitkellmu dwar kull wieħed minnhom f'aktar dettall.
Metodu 1: Maniġer tar-Riżoluzzjoni tal-Iskrin
L-ewwelnett, ikkunsidraw li tuża programmi ta 'partijiet terzi biex issolvi l-kompitu f'dan l-artikolu dwar l-eżempju tal-applikazzjoni għall-Maniġer tar-Riżoluzzjoni tal-Iskrin.
Niżżel il-Maniġer tar-Riżoluzzjoni tal-Iskrin
- Wara l-fajl tal-installazzjoni tal-maniġer tar-riżoluzzjoni tal-iskrin imniżżel, il-programm għandu jiġi installat. Biex tagħmel dan, tniedi l-installatur. Tiftaħ tieqa ta 'merħba. Ikklikkja fuqha "Li jmiss".
- Sussegwentement, il-ftehim tal-liċenzja huwa mniedi. Hawnhekk huwa meħtieġ li jiġi aċċettat billi tistabbilixxi l-bidla għall- "I jaċċettaw il-Ftehim" pożizzjoni. Imbagħad agħfas "Li jmiss".
- Sussegwentement, it-tieqa tiftaħ, fejn il-post tal-fajl eżekutibbli tal-programm installat huwa speċifikat. Jekk ma jkunx hemm raġunijiet speċjali, m'għandekx bżonn dan id-direttorju, sempliċement agħfas "Li jmiss".
- Fit-tieqa li jmiss, tista 'tbiddel l-isem tal-ikoni tal-programm fil-menu "Start". Iżda, għal darb'oħra, mingħajr raġunijiet ħafna, ma jagħmilx sens. Ikklikkja "Li jmiss".
- Wara dan, it-tieqa tiftaħ, fejn id-data li tkun daħħalt huma ġeneralizzati. Jekk trid tibdel xi ħaġa, imbagħad agħfas "Lura" u tipproduċi edituri. Jekk kollox huwa kompletament sodisfatt miegħek, allura tista 'tibda l-proċedura għall-installazzjoni tal-programm, li għaliha huwa biżżejjed li tikklikkja "Installa".
- Il-proċedura għall-installazzjoni tal-iskrin hija resolverava.
- Wara li tlesti l-proċess speċifikat, it-tieqa tiftaħ, li tirrapporta li l-installazzjoni tlestiet b'suċċess. Huwa biżżejjed għalik li tikklikkja fuq il-buttuna "Finish".
- Kif tistgħu taraw, dan il-programm ma jipprovdix il-ħila li jibda awtomatikament wara l-installazzjoni. Għalhekk, trid tmexxiha manwalment. It-tikketta mhux se tkun fuq id-desktop, u għalhekk issegwi r-rakkomandazzjonijiet li ġejjin. Ikklikkja l-buttuna "Start" u agħżel "Il-Programmi kollha".
- Fil-lista tal-programmi, fittex il-folder "Screen Resolution Manager". Jiġu fiha. Li jmiss ikklikkja fuq l-isem "Konfigurar Screen Riżoluzzjoni Manager".
- Imbagħad it-tieqa tinbeda, fejn trid jew tmur fil-kodiċi tal-ġurnal, billi tikklikkja fuq "Nisfruttaw", jew tuża l-verżjoni bla ħlas għal sebat ijiem billi tikklikkja.
- Tiftaħ tieqa tal-programm fejn isiru s-settings tar-riżoluzzjoni tal-iskrin dirett. Għall-iskop tagħna ser ikollok bżonn "Screen Settings" blokk. Installa immarka ħdejn il- "Applika riżoluzzjoni tal-iskrin magħżula meta nilloggja" oġġett. Kun żgur li l-għelieqi "iskrin" kienu l-isem tal-kard tal-video fil-kompjuter tiegħek. Jekk dan ma jkunx il-każ, agħżel l-għażla mixtieqa mil-lista. Jekk il-kard tal-video tiegħek mhix murija fil-lista, imbagħad ikklikkja fuq il-buttuna Identifika għall-proċedura ta 'identifikazzjoni. Sussegwentement, sejjer is-slider tar-riżoluzzjoni lejn ix-xellug jew il-lemin, agħżel ir-riżoluzzjoni tal-iskrin li tqis li hu meħtieġ. Jekk mixtieq, fil-qasam tal- "frekwenza", tista 'wkoll tibdel il-frekwenza tal-aġġornament tal-iskrin. Sabiex tapplika l-issettjar, ikklikkja "OK".
- Imbagħad għamel reboot tal-kompjuter. Jekk tuża verżjoni bi prova tal-programm, imbagħad wara rebooting, it-tieqa tal-bidu tal-maniġer tar-riżoluzzjoni tal-iskrin terġa 'tinfetaħ. Ikklikkja l-buttuna "Ipprova" u l-iskrin li għandek bżonn il-permess magħżul qabel.
- Issa, jekk trid tibdel ir-riżoluzzjoni li jmiss billi tuża maniġer tar-riżoluzzjoni tal-iskrin, ikun possibbli li tagħmilha aktar faċli. Il-programm huwa preskritt lil Autorun u jaħdem kontinwament fit-trej. Biex tagħmel aġġustamenti, huwa biżżejjed li tmur fit-trej u kklikkja ċ-ċavetta t-tajba tal-maws (PCM) bl-ikona tagħha fil-forma ta 'monitor. Il-lista ta 'għażliet ta' riżoluzzjoni tal-monitoraġġ. Jekk ma jkollux l-għażla mixtieqa, imbagħad ċaqlaq il-cursor għall-oġġett "iktar ...". Lista addizzjonali se tiftaħ. Ikklikkja fuq l-oġġett mixtieq. Il-parametri tal-iskrin jinbidlu immedjatament, u dan iż-żmien lanqas biss ikollu jerġa 'jibda l-kompjuter.
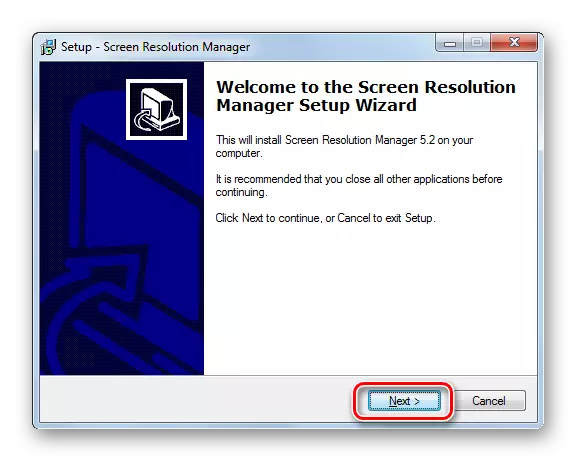


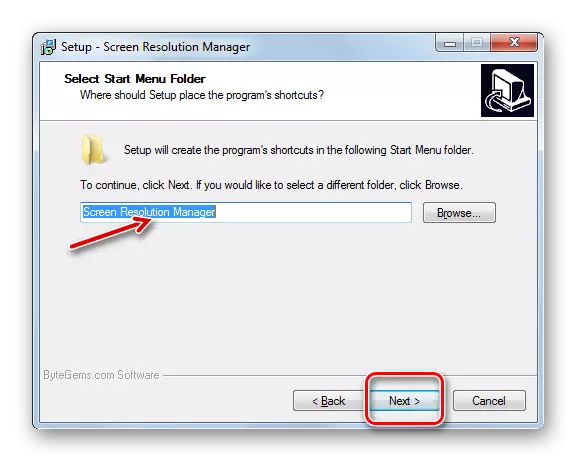

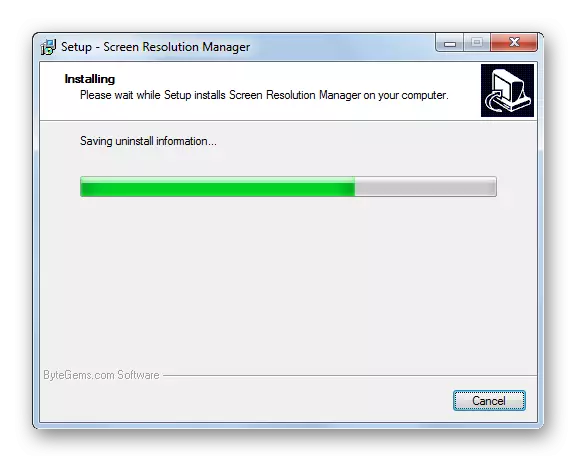
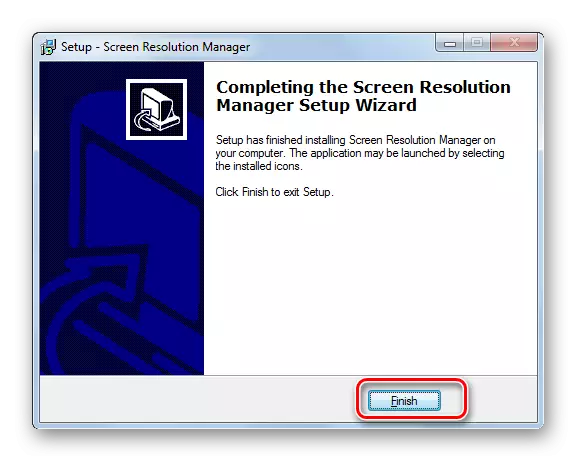






L-iżvantaġġi ewlenin ta 'dan il-metodu huwa li l-użu ħieles tal-programm Maniġer Riżoluzzjoni Iskrin huwa limitat għall-ġimgħa kollha. Barra minn hekk, din l-applikazzjoni mhix Russa.
Metodu 2: PowerStrip
Programm ieħor ta 'parti terza li bih tista' ssolvi l-kompitu huwa PowerStrip. Huwa ħafna iktar b'saħħtu minn dak ta 'qabel u tispeċjalizza, prinċipalment fuq l-aċċellerazzjoni tal-kard tal-video u l-bidla fil-parametri tagħha, iżda jagħmilha wkoll possibbli li ssolvi l-kompitu u mogħtija f'dan l-artikolu.
Niżżel PowerStrip.
- L-istrixxa tal-enerġija tal-installazzjoni għandha numru ta 'karatteristiċi, u għalhekk jagħmel sens li tieqaf fuqha fid-dettall. Wara li niżżilt u nediet il-fajl tal-installazzjoni, il-ftehim tal-liċenzja jinfetaħ immedjatament. Sabiex taċċettah, iċċekkja l-kaxxa quddiem il- "Jiena naqbel mat-termini u l-kundizzjonijiet ta 'hawn fuq". Imbagħad ikklikkja "Li jmiss".
- Wara dan, il-lista ta 'sostnuta mill-programm ta' sistemi operattivi u kards tal-vidjow. Huwa rakkomandat li wieħed jara minn qabel jekk l-isem tal-OS tiegħek u l-kard tal-video fil-lista hijiex sabiex ma tinstallax l-utilità. Ħtieġa immedjatament li tgħid li PowerStrip jappoġġja kemm verżjoni 32-bit u 64-bit tal-Windows 7. Allura s-sid ta 'dan l-OS jista' jivverifika biss id-disponibbiltà ta 'kard tal-video fil-lista. Jekk sibna l-parametri meħtieġa, imbagħad ikklikkja "Li jmiss".
- It-tieqa li jmiss tiftaħ li fiha d-direttorju tal-installazzjoni tal-programm huwa speċifikat. Konvenzjonalment, dan huwa l-folder "PowerStrip" fid-direttorju tal-programm Ġenerali dwar is-sewqan C. Mhuwiex irrakkomandat li tinbidel dan il-parametru jekk ma jkunx hemm raġunijiet speċjali. Agħfas "Start" biex tibda l-proċedura ta 'installazzjoni.
- Proċedura ta 'installazzjoni hija mwettqa. Wara dan, it-tieqa tiftaħ fejn trid jekk tridx iżżid xi daħliet addizzjonali mar-reġistru tal-Windows għal operazzjoni aktar korretta. Sabiex tagħmel dan, agħfas "iva."
- It-tieqa li jmiss tiftaħ fejn tista 'taġġusta l-wiri tal-ikoni ta' utilità fil-menu "Start" u fuq il- "Desktop". Dan jista 'jsir bl-installazzjoni jew it-tneħħija tal-ticker biswit il- "Oħloq PowerStrip Programm Grupp fil-Start Menu" għall- "Start" menu u poġġi shortcut biex PowerStrip fuq id-desktop għall- "Desightop"). Wara li tispeċifika dawn is-settings, ikklikkja "OK".
- Wara dan, biex jitlesta l-installazzjoni tal-programm, dan se jkun imħeġġeġ li terġa 'tibda l-kompjuter. Ippreserva d-dokumenti kollha miftuħa iżda mhux salvati u programmi ta 'ħidma mill-qrib. Imbagħad, biex tattiva l-proċedura ta 'l-istartjar mill-ġdid, agħfas "Iva" fil-kaxxa tad-djalogu.
- Wara li terġa 'tiġi installata l-utilità tal-PC. Huwa spjegat fl-Autorun fir-reġistru tas-sistema, allura meta tgħabbi s-sistema, awtomatikament tibda taħdem fl-isfond. Għall-għanijiet tagħna, ikklikkja fuq l-ikona tat-trej tal-PCM. Fil-lista li tiftaħ, maws lejn il-partita "Profili tal-Wiri". Fil-lista addizzjonali, ikklikkja fuq "Issettja ...".
- It-tieqa "Profili tal-Wiri" hija mnedija. Aħna se jkunu interessati fil- "riżoluzzjoni" settings block. Billi tiġbed is-slider f'din il-blokka lejn ix-xellug jew il-lemin, issettja l-valur mixtieq. F'dan il-każ, il-valur fil-pixels se jintwerew hawn taħt. Bl-istess mod, billi ċċaqlaq is-slider fil-blokka ta '"frekwenza ta' riġenerazzjoni", tista 'tbiddel il-frekwenza tal-aġġornament tal-iskrin. Fuq il-lemin tas-slider juri l-valur korrispondenti f'Hertz. Wara li jsiru s-settings kollha, agħfas "Applika" u "OK".
- Wara dan, il-parametri tal-wiri jinbidlu għall-speċifikat.
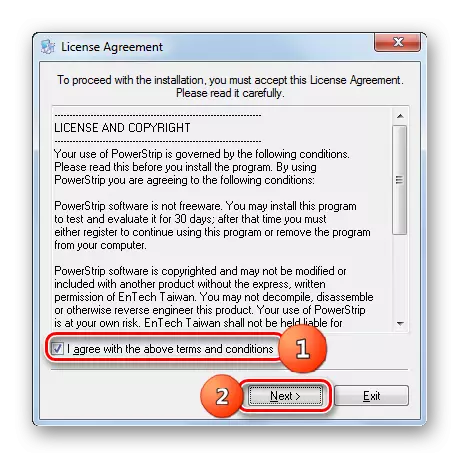

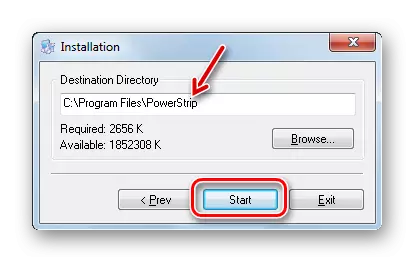

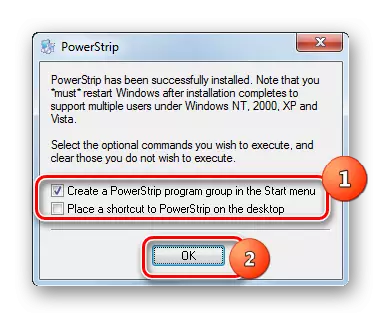
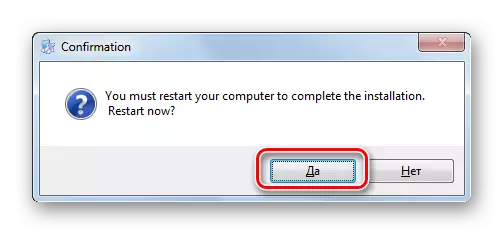

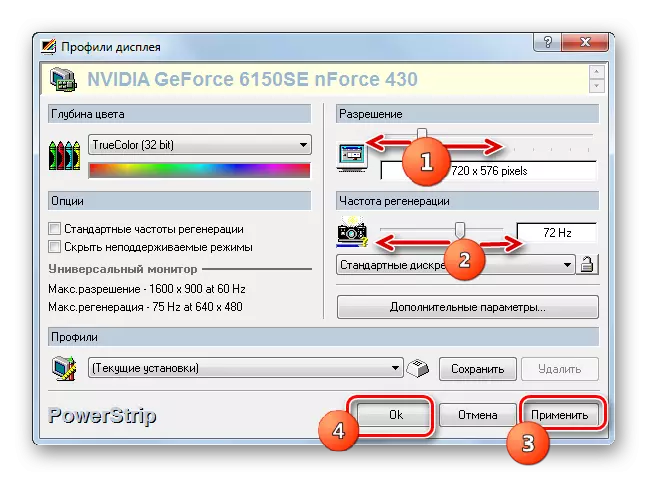
Metodu 3: L-użu ta 'kard tal-video
Il-parametru tal-iskrin Aħna studjati jistgħu wkoll jinbidlu bl-użu tas-softwer tal-manifattur tal-kard tal-video li huwa installat miegħu u jservi biex jikkontrollah. Fil-maġġoranza l-kbira tal-każijiet ta 'dan it-tip ta' programm huma installati fuq kompjuter flimkien ma 'sewwieqa tal-kards tal-video. Ejja naraw kif inbiddlu s-settings tal-iskrin fil-Windows 7 billi nużaw il-kontroll tal-kard tal-video NVIDIA.
- Biex tibda l-utilità korrispondenti, ċaqlaq għall- "desktop" u kklikkja fuqha mill-PCM. Fil-lista tal-lista, agħżel "Nvidia Control Panel".

Hemm għażla oħra biex tibda din l-għodda. Konvenzjonalment, l-utilità dejjem taħdem fl-isfond. Biex tattiva t-tieqa tal-kontroll, mur fit-trej u kklikkja fuq l-ikona ta 'Setup Nvidia.
- Għal kwalunkwe ordni ta 'azzjoni, titnieda t-tieqa ta' Kontroll Nvidia. Fuq in-naħa tax-xellug tat-tieqa huwa ż-żona "Agħżel Task". Ikklikkja fuq il- "Riżoluzzjoni" oġġett li jinsab fil- "display" grupp.
- Tinfetaħ tieqa, fil-parti ċentrali li huma varji varjanti tad-daqs tal-iskrin. Tista 'tagħżel l-għażla fiż-żona "Riżoluzzjoni". Fil-qasam "Frekwenza Aġġornament", hemm possibbiltà li jintgħażlu mil-lista tal-frekwenza tal-wiri tal-wiri. Wara li tistabbilixxi s-settings, agħfas "Applika".
- L-iskrin se joħroġ għal mument, u mbagħad jerġa 'jixgħel b'parametri ġodda. Dan jidher dialog box. Jekk trid tapplika dawn il-parametri fuq bażi kontinwa, allura f'dan il-każ jeħtieġ li jkollok ħin biex tikklikkja fuq il-buttuna "Iva" qabel tiskadi l-ħin tat-timer. Fil-każ oppost, wara li jiskadi l-arloġġ, is-settings jiġu ritornati awtomatikament għall-istat preċedenti.
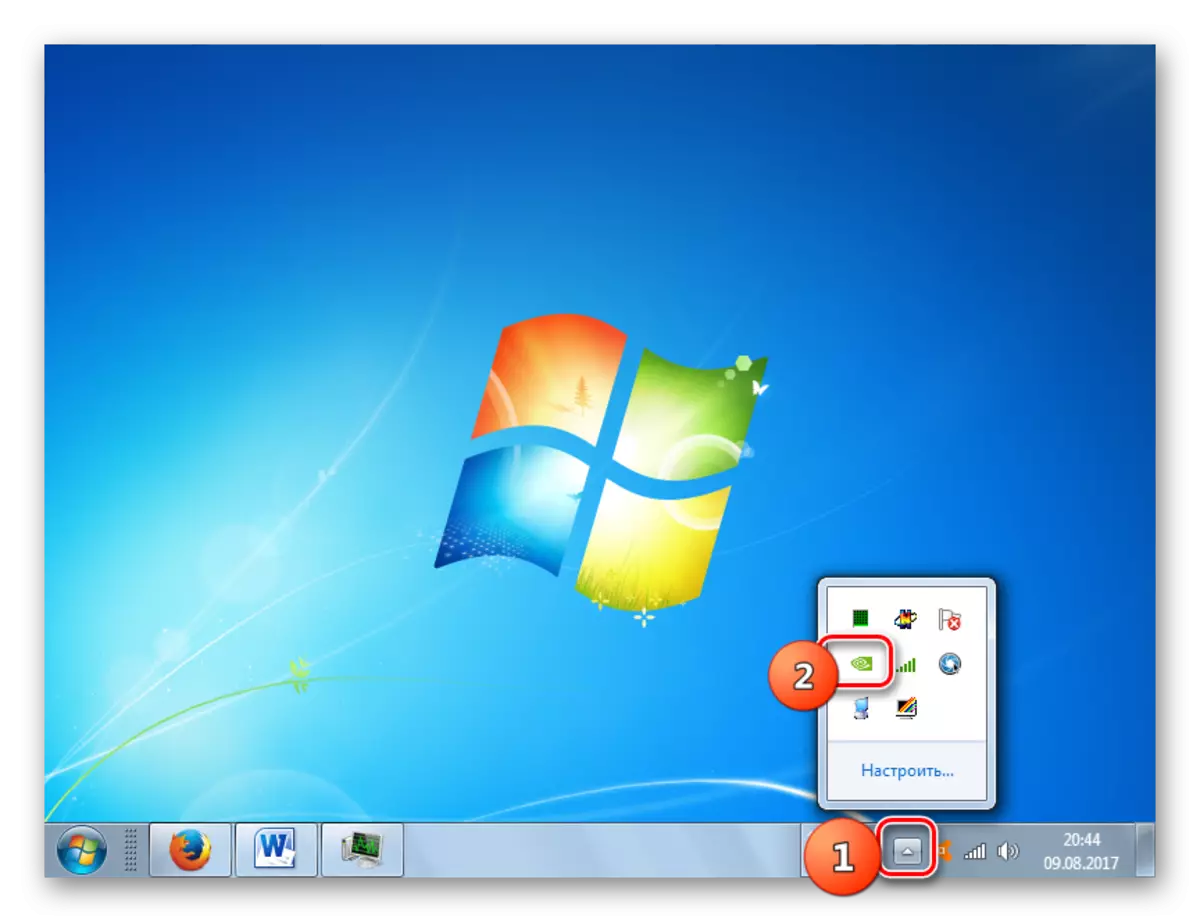

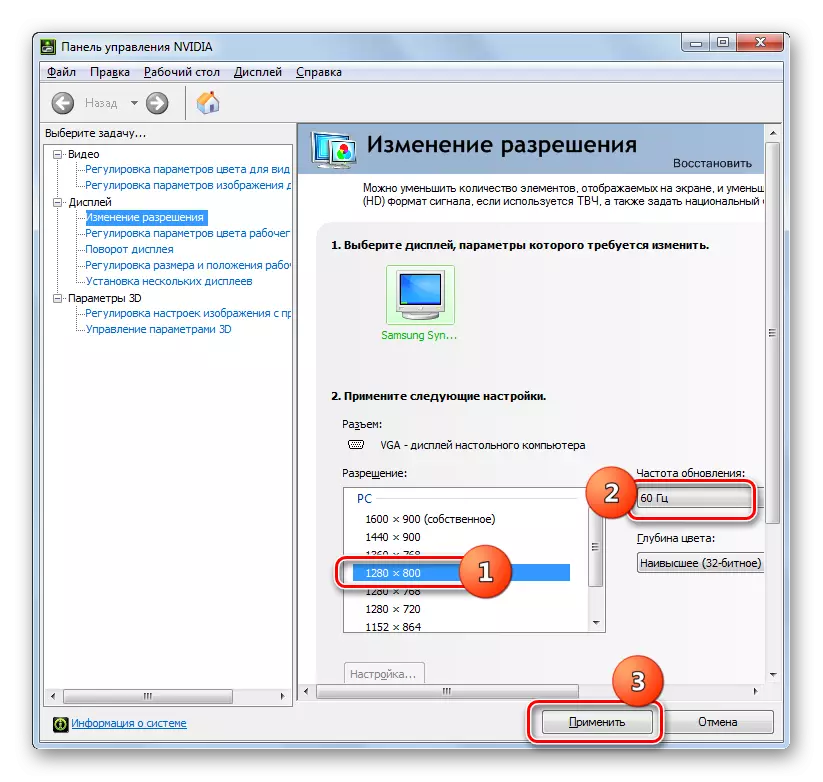

Fil- "Nvidia Control Panel" hemm karatteristika interessanti ħafna li tippermettilek tissettja l-permess, anke jekk ma tkunx appoġġjata fis-settings standard tal-monitor.
Attenzjoni! Billi tipproduċi azzjonijiet ta 'segwitu, għandek tifhem li twettaq il-proċedura bir-riskju tiegħek. Anki l-għażliet huma possibbli meta l-azzjonijiet ta 'hawn taħt jistgħu jagħmlu ħsara lill-monitor.
- Fil-każ tagħna, ir-riżoluzzjoni massima tal-monitor hija ta '1600 × 900. Metodi standard mhux se jkunu jistgħu jinstallaw valur akbar. Aħna nippruvaw nużaw il- "Nvidia Control Panel" biex tissettja l-figura ta '1920 × 1080. Biex tmur tibdel il-parametri, ikklikkja l-buttuna "Settings ...".
- Tiftaħ tieqa, fejn huma ppreżentati numru ta 'parametri addizzjonali, li aħna ma osservajnax fit-tieqa prinċipali. Il-kwantità tagħhom tista 'tiżdied billi tissettja l-qurdien, li titneħħa awtomatikament, biswit l-oġġett ta' riżoluzzjoni "Uri 8-bit u 16-bit". Sabiex iżżid kombinazzjonijiet magħżula mat-tieqa prinċipali, huwa biżżejjed li tpoġġi l-kaxxi tal-kontroll biswithom u kklikkja OK.
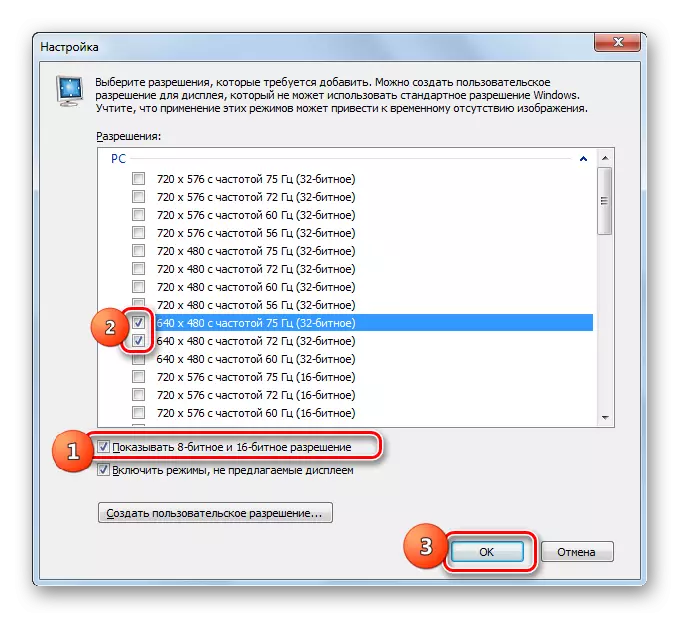
Wara li l-valuri jintwerew fit-tieqa prinċipali, huwa meħtieġ li tiġi prodotta l-istess proċedura għall-applikazzjoni tagħhom, li diġà kienet konverżazzjoni hawn fuq.

Iżda, peress li huwa faċli li tinnota, f'din it-tieqa addizzjonali, il-parametri ta 'kwalità pjuttost baxxa huma installati. Mhumiex murija fit-tieqa prinċipali sempliċement għax użati rarament. L-iżviluppaturi sempliċement iridu ma jimblukkaw il-parametri ewlenin "Nvidia Control" rarament applikabbli parametri ta 'kwalità baxxa. Għandna wkoll kompitu b'lura - Oħloq permess huwa ogħla milli f'ambjenti standard. Biex tagħmel dan, agħfas "Oħloq permess tad-dwana ...".
- It-tieqa tas-settings tad-dwana tiftaħ. Hawnhekk għandek taġixxi b'attenzjoni kbira, kif kienet imsemmija hawn fuq, l-azzjonijiet ħżiena f'din it-taqsima jistgħu jinvolvu d-depożiti għall-monitor u għas-sistema. Mur fil-modalità tal-wiri tal-blokka tas-settings "(kif irrappurtat Windows)". Fl-oqsma ta 'dan il-blokka juri r-riżoluzzjoni tal-iskrin attwali vertikalment u orizzontalment fil-pixels, kif ukoll ir-rata ta' aġġornament f'Hertz. Sewqan f'dawn l-oqsma l-valuri li għandek bżonn. F'każ tagħna, peress li l-1920 × 1080 parametru għandu jiġi stabbilit, fil-qasam "pixels orizzontalment" jidħlu fil-valur "1920", u fil-qasam "kordi vertikali" - "1080". Issa agħfas il- "test."
- Fil-każ li l-valuri speċifikati ma jaqbżux il-kapaċitajiet tekniċi tal-monitor, il-kaxxa tad-djalogu tidher li fiha t-test għadda b'suċċess. Sabiex isalva l-parametri, huwa meħtieġ f'din it-tieqa sakemm it-tmiem tat-tajmer jitwaqqa 'iva ".
- Jirritorna l-parametru Tibdil tieqa. Il-lista fil-grupp "Custom" juri l-parametru li ħloqna. Sabiex tkun tista 'tuża, iċċekkja l-kaxxa quddiemha u kklikkja "OK".
- Jirritorna awtomatikament għall-prinċipali "Nvidia Control Panel". Kif tistgħu taraw, il-parametru maħluq hawnhekk huwa muri wkoll fil-grupp "Custom". Sabiex tużah, għamel il-valutazzjoni, u mbagħad agħfas "Applika".
- Imbagħad il-kaxxa tad-djalogu tidher fejn trid tikkonferma l-bidla fil-konfigurazzjoni qabel ma tiskadi l-arloġġ billi tagħfas il-buttuna "Iva".

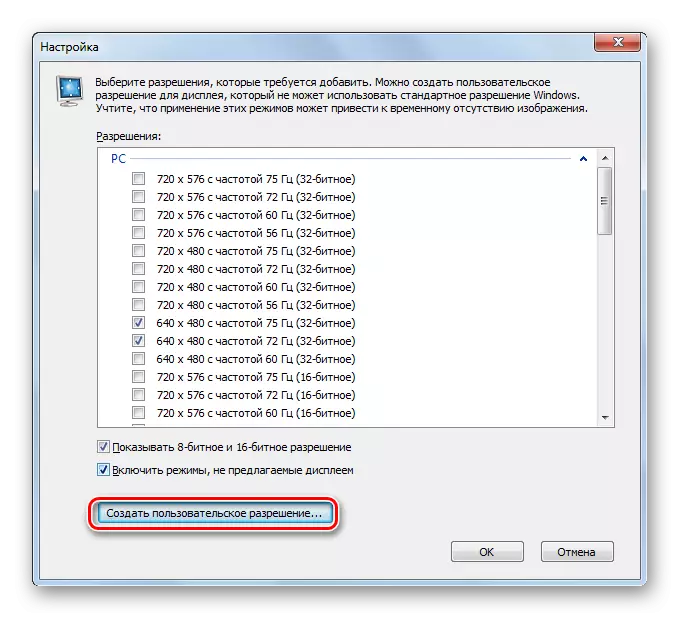


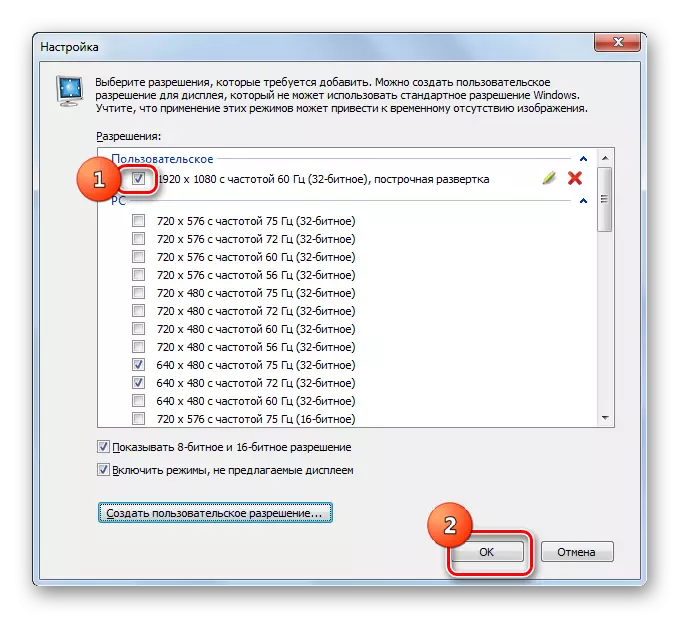


Kollha ta 'hawn fuq applikabbli għall-kompjuters u laptops ma' adapter diskret minn Nvidia. Manipulazzjonijiet simili jistgħu jwettqu wkoll ir-rebbieħa tal-kards tal-vidjow AMD billi jużaw wieħed mill-programmi "Nattivi" - AMD Radeon Software Crimson (għall-karti tal-grafika moderni) jew Ċentru ta 'Kontroll tal-Katalizzatur AMD (għal mudelli aktar antiki).
Metodu 4: L-użu ta 'għodod tas-sistema mibnija
Iżda int tista 'ssolvi wkoll il-kompitu, billi tuża biss l-għodod tas-sistema mibnija. Barra minn hekk, ħafna mill-utenti tal-funzjonali tagħhom huma biżżejjed.
- Ikklikkja "Start". Sussegwentement, agħżel il- "Control Panel".
- Imbagħad agħfas "dekorazzjoni u personalizzazzjoni."
- F'tieqa ġdida, fil-blokka "Screen", agħżel l-għażla "Screement Riżoluzzjoni".
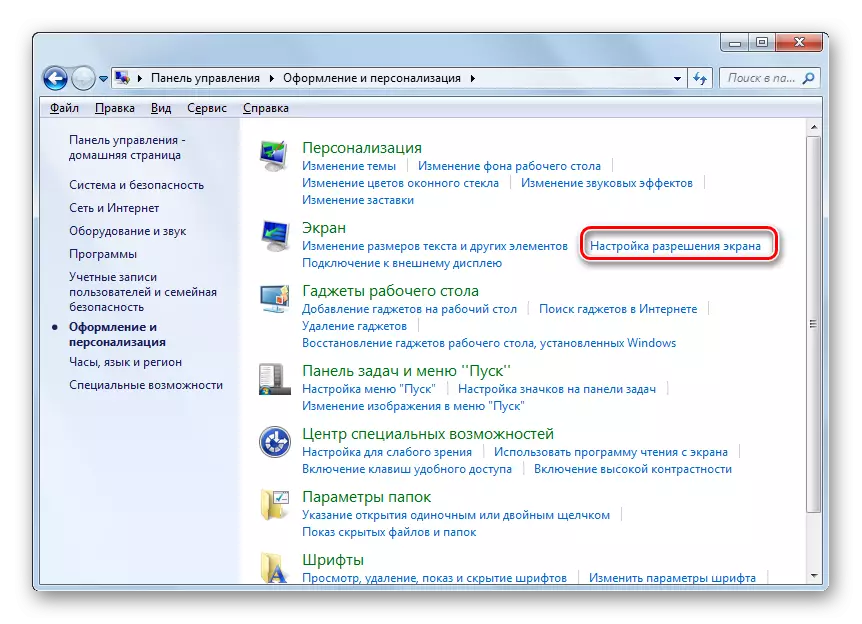
Hemm għażla oħra li tidħol fit-tieqa li għandek bżonn. Biex tagħmel dan, ikklikkja PCM fuq il- "desktop". Fil-lista, agħżel "Riżoluzzjoni tal-Iskrin".
- Meta tuża kwalunkwe mill-algoritmi deskritti, għodda standard għall-bdil tal-parametru tal-iskrin aħna studjati jinfetħu. Il-qasam "Riżoluzzjoni" jindika l-valur kurrenti. Sabiex tinbidel, ikklikkja fuq dan il-qasam.
- Il-lista ta 'għażliet ma' l-slider tiftaħ. Biex tiżdied il-kwalità tal-materjal muri, iġbed il-slider up, biex tnaqqas - isfel. Fl-istess ħin, il-valur tal-pożizzjoni tas-slider fil-pixels se jintwerew fil-qasam. Wara s-slider huwa installat biswit il-valur mixtieq, ikklikkja fuqha.
- Il-valur magħżul se jintwerew fil-qasam. Sabiex tapplikaha, ikklikkja "Applika" u "OK".
- L-iskrin joħroġ għal mument. Wara dan, il-parametri magħżula jiġu applikati. Fit-tieqa deher, ikollok bżonn tikklikkja fuq il-buttuna "Save Bidliet" sakemm titlesta l-arloġġ, inkella l-issettjar tal-iskrin roll lura għall-valuri preċedenti.
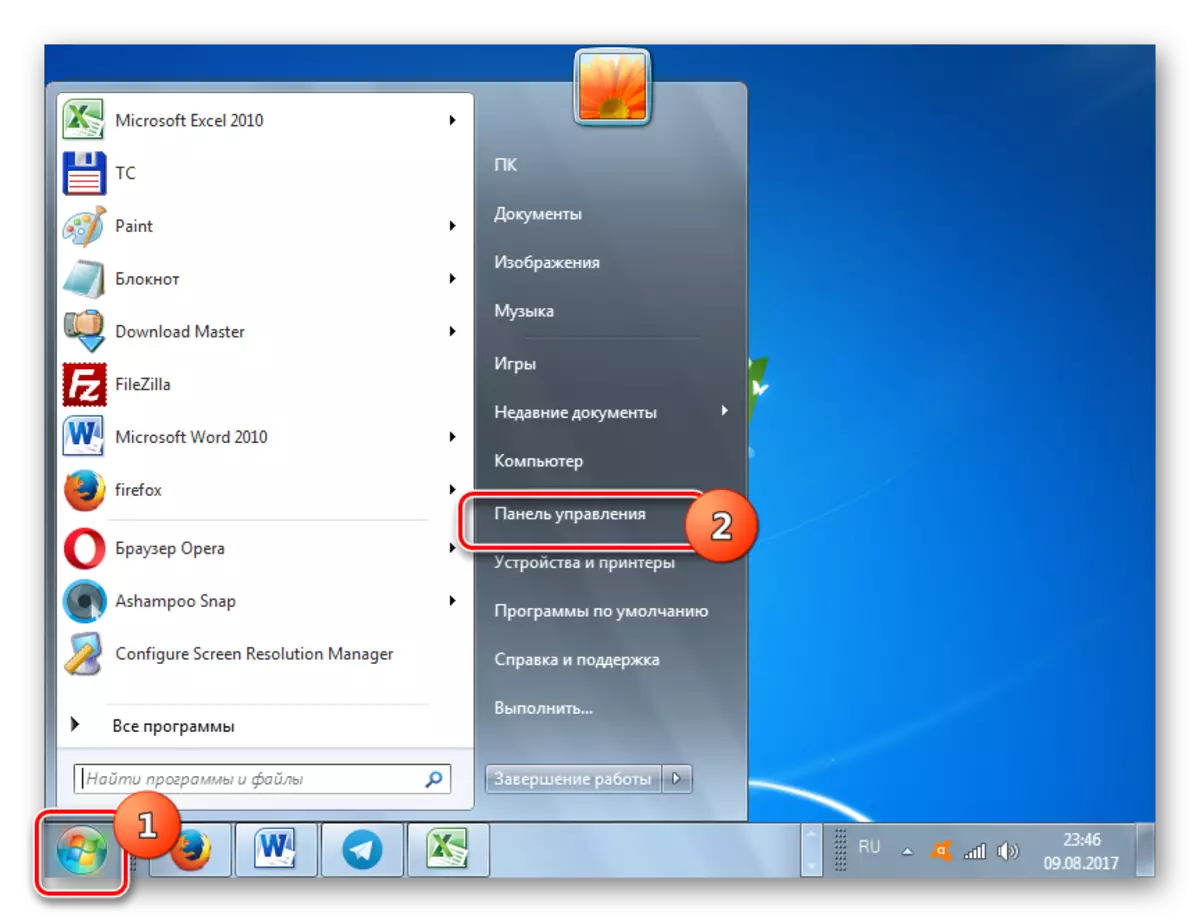
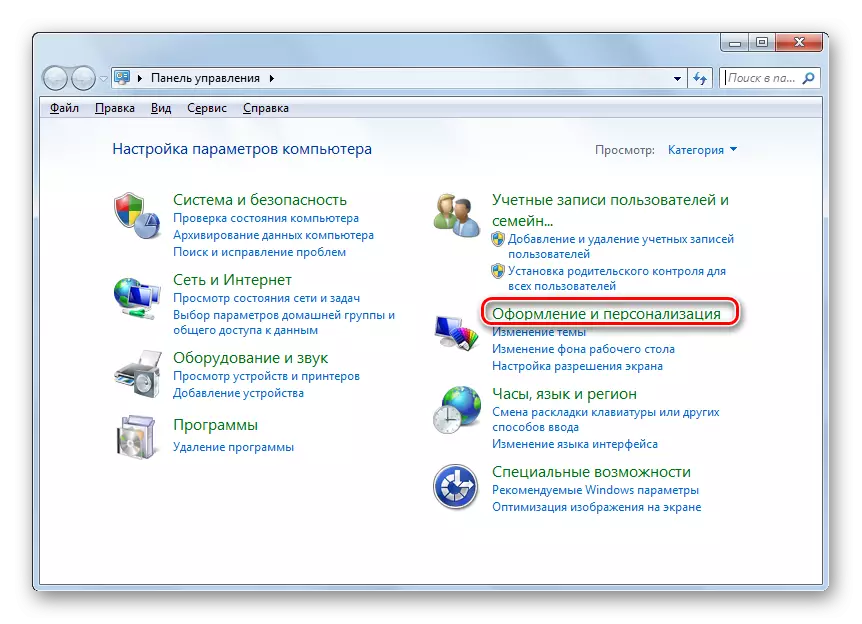

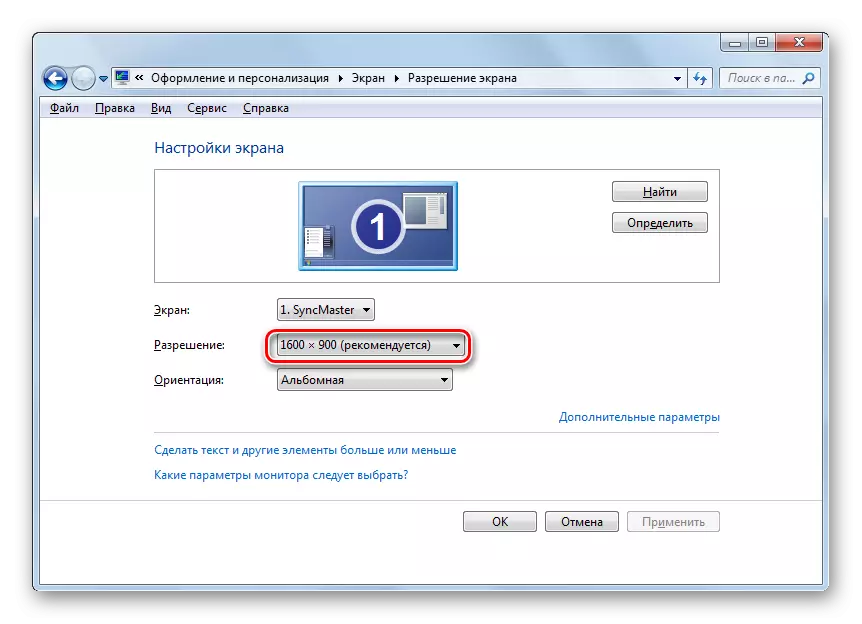



Tista 'tbiddel ir-riżoluzzjoni tal-iskrin, billi tapplika programmi jew softwer ta' partijiet terzi, li tiċċaqlaq mal-kard tal-video, u tuża l-għodda tas-sistema operattiva built-in. Fl-istess ħin, f'ħafna każijiet tal-kapaċitajiet li l-OS jipprovdi huwa biżżejjed biex jilħqu l-mistoqsijiet ta 'ħafna utenti. Ikkuntattja settings ta 'parti terza jew tal-vidjow jagħmel sens biss meta jkollok bżonn tissettja l-permess li ma tidħolx fil-medda standard, jew tapplika l-parametri li mhumiex fis-settings bażiċi.
