
Perjodikament, dawk jew komponenti oħra tal-hardware tal-laptop jistgħu jonqsu għal numru ta 'raġunijiet. Huwa mhux biss dwar il-periferija esterna, iżda wkoll dwar it-tagħmir integrat. Minn dan l-artikolu, titgħallem dwar x'għandek tagħmel jekk il-kamera fuq laptop taħt il-Windows 10 waqfet taħdem f'daqqa.
Soluzzjoni tal-Problemi tal-Kamra
Innota immedjatament li l-pariri u l-linji gwida kollha huma applikabbli biss f'każijiet fejn il-ħsara hija pprogrammata. Jekk it-tagħmir għandu ħsara fil-hardware, dak il-ħruġ hawn huwa speċjalista ta 'kuntatt għal tiswija. Dwar kif issib in-natura tal-problema, aħna se ngħidu.Pass 1: Kontroll tal-konnessjoni tal-apparat
Qabel ma tipproċedi għal manipulazzjonijiet differenti, huwa meħtieġ li tifhem l-ewwel - jekk il-kamera hijiex tara. Biex tagħmel dan, għamel dan li ġej:
- Ikklikkja fuq il-buttuna Start PCM u agħżel l-iskeda tal-maniġer tal-apparat mill-menu.
- Tista 'tuża wkoll kwalunkwe metodu magħruf biex tiftaħ il- "apparat maniġer". Jekk ma jkunux magħrufa lilek, aħna jagħtuk parir biex tiffamiljarizza ruħek ma 'l-artiklu speċjali tagħna.
Aqra iktar: 3 Modi kif Tiftaħ il-Windows Task Manager
- Sussegwentement, fittex it-taqsima "Kameras" fost id-direttorji. Idealment, l-apparat għandu jinsab hawn.
- Jekk ma kien hemm l-ebda "kameras" fit-tagħmir speċifikat fil-post speċifikat tat-tagħmir, ma għaġlax biex titqassam. Trid tiċċekkja wkoll l-apparati tal-ipproċessar tal-immaġni u l-kontrolluri tal-USB. F'xi każijiet, dan il-komponent jista 'jinsab fil-livelli kollha fit-taqsima "Mezzi tal-Logħob, tal-Logħob u tal-Vidjow".
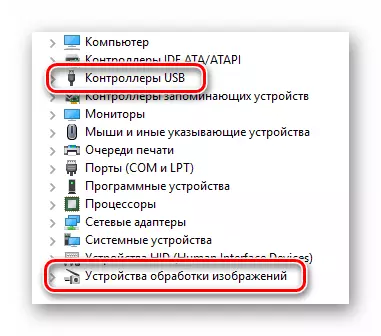
Innota li fil-każ ta 'falliment tas-softwer, il-kamera tista' tkun immarkata b'klamar ta 'esklamazzjoni jew mistoqsija. Fl-istess ħin, tista 'wkoll twettaq fil-forma ta' apparat mhux magħruf.
- Jekk it-taqsimiet kollha ta 'hawn fuq tal-apparat ma jirriżultawx, ta' min jipprova jaġġorna l-konfigurazzjoni tal-laptop. Biex tagħmel dan, mur fit-taqsima "Pass" fil-maniġer tal-apparat, segwita minn fil-menu drop-down, ikklikkja fuq is-sekwenza "Aġġornament Tagħmir tal-Konfigurazzjoni".
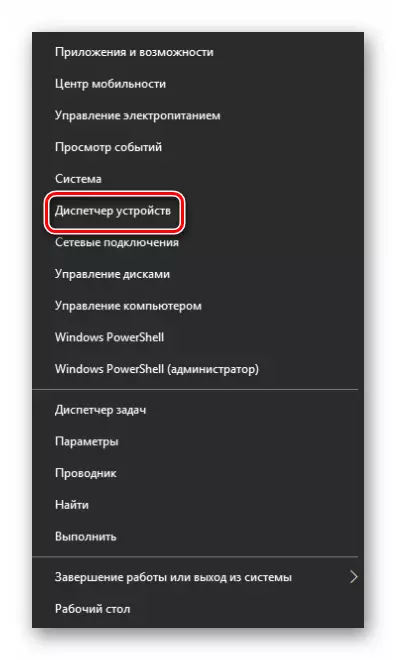


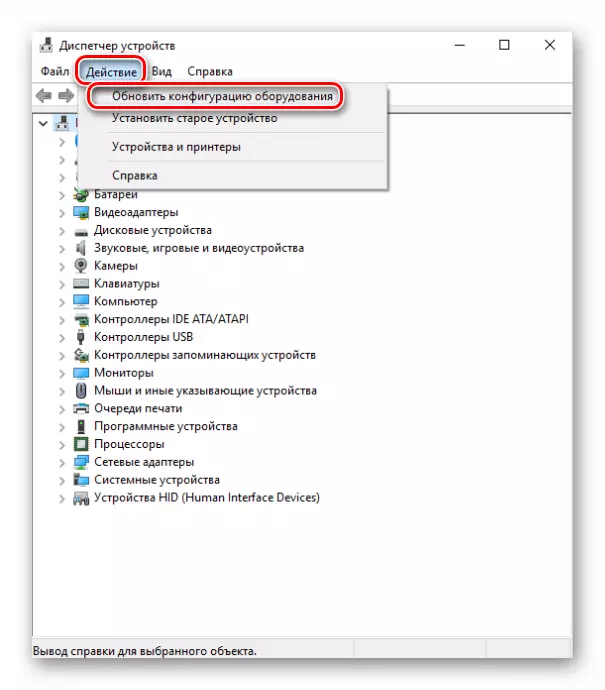
Wara dan, l-apparat għandu jidher f'wieħed mit-taqsimiet ta 'hawn fuq. Jekk dan ma seħħx, disprament kmieni. Ovvjament, hemm il-possibbiltà li t-tagħmir falla (problemi bil-kuntatti, il-linja u l-bqija), imma tista 'tipprova tirritornaha billi tinstalla softwer. Aħna se ngħidu dwarha.
Pass 2: Tagħmir li jistabbilixxi mill-ġdid
Wara li kont konvint li l-kamera tinsab fil-maniġer tal-apparat, għandek tipprova terġa 'tinstallaha. Dan isir sempliċi ħafna:
- Iftaħ għal darb'oħra "Apparat Manager".
- Sib it-tagħmir meħtieġ fil-lista u kklikkja fuq ismu l-PCM. Fil-menu tal-kuntest, agħżel "Ħassar".
- Li jmiss se jidhru tieqa żgħira. Jeħtieġ li tikkonferma t-tneħħija tal-kamera. Ikklikkja l-buttuna "Ħassar".
- Imbagħad għandek bżonn taġġorna l-konfigurazzjoni tat-tagħmir. Mur "Apparat Manager" fil-menu "Azzjoni" u kklikkja l-buttuna bl-istess isem.
- Wara ftit it-tieni, il-kamera se terġa 'tidher fil-lista ta' apparat konness. F'dan il-każ, is-sistema tinstalla awtomatikament is-softwer. Jekk jogħġbok innota li għandu jintuża immedjatament. Jekk f'daqqa waħda ma seħħx, ikklikkja fuq it-titlu tal-PCM tagħha u agħżel "Enable l-apparat".
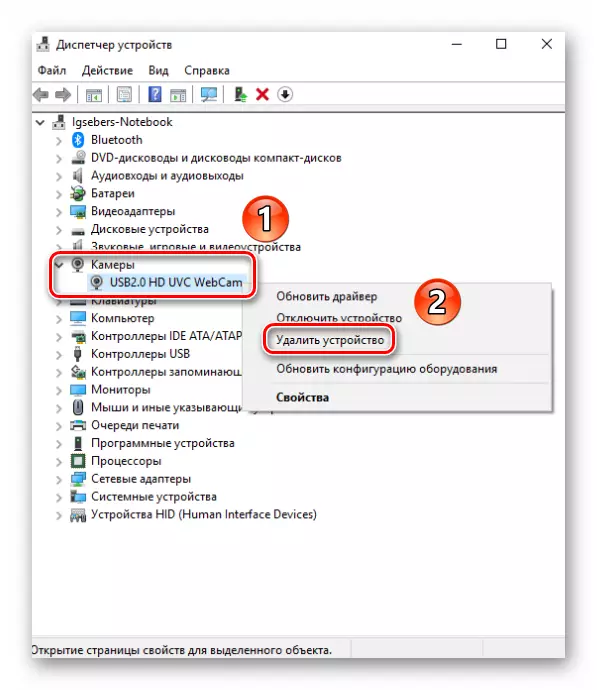
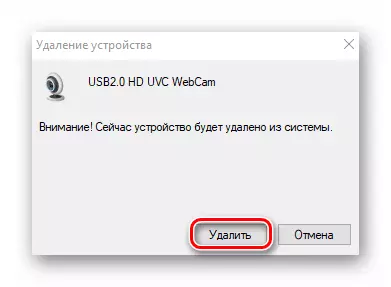

Wara dan, tista 'terġa' tibda s-sistema u tiċċekkja l-prestazzjoni tal-kamera. Jekk il-falliment kien insinifikanti, kollox għandu jaqla.
Pass 3: Installazzjoni u żminijiet ta 'sewwieqa
Konvenzjonalment, Windows 10 awtomatikament tagħbijiet u jinstalla softwer għat-tagħmir kollu li rnexxielu jidentifika. Iżda f'xi każijiet trid tinstalla s-sewwieqa lilek innifsek. Tista 'tagħmel dan b'modi differenti: tibda minn tniżżil mis-sit uffiċjali u tispiċċa b'għodda standard tas-sistema operattiva. Aħna ddedikati din il-kwistjoni artikolu separat. Tista 'tiffamiljarizza ruħek mal-metodi kollha ta' tiftix u installazzjoni tas-sewwieq tal-kamkorder fuq l-eżempju tal-laptop Asus:
Aqra iktar: Installa sewwieq tal-webcam għal Asus Laptops
Barra minn hekk, xi kultant għandek tipprova roll lura l-verżjoni installata qabel ta 'softwer. Dan isir sempliċi ħafna:
- Iftaħ il-maniġer tal-apparat. Dwar kif jista 'jsir, aħna kiteb fil-bidu tal-artiklu.
- Sib il-kamkorder tiegħek fil-lista ta 'apparat, ikklikkja fuq it-titlu tal-PCM tagħha u agħżel l-oġġett "Properties" mill-menu tal-kuntest.
- Fit-tieqa li tiftaħ, għandek bżonn tmur fit-taqsima "sewwieq". Hawnhekk issib il-buttuna biex "roll lura". Agħfas fuqha. Innota li f'xi każijiet il-buttuna tista 'tkun inattiva. Dan ifisser li għall-apparat tas-sewwieq ġie installat biss darba. Ikkanċella sempliċement imkien. F'sitwazzjonijiet bħal dawn, għandek tipprova l-ewwel tinstalla softwer, wara l-parir imsemmi hawn fuq.
- Jekk xorta rnexxielha roll lura, tibqa 'biss taġġorna l-konfigurazzjoni tas-sistema. Biex tagħmel dan, agħfas il-buttuna "Azzjoni" fit-tieqa "Apparat Manager", imbagħad agħżel l-oġġett bl-istess isem mil-lista li tidher.
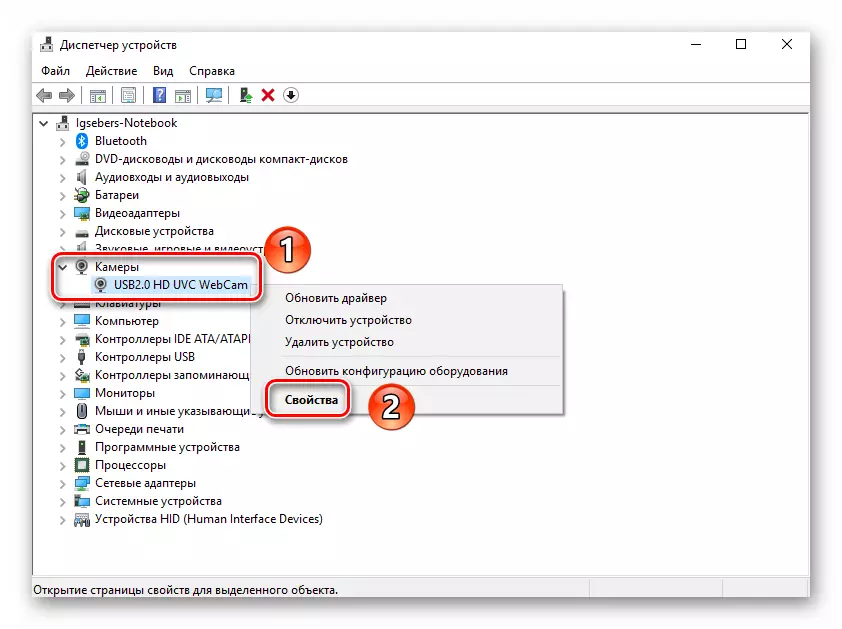

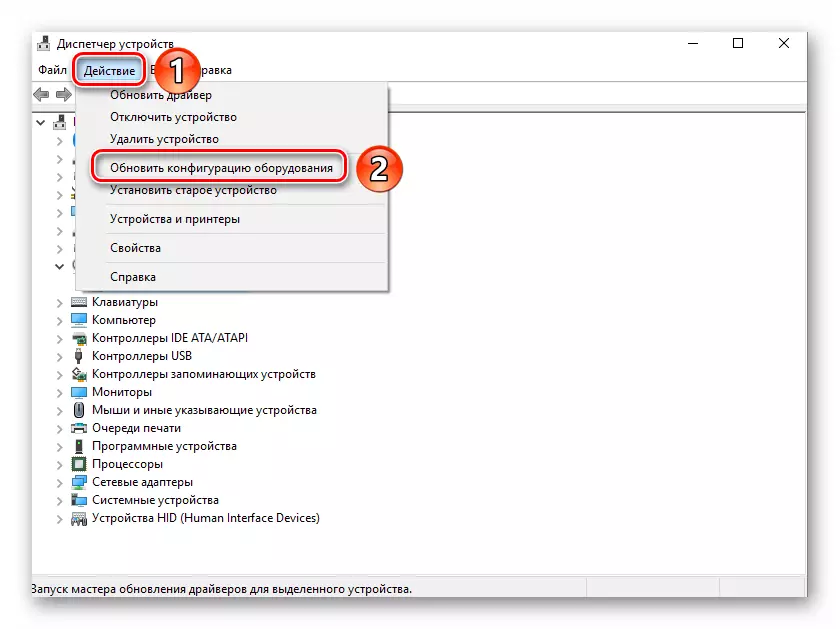
Wara dan, is-sistema terġa 'tniżżel u tinstalla fuq il-kamera. Se jkun meħtieġ biss li tistenna ftit, u mbagħad iċċekkja l-prestazzjoni tal-apparat mill-ġdid.
Pass 4: Settings tas-Sistema
Jekk l-azzjonijiet deskritti hawn fuq ma jagħtux riżultat pożittiv, ta 'min jiċċekkja l-issettjar tal-Windows 10. Huwa possibli li l-kamera sempliċement mhix inkluża fil-parametri. Trid tagħmel dan li ġej:
- Ikklikkja fuq il-buttuna "Start" bil-buttuna tal-maws it-tajba u agħżel l-oġġett "Parametri" mil-lista li tidher.
- Imbagħad mur fit-taqsima "Privatezza".
- Fuq in-naħa tax-xellug tat-tieqa li tiftaħ, issib it-tab "Camera" u kklikkja fuq it-titlu LKM tagħha.
- Sussegwentement għandek tiżgura li l-aċċess għall-kamera huwa miftuħ. Ringiela għandha tingħad dwar dan fil-quċċata tat-tieqa. Jekk l-aċċess huwa diżattivat, ikklikkja l-buttuna "Edit" u sempliċement is quddiem din l-għażla.
- Iċċekkja wkoll li l-Kamra tista 'tuża applikazzjonijiet speċifiċi. Biex tagħmel din il-paġna, mur l-istess paġna ftit inqas u tittraduċi l-iswiċċ biswit l-isem tas-softwer meħtieġ għall-pożizzjoni attiva.


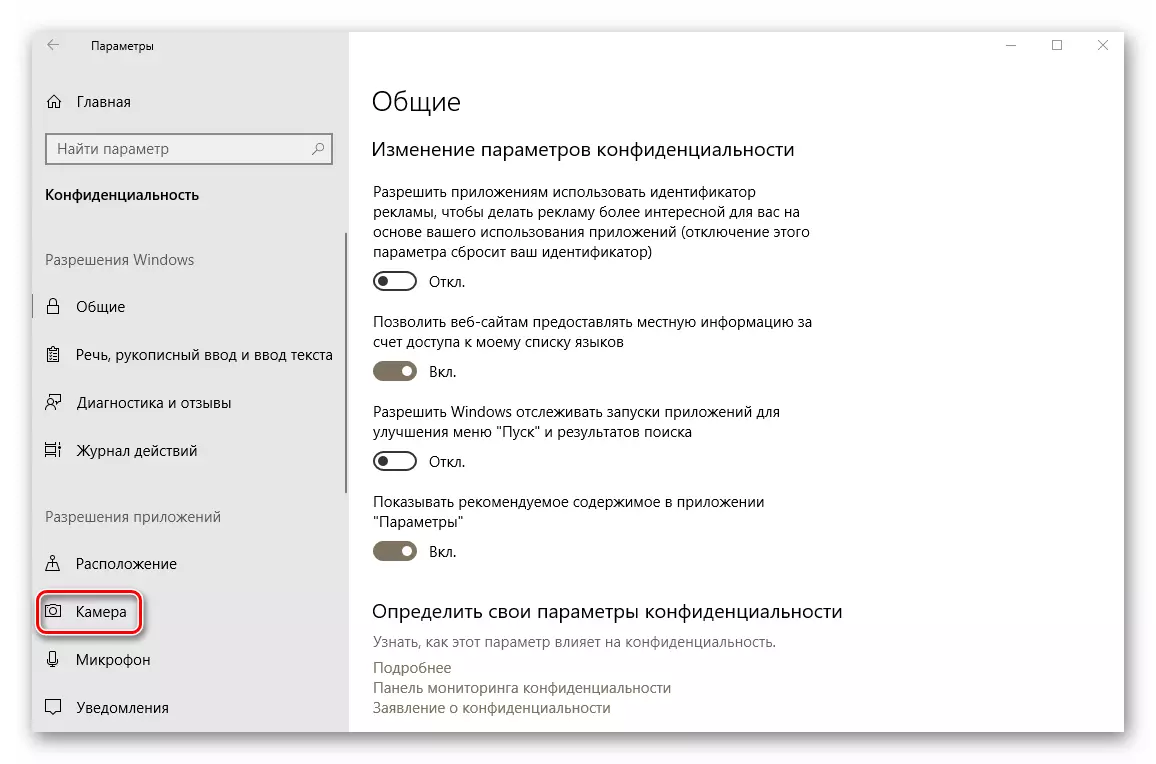
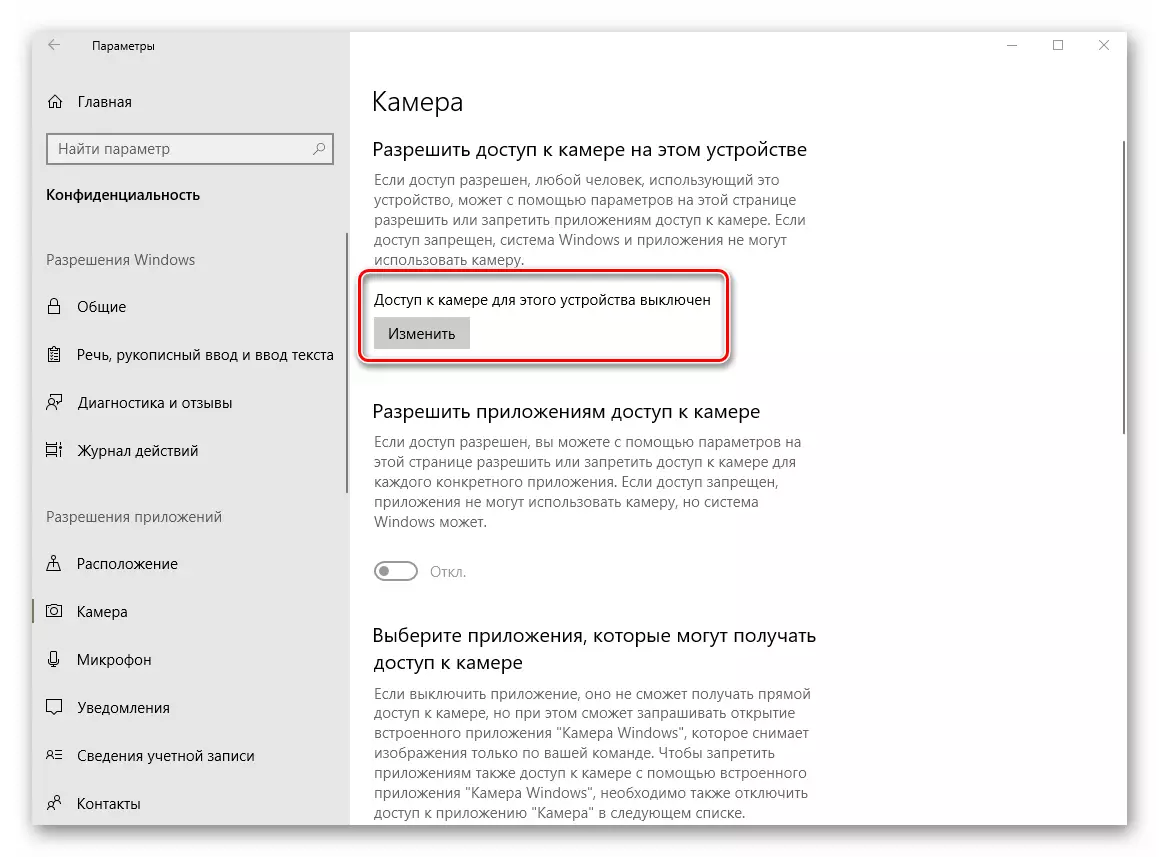

Wara dan, ipprova iċċekkja l-operazzjoni tal-kamera.
Pass 5: Aġġornament tal-Windows 10
Microsoft spiss jirrilaxxa aġġornamenti għall-Windows 10. Iżda l-verità hija li xi kultant huma jiddeskrivu s-sistema fuq il-livell tas-software jew hardware. Dan japplika għall-kameras. F'sitwazzjonijiet bħal dawn, l-iżviluppaturi jippruvaw jirrilaxxaw l-hekk imsejħa l-hekk imsejħa garżi kemm jista 'jkun malajr. Biex tfittex u tinstallahom, huwa meħtieġ li sempliċement imexxu mill-ġdid il-kontroll tal-aġġornament. Dan jista 'jsir kif ġej:
- Agħfas il- "Windows + i" kombinazzjoni ewlenin fuq il-desktop u kklikkja fit-tieqa li tiftaħ fuq "aġġornament u s-sigurtà".
- Ir-riżultat se tiftaħ tieqa ġdida. Fil-parti t-tajba se tkun il-buttuna "Check Disponibbiltà Iċċekkja". Agħfas fuqha.


Fittex aġġornamenti disponibbli. Jekk is-sistema tiskopri tali, huma jibdew tagħbija u installati immedjatament (sakemm ma biddiltx is-settings għall-installazzjoni ta 'aġġornamenti). Int trid tistenna t-tmiem tal-operazzjonijiet kollha, wara li terġa 'tibda l-laptop u tiċċekkja l-operazzjoni tal-kamera.
Pass 6: Settings tal-BIOS
F'xi laptops, ixgħel jew itfi l-kamera tista 'tkun direttament fil-BIOS. Għandu jiġi applikat biss f'każijiet fejn metodi oħra ma jgħinux.
Jekk m'intix ċert minnek, allura ma tesperimentax bis-settings tal-BIOS. Dan jista 'jiġi deskritt kemm is-sistema operattiva kif ukoll il-laptop innifsu.
- Għall-ewwel huwa meħtieġ li tmur il-BIOS innifsu. Hemm ċavetta speċjali li trid tikklikkja meta s-sistema boot. Il-manifatturi kollha tal-laptop huma differenti. F'taqsima speċjali fuq is-sit tagħna, materjali fuq it-tnedija tal-BIOS fuq ċerti laptops.
Aqra iktar: Kollha dwar BIOS
- Ħafna drabi, l-għażla Enable / skonnettjar hija fit-taqsima avvanzata. Bl-użu tal- "xellug" u "dritt" shooter fuq it-tastiera, huwa meħtieġ li tinfetaħ. Fiha se tara s-sezzjoni "Konfigurazzjoni tal-Apparat abbord". Mur hawn.
- Issa għandek issib is-sekwenza "abbord il-kamera" jew simili għaliha. Kun żgur li quddiemha hija l-parametru "attivat" jew "ippermetta". Jekk dan ma jkunx il-każ, għandek iddur fuq l-apparat.
- Jibqa 'li tiffranka l-bidliet. Ritorn għall-menu prinċipali tal-BIOS bl-użu tal-buttuna "ESC" fuq it-tastiera. Nsib it-tab "Ħruġ" fil-quċċata u mmur. Hawnhekk għandek bżonn tikklikkja fuq il-linja "Ħruġ u tiffranka l-bidliet".
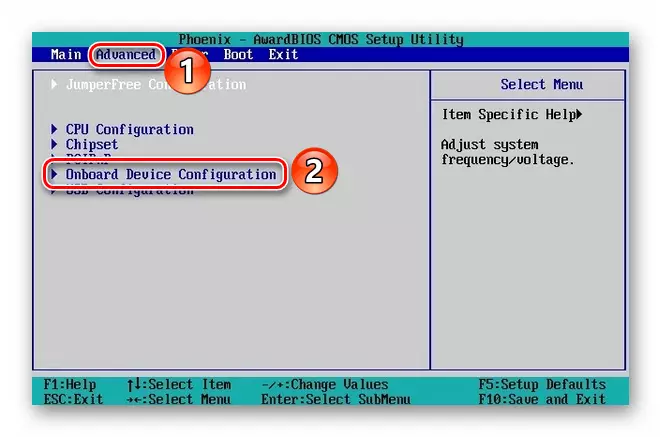
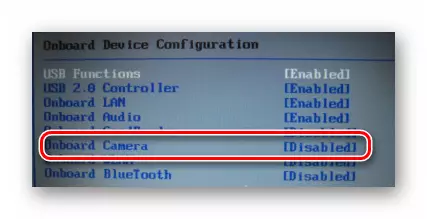
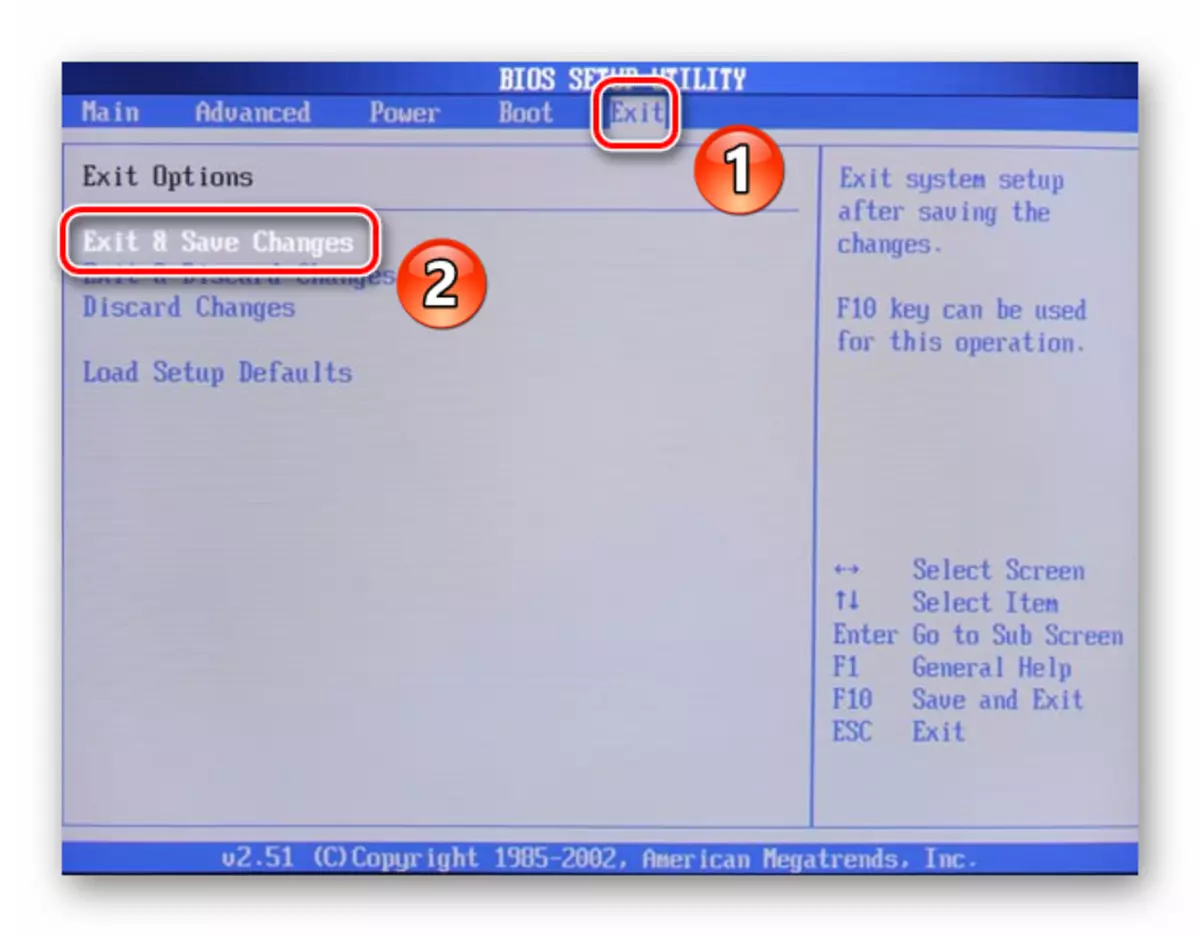
Wara dan, il-laptop se jerġa 'jibda, u l-kamera jkollha taqla. Jekk jogħġbok innota li l-għażliet deskritti mhumiex preżenti fil-mudelli kollha tal-laptop. Jekk ma jkollokx minnhom, x'aktarx, m'hemm l-ebda apparat għat-tidwir / mitfi l-apparat permezz tal-BIOS.
Fuq dan, l-artiklu tagħna wasal fi tmiemu. Fiha, aħna rrevedejna l-modi kollha li jeliminaw il-problema b'kamra mhux tax-xogħol. Nisperaw li ser jgħinuk.
