
Biex tinstalla xi softwer jeħtieġ drittijiet ta 'amministratur. Barra minn hekk, l-amministratur innifsu jista 'jpoġġi limitu fuq l-installazzjoni ta' diversi softwer. Fil-każ meta trid tinstalla, imma m'hemm l-ebda permess fuqha, nipproponu li nużaw diversi metodi sempliċi deskritti hawn taħt.
Installa l-programm mingħajr drittijiet ta 'amministratur
Fuq l-Internet hemm ħafna softwer differenti, li jippermetti li tevita l-protezzjoni u tinstalla l-programm taħt l-iskuża ta 'utent regolari. Aħna ma jirrakkomandawx li jużawhom speċjalment fuq kompjuters li jaħdmu, peress li dan jista 'jġorr konsegwenzi serji. Aħna nimmaġinaw metodi ta 'installazzjoni bla periklu. Ejja nħarsu lejnhom f'aktar dettall.Metodu 1: Ħruġ ta 'drittijiet għall-folder bil-programm
Ħafna drabi, id-drittijiet amministraturi huma meħtieġa fil-każ meta azzjonijiet ma 'fajls fil-folder tagħhom se jitwettqu, per eżempju, fuq il-partizzjoni tas-sistema tal-hard disk. Is-sid jista 'jipprovdi drittijiet kompluti lil utenti oħra għal ċerti folders, li jippermettulek tinstalla aktar taħt il-login regolari tal-utent. Dan isir kif ġej:
- Idħol permezz tal-kont tal-amministratur. Aqra iktar dwar kif tagħmel dan fil-Windows 7, aqra fl-artiklu tagħna b'referenza hawn taħt.
- Mur fil-folder li l-programmi kollha se jiġu installati fil-futur. Ikklikkja fuqha Ikklikkja fuq il-lemin u agħżel "Properties".
- Iftaħ it-tab tas-sigurtà u taħt il-lista ikklikkja fuq "Edit".
- Bil-buttuna tax-xellug tal-maws, agħżel il-grupp mixtieq jew lill-utent biex tipprovdi drittijiet. Poġġi l-kaxxa "Ħalli" quddiem il- "aċċess sħiħ" sekwenza. Applika l-bidliet billi tikklikkja fuq il-buttuna xierqa.
Aqra iktar: Kif tikseb id-drittijiet tal-admin fil-Windows 7
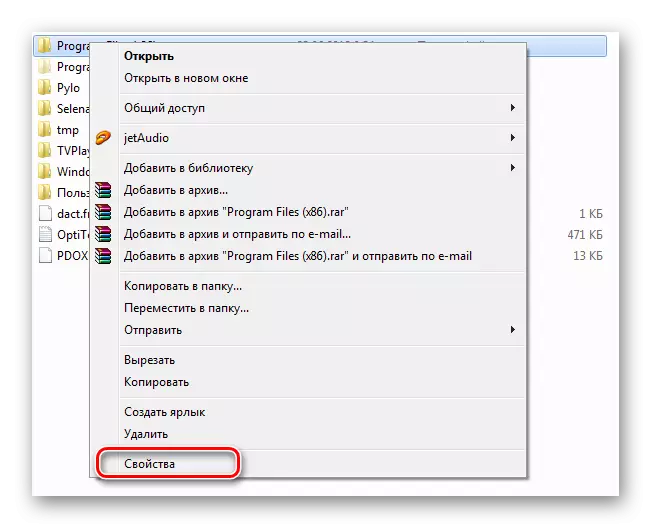
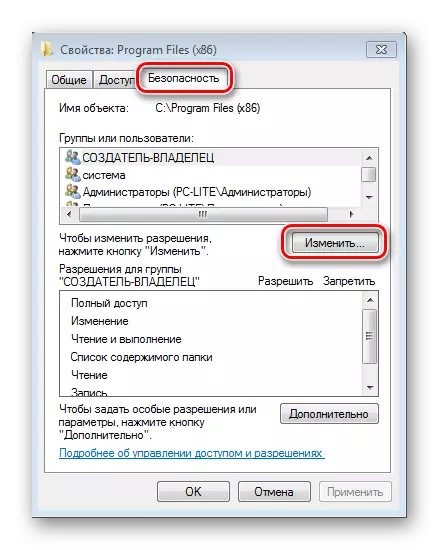
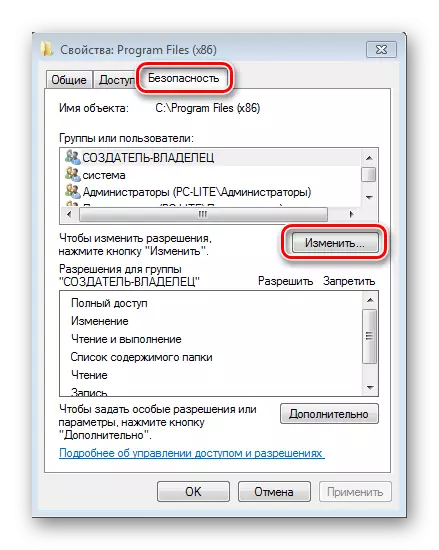
Issa, matul l-installazzjoni tal-programm, ser ikollok bżonn tispeċifika l-folder li pprovdejt aċċess sħiħ, u l-proċess kollu jrid jgħaddi b'suċċess.
Metodu 2: Il-bidu ta 'programm minn kont ta' l-utent regolari
F'każijiet fejn m'hemmx possibbiltà li titlob lill-amministratur biex jipprovdi drittijiet ta 'aċċess, nirrakkomandaw li tuża s-soluzzjoni mibnija. Uża l-utilità permezz tal-linja tal-kmand, l-azzjonijiet kollha jitwettqu. Trid issegwi biss l-istruzzjonijiet:
- Iftaħ "Run" billi tagħfas il-Win + R Hot Key. Daħħal is-sekwenza tat-tfittxija tas-CMD u kklikkja OK
- Fit-tieqa li tiftaħ, ikteb il-kmand deskritt hawn taħt, fejn user_name huwa l-username, u programm_name huwa l-isem tal-programm mixtieq, u agħfas Enter.
- Kultant jista 'jkun meħtieġ li jidħlu password kont. Ikteb u agħfas Enter, wara li jkollha biss tistenna l-bidu u l-installazzjoni tal-fajl.
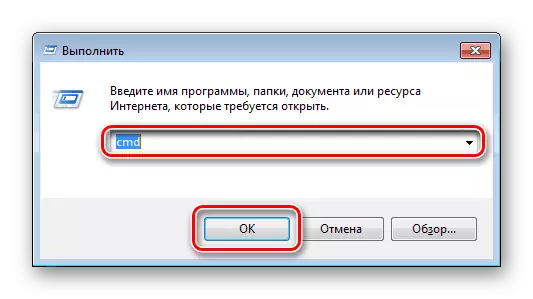
runas / utent: user_name \ Amministratur Programm_Name.exe
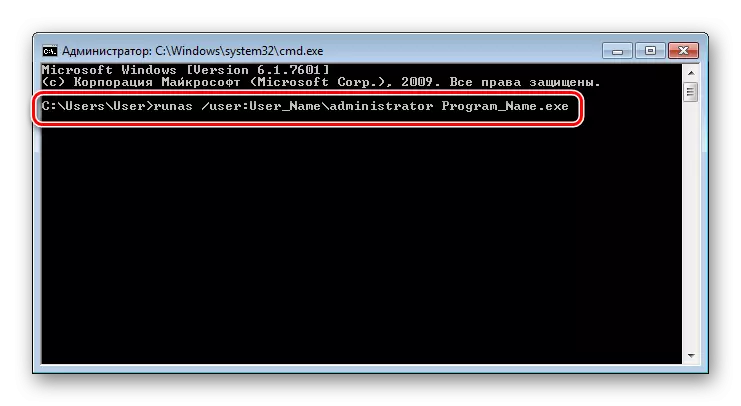
Metodu 3: L-użu ta 'verżjoni portabbli tal-programm
Xi softwer għandu verżjoni portabbli li ma teħtieġx l-installazzjoni. Int tkun biżżejjed biex tniżżluh mill-websajt uffiċjali tal-iżviluppatur u tmexxi. Agħmel huwa possibbli ħafna:
- Mur fuq il-websajt uffiċjali tal-programm meħtieġ u tiftaħ il-paġna tat-tniżżil.
- Ibda tniżżel fajl b'firma "portabbli".
- Iftaħ il-fajl imniżżel mill-folder tat-tniżżil jew immedjatament mill-browser.
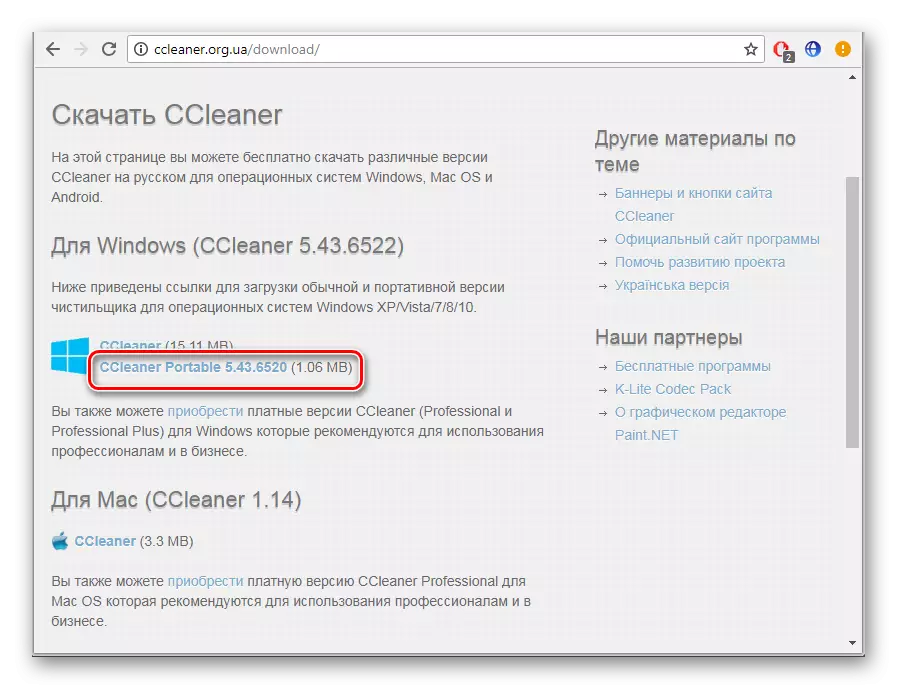
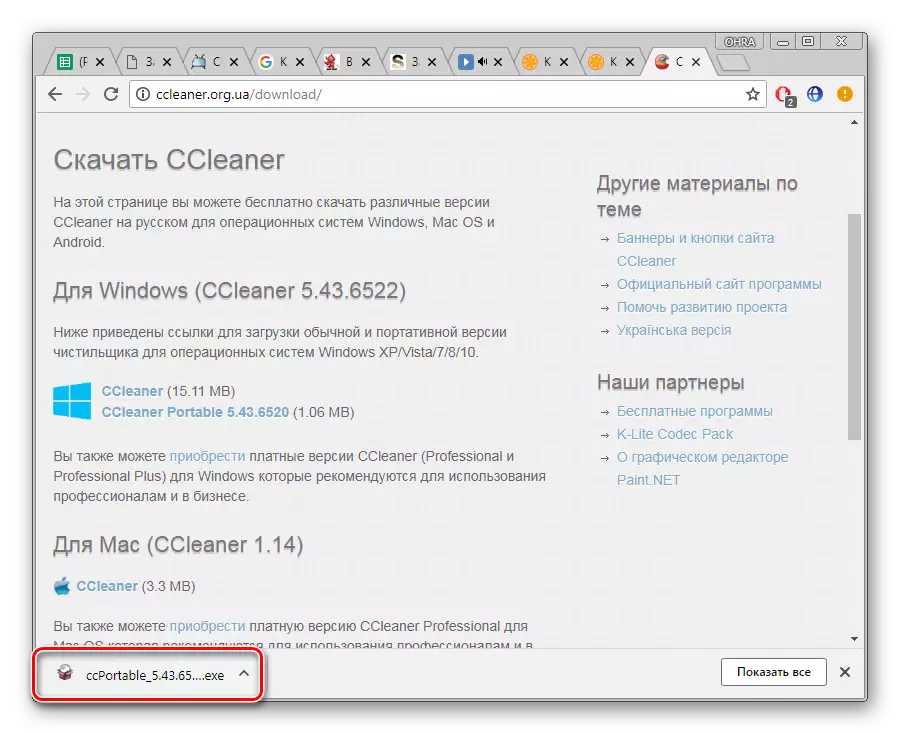
Tista 'taqsam il-fajl tas-softwer għal kwalunkwe apparat għall-ħażna ta' informazzjoni li jista 'jitneħħa u tmexxiha fuq kompjuters differenti mingħajr drittijiet ta' amministratur.
Illum aħna rrevedejna xi modi sempliċi biex installaw u nużaw diversi programmi mingħajr drittijiet ta 'amministratur. Kollha kemm huma mhumiex ikkumplikati, iżda jeħtieġu l-implimentazzjoni ta 'ċerti azzjonijiet. Nirrakkomandaw sempliċement illoggja fis-sistema mill-kont tal-amministratur, jekk disponibbli. Aqra iktar dwar dan fl-artiklu tagħna b'referenza hawn taħt.
Ara wkoll: Uża l-kont tal-amministratur fil-Windows
