
Mhuwiex dejjem il-kwalità tal-video, mibgħuta xi kultant anke fuq kamera tajba, hija eċċellenti. Hemm ħafna fatturi li jaffettwaw il-kwalità, u xi kultant ma jista 'jsir xejn. Madankollu, bl-għajnuna ta 'programmi speċjali, din il-figura tista' diġà wara l-isparar, u f'dan l-artikolu ser jgħidlek kif għandek tagħmel dan.
Kif tista 'tittejjeb il-kwalità tal-vidjow
Normalment, edituri tal-vidjow għandhom jintużaw biex itejbu l-vidjow stampa. L-għan stabbilit se jiġi solvut bl-għajnuna ta 'tliet programmi: Ċinemahd, Avidemux u Video Editjar.Metodu 1: Ċinemahd
Ċinemahd huwa programm sempliċi ħafna li għandu ħafna karatteristiċi, u kważi kollha jservu biex itejbu l-kwalità tal-vidjow u l-ħoss. Tista 'tiddeċiedi l-kompitu tal-lum tagħna bl-għajnuna tagħha fi ftit klikks, u se tintwera wkoll kif tagħmel dan.
- Biex tniżżel il-video għall-programm, ikklikkja fuq il-buttuna "Żid Fajls".
- Agħżel fajl fit-tieqa standard, li l-kwalità tagħha trid ittejjeb, u kklikkja fuqha bil-buttuna tax-xellug tal-maws. Fuq il-lemin fuq l-iskrin għandu jidher preview tagħha.
- Issa tista 'tispeċifika t-triq tal-produzzjoni fil-kaxxa eżatt taħt jew tħalliha kif inhi. Ikklikkja fuq il-buttuna "Configure Output Format".
- F'din it-tieqa, ikkonfigura l-kwalità tal-vidjow. Tista 'tagħżel kwalunkwe format u customize-slider lejn il-lemin kif inti jekk jogħġbok, għall-inqas biex imqiegħda sa massimu, iżda hemm ftit utli minn dan - il-video biss isir aktar użin. Huwa aħjar li jagħżlu format HD u ma tmissx xi ħaġa oħra - sabiex inti tista 'timmassimizza l-video ta' kwalità fqira.
- Wara dan, nirritornaw lura u kklikkja "Bidu Konverżjoni".

Qegħdin nistennew sakemm il-programm jikkompleta l-konverżjoni, u allura tista 'tgawdi vidjow bl-ogħla kwalità possibbli.
- Wara l-installazzjoni tal-programm, uża l-menu "File" - "Miftuħ" biex tniżżel ir-romblu.
- Billi tniżżel il-klipp, uża l-blokka ta 'għażliet ta' "vidjow output" - fil-menu drop-down, ikollok bżonn tagħżel kwalunkwe għażla MPEG4.

Wara dan, trid issir buttuni "Settings" attivi u "Filtri", ikklikkja fuq l-aħħar waħda.
- Tliet kategoriji ta 'filtri huma mwieġba għat-titjib tal-kwalità tar-romblu: "kulur", "soppressjoni istorbju" u "Sharpness".
- Nibdew bil-kulur. Ħafna jista 'jinkiseb mill- "mplayer eq2" filtru, agħżel.

Uża s-sliders biex tikkonfigura RGB u l-gamma fl-istampa tar-romblu. M'hemm l-ebda parametri universali, għal kull video għandek bżonn tagħżel valuri ta 'l-għajnejn. Dan jgħin ħafna l-abbiltà li preview il-klipp: Agħfas "Play" u uża ċ-ċwievet tal-kontroll tad-daqq.
- Mur fis-soppressjoni tal-istorbju. L-iktar filtru funzjonali minn din il-kategorija huwa "Mplayer Denoise 3D HQ", agħżelha.
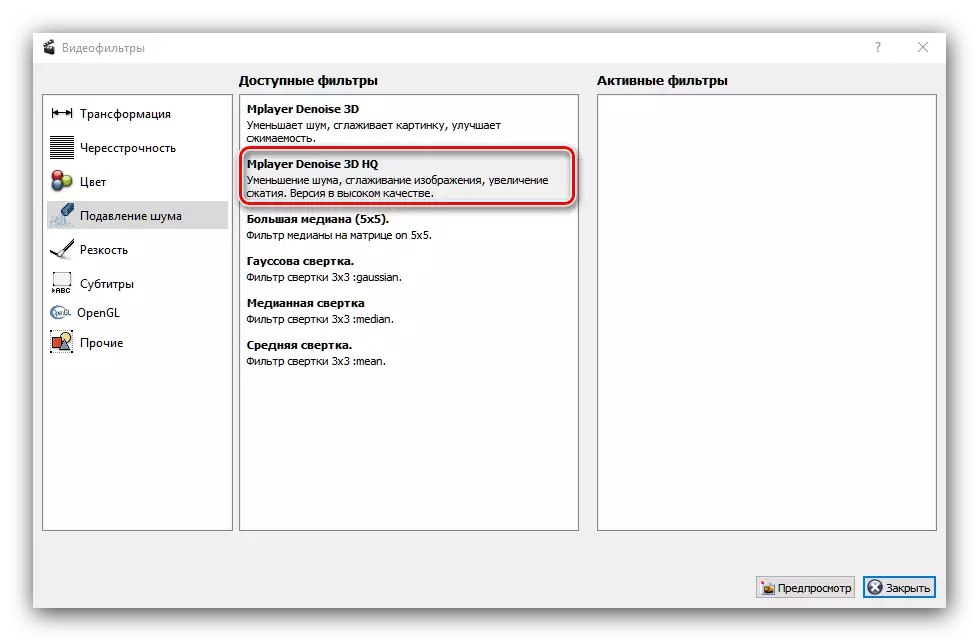
Bħal fil-każ ta 'kulur, m'hemm l-ebda valuri adattati għall-għażliet kollha, ser ikollok ukoll tagħżel għajn. Sfortunatament, m'hemm l-ebda preview tal-applikazzjoni tal-filtru, sabiex inti tista 'tapplika ħażniet, iċċekkja l-istatus tar-romblu u taġġusta fuq il-bażi tagħhom.
- Sussegwentement, mur fil-qasam. L-aħjar għażla tkun il-filtru "MSharPen".

Bħal fil-każ ta 'filtri oħra, jeħtieġ li jintgħażlu parametri xierqa manwalment. Fortunatament, il-preview tad-daqq u l-maskra overlaying għall-kontroll tax-xogħol hija appoġġata.
- Wara li tapplika l-filtri kollha, erġa 'lura għall-menu prinċipali tal-programm ("Agħlaq" buttuna fit-tieqa tal-filtri), imbagħad agħżel il-format tar-romblu tal-ħruġ fil-menu korrispondenti. Għal riżultati aħjar, huwa rrakkomandat li tuża l-għażliet "MP4 Muxer" jew "MKV Muxer".
- Biex tiffranka r-riżultati tal-ipproċessar, uża l- "fajl" - "Save As".
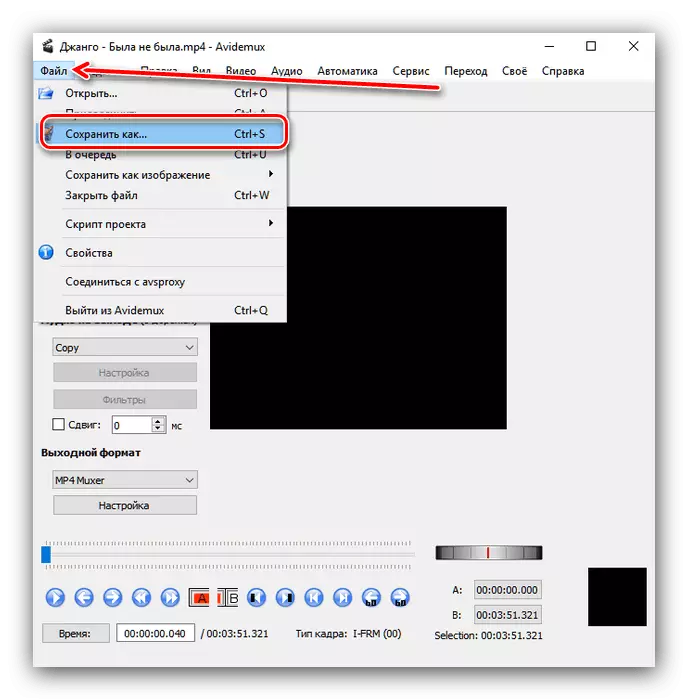
Jiddependi fuq il-format tal-ħruġ magħżul u d-daqs tar-romblu, il-proċess ta 'ħlief jista' jieħu l-ħin. Fl-aħħar, tikseb video imtejba.
- Agħżel l-għażla "Proġett Ġdid".
- Aspett tal-pazjent proporzjon awtomatikament.
- Wara li jinħoloq il-proġett il-ġdid, ikklikkja fuq il-buttuna "Video Import" u agħżel l-għażla "Agħżel fajl mill-folder".
- Wara li tagħżel u tniżżel il-vidjow fil-mira fil-panel tab, agħżel Edit - "Titjib".
- M'hemmx daqstant għażliet disponibbli - il-kwalità tal-vidjow tista 'titqajjem mill-korrezzjoni tal-luminożità, is-saturazzjoni, il-kuntrast u t-ton tal-kulur, li għalihom għandhom jintużaw il-slajds korrispondenti.

Ippreżenta wkoll il-ħila li tipproċessa awtomatikament - dwal tal-karozzi, titjib komprensiv u stabilizzazzjoni tal-immaġni - jivverifika l-oġġetti relevanti. Barra minn hekk, utenti avvanzati jistgħu manwalment itejbu l-istampa bil-kulur mgħawweġ.
- Wara li tagħmel il-bidliet kollha meħtieġa, mur fit-tab "Oħloq". Agħżel il-format romblu mixtieq.
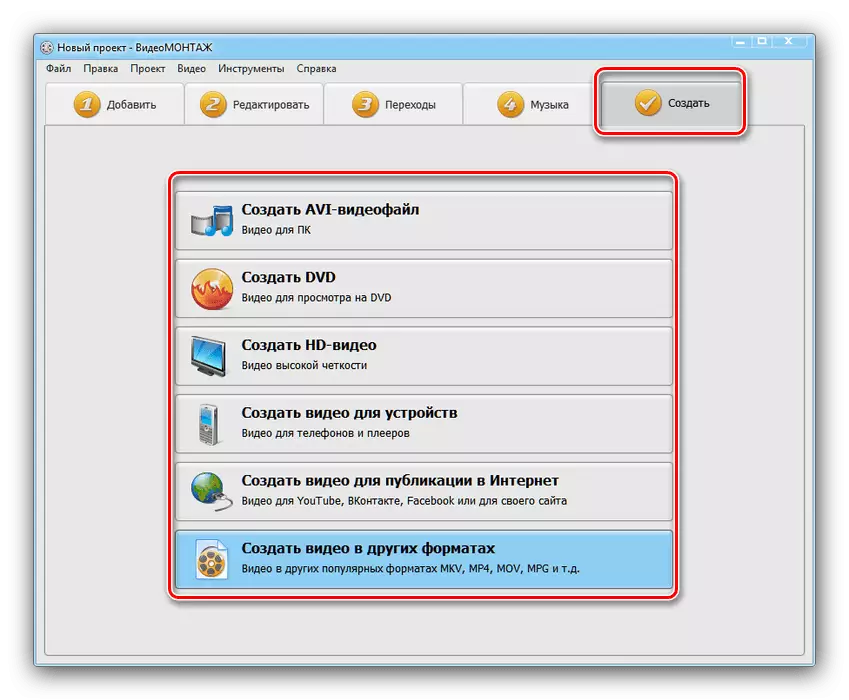
Ikollok bżonn li tiffranka l-proġett, ikklikkja "Iva" u agħżel post xieraq.
- Wara li tiffranka l-proġett, it-tieqa ta 'l-esportazzjoni tkun disponibbli. Hija differenti għal tipi differenti ta 'formati, iżda l-oġġetti kollha huma spjegati, u jħottu r-riżultat se jkun mingħajr problemi.
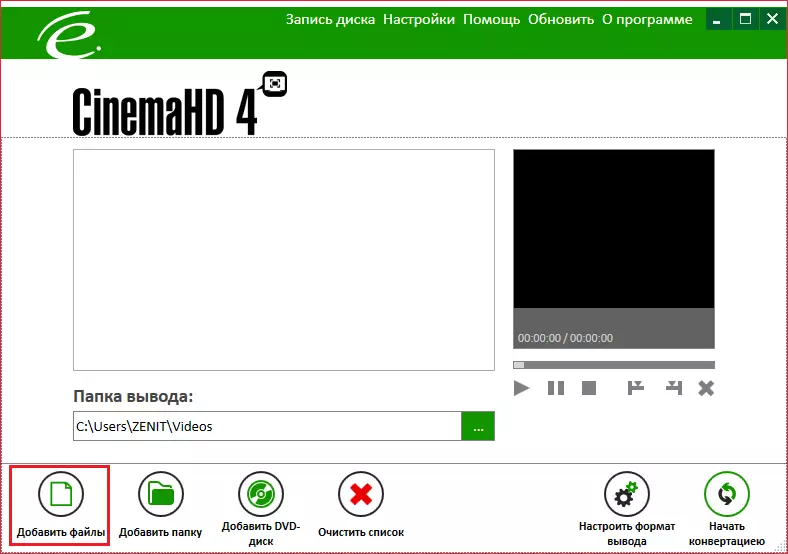
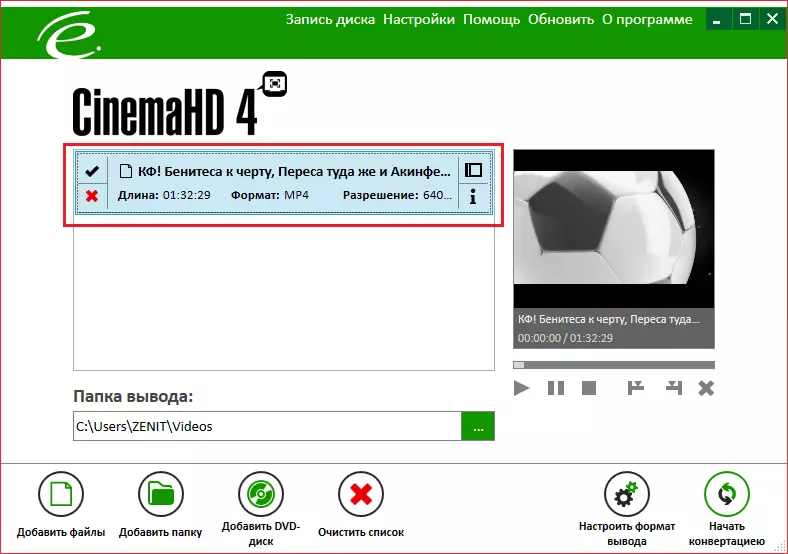
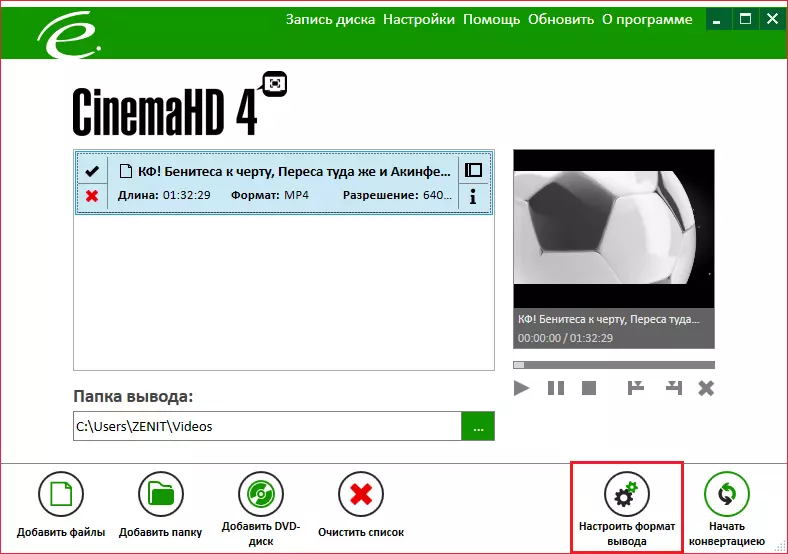
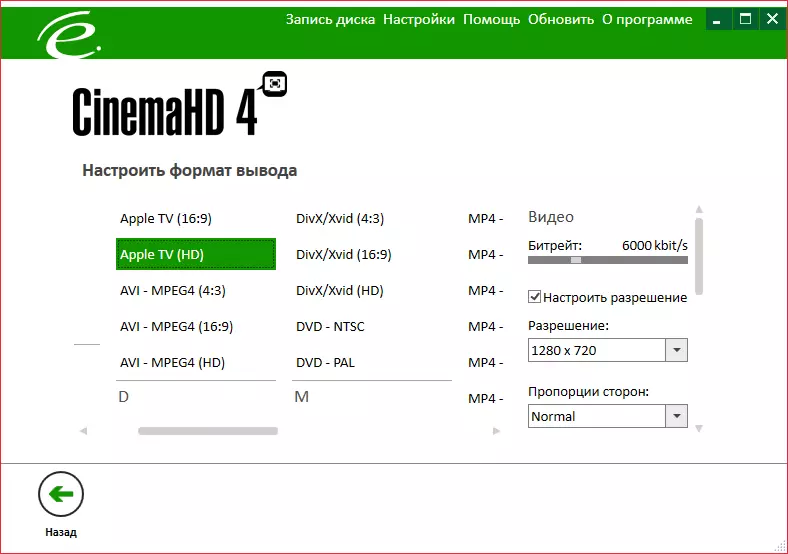
Metodu 2: Avidemux
L-editur ta 'Avidemux b'xejn, familjari għall-utenti bbażati fuq il-Kernel Linux, jippermettilek ittejjeb il-kwalità tal-vidjows.
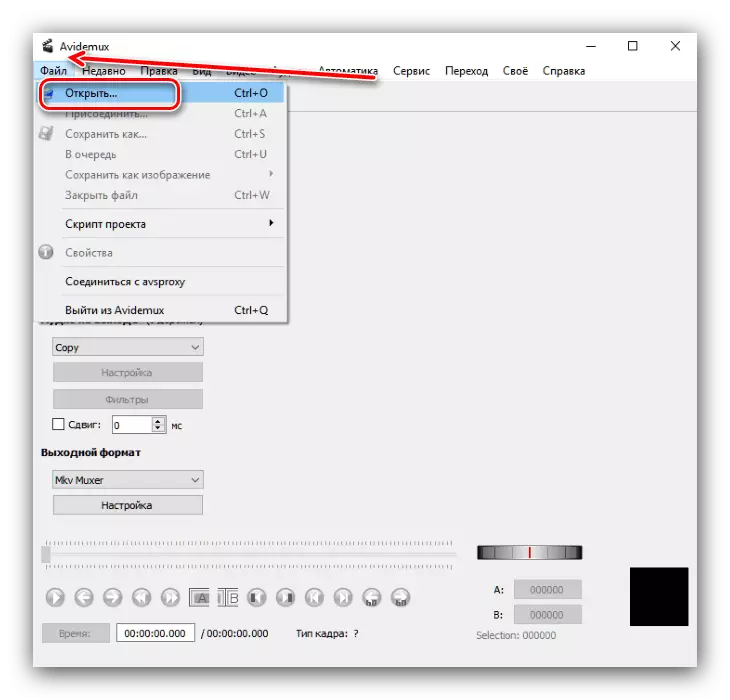
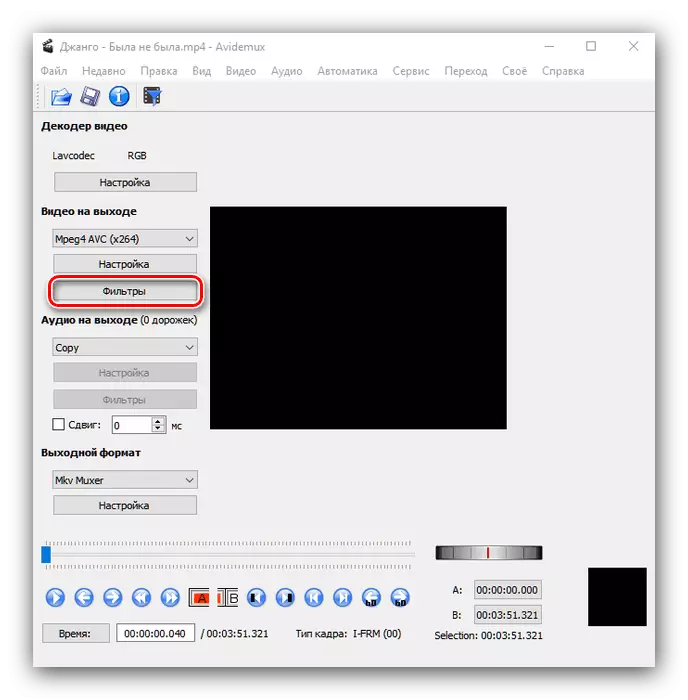
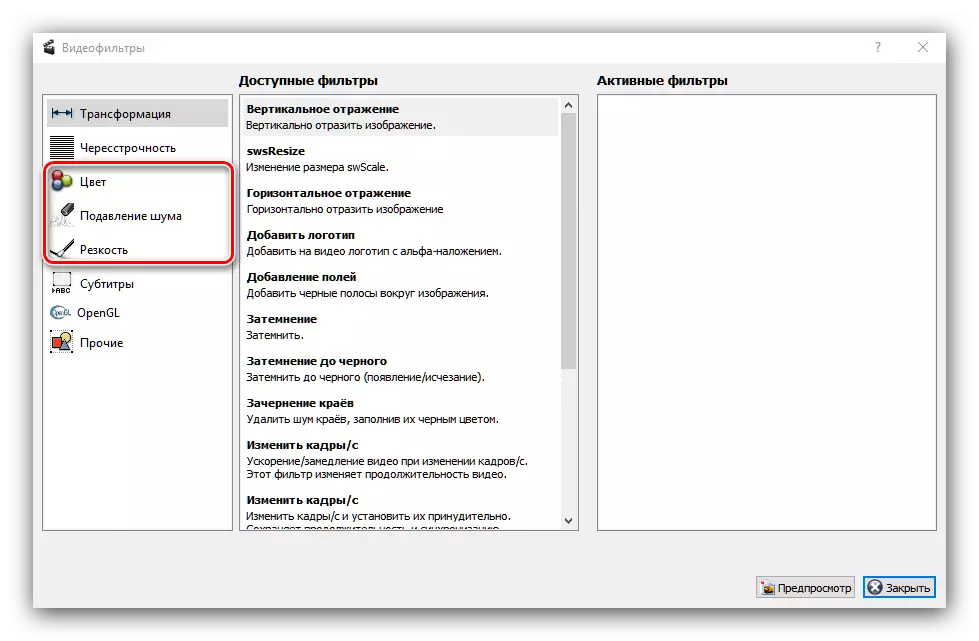
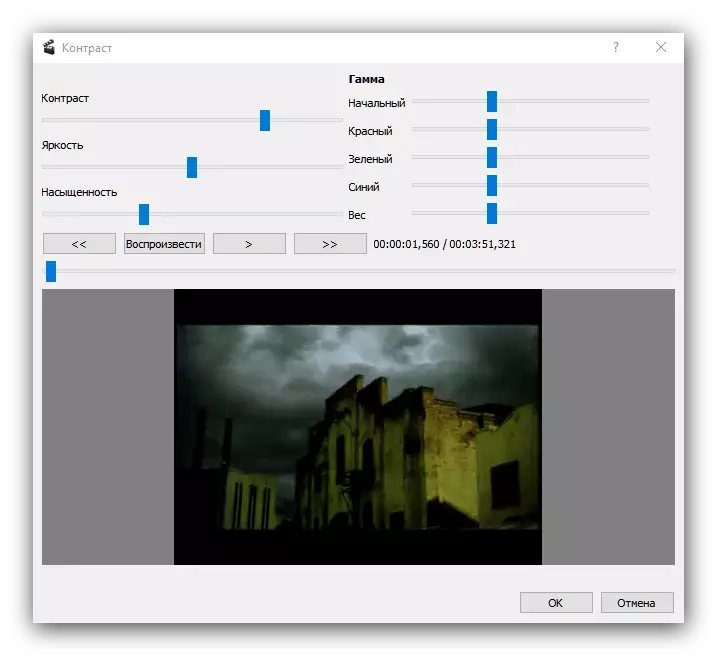
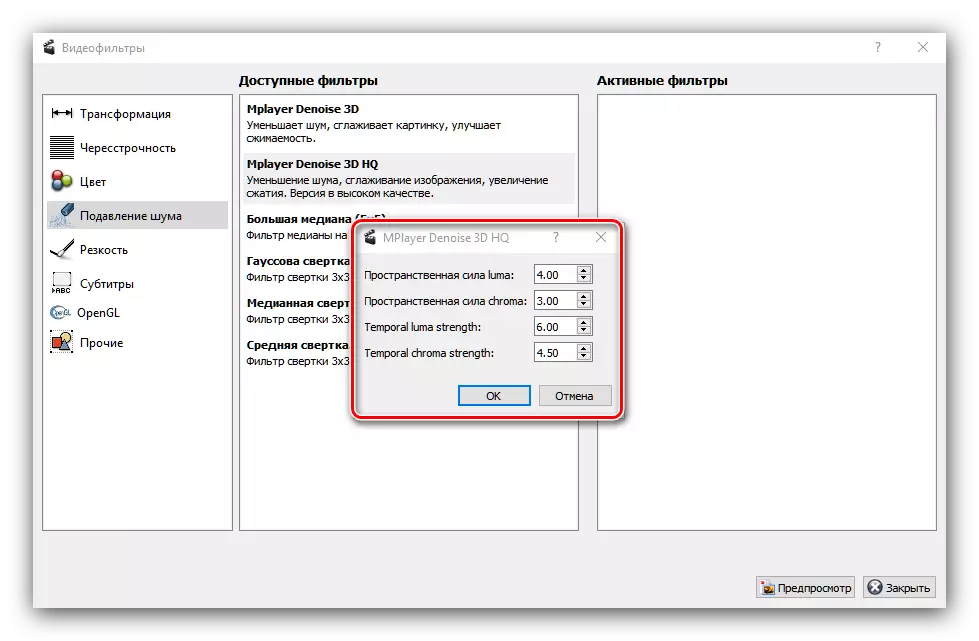

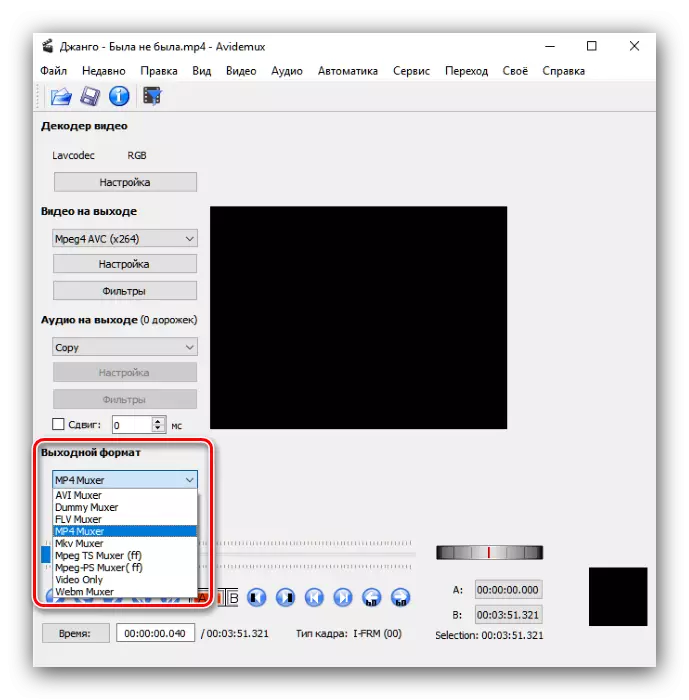
Igawdu l-applikazzjoni AVIDEMX hija aktar ikkumplikata mid-deċiżjoni preċedenti, madankollu tipprovdi riżultat aħjar bl-applikazzjoni kompetenti.
Metodu 3: Editjar tal-vidjow
Ukoll fis-soluzzjoni tal-kompitu tal-lum tagħna se jgħin lill-applikazzjoni tal-video editjar mill-iżviluppatur Russu.
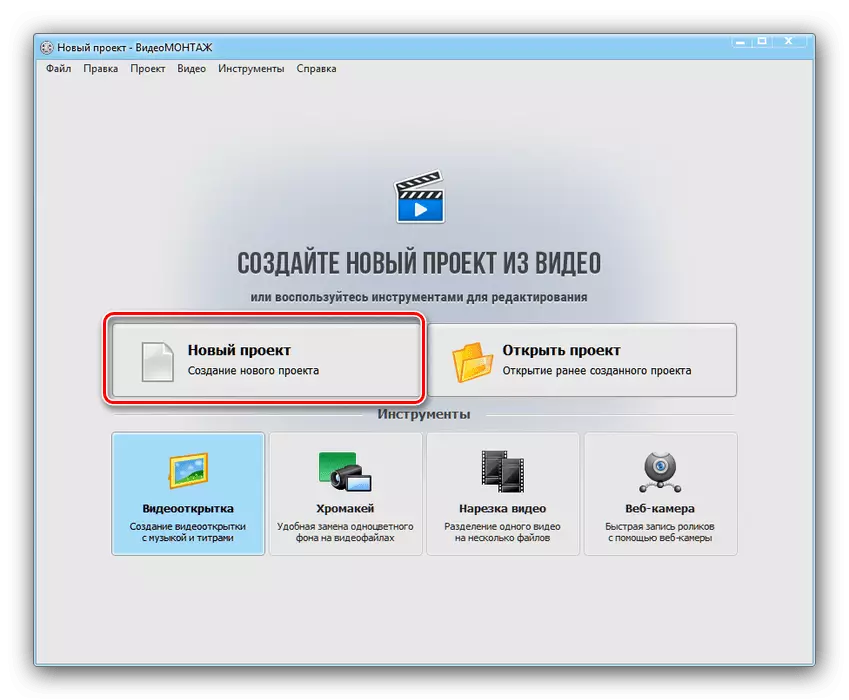
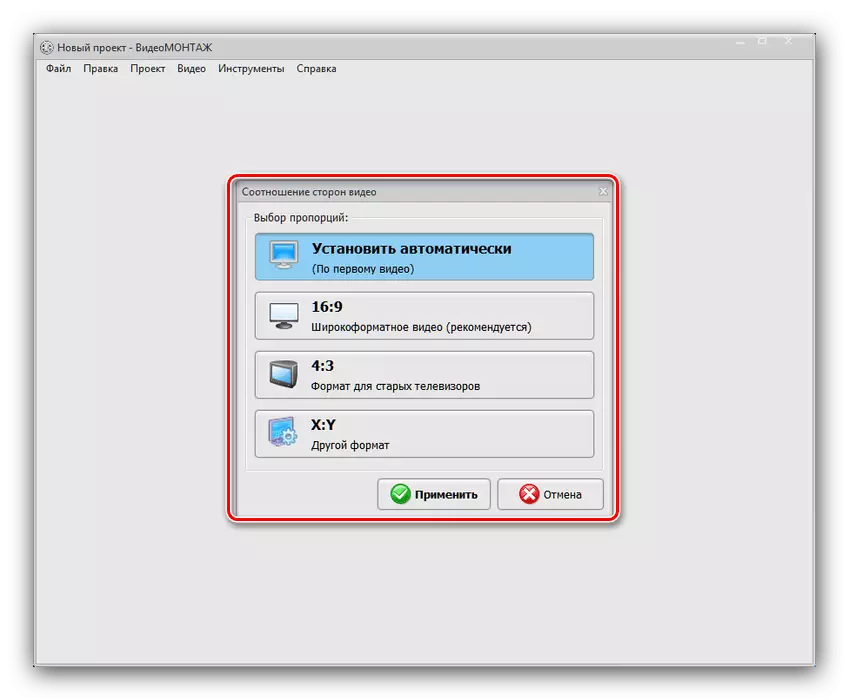

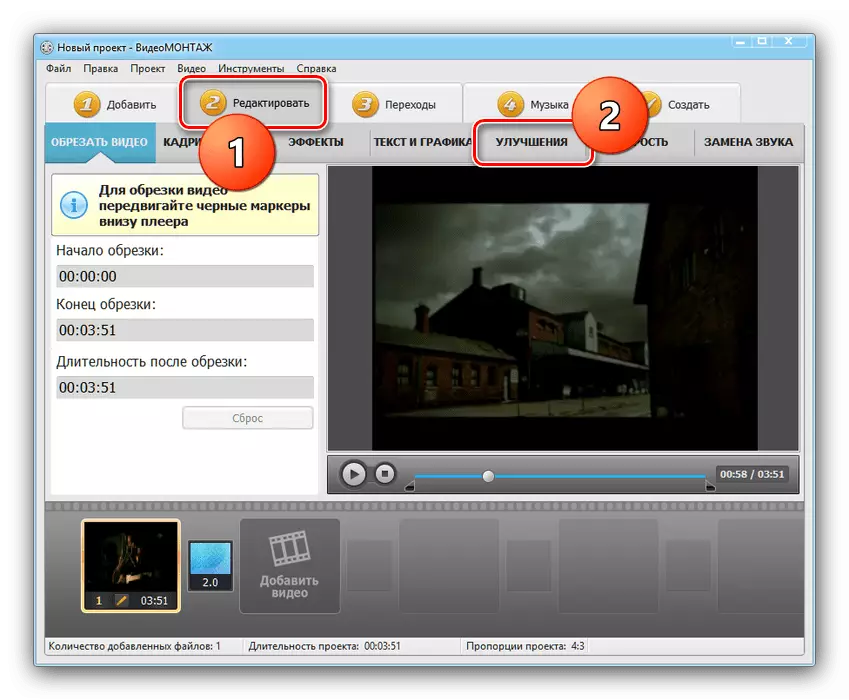

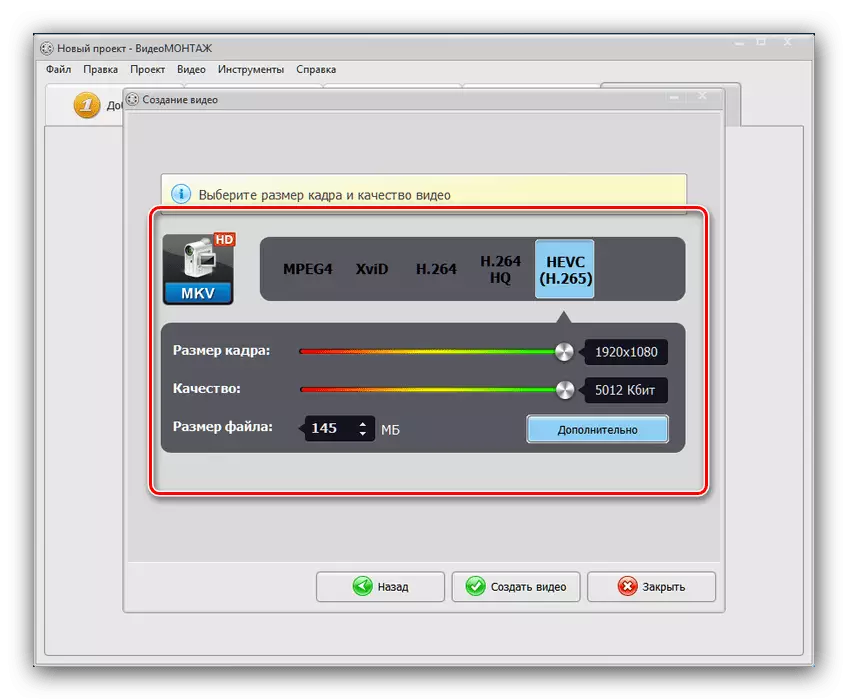
Il-Video Edit huwa soluzzjoni ta 'kompromess bejn iċ-ċinema u l-avidemux. Irrakkomandaha bħala l-aħjar prevenzjoni forsi l-mudell imħallas tad-distribuzzjoni: is-sonda tal-programm hija operattiva biss 10 ijiem u mċaħħda minn parti mill-possibilitajiet.
Konklużjoni
Il-metodi ta 'titjib tal-kwalità tal-vidjow ikkunsidrati fl-artikolu ma jistgħux jissejħu soluzzjoni effettiva sħiħa u garantita, madankollu, għal ħafna utenti, u fil-biċċa l-kbira tal-każijiet se jkun hemm iktar minn biżżejjed.
