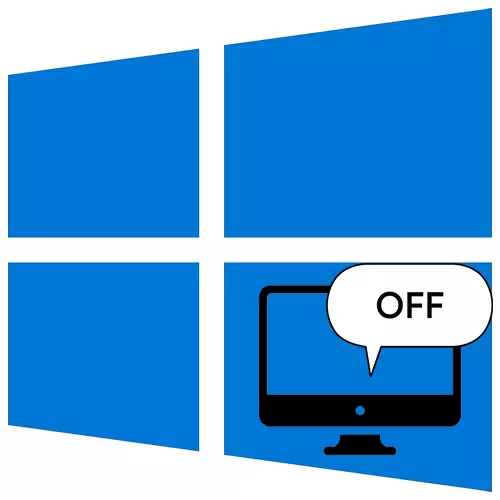
"Screen Speaker" jgħin lill-viżjoni għomja u dgħajfa biex tinteraġixxi mal-kompjuter - aqra, taħdem b'dokumenti, ibgħat messaġġi permezz ta 'email u tara paġni online. Hija tesprimi l-kontenut ta 'l-iskrin u l-azzjonijiet imwettqa mill-utent, għalhekk xi kultant jista' jinterferixxi. Il-funzjoni tista 'tintefa fi kwalunkwe ħin u hemm diversi modi għaliha.
Itfi l- "Sceler Sceler" fil-Windows 10
"Scrieper Screen" huwa komponent ta 'applikazzjoni, mibni fis-sistema operattiva, u għalhekk mhux irrakkomandat li tħassarha. Iżda int tista 'tneħħiha kompletament darba sakemm trid tkun meħtieġa, jew tagħmel dan għal kull tniżżil tal-Windows 10.Metodu 1: għeluq sħiħ
Fil- "Parametri tal-Windows 10" tista 'itfi, ħalli l-programm u kkonfigurat sabiex tibda awtomatikament wara kull sistema ta' boot. Jekk m'hemmx bżonn bħal dan, itfi din l-għażla.
- Ikklikkja fuq il-lemin fuq l-ikona tal-bidu u tiftaħ il- "parametri".
- Immorru għas-sezzjoni "Karatteristiċi Speċjali".
- Min-naħa tax-xellug fil-blokka "viżjoni", agħfas "Screen Speaker". Ukoll f'din it-taqsima, tista 'tgħaddi mill-kombinazzjoni tal-Win + Ctrl + N Keys. Ittrasferixxi l-slider għall-pożizzjoni "OFF". u itfi l-għażla.
- Skrollja 'l isfel mill-paġna' l isfel. Jekk il-blokka ta '"parametri tal-istartjar" tiffaċċja l-qurdien biswit l-oġġetti "Mexxi l-kelliem fuq l-iskrin għalija wara l-input" u "Ixgħel il-kelliem tal-iskrin qabel ma tidħol fis-sistema għall-utenti kollha." Neħħihom.
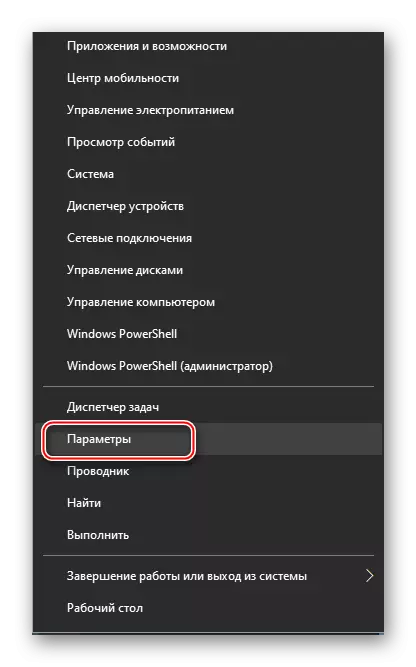
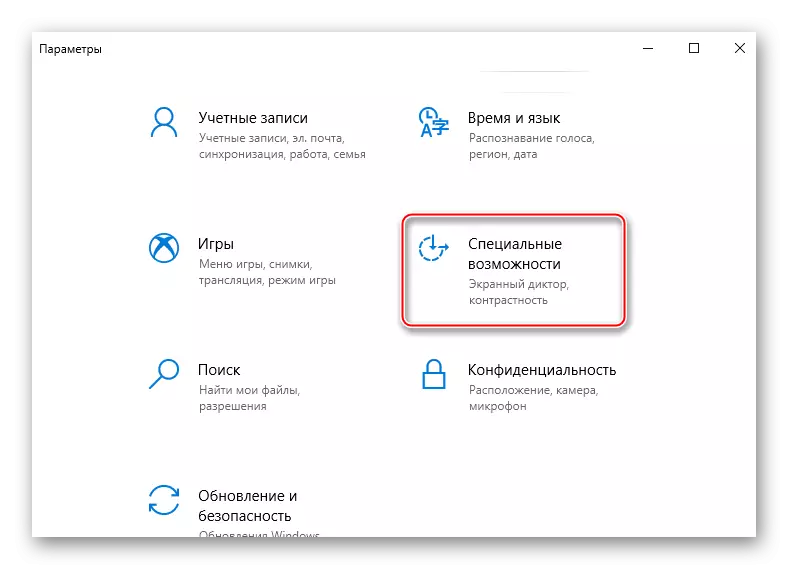
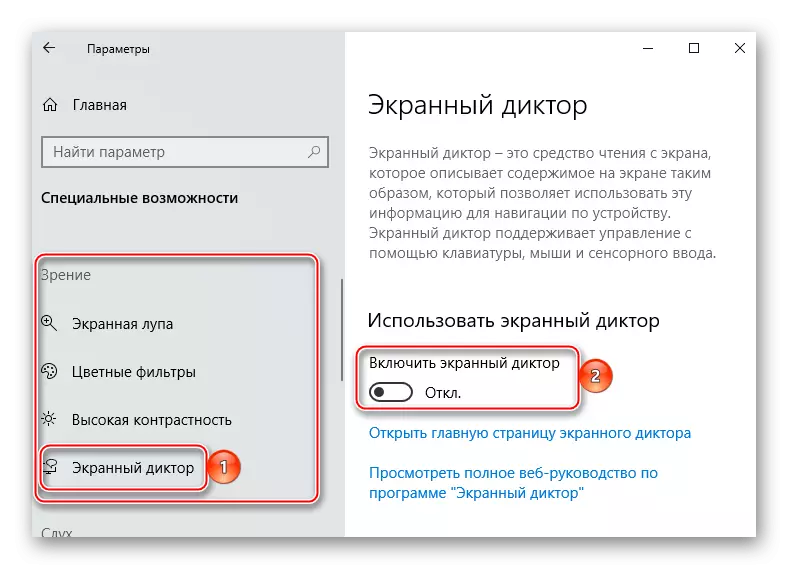
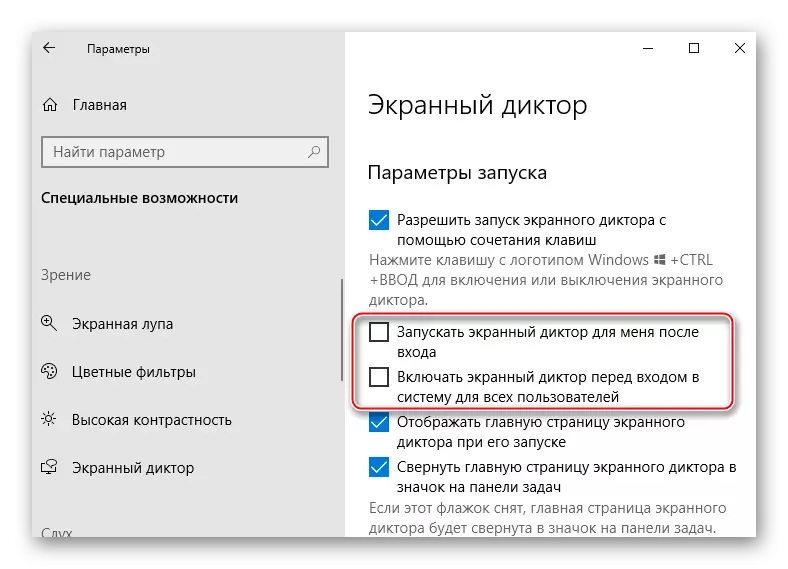
Metodu 2: Fast Itfi
Jekk l-applikazzjoni tintuża regolarment, ma tagħmilx sens li tikkanċella l-autorun tagħha. Fl-istess ħin hemm modi biex tlesti malajr ix-xogħol tiegħu jekk tqum tali bżonn.
- Tista 'tiddiżattiva u tmexxi l-komponent billi tuża r-rebħa + Ctrl + tidħol kombinazzjoni taċ-ċavetta. Dan il-parametru huwa attiv awtomatikament. Jekk le, dawwarha. Biex tagħmel dan, iftaħ is-settings tal-applikazzjoni (Win + Ctrl + N) u poġġi l-kaxxa biswit l-oġġett "Ħalli l-bidu tal-kelliem tal-iskrin bl-użu ta 'kombinazzjoni taċ-ċavetta". Tista 'faċilment itfih minn kombinazzjoni oħra - Caps Lock + Esc.
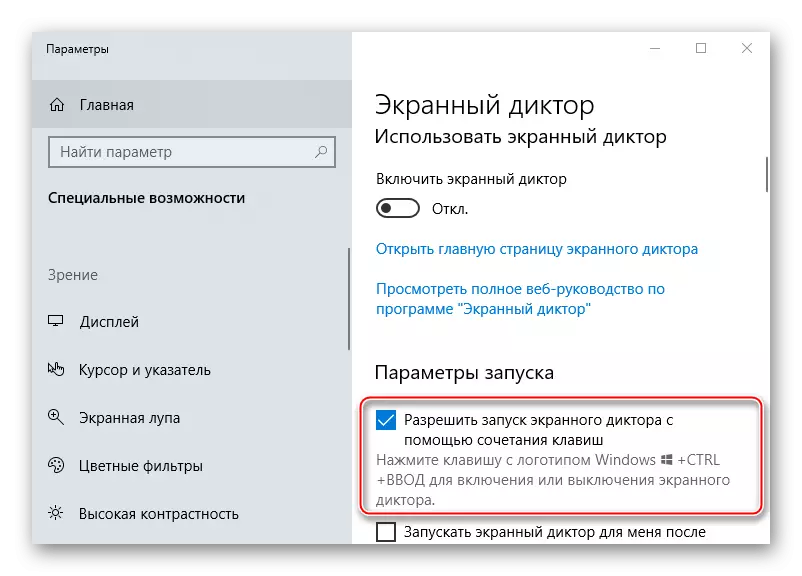
Metodu 3: skonnettjar fuq l-iskrin lock
Tista 'tiddiżattiva l-komponent fl-istadju input fil-Windows 10. Biex tagħmel dan, agħfas il- "karatteristiċi speċjali" ikona fir-rokna t'isfel tal-iskrin (ħdejn l-ikoni tal-internet u itfi l-kompjuter) u bl-għajnuna tal- Iswiċċ, timla l-applikazzjoni.

Dawn l-istruzzjonijiet se jgħinu għal dejjem iwaqqaf "Sceler Speaker" fil-Windows 10, jekk ixgħel b'kumbinazzjoni, jew sempliċement għalaqha jekk il-komponent bħalissa mhux meħtieġ.
