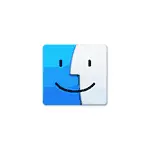
In this instruction, it is detailed about 4 ways to view or copy the full path to the desired folder or a file to Mac.
- Quick copy of the path to the folder or file to the terminal
- View and copy path through the Finder menu
- Getting the path in the properties of the folder
- How to enable the display of the full path to the folder in the Finder header
- Video instruction
Quick copy of the path to the terminal
If your goal is to insert the path to the file or folder to the Mac OS terminal to execute any command, the easiest way to do this consists of the following one step:
Drag the file or folder to the terminal window to the desired location and release: the path to it will be inserted automatically.

Upon fact, the path will not be copied to the clipboard, and simply add to the command in the terminal. But, taking into account the fact that it is often necessary that this way can be very convenient.
View and copy path through the Finder menu
Next method - Using the menu item "View" in the Finder application:
- Being in the desired folder, open the View menu.
- Click on the "Show Row Row" item.
- At the bottom of the Finder window, the path to the current folder will be displayed when you press the "right" click on any folder on the path, you will see the "Copy path to" the folder point with the folder - click on this item and the path to the folder will be copied to the clipboard.

After that, the copied path can be inserted in any application. Failure to: You can not copy ways to files.
Point "location" in the properties of the folder
If you right-click or double-click on a touchpad on a file or folder in Mac OS, and then open the properties context menu item, in the list of properties you will see the item "Place" where you can see the full path to the folder where the selected item is located .
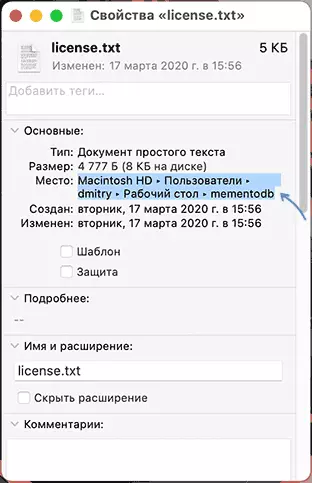
When you click on this item right mouse button, you can copy it. But, as in the previous way, it is copied only the path to the folder, not to the file.
Enabling the path to the folder in the Finder header
In Finder for Mac, there is a hidden parameter that allows you to turn on the display of the path to the current folder directly in the window header. Copy from there is not available, but the function can be comfortable. In order to enable the function in the terminal, enter the command:
Defaults Write com.apple.Finder _fxshowposixpathintitle -Bool True; Killar Finder.You can see the result in the following image:

If in the future you want to return the former type of Finder, use the same command, but replace the word True. on false.
