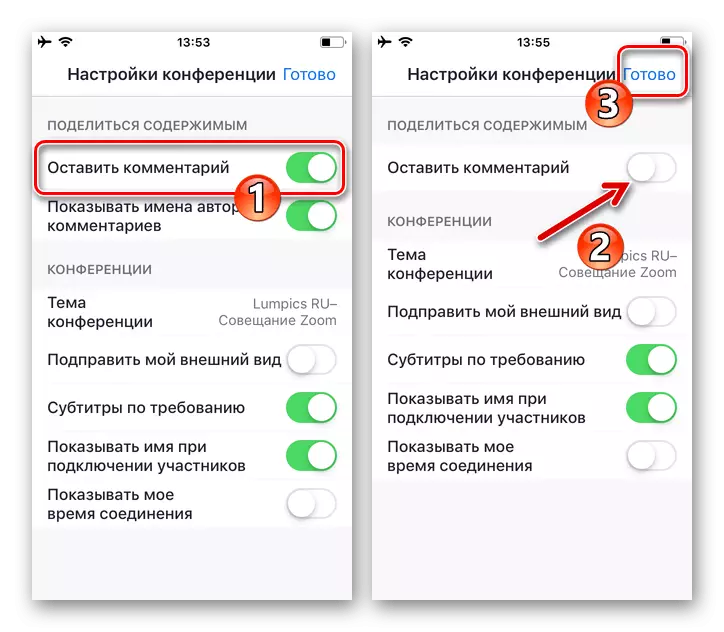L-artikolu se jikkunsidra aċċessibbli direttament għall-għodod zoom biex joħolqu tpinġijiet sempliċi fuq l-informazzjoni trasmessa permezz tas-servizz. Jekk qed tiffaċċja l-kompiti li tifforma immaġni kumplessa u turi dan il-proċess lil utenti oħra f'ħin reali, soluzzjoni aktar effiċjenti tkun l-użu ta 'softwer speċjalizzat għat-tpinġija, u zoom - bħala mezz biex juri dan il-proċess fil-konferenza online , bl-użu tal-funzjoni "Screen Dimostrazzjoni".
Aqra iktar:
Edituri grafiċi għall-Windows / Android / IOS
Kif tippermetti l-wiri tal-iskrin tat-tagħmir tiegħek f'Zoom
Għażla 1: twieqi
Iġbed fuq diversi faċilitajiet sabiex tiżdied il-livell ta 'effettività tal-informazzjoni tal-informazzjoni mill-parteċipanti tal-konferenza onlajn fil zoom, l-eħfef mod permezz tal-applikazzjoni servizz għall-PCs. Hawnhekk biex toħloq stampa semantika u dimostrazzjoni lil utenti oħra tas-sistema fil-ħin reali huwa possibbli li jintużaw żewġ approċċi.Metodu 1: Bord tal-Messaġġi
Biex tifforma tpinġija fuq "folja pura" u turi dan il-proċess, fil-qafas tal-konferenza onlajn, jista 'jintuża l-modulu "Bord tal-Messaġġi".
- Daħħal il-konferenza diġà maħluqa jew tibda l-formazzjoni ta 'sessjoni ta' komunikazzjoni ġdida fil-zoom.
- Dawn li ġejjin huma doppji u jiddependu fuq ir-rwol tiegħek fil-proċess ta 'skambju ta' informazzjoni:
- Jekk ikollok bżonn tibda l-ftuħ tal-bord tat-tpinġija tiegħek stess, ikklikkja fuq il-buttuna "Screen Dimostrazzjoni" fit-toolbar fil-qiegħ tat-tieqa / l-iskrin tal-Appendiċi.

Sussegwentement, fuq it-tab "Bażi", it-tieqa miftuħa billi tikklikkja l-maws biex tagħżel l-erja "Bord tal-Messaġġi", u mbagħad ikklikkja fuq il-buttuna "Qsim".
- Jekk meħtieġ, iġbed xi ħaġa fuq il-bord maħluqa minn parteċipant ieħor,
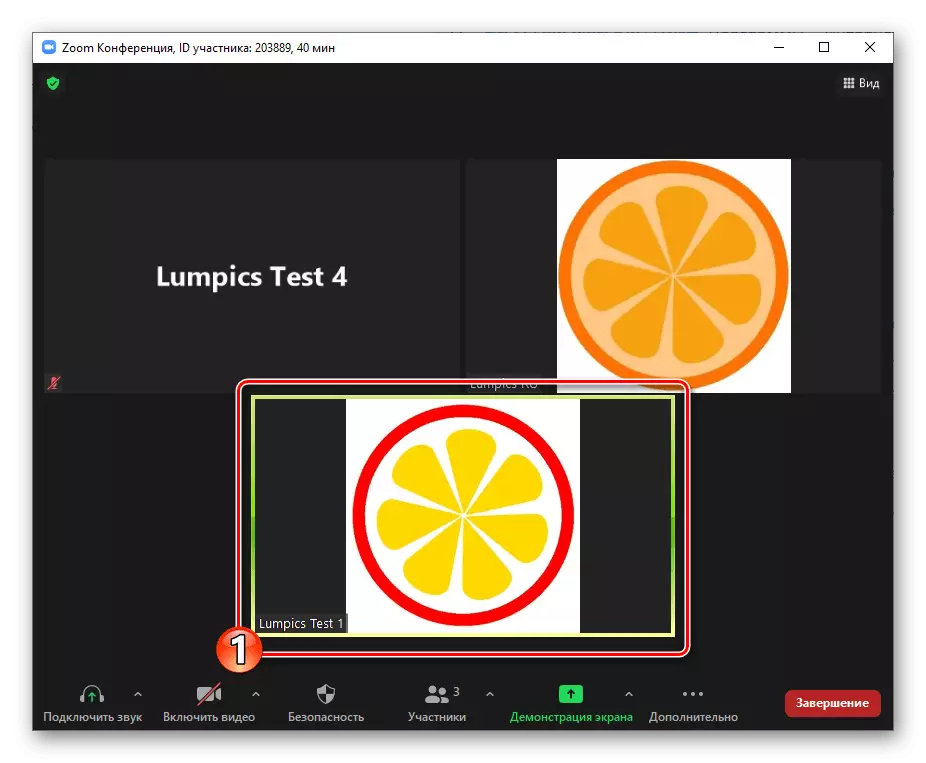
Wara li jintwera, ikklikkja "View Settings" fil-pannell tal-kontroll tal-aċċess komuni,

Agħżel "Kumment" fil-menu li jiftaħ.
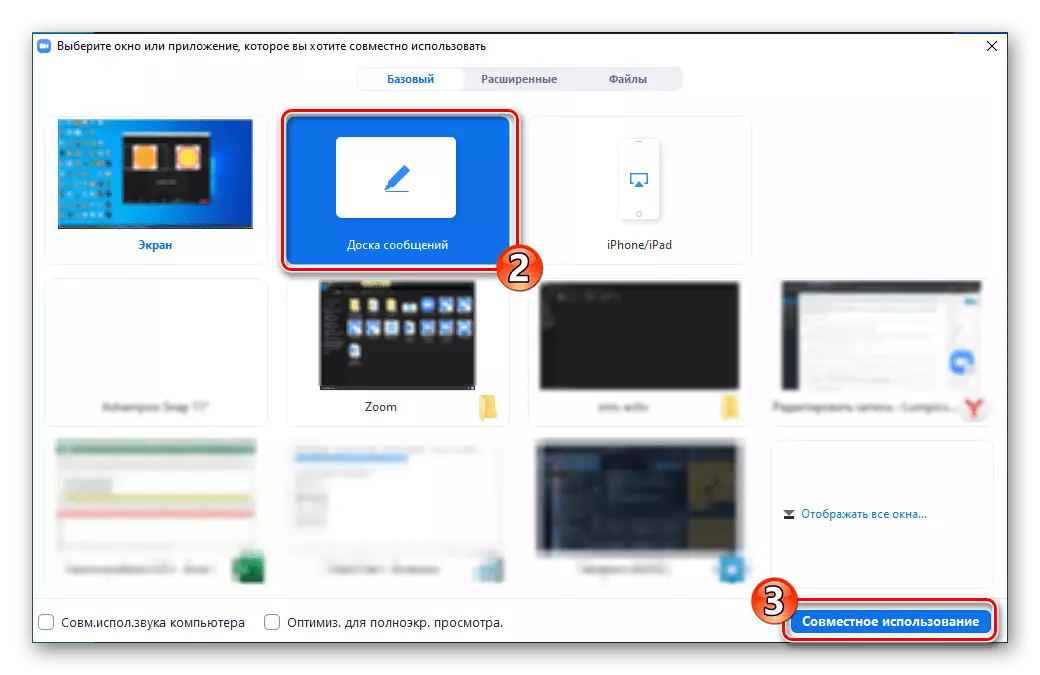

- Jekk ikollok bżonn tibda l-ftuħ tal-bord tat-tpinġija tiegħek stess, ikklikkja fuq il-buttuna "Screen Dimostrazzjoni" fit-toolbar fil-qiegħ tat-tieqa / l-iskrin tal-Appendiċi.
- Il-formazzjoni ta 'immaġini fuq sottostrat raġonevoli titwettaq bl-użu tal-mezzi ta' tpinġija panel spostati:
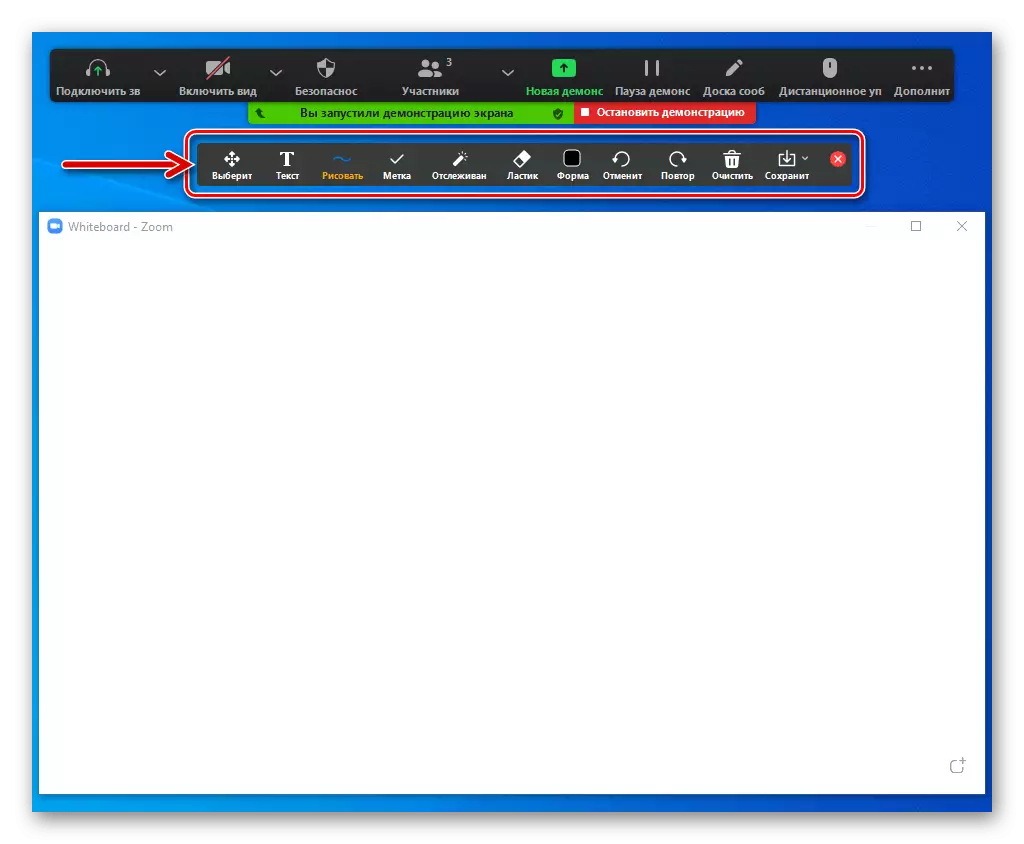
- "Forma" - tiftaħ aċċess għall-menu Definizzjoni tal-Kulur u l-ħxuna tal-linji ta 'l-oġġett li qed tinġibed minn hawn' il quddiem, u jagħmilha possibbli wkoll li jintgħażlu d-daqs u l-iskrizzjoni tat-tipa tal-iskrizzjonijiet miżjuda. Int trid tagħżel il-parametri speċifikati qabel ma tuża l-għodod tal-immaġni deskritti deskritti.
- "Test" - użat biex iżid prints istampar għat-tpinġija. Ikklikkja fuq il-buttuna tat-telefonata, ikteb it-test

U mbagħad, jekk meħtieġ, ċaqlaq l-iskrizzjoni li tirriżulta fil-post mixtieq il-bord billi tiġbed il-maws.
- "Iġbed" - jitlob li l-bord tal-għażla tal-oġġett jiġi muri fuq il-bord. Hawn huma tliet tipi ta 'linji; vleġeġ ordinarji u bidirezzjonali; rettangoli u ċrieki trasparenti, trasluċidi, mgħarrqa (figuri ellittiċi); kif ukoll mezz ta 'ħolqien kontorni djamant.
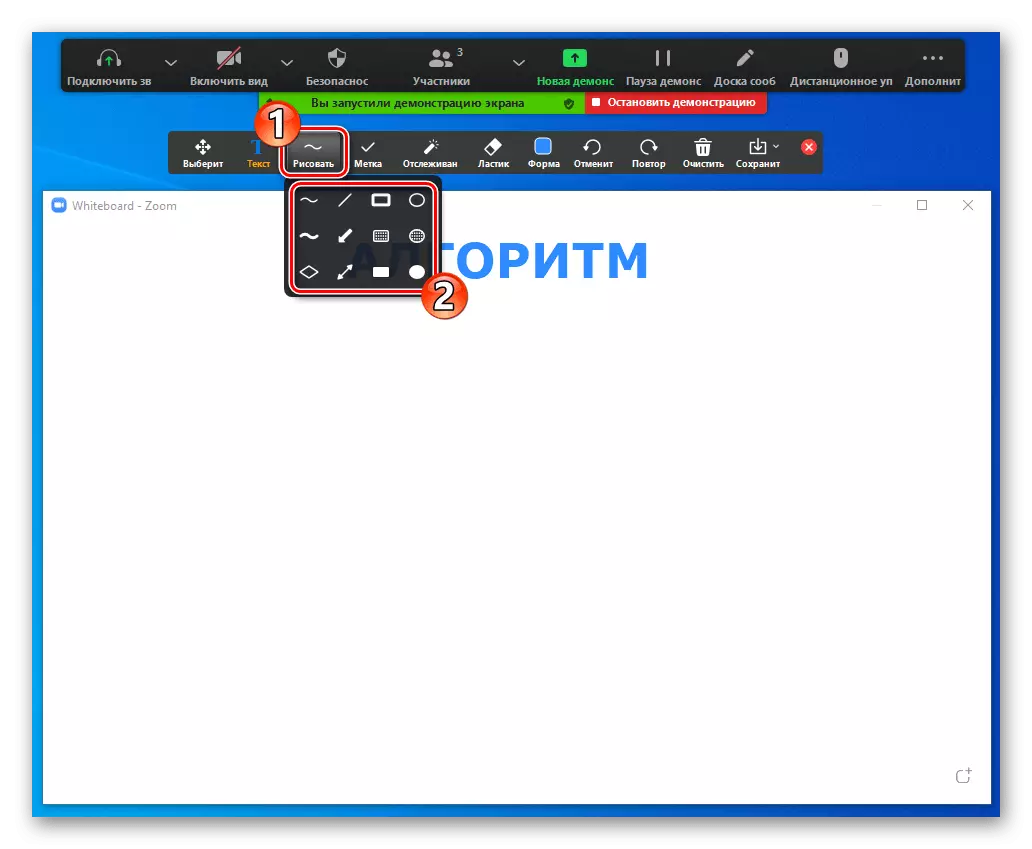
Ikklikkja l-ikona tal-għodda mixtieqa fil-menu tal-għażla, agħfas u żomm il-buttuna tax-xellug tal-maws fil-bord fejn għandu jidher l-oġġett il-ġdid. Nimxu l-manipulatur, jiffurmaw parti mill-mudell, u mbagħad twaqqaf l-effett fuq il-buttuna.
- "Tag" - iservi biex tagħżel u tapplika għall-immaġini (billi tikklikkja l-maws f'post fejn huwa stabbilit) wieħed jew aktar

Ħafna drabi jesprimu l-emozzjonijiet ta 'mini-stampi.
- "Agħżel" - attivat jekk xi oġġett fuq l-immaġini jeħtieġ li jinbidel jew jissupplimenta. Ikklikkja fuq din il-buttuna u mbagħad ikklikkja l-istampa biex tagħżel l-istampa.
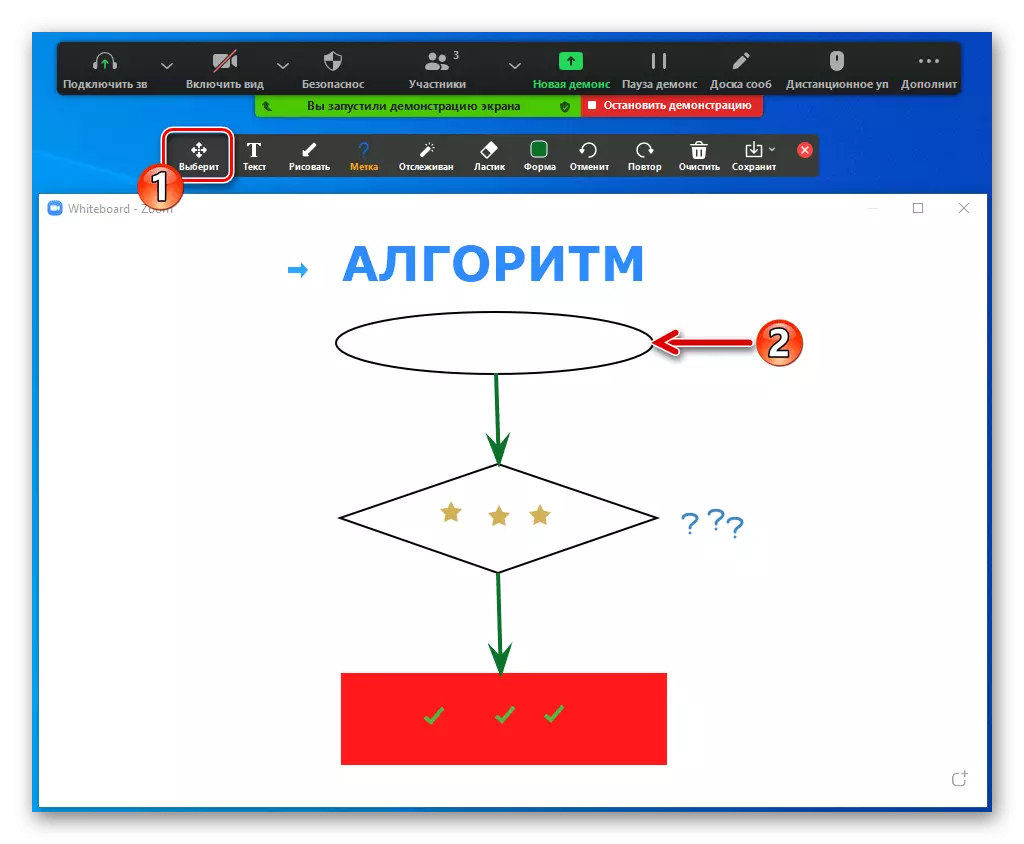
L-abbiltà li jeditjawha u / jew jiċċaqalqu.
- "Eraser" - Japplika biex jitneħħew oġġetti miġbuda. Agħżel din l-għodda u mbagħad ikklikkja fuq parti separata tal-mudell,
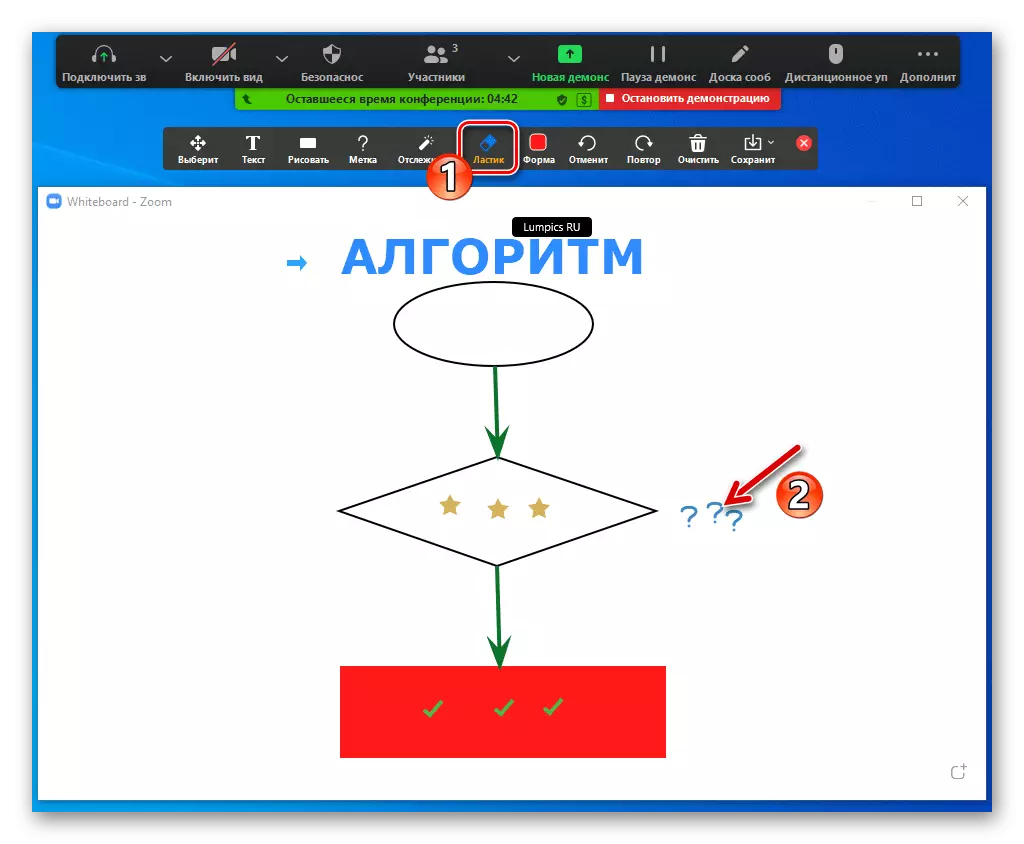
Bħala riżultat, se jisparixxu.
- Jekk matul il-formazzjoni tal-figura se jkun hemm il-ħtieġa li terġa 'lura pass lura jew tikkanċella tali soluzzjoni, uża l- "Ikkanċella" u "Irrepeti" buttuni kif xieraq.
- "Traċċar" - iservi biex tispeċifika l-parti tal-immaġni li għandha tingħata għall-attenzjoni tal-osservaturi. Bħala riżultat tal-għażla tal-għodda, il-parteċipanti kollha tal-konferenza se tara l-indikatur għall-ċirku aħmar ta 'manipulatur tiegħek fuq il-blackboard murija minnha.
- Biex tneħħi l-oġġetti kollha maħluqa minn persunal u / jew osservaturi mill-bord tat-tpinġija, uża l-buttuna ċara u agħżel l-operazzjoni xierqa fil-menu li tiftaħ.
- L-aħħar buttuna fil-panel taħt konsiderazzjoni tippermettilek li tiffranka l-immaġni ffurmata waqt il-konferenza bħala fajl PNG jew PDF. L-ewwel sejħa tal-menu tal-buttuna u agħżel il-format,

Imbagħad ikklikkja "Save".


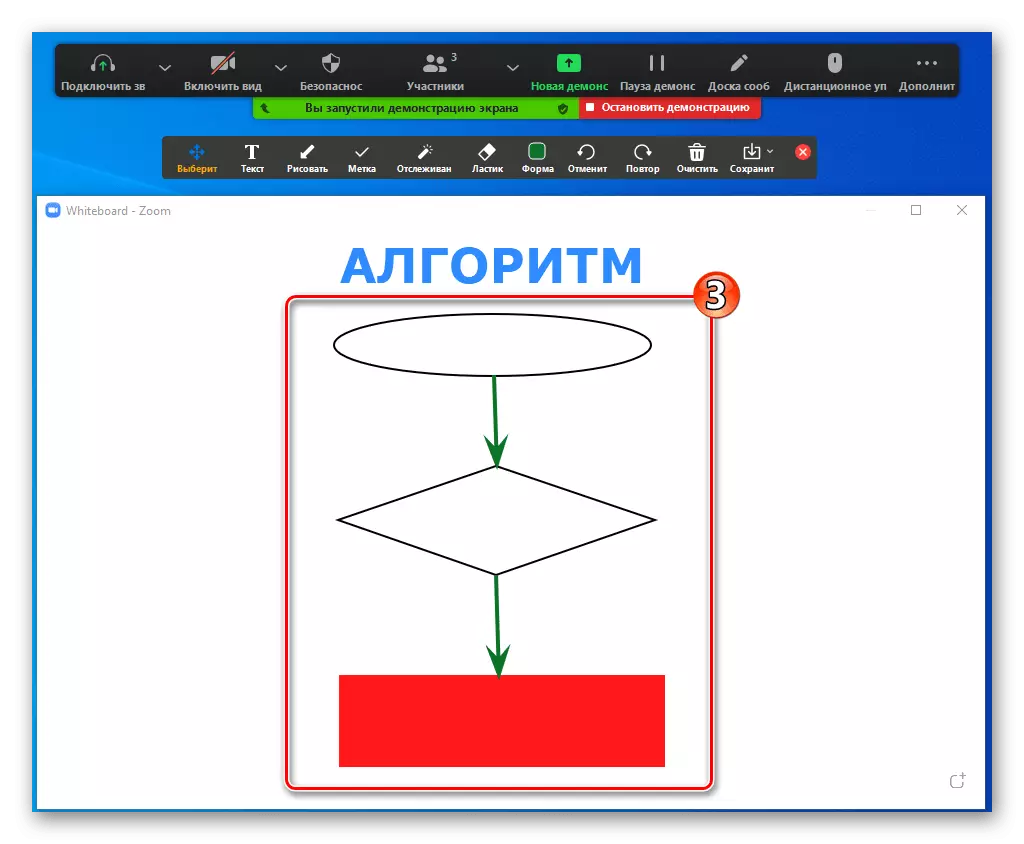
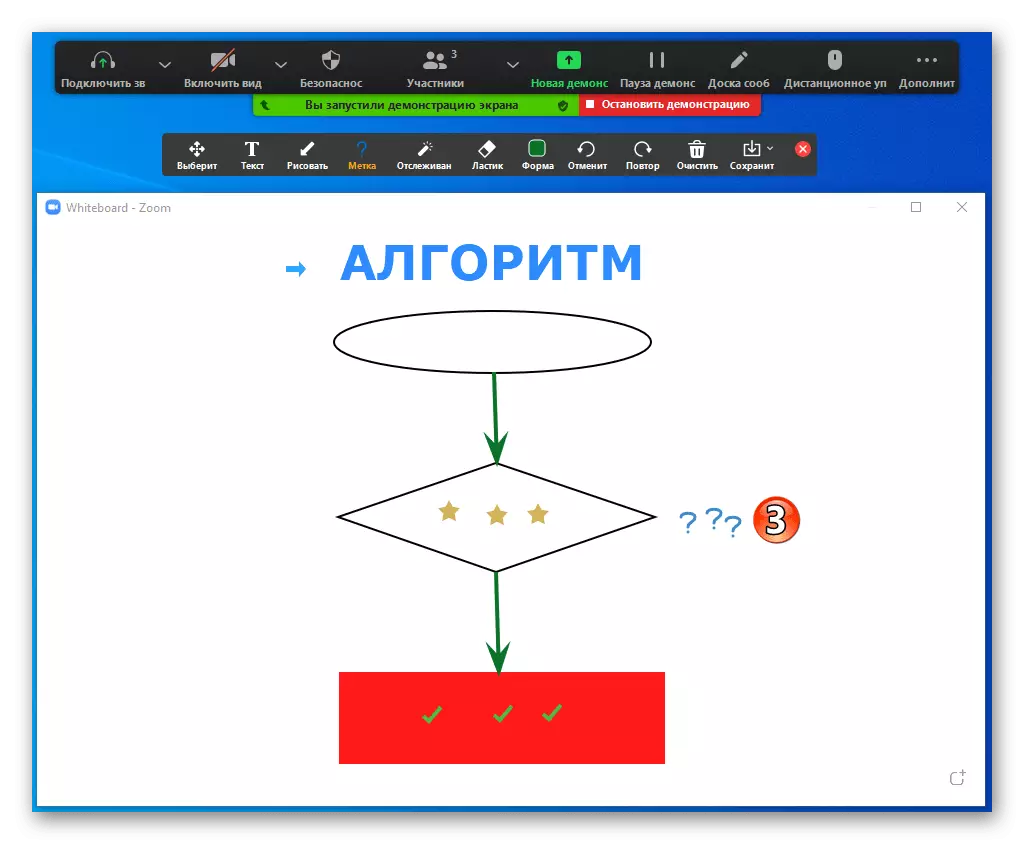

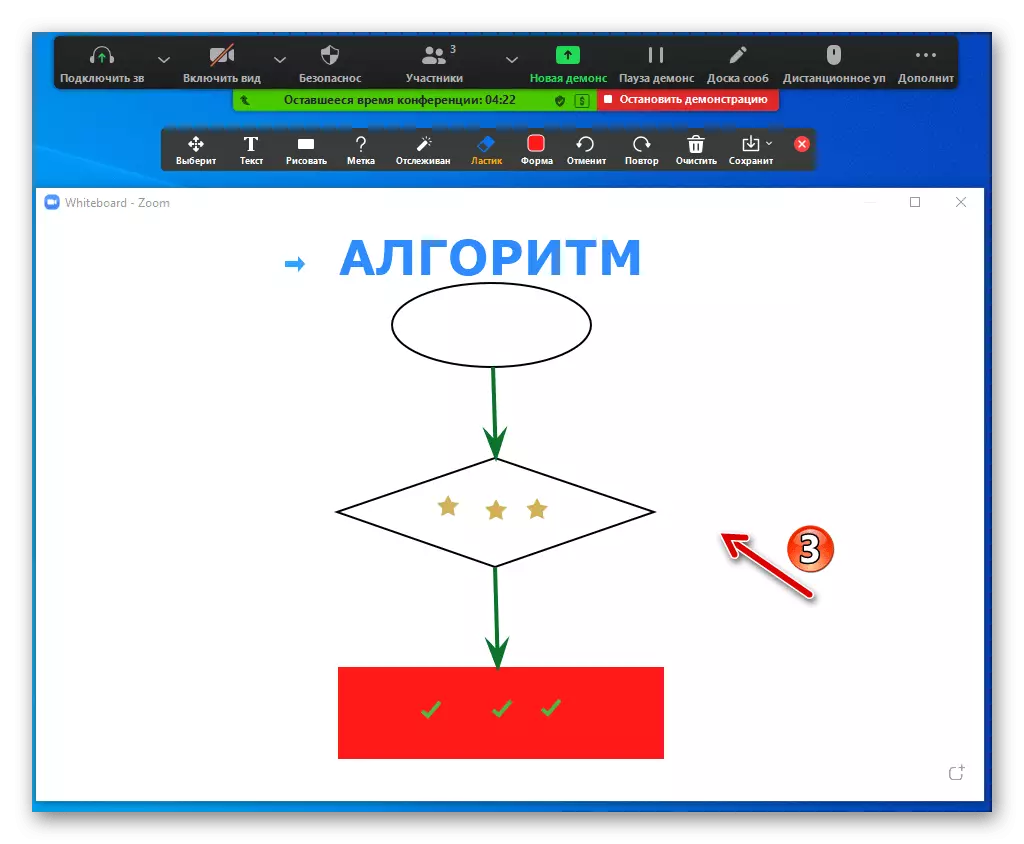




- Biex tissospendi d-dimostrazzjoni tal-Bord ta 'l-Azzjoni, ikklikkja fuq il-buttuna "Pause" fil-Panel tal-Kontroll tal-Konferenza,
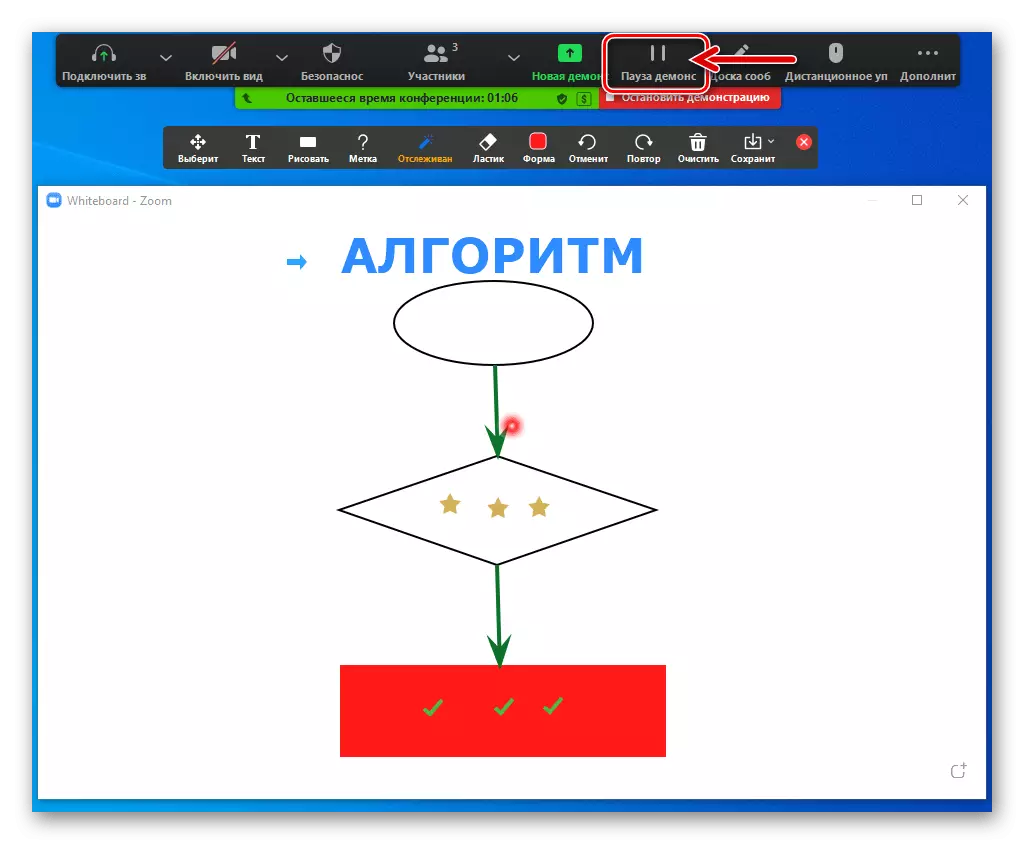
Biex terġa 'tibda x-xandir - "Kompli."
- Biex tlesti l-proċess tat-tpinġija u jaħdem fl-istess ħin mal-modulu tal-programm ikkunsidrat, ikklikkja fuq is-salib fil-Whitebood - Zoom Header tat-Tieqa.
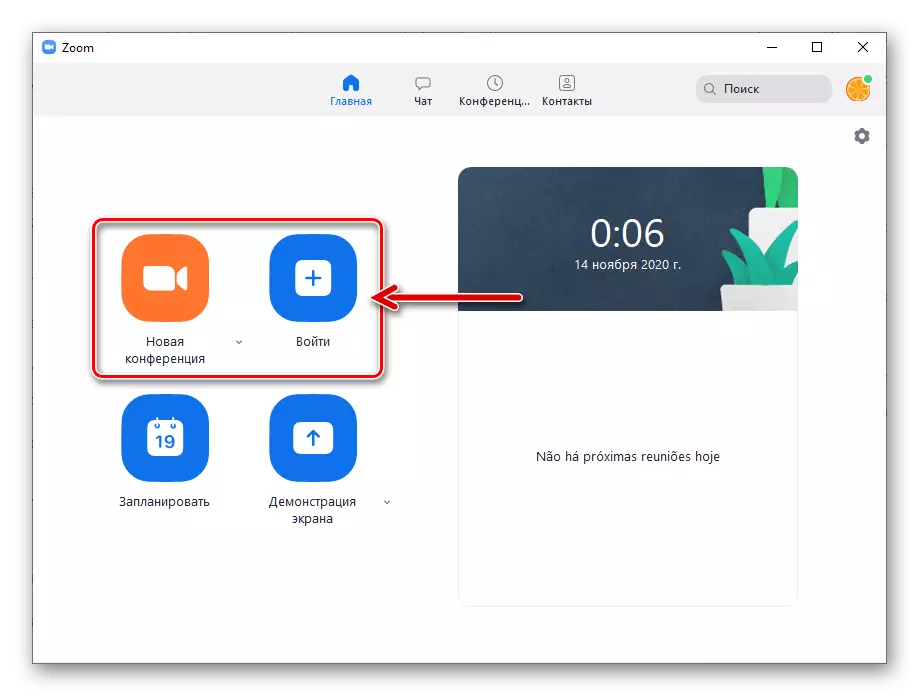


Metodu 2: Skrin muri
Minbarra l- "Bord tal-Messaġġi", bħala sottostrat maħluq fit-tpinġija fil-ħin reali f'Zoom, tista 'tuża l-immaġni (partijiet) tal-iskrin / laptop tal-PC jew it-tieqa ta' kwalunkwe programm ta 'tmexxija murija minn utenti oħra.
- Billi jingħaqad ma 'sessjoni ta' komunikazzjoni eżistenti lill-zoom jew toħloq konferenza ġdida, imexxu l- "dimostrazzjoni iskrin" ta 'kull tip.
Aqra iktar: Jippermetti d-dimostrazzjoni tal-iskrin fiż-zoom għall-Windows
- Fil-Panel tal-Għodod għall-Ġestjoni tal-Konferenza, ikklikkja "Kumment".
- Bħala riżultat, minbarra l-iskrin, kważi l-istess pannell tat-tpinġija jidher, bħal wara li tiftaħ il- "Bord tal-Messaġġi" deskritti hawn fuq, iżda bi buttuna addizzjonali "Mums". Dan l-element iservi biex imur mill-ħolqien ta 'immaġini fuq l-iskrin muri fil-konferenza biex jimmaniġġja dak li qed jiġri fuq il-kompjuter tiegħek. Il-bqija m'hemm l-ebda differenza fil-proċessi tat-tpinġija fuq il- "messaġġ tal-messaġġi" u sottostrat fil-forma ta 'immaġni mill-iskrin tal-PC tiegħek - segwi l-istruzzjonijiet offruti fil-paragrafu Nru 3 ta' l-istruzzjoni ta 'qabel minn dan ir-rakkomandazzjonijiet materjali.
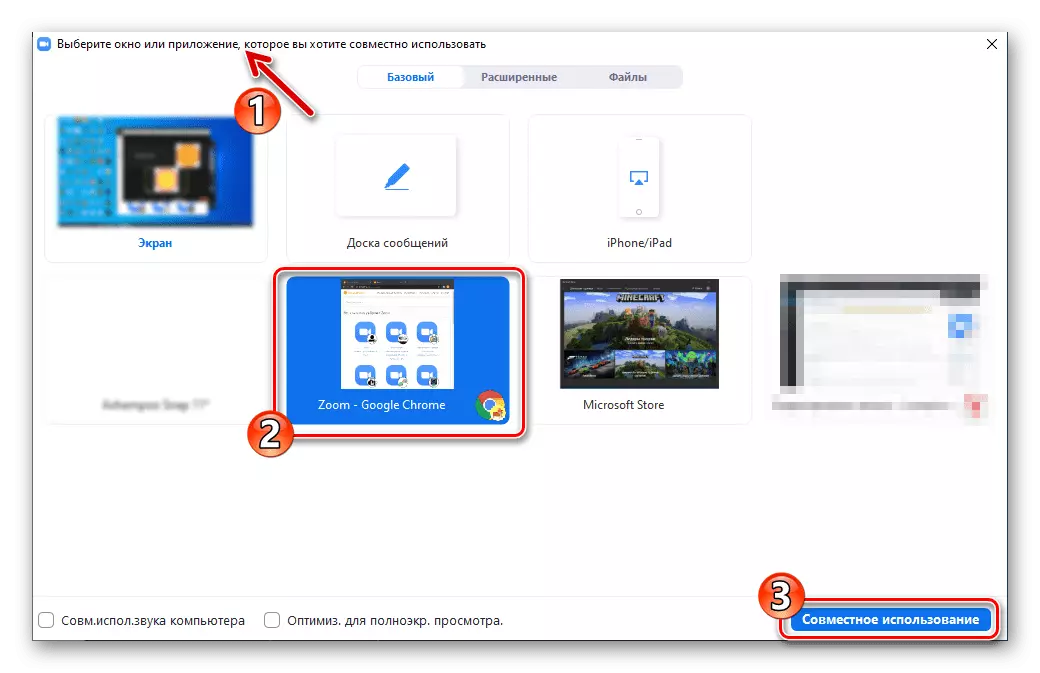
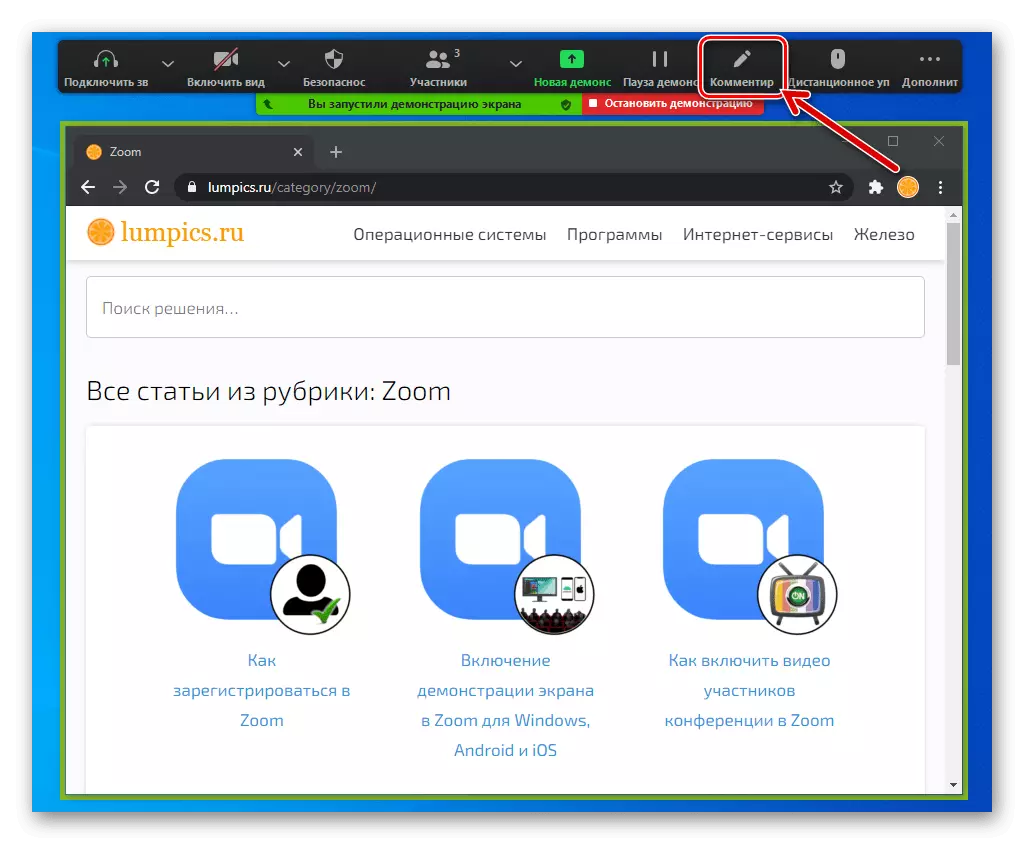

Aġġusta l-aċċess
Konvenzjonalment, il-possibbiltà ta 'tpinġija fuq il-bord tal-messaġġi maħluqa minnek f'żum u l-modalità "Dimostrazzjoni tal-Iskrin" hija miftuħa għall-parteċipanti kollha tal-konferenzi, iżda aċċess bħal dan jista' jiġi kkontrollat:
- Wara li tibda x-xandira ta 'dak li qed jiġri fuq il- "Bord tal-Messaġġi" tiegħek f'applikazzjoni jew kompjuter separat kollu kemm hu, ikklikkja fuq il-buttuna "Avvanzata" fil-Panel tal-Għodod għall-Ġestjoni tal-Konferenza. Ikklikkja "Itfi l-kummenti tal-parteċipanti" fil-menu li jiftaħ biex jinħoloq sitwazzjoni fejn tista 'tiġbed biss.
- Biex tattiva l-possibbiltà li tagħmel żidiet u bidliet fit-tpinġija tiegħek minn utenti oħra ta 'zoom, irrepeti hawn fuq, imma fil-menu, agħżel "Ħalli l-parteċipanti jikkummentaw".

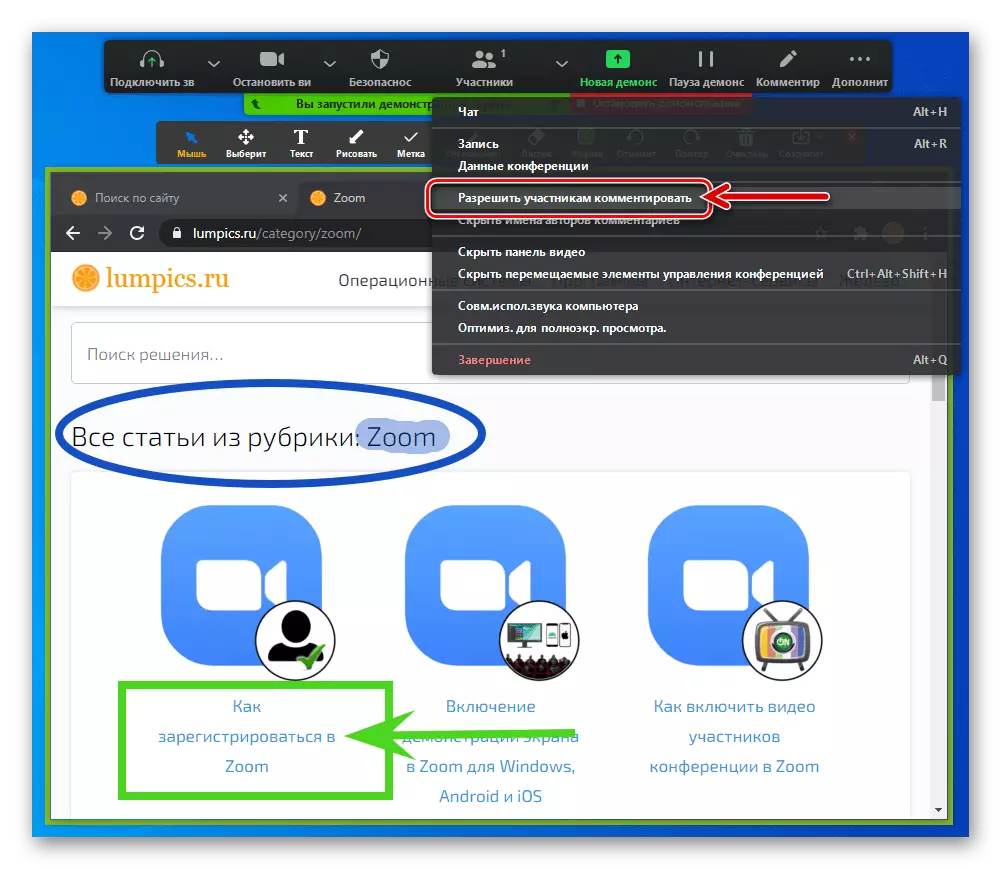
Għażla 2: Android
Il-karatteristika ħolqien immaġni fil zoom għall Android huwa fundamentalment implimentati bl-istess mod bħal fil-Programm Windows Servizz, iżda fl-applikazzjoni mobbli tal-kapaċità tal-utent u l-effettività tal-proċess taħt konsiderazzjoni meta mqabbel mal-verżjoni desktop tal-programm huma kemmxejn limitat.Metodu 1: Bord tal-Messaġġi
Jekk l-għan aħħari tat-tpinġija għall-zoom huwa ħolqien ta 'malajr u dimostrazzjoni ta' parteċipanti tal-konferenzi grafiċi skeċċ, skema sempliċi, eċċ., Il-modulu "Messaġġ Board" huwa użat:
- Mill-iskrin tal-konferenza tal-kontenut għall-ftuħ tal-bordijiet tat-tpinġijiet futuri tiegħek hemm żewġ modi:
- Il-ħolqien tal-bord tal-messaġġi tiegħek. Ikklikkja fuq il-buttuna Qsim fit-toolbar fil-qiegħ tal-iskrin, imbagħad agħżel "Bord tal-Messaġġi Share" fil-menu li jiftaħ.
- Biex iżżid stampa ffurmata minn parteċipanti oħra fil- "Bord tal-Messaġġi", għandek bżonn tissejjaħ il-Panel tat-Tpinġija billi tmiss il-buttuna "Lapsijiet" taħt iż-żona tax-xandir fuq ix-xellug. Jekk il-buttuna speċifikata hija nieqsa, l-aċċess għall-impatt fuq il-bord muri bħalissa huwa magħluq mill-inizjatur tal-ħolqien tagħha.

- Għodod għall-ħolqien tal-immaġni fuq "Bord tal-Messaġġi" f'Zoom għall-Android huma kkombinati mill- "lapes" bil-buttuna tal-lapsijiet, u x-xogħol magħhom jitwettaq b'dan il-mod:
- L-ewwel, huwa rrakkomandat li tiġi attivata "rikonoxximent intellettwali" - dan jagħmilha possibbli li jinħolqu linji u forom ġeometriċi ċari mingħajr ħafna diffikultajiet. Tmissx it-tliet punti fil-qiegħ tal-iskrin fuq il-lemin, attiva l-bidla korrispondenti għall-għażla speċifikata fil-menu.
- Agħżel il-kulur ta 'linji ta' tpinġija futuri, taping fuq l-element fil-forma ta 'ċirku mil-lista tal-għodda fil-qiegħ ta' l-iskrin.
- Iddetermina l-ħxuna tal-linji - ir-raba 'buttuna fit-toolbar.
- Tmissx, "Highlight" l-ikona "lapes". Imbagħad toħloq tpinġija billi tmexxi subgħajk madwar l-iskrin tal-apparat.
- Biex jiġu eliminati l-oġġetti ta 'żball li seħħew matul il-ħolqien ta' oġġetti grafiċi, uża l-buttuni fil-forma ta 'vleġeġ mgħawġa fil-parti ta' fuq tal-iskrin - "Ikkanċella" u "Irrepeti".
- Jekk ikollok bżonn tneħħi wieħed jew ieħor miġbud u mhux assoċjat ma 'oġġett ieħor, taptap "Eraser" u mbagħad taptap il-parti meqruda ta' l-istampa.
- Biex tnaddaf bis-sħiħ il- "messaġġ tal-messaġġi" mill-barranin tiegħek jew fit-tpinġijiet kollha, ikklikkja fuq il- "basket", imbagħad agħżel l-azzjoni xierqa fil-menu li tiftaħ.
- L-istampa maħluqa waqt il-konferenza tista 'tiġi ffrankata fil-memorja tal-apparat. Biex tagħmel dan, Tektek tliet punti fir-rokna tax-xellug t'isfel tal-iskrin, fil-menu li jidher, agħżel "Save lill-album".
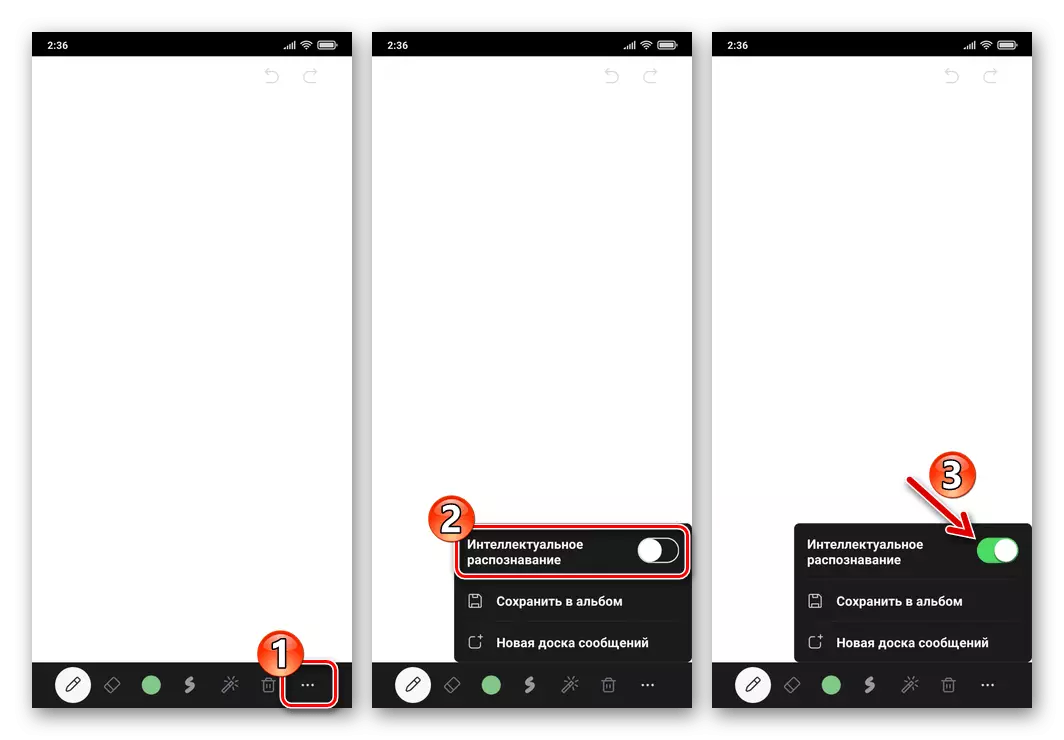

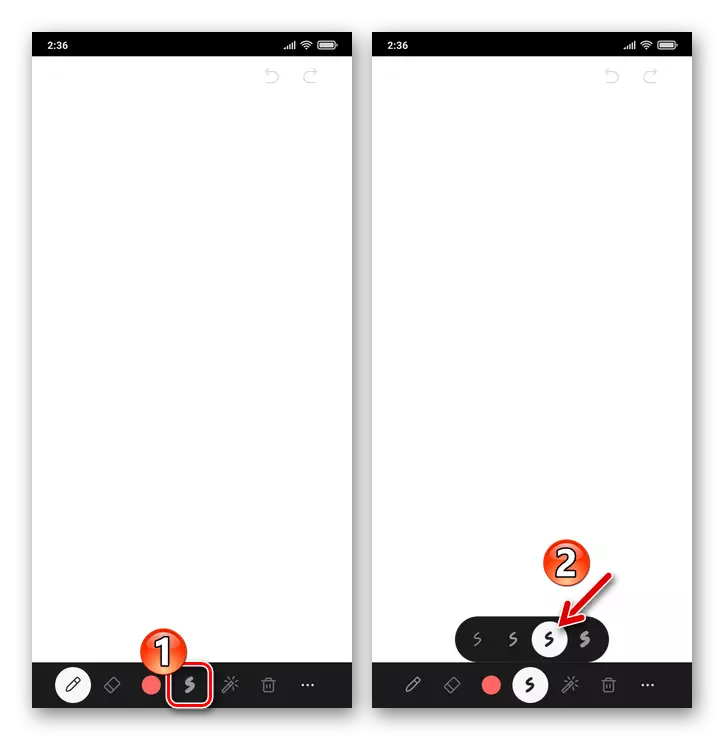
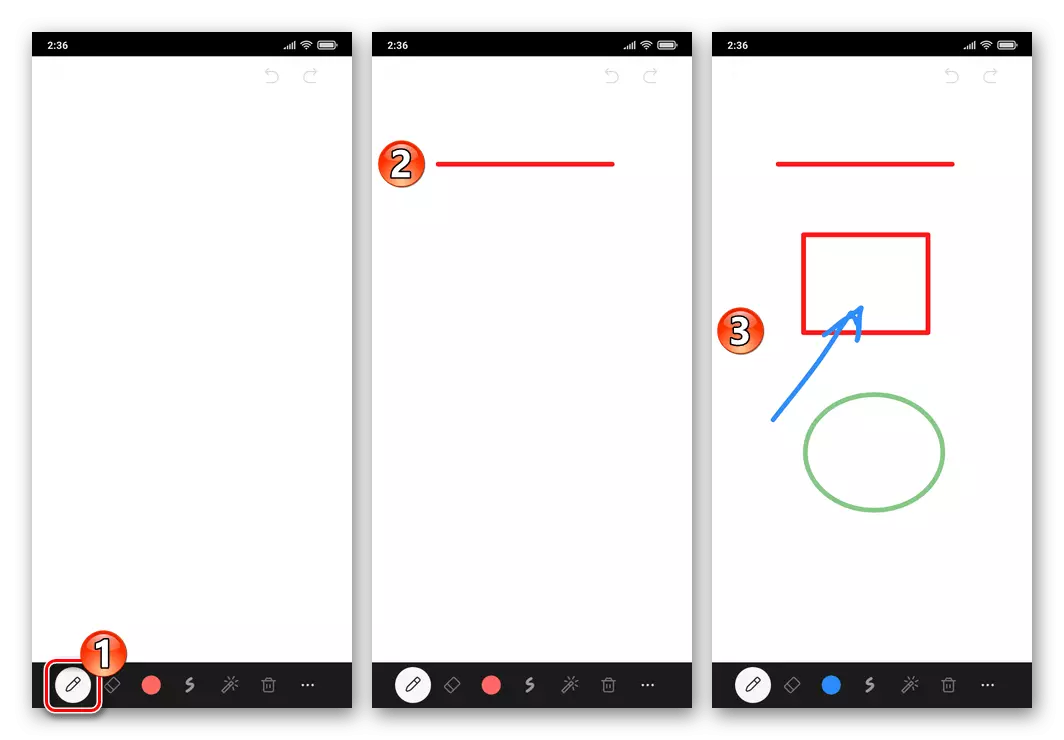




- Biex tlesti x-xogħol mal- "Bord tal-Messaġġi" u jagħlaqha, ikklikkja "Back" fil-menu tas-Sistema Android-Apparat jew uża l-kontroll tal-ġest li jaqbel ma 'dan l-element. Imbagħad taptap fuq il-buttuna l-ħamra mas-salib "Stop Xandir Konġunta" fil-qiegħ tal-iskrin zoom.
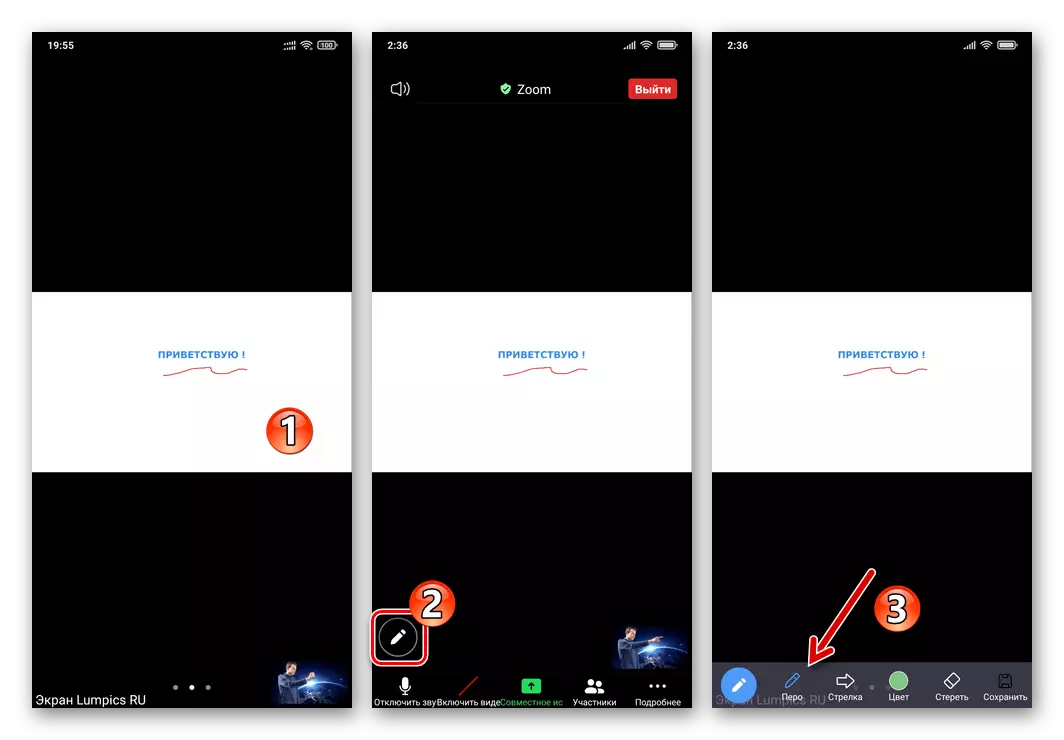

Metodu 2: Dimostrazzjoni tal-iskrin
Minbarra l-ħolqien ta 'immaġni deskritti hawn fuq fuq "folja nadifa", bl-użu taż-zoom għall-Android, huwa possibbli li tiġbed kif kienet fuq il-wiri ta' dan jew dak jew applikazzjoni oħra ta 'l-iskrin tat-tagħmir tiegħek stess u xandar fl-istess ħin immaġni li tirriżulta għall-konferenza.
- Mexxi l-wiri ta 'dak li qed jiġri fuq apparat mobbli tiegħek għal utenti oħra li jużaw il-karatteristika zoom imsejħa "dimostrazzjoni iskrin".
Aqra iktar: Dimostrazzjoni tal-iskrin tal-apparat tiegħek f'Zoom għall-Android
- Wara li kisbet stampa fuq l-iskrin tal-apparat, li fuqha tiġbed, ċempel il-pannell tal-kontroll tad-dimostrazzjoni u vitha "Kumment".
- Bħala riżultat, il-blokka fil-qiegħ tal-iskrin se turi blokka bil-mezzi biex isolvu l-problema taħt konsiderazzjoni:
- Agħżel dell u ħxuna ta 'linji ta' disinn futuri fil-menu msejħa billi tikklikkja fuq il-buttuna "Kulur".
- Għal tpinġija diretta fuq l-iskrin fil zoom, biss żewġ għodod huma disponibbli: "rix" - il-linji ta 'kulur u ħxuna magħżula huma maħluqa,

U "backlight" - huma applikati puplesimi trasluċidi.
- Biex tħassar l-aħħar ta 'l-oġġetti maħluqa mill- "Pinna" jew il- "backlight" ta' oġġetti mill-istampa, ikklikkja "Ikkanċella", u rritorna t-tħassir sal-post - "Irrepeti".
- Biex tneħħi kollha miġbuda fuq ix-xandira fuq l-elementi tal-apparat, vit "ċar".


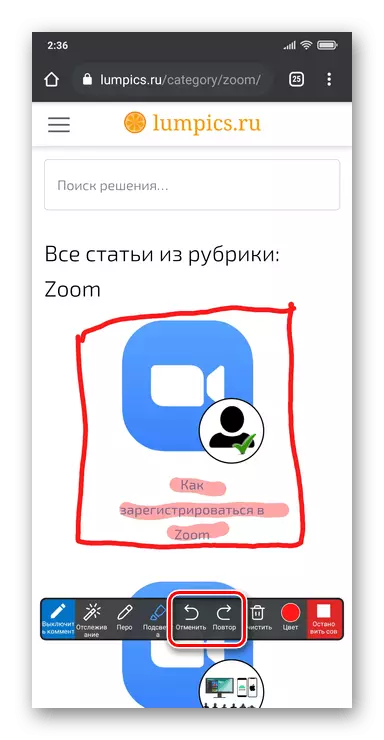
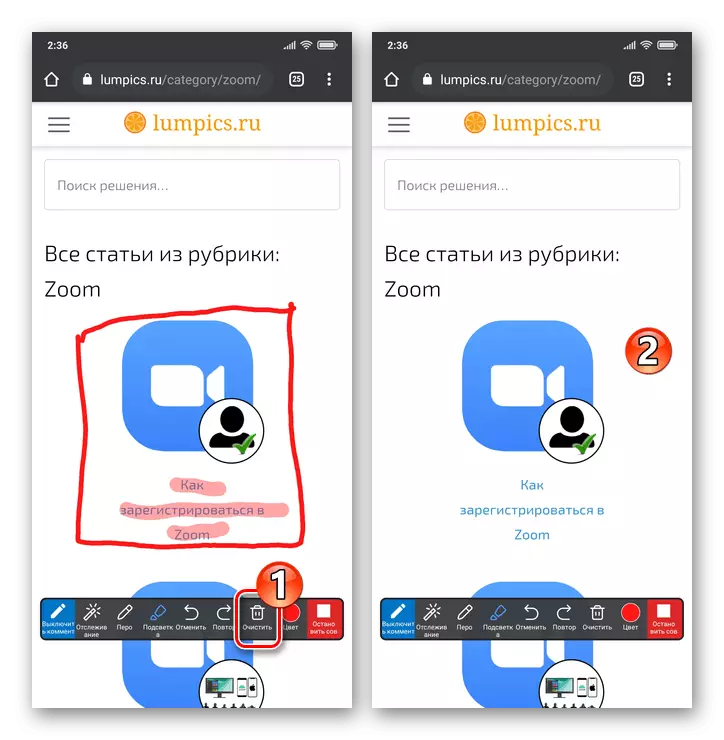
- Sabiex tlesti l-proċedura ta 'tpinġija u ssejjaħ il-pannell tal-kontroll tad-dimostrazzjoni tal-iskrin, vit "Itfi l-kumment", u biex twaqqaf ix-xandira ta' dak li qed jiġri fuq it-tagħmir tiegħek - "stop sharing".


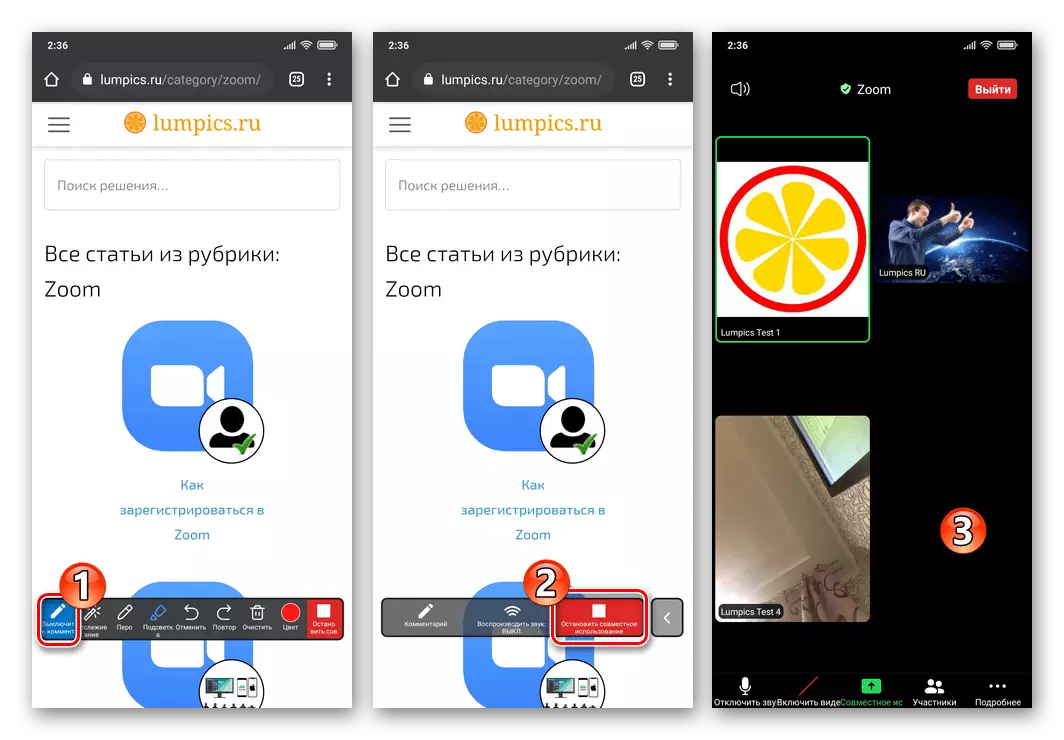
Metodu 3: Ritratt, dokumenti, paġni tal-web
Flimkien ma 'dan ta' hawn fuq, bħala "sottostrat" għall-istampa murija fil-zoom, tista 'tuża kwalunkwe immaġni u dokumenti PDF disponibbli mill-apparat mobbli tiegħek, kif ukoll il-kontenut tal-websajts.
- Ikklikkja "Qsim" fil-bord tax-xandir fil-konferenza.
- Sussegwentement, mill-menu murija skond it-tip ta 'informazzjoni li qed titniżżel għall-applikazzjoni:
- Iftaħ il-fajl. Biex tagħmel dan, ikklikkja fuq l-oġġett tal-menu "Ritratt" fil-każ ta 'immaġini jew "Dokument" jekk qed tippjana li turi PDF. Ċaqlaq għar-repożitorju u fit-triq fejn jinsab il-fajl għad-dimostrazzjoni, ikklikkja fuq isimha.
- Biex tmur biex turi l-kontenut ta 'siti tal-internet f'żum u mbagħad tiġbed topping fuq quċċata ta' dan "URL sit". Daħħal l-indirizz tar-riżorsa tal-web fil-qasam tat-tieqa tal-ftuħ, ikklikkja "Qsim".

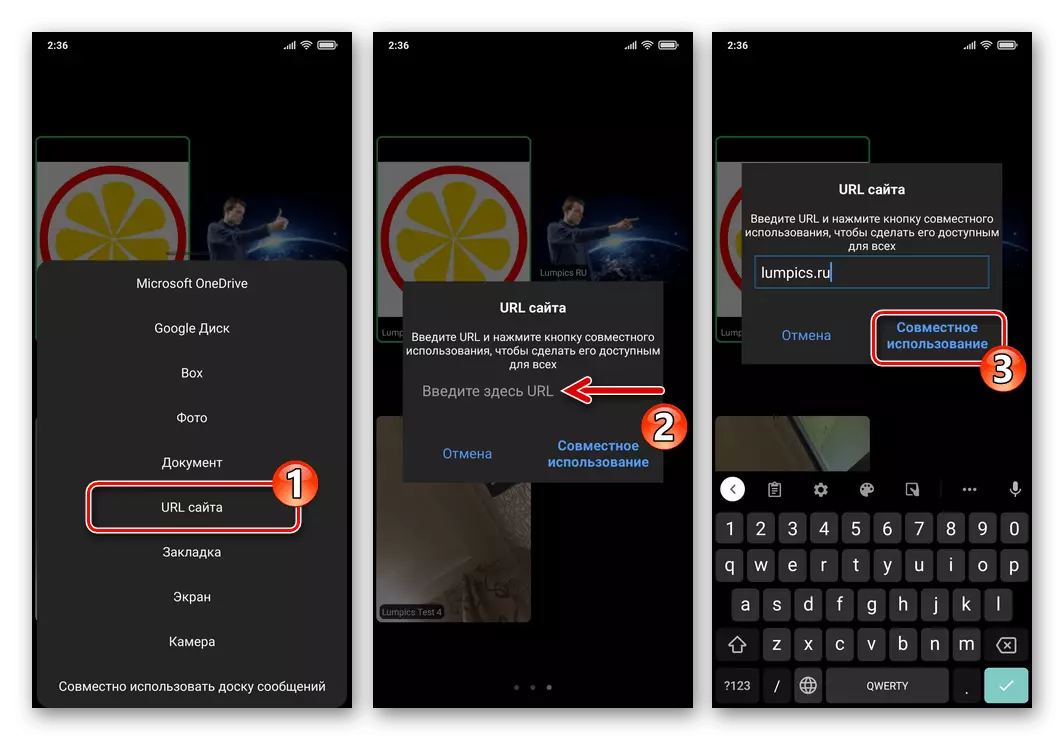
- Billi tħejji l-pedament tal-istampa, taptap il-buttuna tonda "lapes" fil-qiegħ tax-xellug. Bħala riżultat, il-panew aċċessibbli bl-għodod se jkun disponibbli li bih it-tpinġija hija disponibbli fuq l-oġġett li jintwera fil-konferenza.
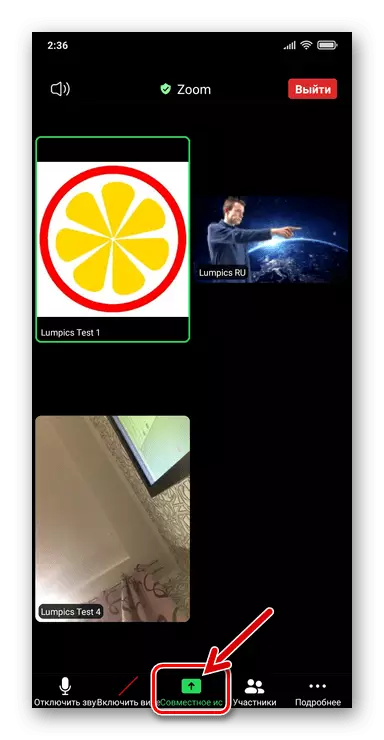

Aġġusta l-aċċess
F'xi sitwazzjonijiet, huwa meħtieġ li jiġi pprojbit l-aċċess tal-parteċipanti tal-konferenza li jpinġu fuq "bordijiet tal-messaġġi" tiegħek jew stampi oħra fis-sessjoni. Dan huwa kif ġej:
- Billi tmexxi x-xandira, li fiha tista 'tiġbed, ikklikkja "Aktar Dettalji" fit-toolbar fil-qiegħ, agħżel "Settings tal-Konferenza" fil-menu li jiftaħ.
- Tiżattiva l- "Leave Kumment" għażla fil-lista li tiftaħ u mbagħad jirritornaw għax-xandira, tapping "qrib" fil-quċċata fuq ix-xellug.

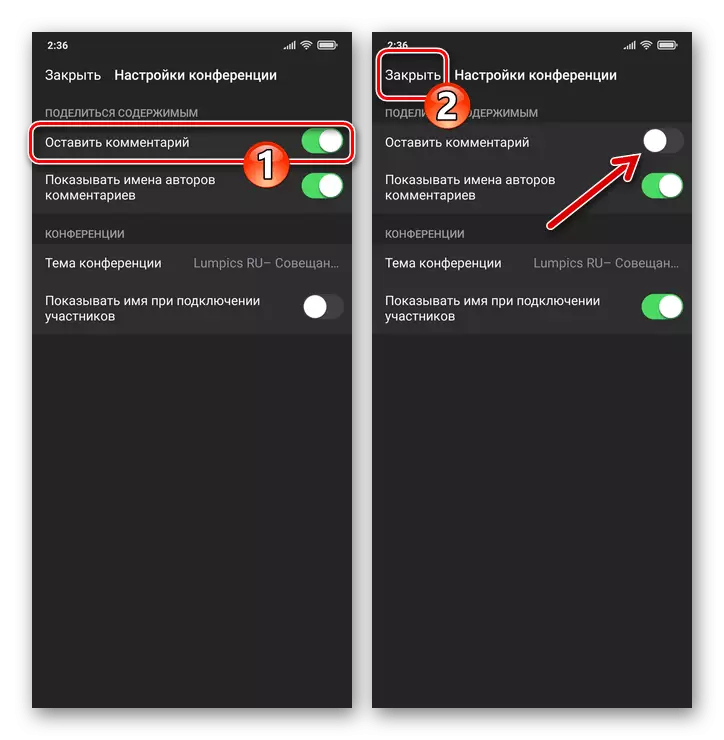
Għażla 3: IOS
Bħala sottostrat li jisporġu 'l barra li ħloqt bl-użu ta' zoom għall-iPhone u muri minn parteċipanti oħra f'konferenzi, tpinġijiet jistgħu jservu bħala bordijiet ta 'messaġġi "nies oħra" u apparat murija minn utenti oħra; Ritratti u dokumenti PDF mill-memorja tal-mezz u l-ħażna tal-cloud; Kontenut ta 'websajt.Metodu 1: Ritratt, dokumenti, paġni tal-web
Il- "Share" funzjoni Zoom għall-IOS f'għażliet oħra tal-klijenti) jippermettilek tniżżel fajls ta 'tipi varji għall-programm u l-paġni tal-web miftuħa fiha, u mbagħad tuża l-bażi ta' utenti oħra.
- Daħħal il-konferenza eżistenti jew tibda l-ħolqien ta 'sessjoni ta' komunikazzjoni ġdida. Ikklikkja "Share" fil-qiegħ tal-iskrin tal-panel.
- Fil-menu murija, skond it-tip ta 'data zoom jitniżżel għall-programm:
- Biex tniżżel l-istampa għall-zoom, ikklikkja "Ritratti". Sussegwentement, sib il-minjatura tal-istampa fil-mira fil- "gallerija" ta 'l-iPhone, Tektek issettja l-marka fiż-żona okkupata u kklikkja "Finish" fil-qiegħ tal-lemin.
- Għall-iskop tal-użu tal-PDF predeterminat fil-sħaba tas-sħaba PDF, miftuħa waħda mill-faċilitajiet ta 'ħażna mħassra, imorru tul il-passaġġ lokazzjoni fajl u vit.
- Sabiex tibda d-dimostrazzjoni fil-konferenza ta 'kwalunkwe riżorsa tal-web u mbagħad tpinġi fuq il-kontenut tagħha, agħfas "URL tas-sit". Sussegwentement, ikteb l-indirizz tal-paġna fil-qasam tat-tieqa miftuħa, Tektek "Qsim".
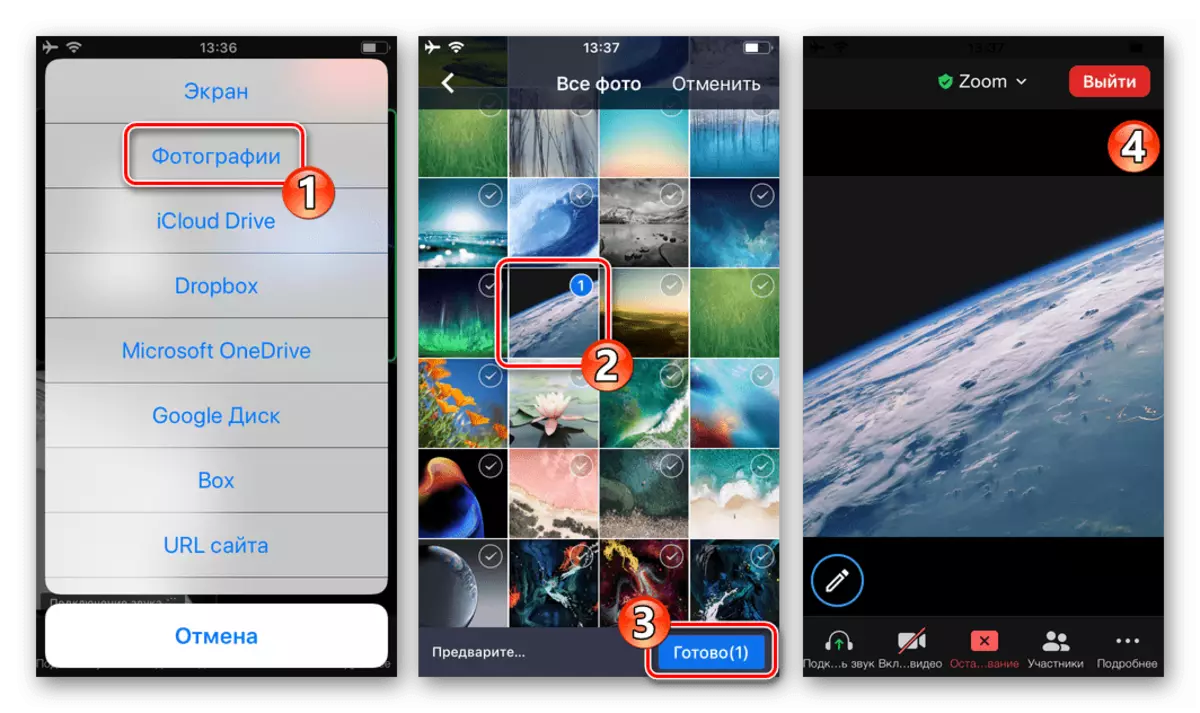
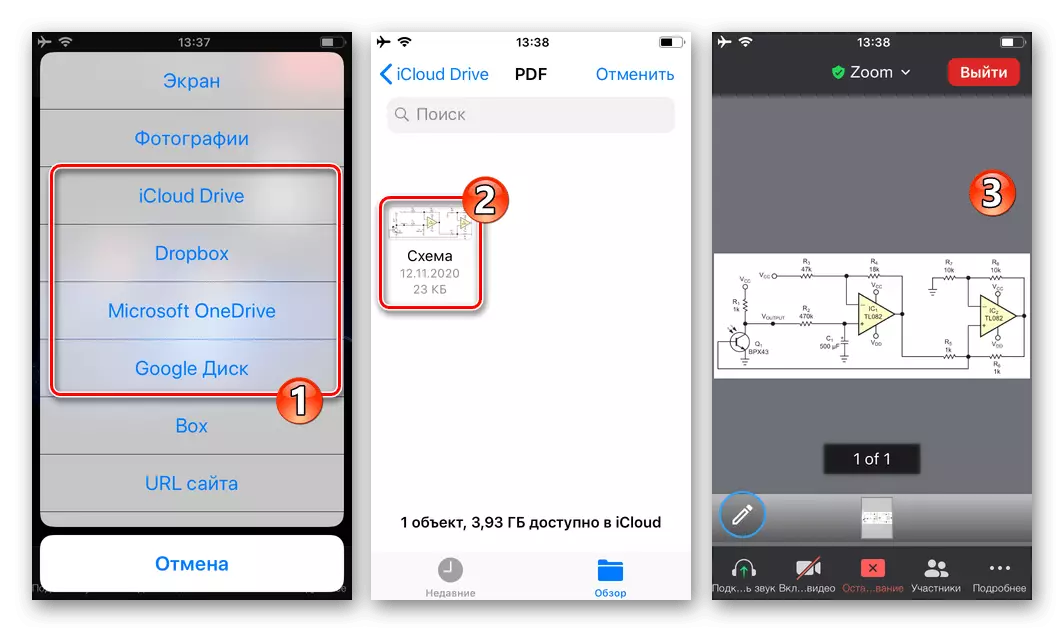
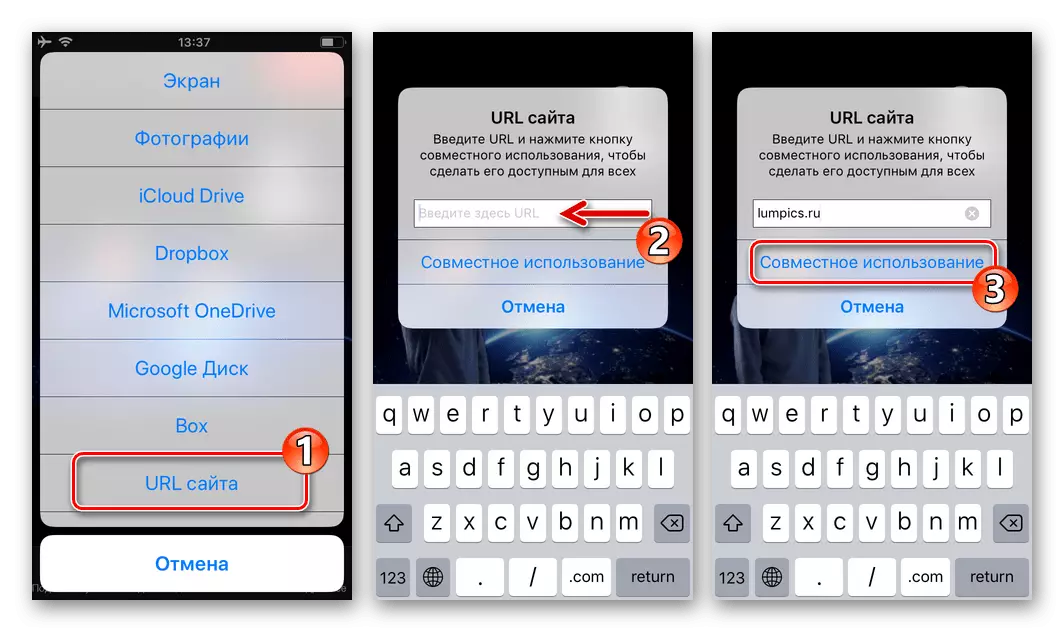
- Wara li turi s-sottostrat u lesta li toħloq stampa fuqha, agħfas il-buttuna "Paradini" tondi hawn taħt.
- Bl-użu tal-Panel Disinn muri:
- Ftuħ billi tikklikkja fuq il-buttuna "Kulur", iddetermina l-ħxuna u l-kulur tal-linji maħluqa minn hawn 'il quddiem.
- Touch Agħżel "Rix" biex tiġbed linji regolari,
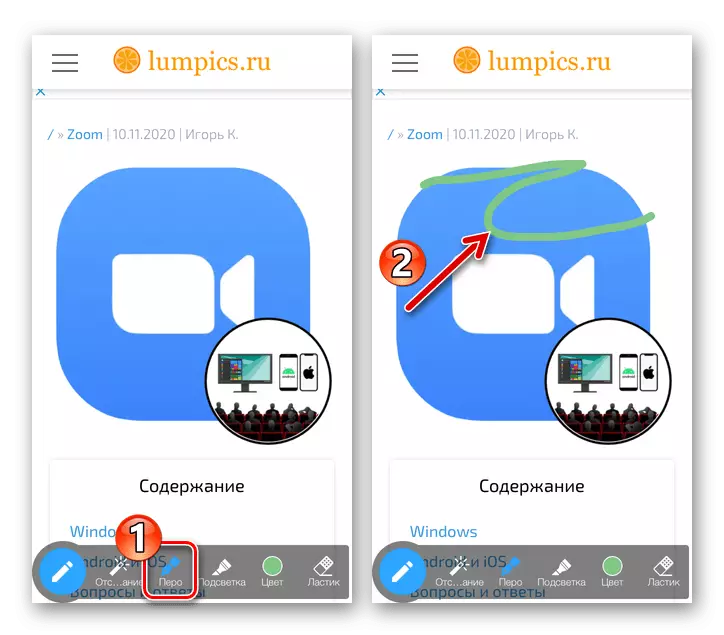
jew "backlight" - trasluċidi.
- Forma l-istampa billi tmexxi subgħajk madwar l-iskrin tal-iPhone fiż-żona tal-immaġni konvertibbli. Biex tħassar oġġett wieħed jew ieħor, il- "Highlight" Tektek "Eraser" u mbagħad taptap il-parti mneħħija tal-mudell.
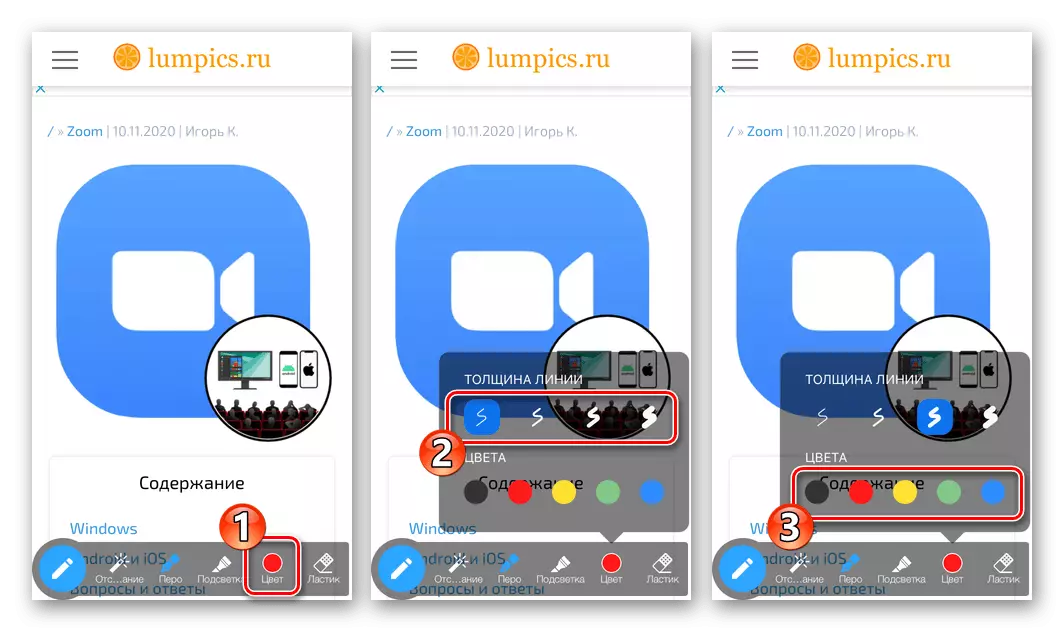

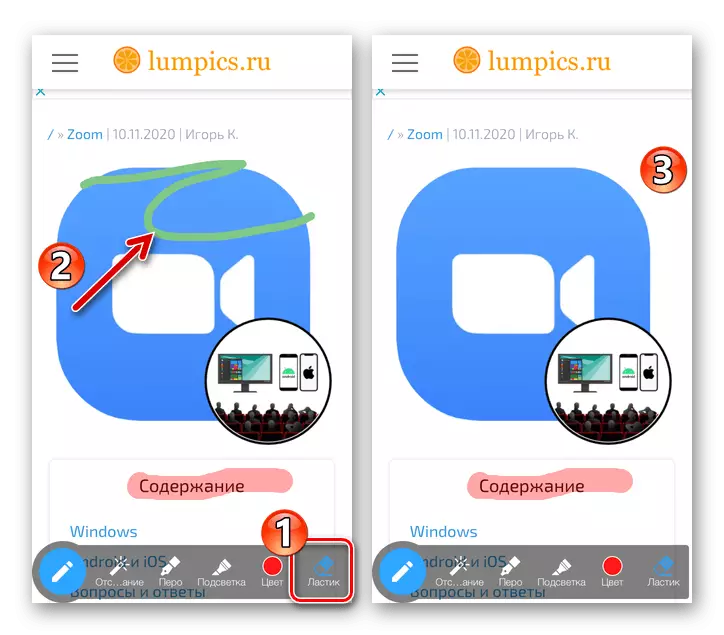
- Biex tagħlaq il-pannell tat-tpinġija, agħfas il-buttuna "Lapsijiet" fuq ix-xellug fiha. Biex twaqqaf id-dimostrazzjoni tal-oġġett muri fil-programm, taptap il-buttuna l-ħamra bis-salib fil-baċir t'isfel tal-għodod tal-ġestjoni tal-konferenzi.

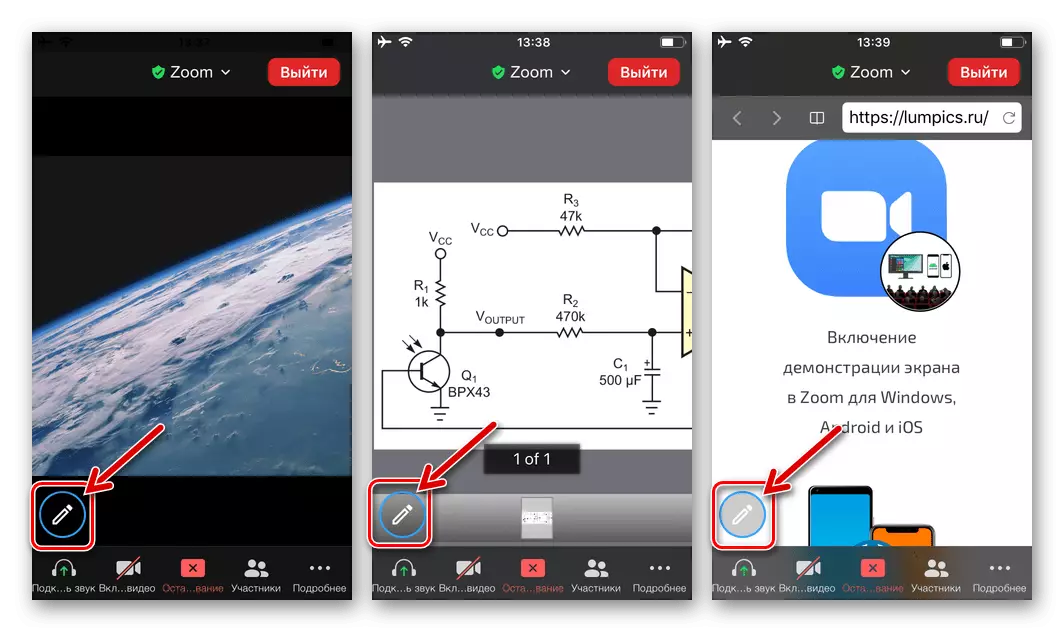
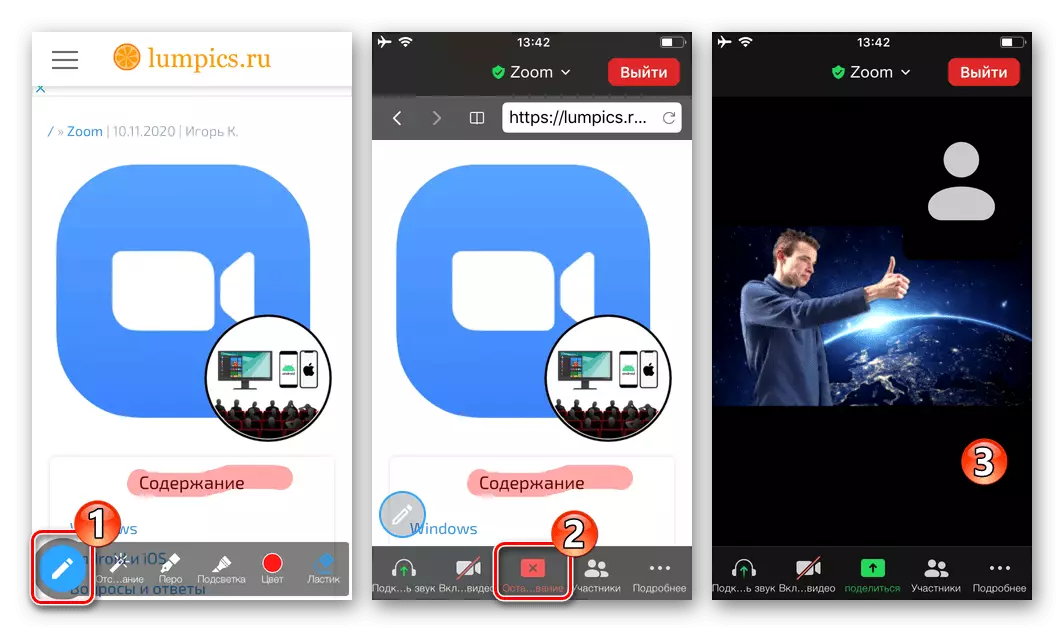
Metodu 2: Bordijiet tal-messaġġi u skrins tal-apparat
Għal ċerti raġunijiet, li ssejjaħ il- "Bord tal-Messaġġi" stess, kif ukoll l-abbiltà li tibbaża fuq il-verżjoni tal-IOS tal-programm murija fuq il-verżjoni IOS tal-Iskrin Zoom tal-verżjoni tal-IOS tiegħek tal-programm. Fl-istess ħin, tista 'toħloq immaġini għall-oġġetti tat-tip speċifikat muri minn parteċipanti oħra fil-konferenza.
- Meta l-konferenza turi l- "messaġġ tal-messaġġi" jew murija minn membru ieħor tas-sessjoni tal-komunikazzjoni, taptap iż-żona b'din l-immaġini. Biex tmur tpinġija, ikklikkja fuq il-buttuna rawnd "lapes" taħt il-bord jew l-iskrin fuq ix-xellug.
- Bħala riżultat, il-pannell tat-tpinġija se jinfetaħ, juża l-għodod ippreżentati fiha deskritta fil-paragrafu Nru 4 mill-istruzzjonijiet preċedenti f'dan l-artikolu b'metodi.
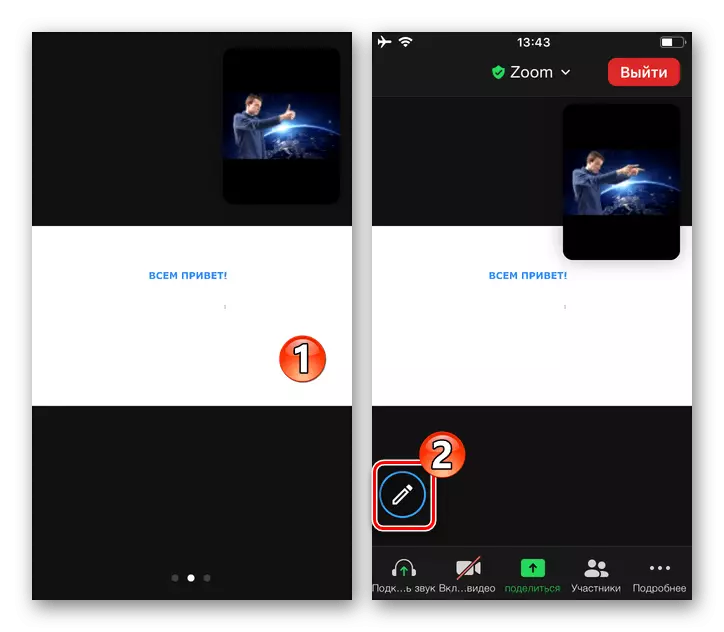
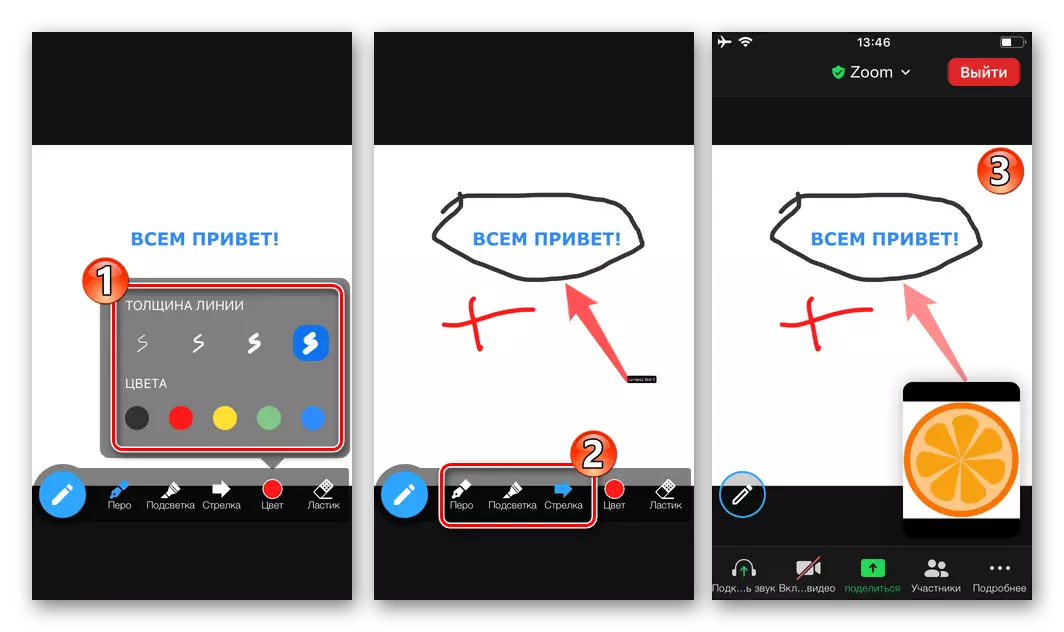
Aġġusta l-aċċess
Biex tipprojbixxi jew tippermetti lill-parteċipanti l-oħra jikkummentaw fuq iż-zoom lill-oġġetti tal-IOS billi jużawhom, jagħmlu dan li ġej:
- Mexxi x-xandira ta 'kwalunkwe oġġett. Aħbi pannell tat-tpinġija jekk jintwerew. Ikklikkja "Aktar" taħt il-lemin, agħżel "Settings tal-Konferenza" fil-menu li jiftaħ.
- Tmiss l-għażla "Ħalli kumment" fil-lista murija, issettja s-swiċċ korrispondenti għall-pożizzjoni xierqa: "Off" - Tista 'tiġbed biss, "Iffaċilitati" - Żid il-Marki Grafiċi l-utenti kollha. Biex terġa 'lura għall-konferenza, vit "lest" fil-quċċata fuq il-lemin.