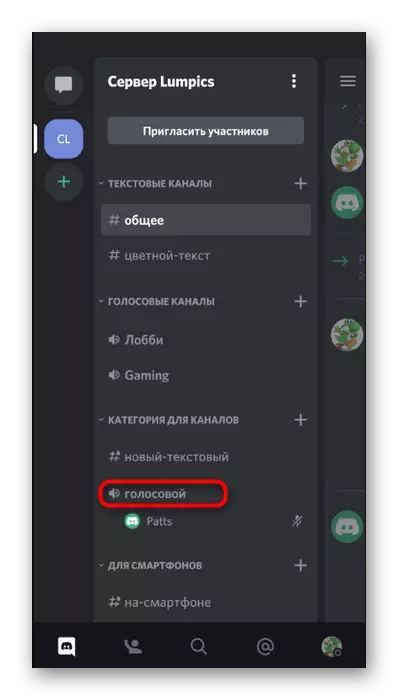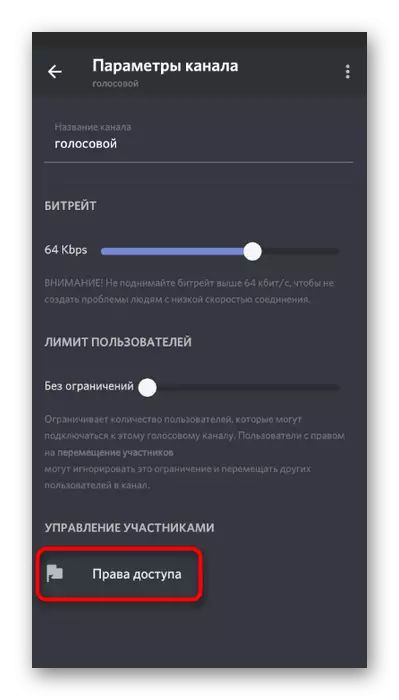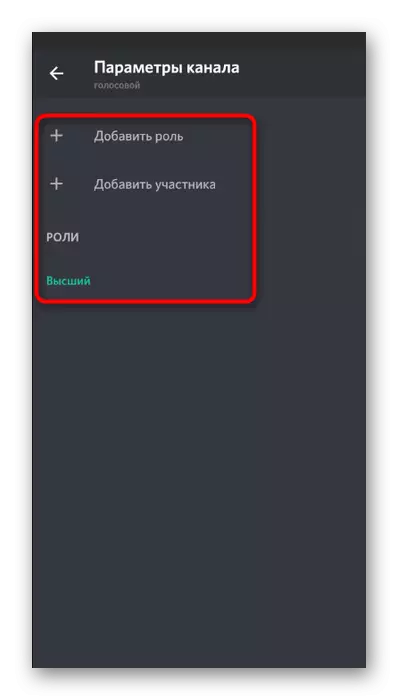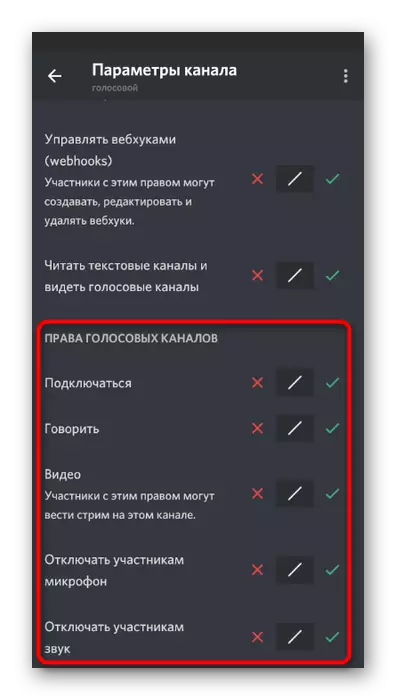Għażla 1: Programm PC
Il-ħtieġa għal ġestjoni tajba fid-inkwiet aktar spiss tqum minn utenti ta 'kompjuters jew laptops, qabel jitniżżel il-verżjoni desktop ta' dan messaġġier. Dan huwa dovut għall-fatt li kważi dejjem il-komunikazzjoni fil-vuċi chats qed tmexxi dan il-programm fit-twieqi jew OS oħra. Ejja nanalizzaw l-aspetti importanti kollha rigward l-inklużjoni u l-ġestjoni tal-ħoss.Preferenzi tal-kont
L-ewwel, ikkunsidra s-settings tal-kont ġenerali, fejn hemm bosta settings importanti li huma responsabbli biex iduru fuq il-ħoss, il-volum u l-għażla tal-apparat tal-ħruġ. Kważi dejjem installat awtomatikament, il-parametri huma korretti, imma tista 'ma jkollokx il-volum jew il-ħtieġa li tbiddel it-tagħmir għall-produzzjoni.
- Biex tiċċekkja s-settings, ikklikkja l-ikona tal-ger għall-lemin ta 'l-avatar tiegħek fuq il-bord tal-qiegħ.
- F'tieqa ġdida, oqgħod attent għall-panel lejn ix-xellug, fejn fis- "Settings tal-Applikazzjoni", agħżel it-taqsima "Voice and Video".
- L-apparat tal-input huwa l-mikrofonu u jiġi aġġustat separatament. Tkellimna dwar dan it-tagħmir f'artiklu ieħor fuq il-websajt tagħna li miegħu tista 'taqra billi tikklikkja fuq il-link hawn taħt.
Aqra iktar: Tidwir fuq il-mikrofonu fid-diskors
- It-tieni blokka msejħa "apparat tal-ħruġ" hija biss responsabbli għat-twaqqif tal-ħsejjes tas-sistema u l-ħsejjes tal-applikazzjoni.
- Meta inti tiftaħ il-lista ma 'apparat, huwa propost li jagħżlu l-għażla fejn il-ħoss se jinqabdu, jiddependi fuq il-kelliema konnessi jew headphones.
- Hawn taħt hemm is-slider biex tagħżel il-valur tal-volum ottimali.
- Barra minn hekk, tagħti attenzjoni lill- "applikazzjonijiet mute" matul konverżazzjoni jew jisimgħu lil parteċipanti oħra. Billi tmexxi s-slider, tagħżel il-perċentwal tal-plagg waqt il-konverżazzjoni tal-mikrofonu, li tippermettilek titlef l-aktar importanti.
- Mill-mod, fit-tieqa prinċipali, minn fejn kienet qed taħdem it-transizzjoni għas-settings, hemm żewġ buttuni li jippermettulek li tiddiżattiva jew ixgħel il-ħoss u l-mikrofonu. Użahom għall-bżonn u tinsiex iddawwar lura.
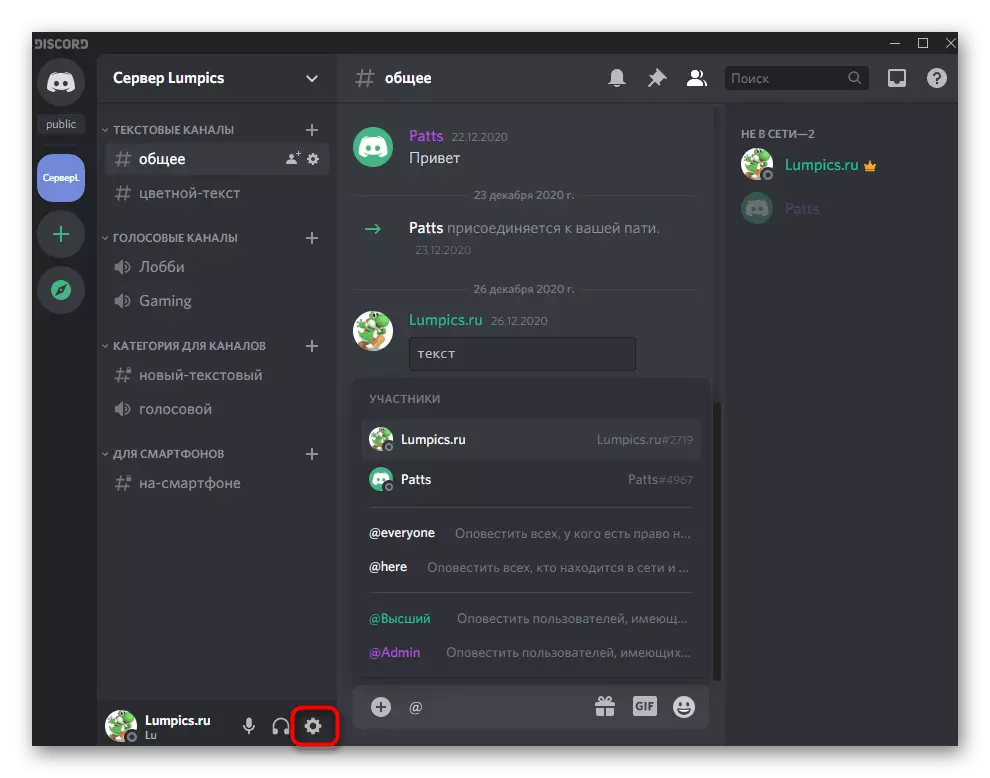
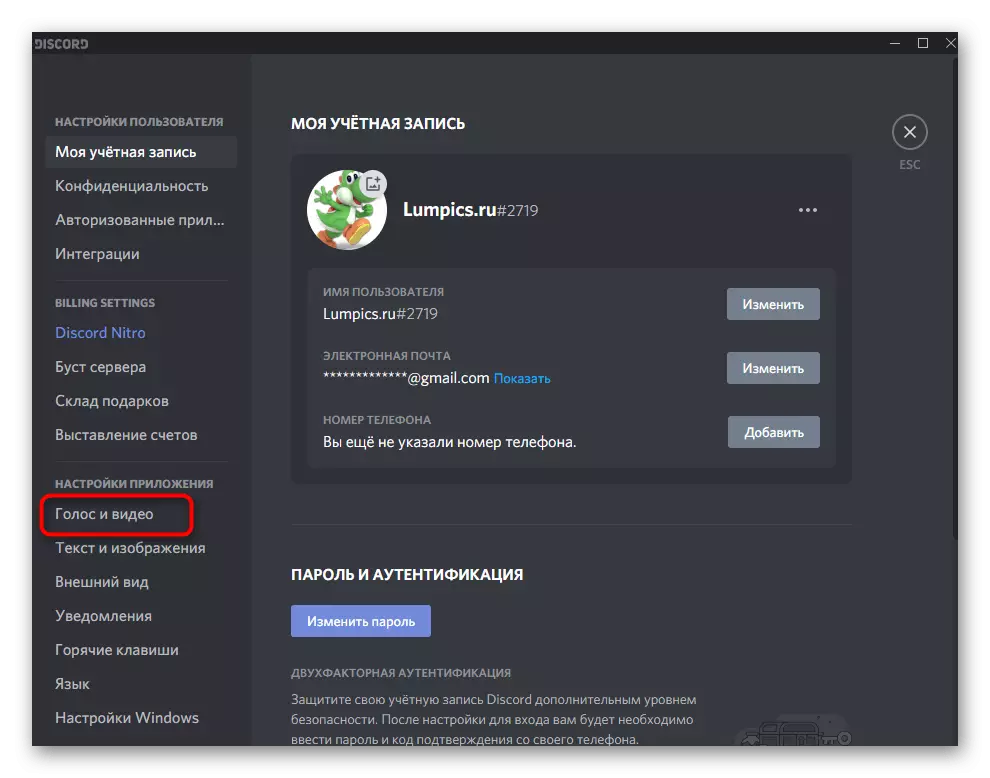
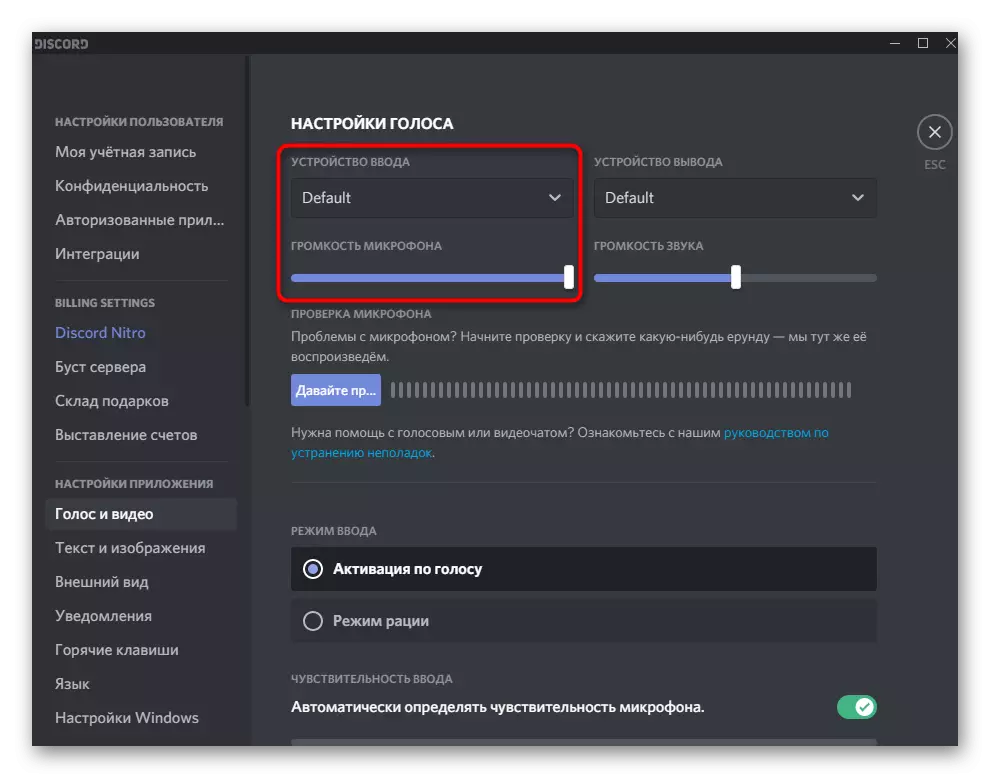

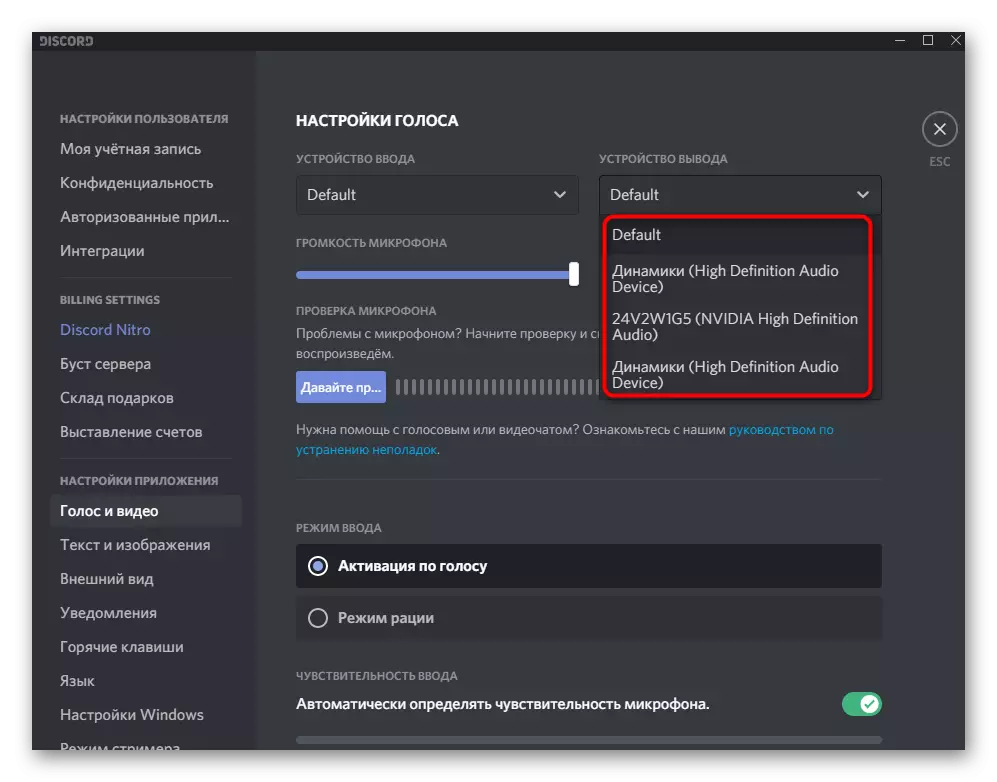
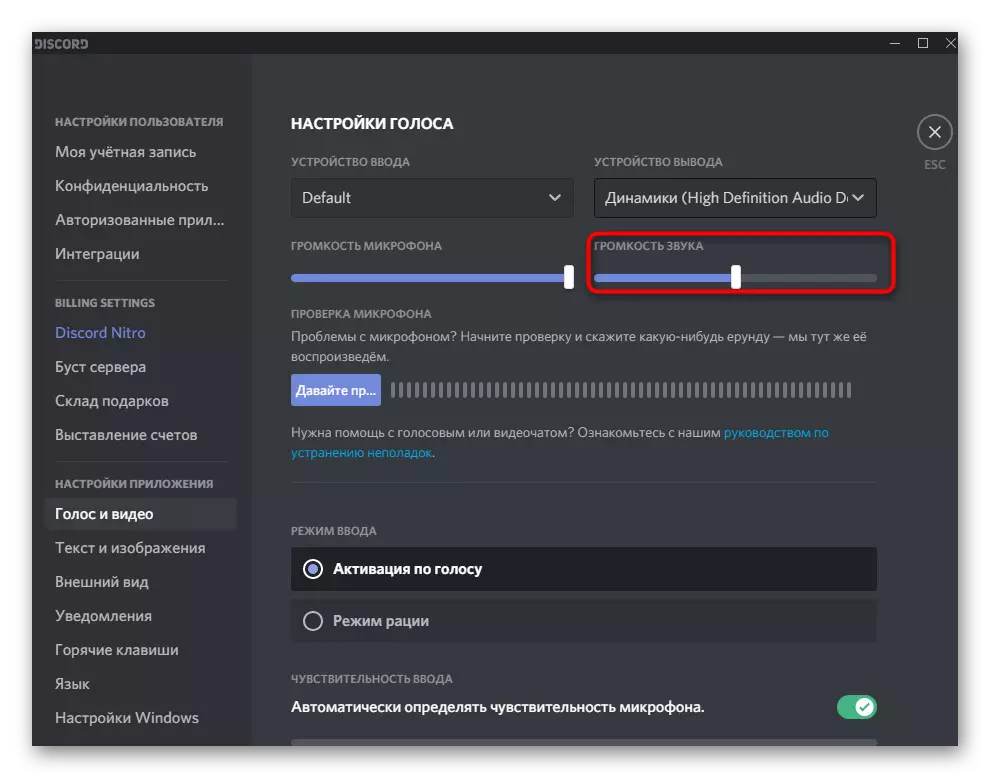
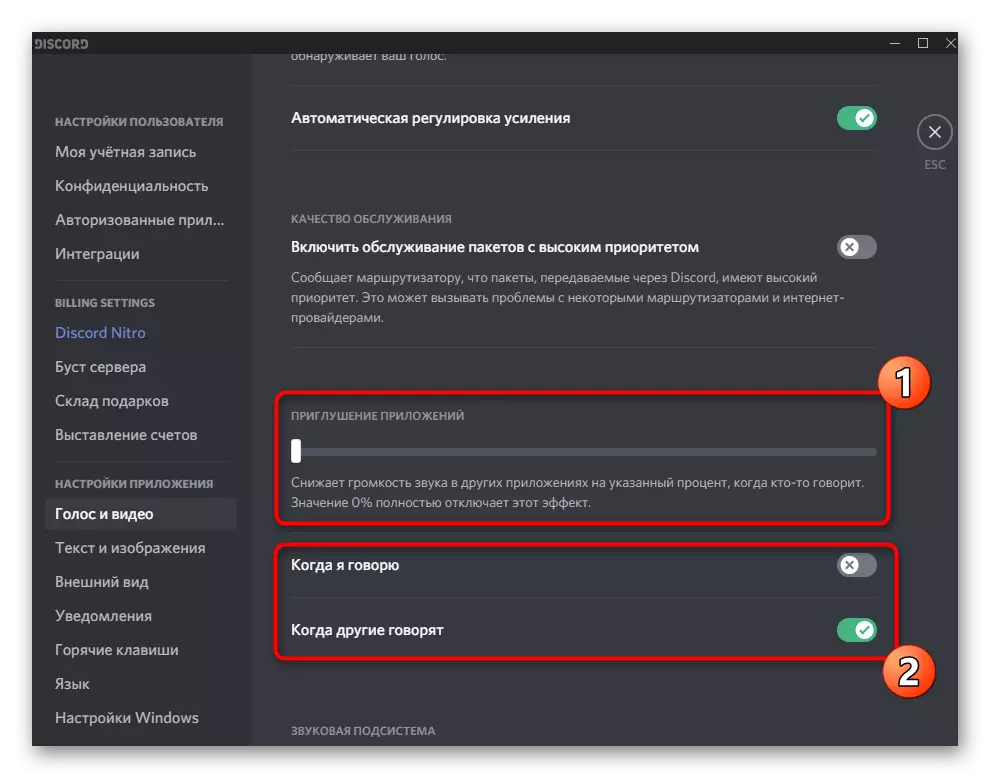
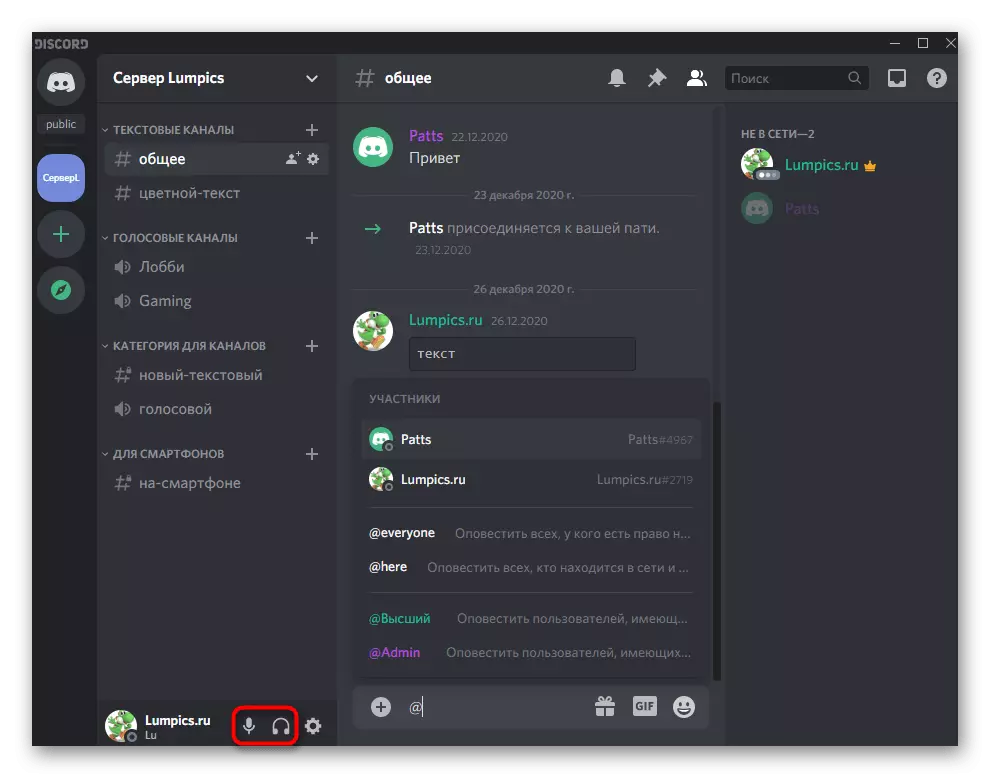
Meta jagħżlu apparat tal-ħruġ, jista 'jkun diffiċli li wieħed jifhem liema mill-għażliet preżenti jinstallaw. Noffru bl-użu tal-parametri tal-OS biex insibu l-isem tat-tagħmir użat issa u mbagħad agħżelha fl-inkwiet.
- Biex tagħmel dan, ikklikkja l-buttuna Start u mur "Parametri".
- Iftaħ it-taqsima tas-sistema.
- Permezz tal-panel fuq ix-xellug, ibdel is-subtaqsima "Soun".
- Taħt l-iskrizzjoni "Agħżel il-mezz tal-ħruġ" juri, liema kelliem issa jintuża.
- Meta tilgħab ħoss minn ġo fuq is-slider "volum totali" se tara strixxa dinamika li tippermettilek tifhem jekk l-apparat jaqbadx il-ħoss.
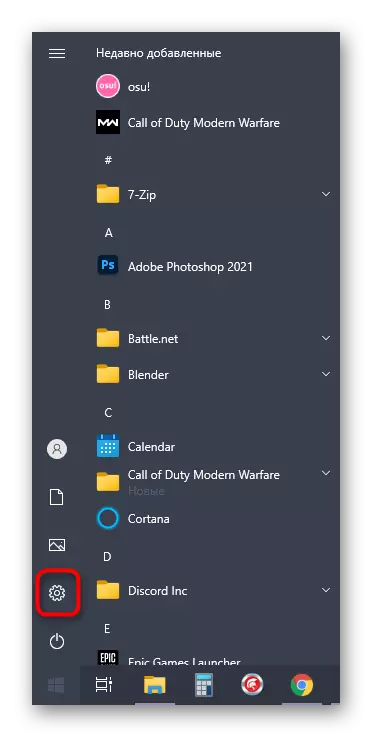
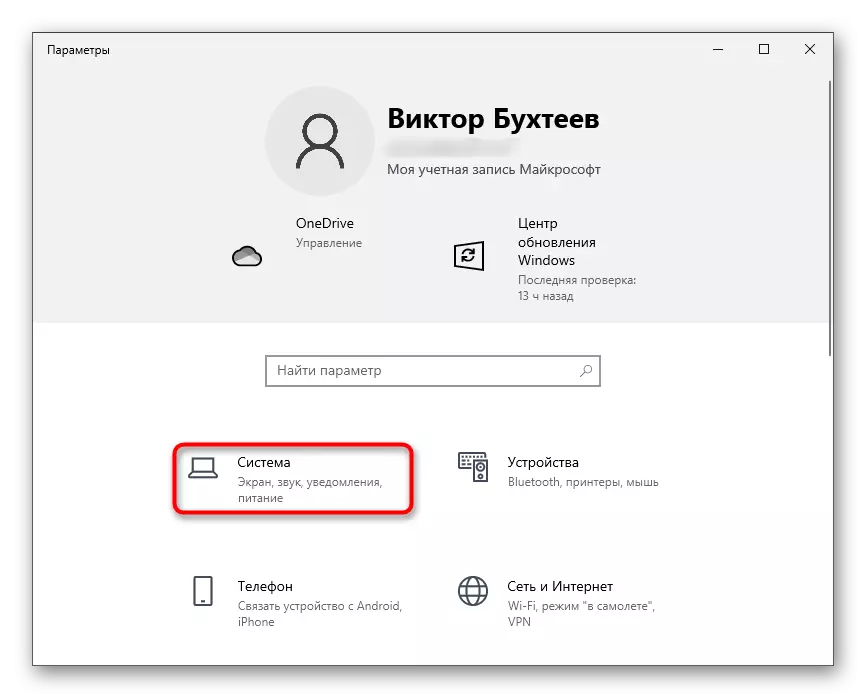
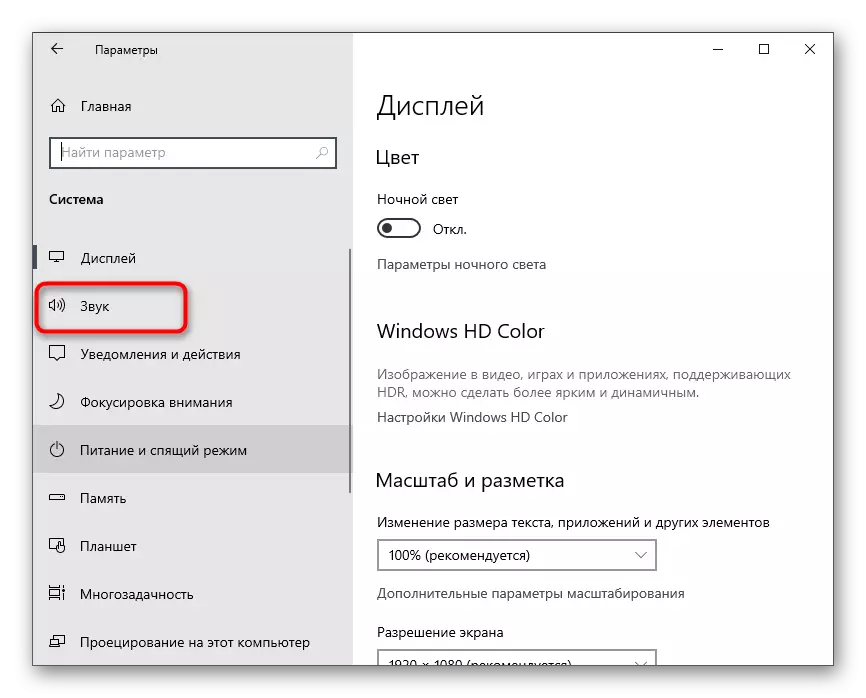
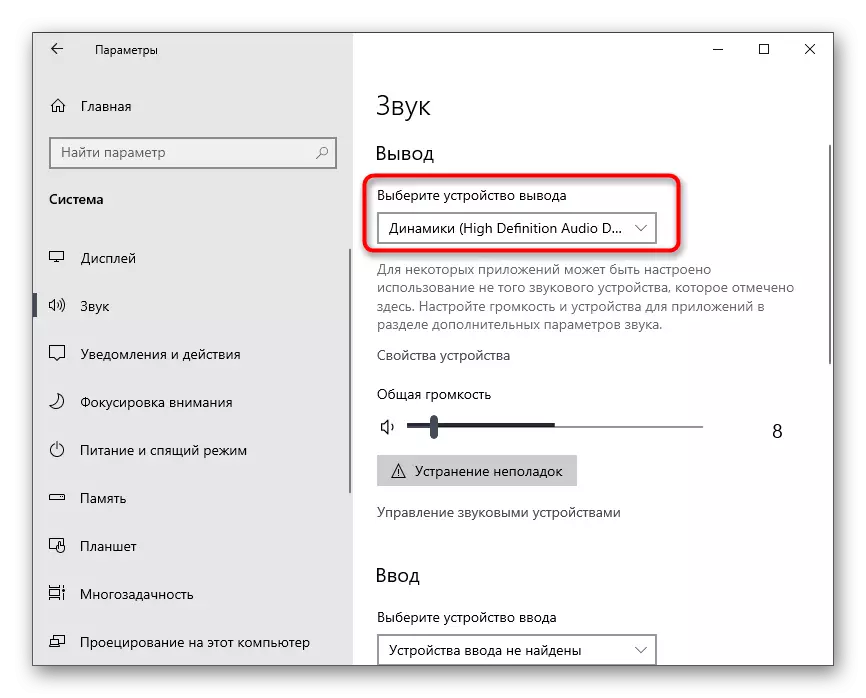
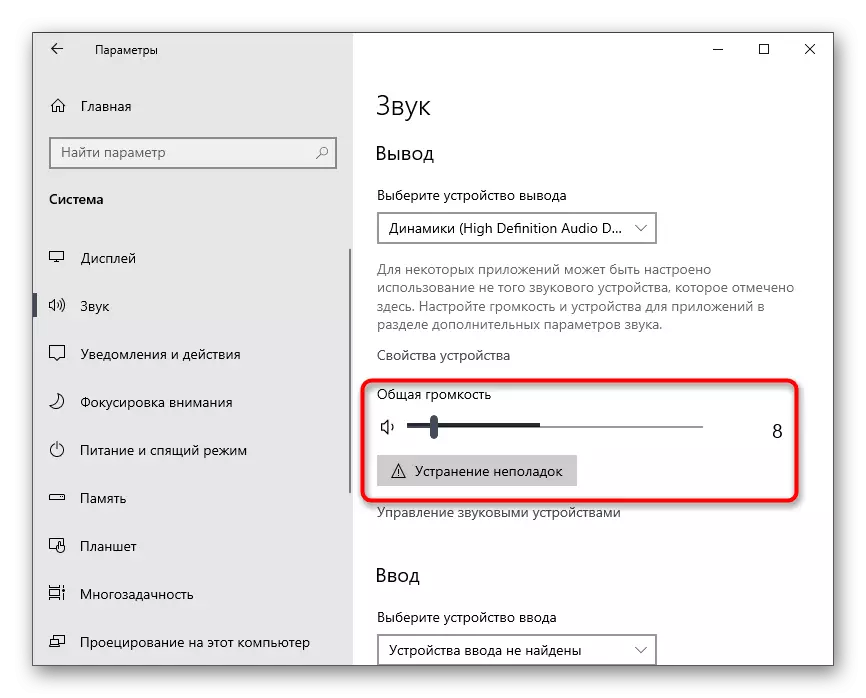
Wara li dehret is-settings bażiċi, tista 'tmur għall-passi li jmiss u ixgħel il-ħoss meta turi l-iskrin jew il-konversazzjonijiet personali ma' l-utenti.
Issettjar tal-ħoss għar-rwoli
F'din il-blokka ta 'l-artiklu tagħna, aħna naffettwaw ftit is-settings tas-suġġett fuq servers, li jkunu utli għall-ħallieqa jew l-amministraturi tagħhom. Kif tafu, għal kwalunkwe rwol tista 'tikkonfigura d-drittijiet tiegħek, fejn jirreferi l-ġestjoni tal-ħoss. Kull rwol assenja separatament id-dritt li juża mikrofonu jew jikkomunika bl-użu ta 'webcam.
- Jekk inti l-kreatur tas-server jew għandek drittijiet xierqa biex timmaniġġja rwoli, segwi aktar istruzzjonijiet sa l-aħħar, billi tibda tikklikkja fuq l-isem tas-server.
- Fil-lista li tidher, inti interessat fis-settings tas-server.
- Tiftaħ tieqa ġdida bl-għażliet disponibbli fejn tagħżel "Rwoli".
- Ikklikkja fuq l-isem tar-rwol eżistenti jew toħloq waħda ġdida biex tikkonfigura separatament, u mbagħad tiġi assenjat lis-server lill-parteċipanti.
- Id-dritt se jidher lista tad-drittijiet kollha disponibbli, fejn għandek bżonn taqa 'għall- "vuċi Channel Drittijiet" blokk u speċifika jekk inti tixtieq li tipprovdi l-opportunità għall-utenti biex jitkellmu jew jużaw video.
- Oġġetti "Skonnettja l-parteċipanti tal-mikrofonu" u "Itfi l-Ħarsien tal-Ħsejjes" huma maħsuba biex jamministraw lill-utenti fuq il-kanali tal-vuċi, u b'hekk jattivahom biss għal rwoli privileġġati, jiġifieri, moderaturi jew amministraturi.
- Jekk rwol konfigurat għadu mhux imqassam fost il-parteċipanti tas-server, iftaħ it-taqsima "Parteċipanti".
- Agħfas il-buttuna fil-forma tal-Plus lejn il-lemin f'isem il-kont.
- Żid rwol għal liema limitazzjonijiet jew privileġġi għadhom kemm għażlu.
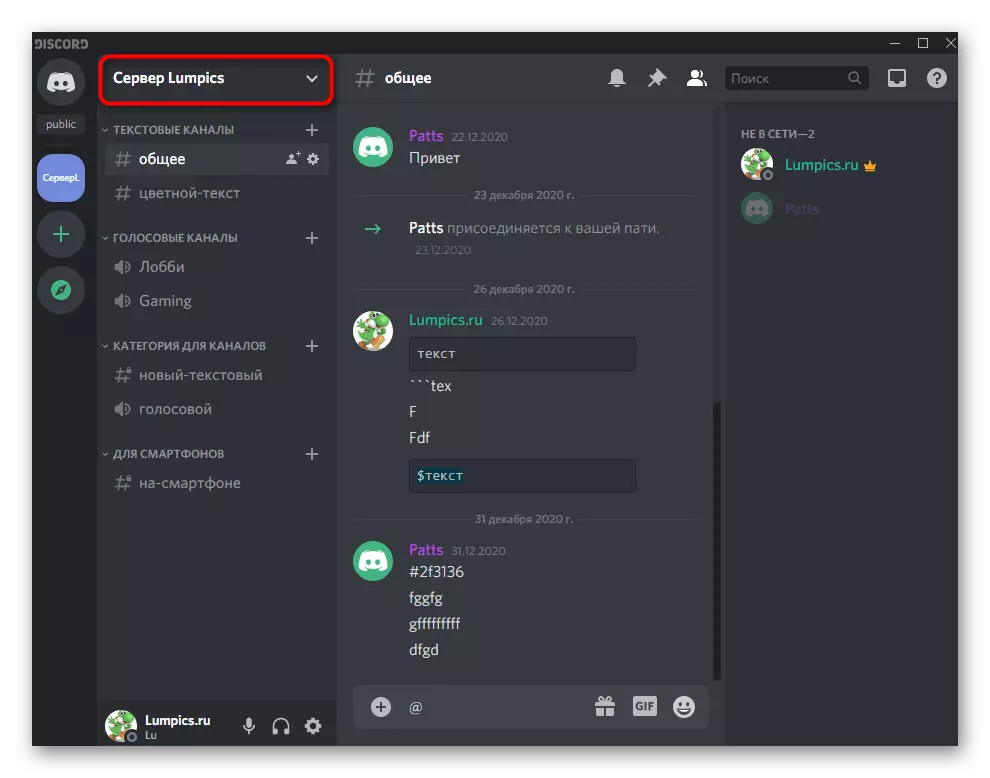
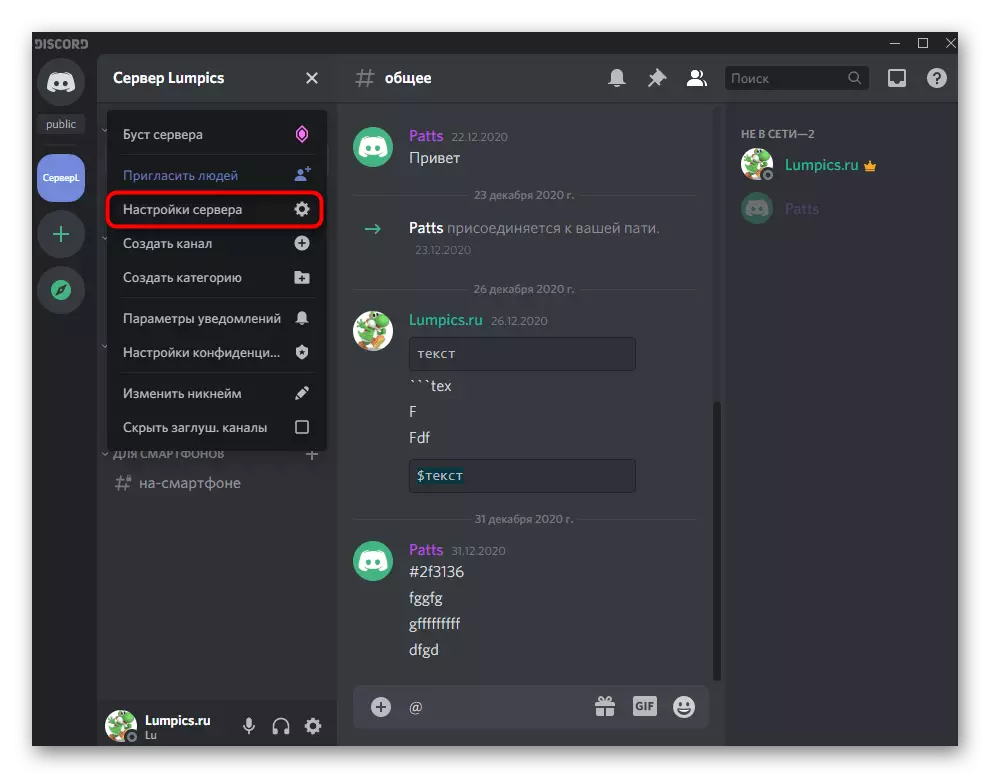
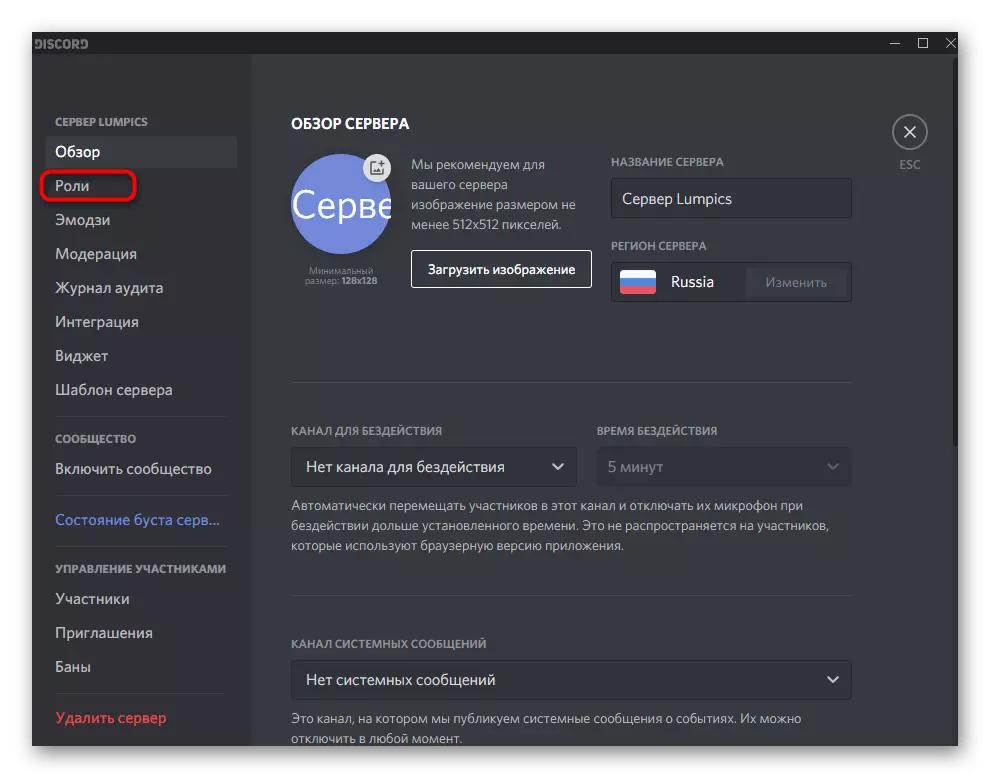
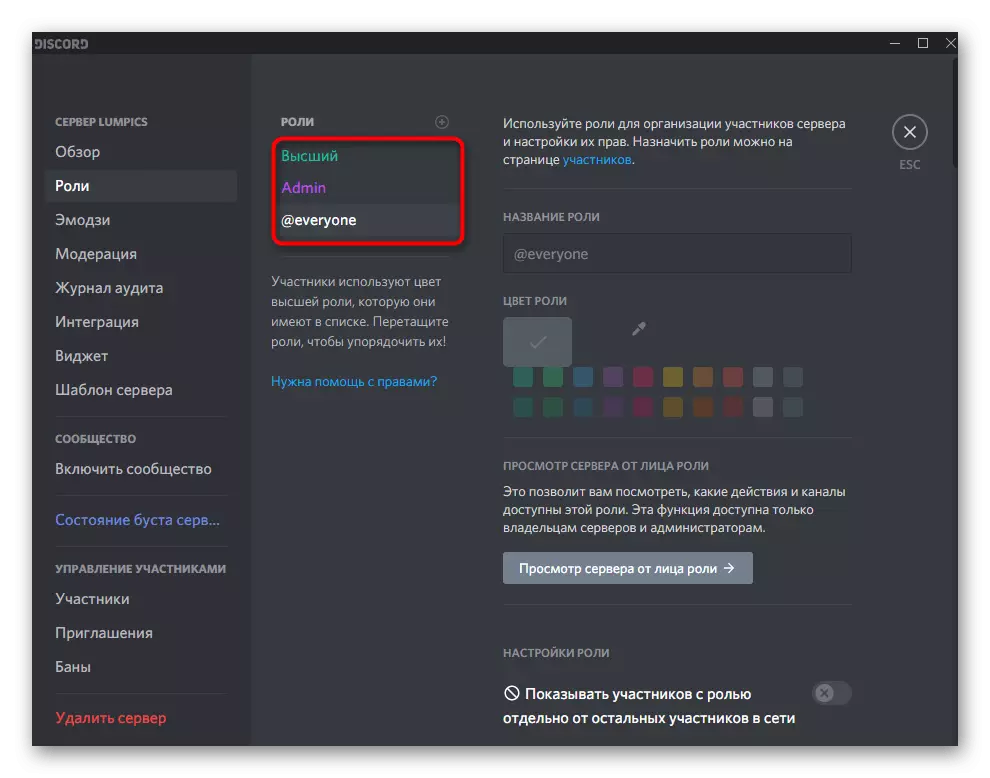
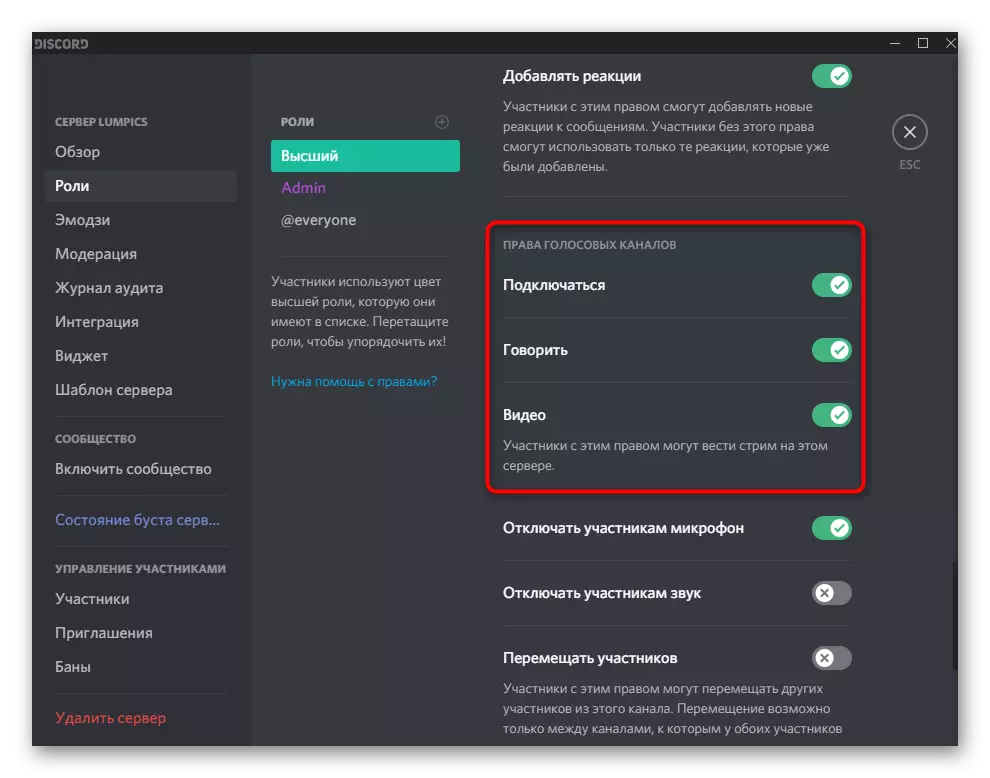
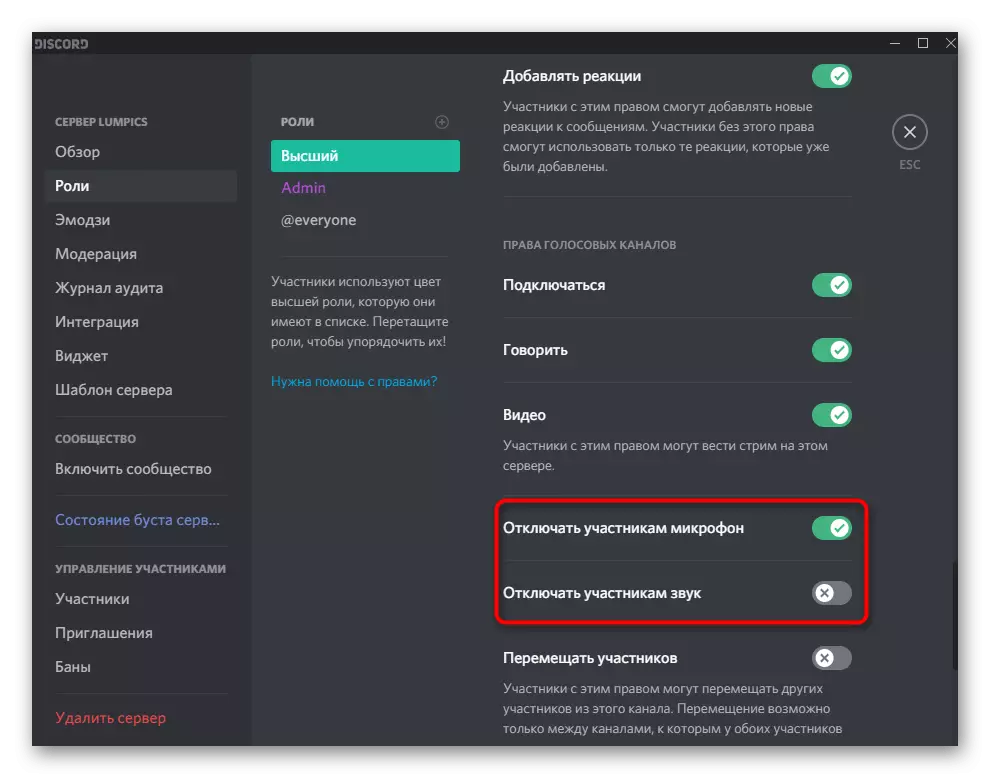
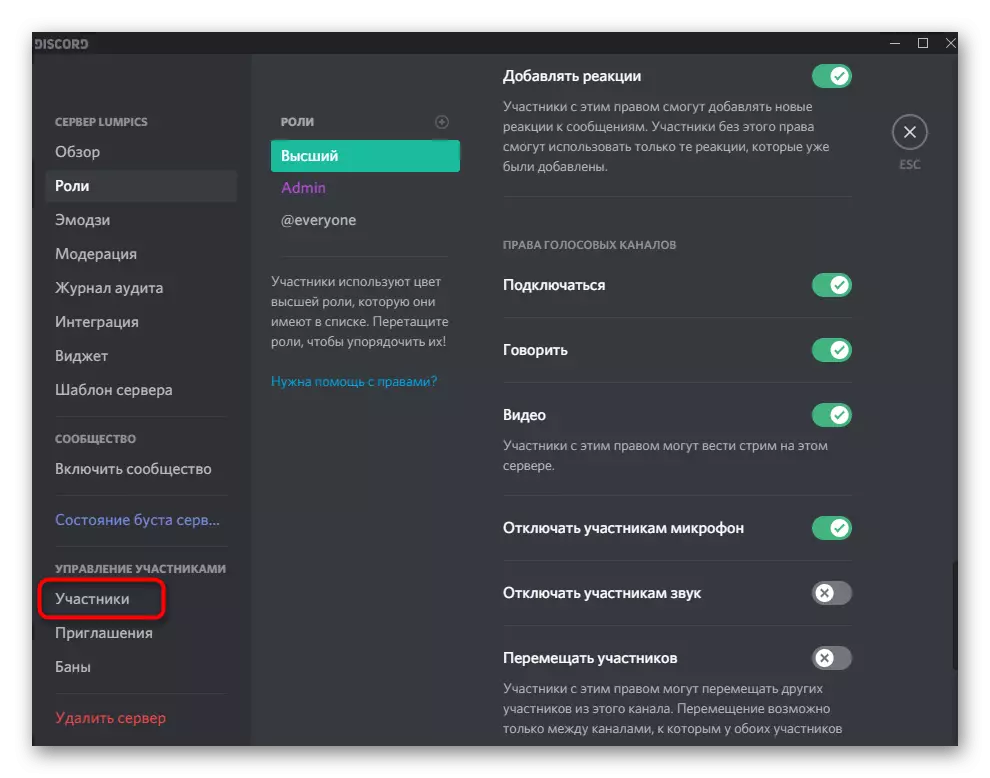
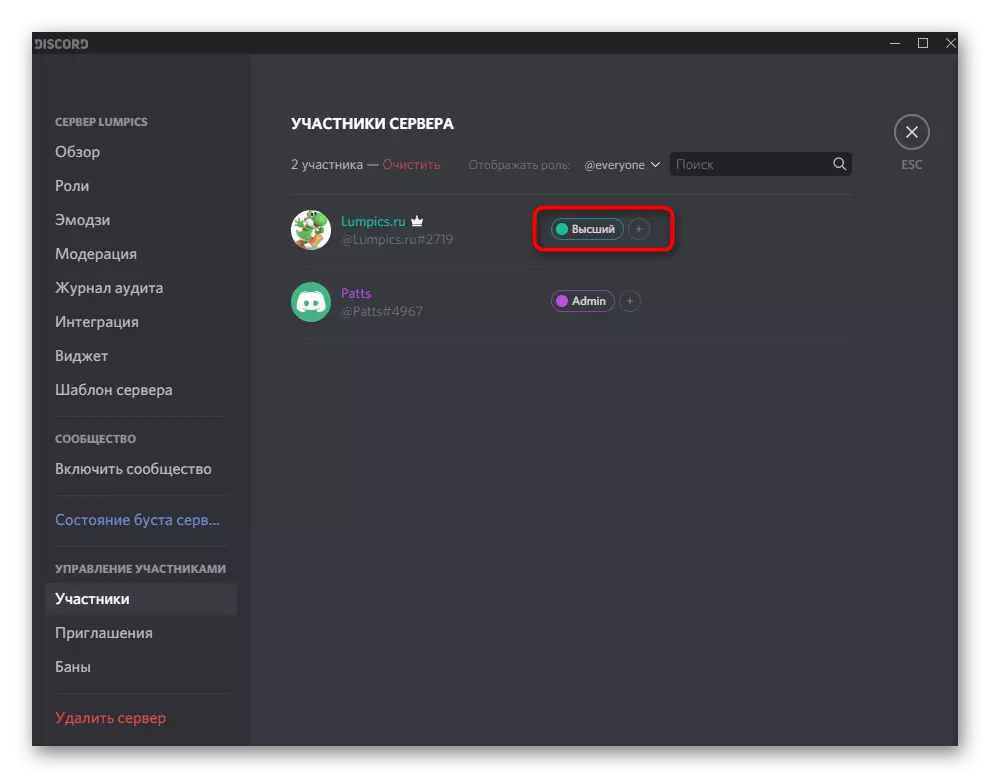
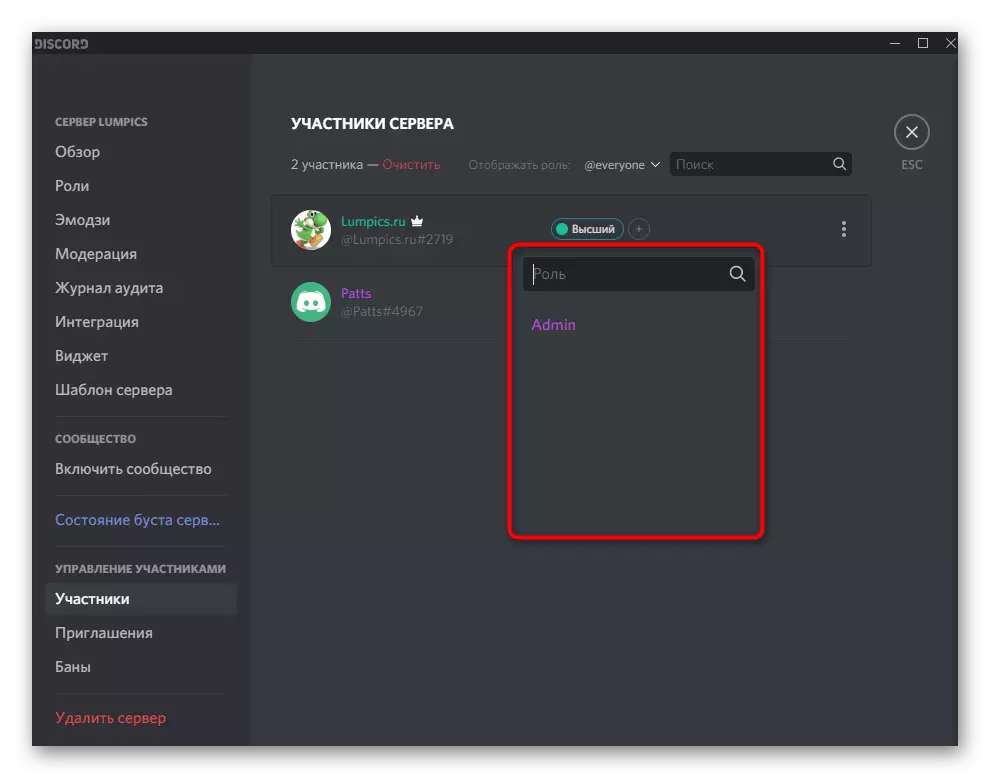
Għal aktar informazzjoni dwar kif il-ħolqien u d-distribuzzjoni tar-rwoli huma maħluqa b'deskrizzjoni dettaljata tad-drittijiet kollha disponibbli, issib f'materjal ieħor fuq il-websajt tagħna billi tikklikkja fuq il-link li ġejja.
Aqra iktar: kif toħloq u tqassam ir-rwoli fi Skrub
Ġestjoni tal-ħoss fuq kanali tal-vuċi
Informazzjoni oħra utli li hija utli għall-ħallieqa u l-amministraturi tas-server fir-rimi. Settings tal-ħoss fuq il-kanali tal-vuċi jippermettu li inti tagħżel drittijiet individwali għal kull rwol jew parteċipant, irrispettivament minn liema limitazzjonijiet ġenerali għaliha huma applikati. Dan huwa relevanti meta trid tevita li tgħarraf fuq tali kanali jew tipprovdi drittijiet uniċi għal kontijiet speċifiċi.
- Ċaqlaq il-cursor għas-server tal-kanal tal-vuċi meħtieġ u kklikkja fuq l-ikona tal-ger biex tmur is-settings.
- Iftaħ il-kategorija "drittijiet ta 'aċċess" u aqra l-oġġetti relatati mal-permessi tal-ħoss. Jikkorrispondu għall-istess ħaġa li tkellimna dwar meta nwaqqfu rwoli.
- Tinsiex li tagħżel parteċipant jew ir-rwol li trid tagħmel bidliet xierqa. Meta tikkopja d-drittijiet, il-buttuna "Sinkronizza" tkun utli.
- Barra minn hekk, tista 'tinteraġixxi ma' kull parteċipant tal-kanal billi tikklikkja fuq in-nickname tagħha.
- Se jidher menu tal-kuntest, fejn il-mikrofonu huwa mitfi u l-ħoss kemm personalment minn kwalunkwe parteċipant kif ukoll fuq is-server kollu.
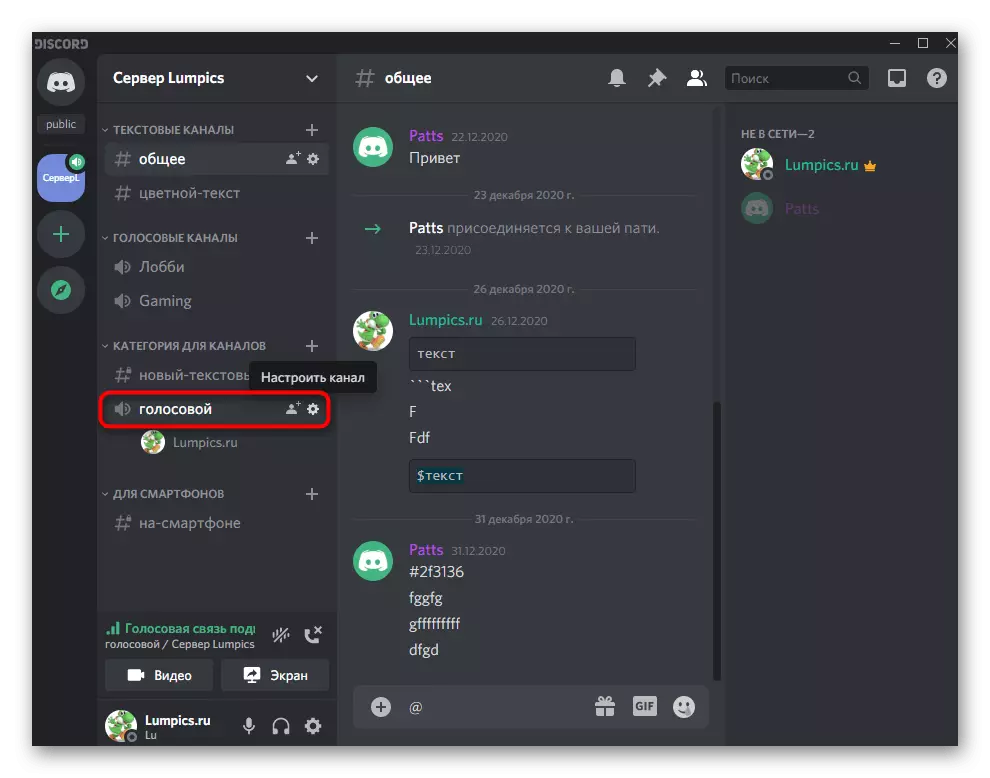
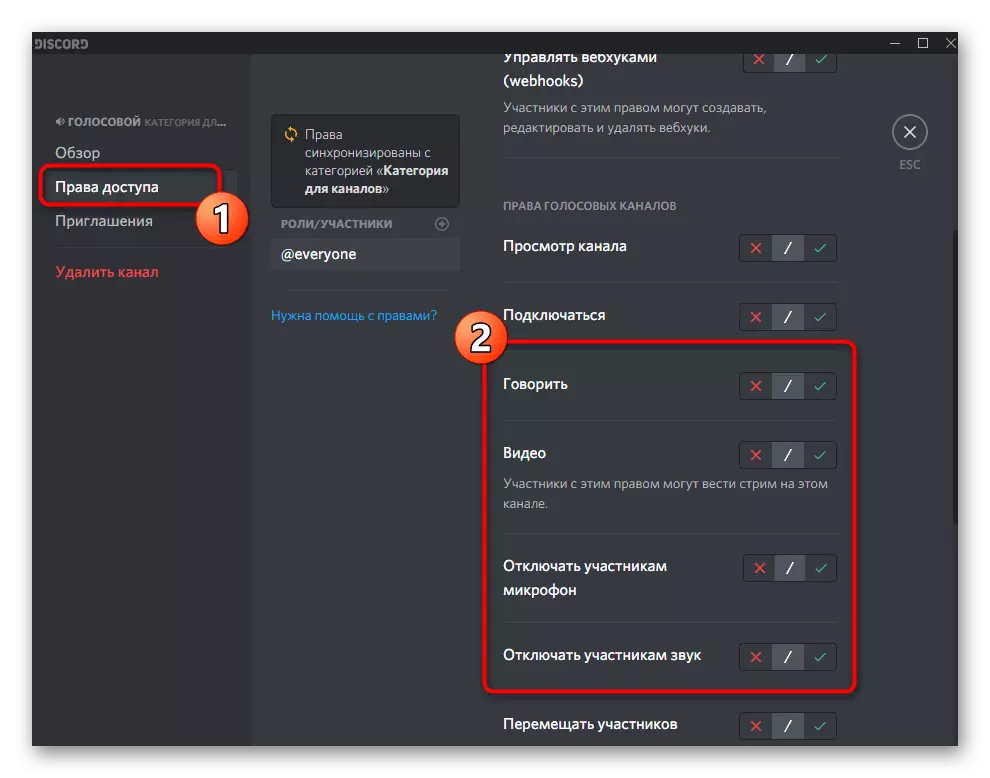
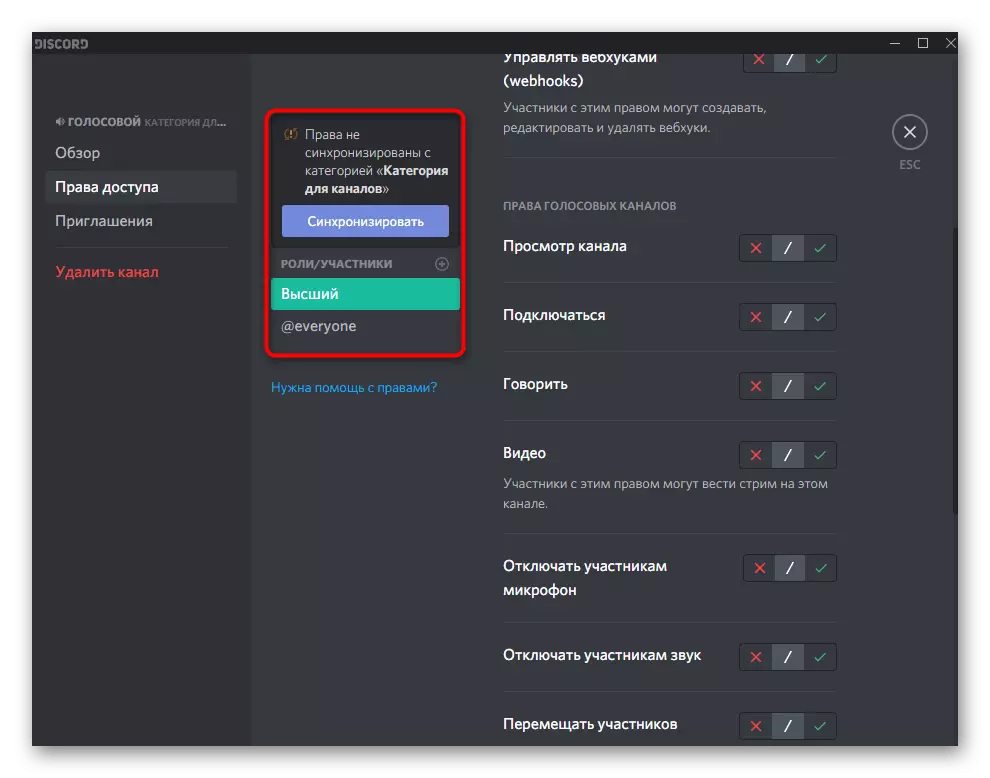
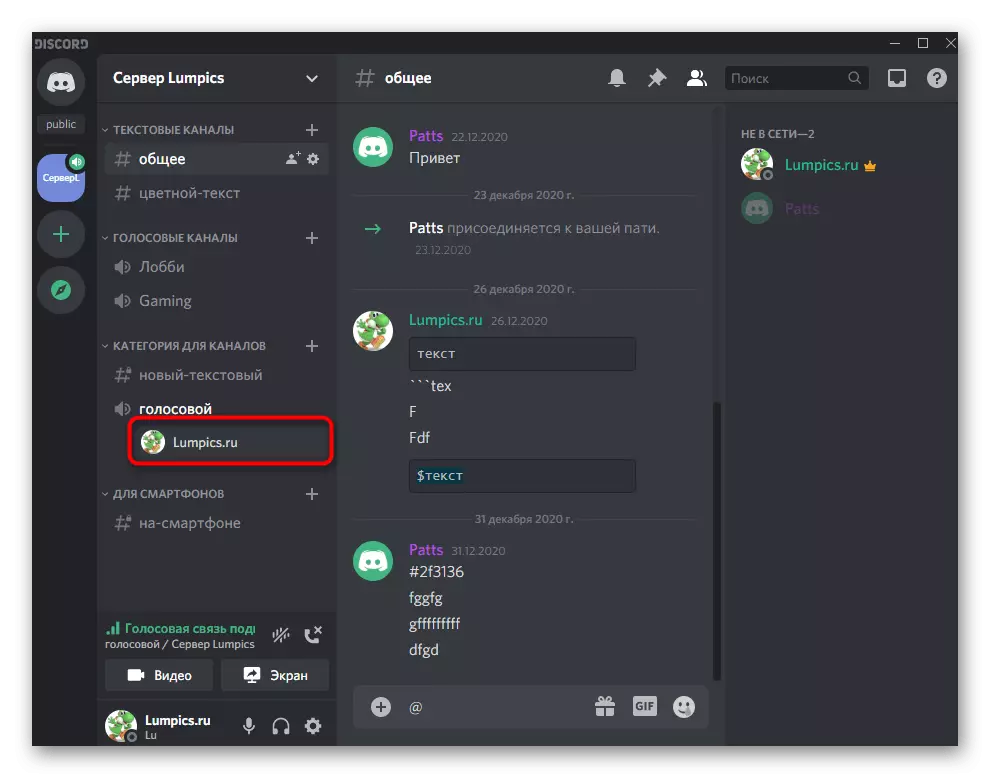
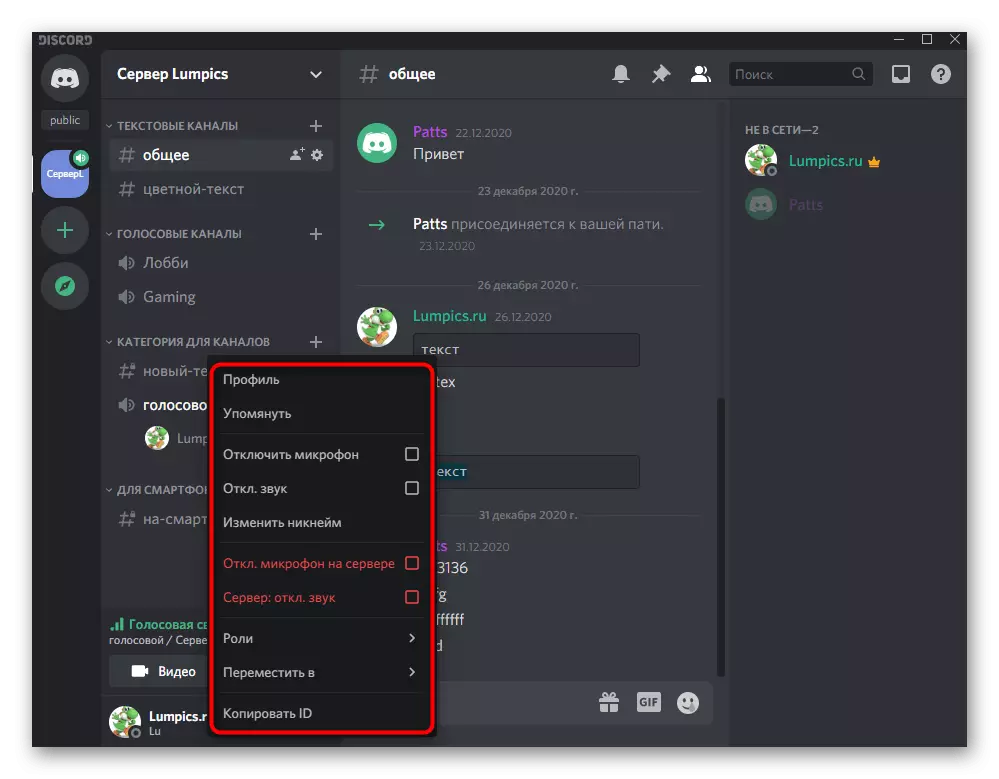
Kontroll tal-ħoss bil-komunikazzjoni bil-vuċi
B'mod komplut, ikkunsidra kif il-ħoss huwa kkontrollat meta jikkomunika l-votazzjoni fuq il-kanali jew fi djalogu ta 'l-utent personali. Biex tagħmel dan, hemm pannell ta 'kontroll sempliċi, fejn jitwettqu l-manipulazzjonijiet kollha meħtieġa.
- L-ewwel, għamel sejħa personali lill-utent jew qabbad il-vuċi mixtieqa.
- Ixgħel id-dimostrazzjoni tal-iskrin jew tattiva l-Kamra tal-Web biex tidher it-tieqa tal-Kontroll tas-Sejħa.
- Ikklikkja darbtejn fuq it-tieqa tal-preview, li tidher fuq il-lemin.
- Fiha tista 'tmexxi webcam, qbid u ħoss. Jekk għandek bżonn tibdel l-apparat tal-ħruġ, ikklikkja fuq il-vleġġa ħdejn l-ikona tal-mikrofonu.
- Se tidher lista ta 'apparat disponibbli, fejn timmarka l-markatur adattat. Dwar kif it-tagħmir użat huwa determinat, aħna diġà mitkellma f'wieħed mit-taqsimiet preċedenti tal-artiklu.
- Eżattament l-istess jitwettaq b'konverżazzjoni personali ma 'l-utent meta t-tieqa tat-telefonata tintwera' l fuq mill-messaġġi.
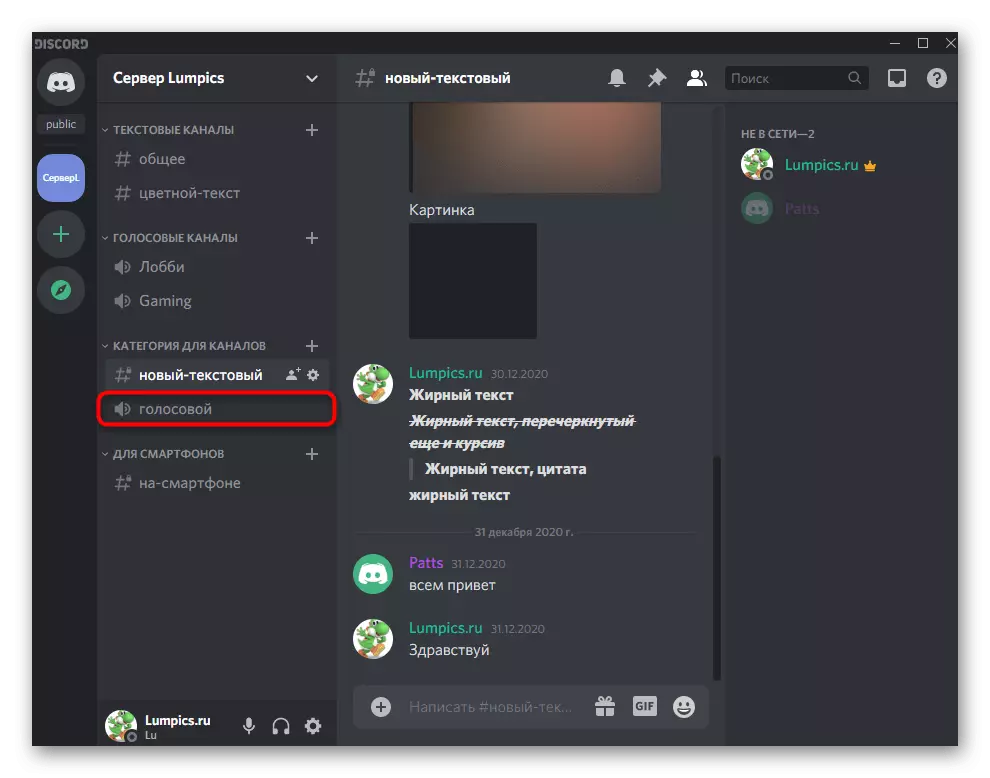
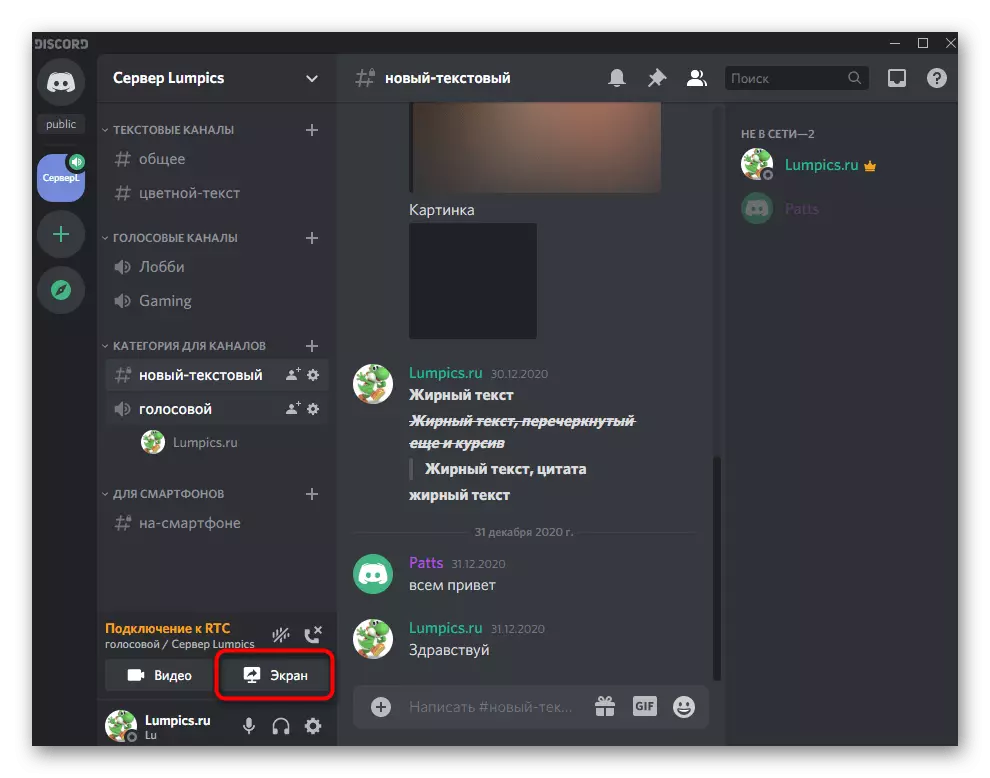
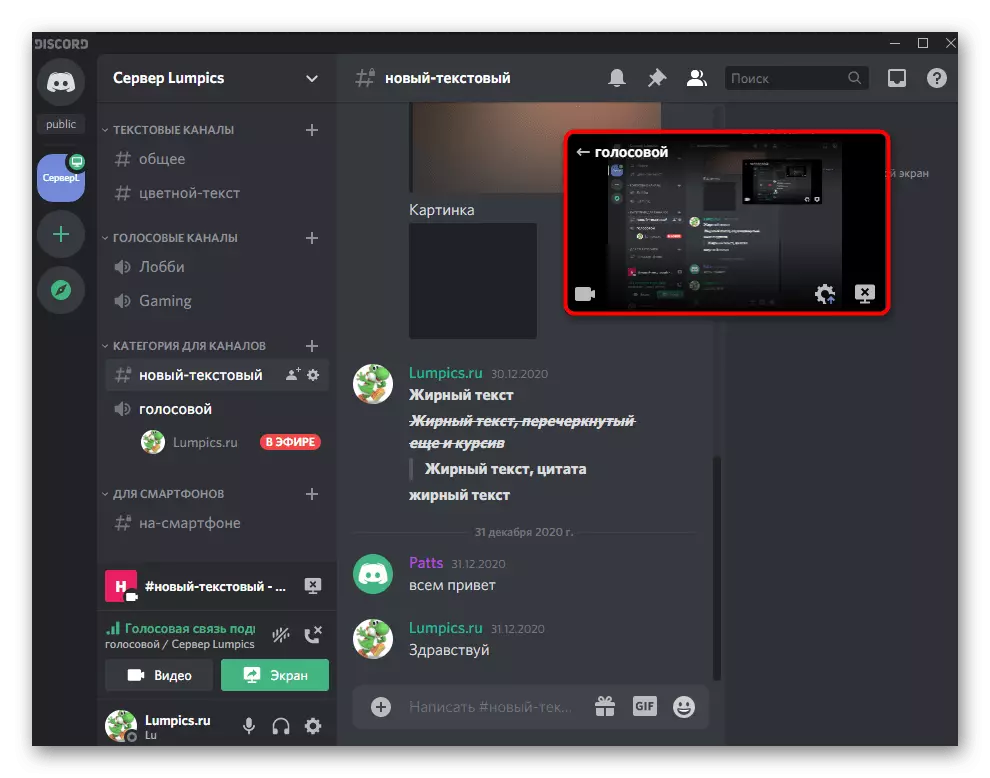
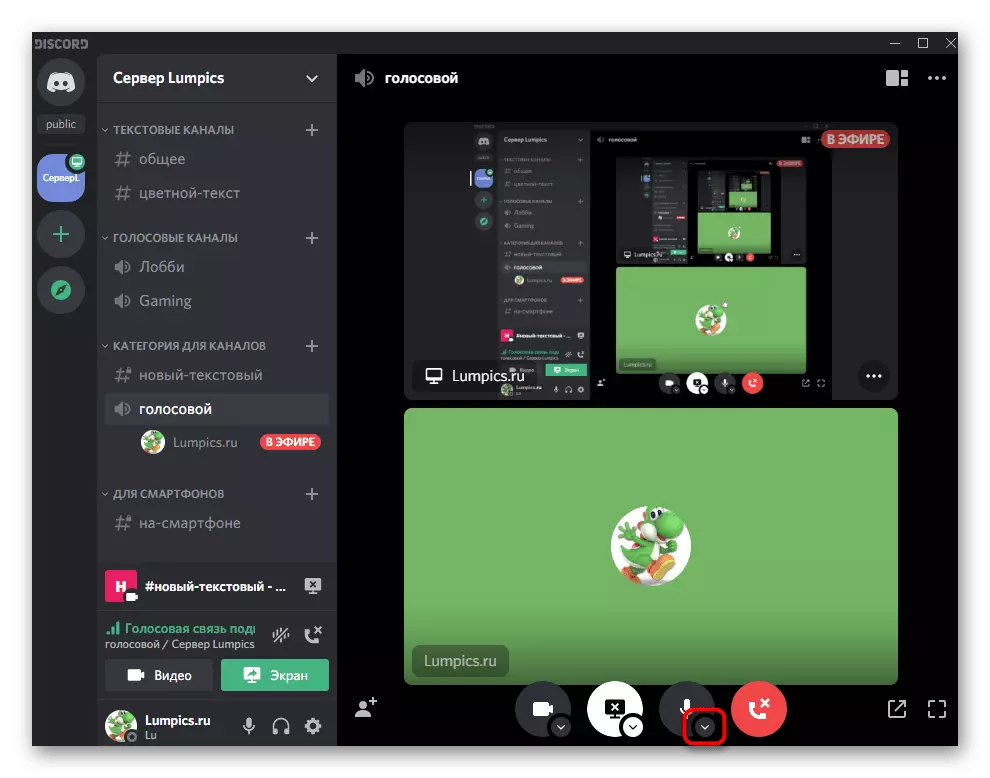
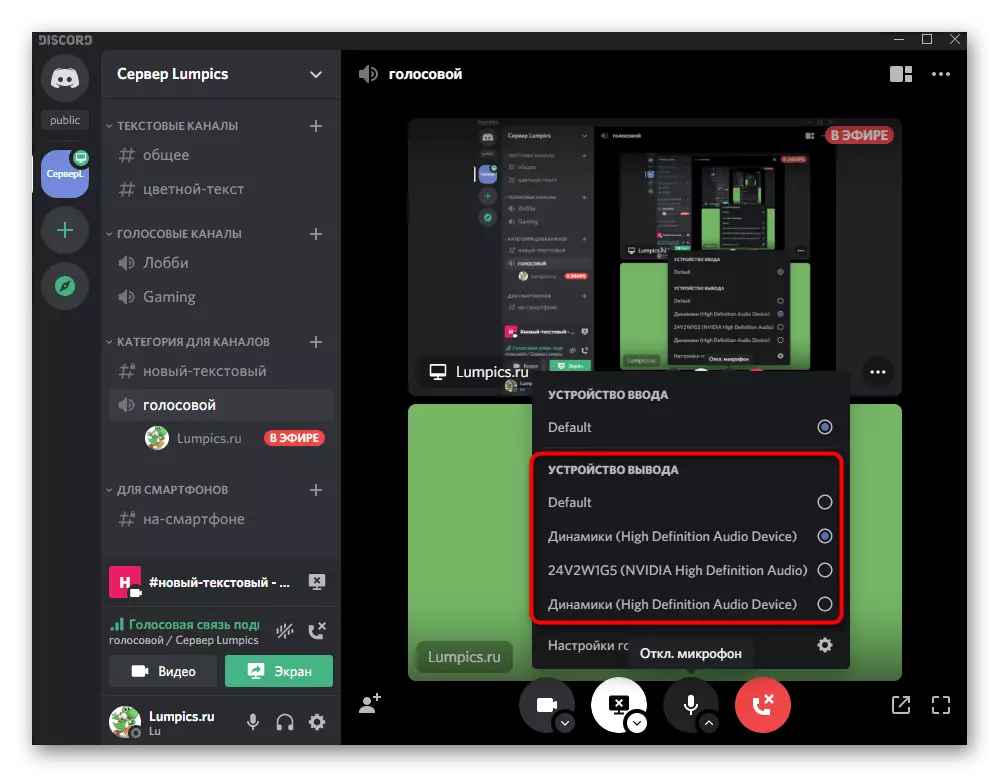
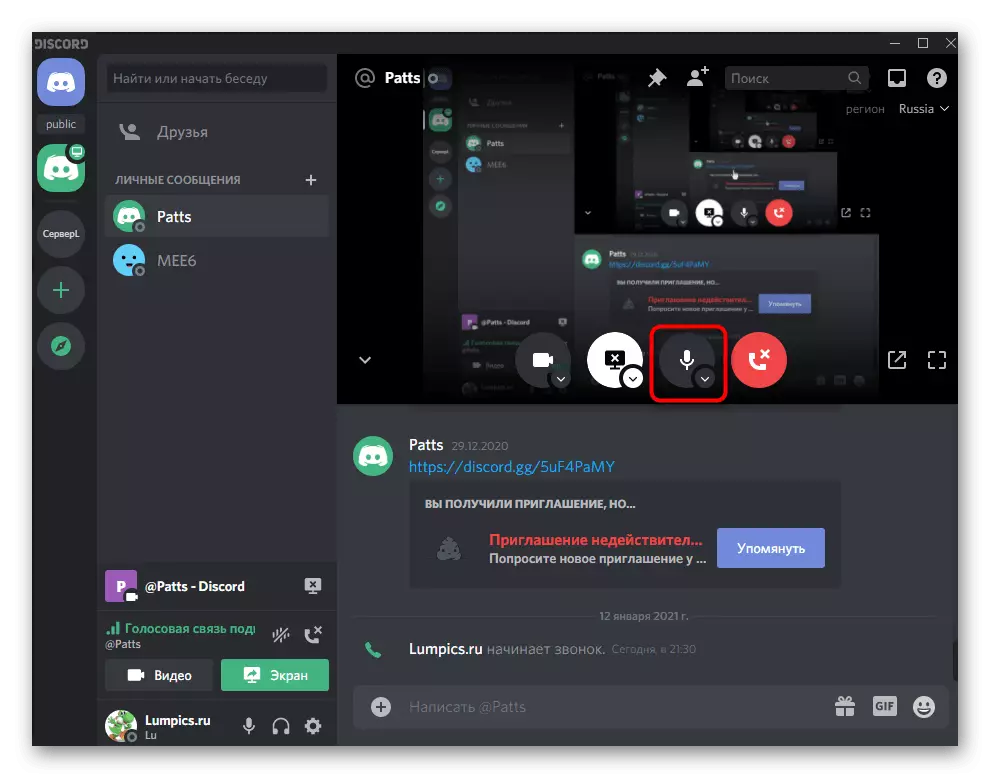
Jekk inti interessat fit-twettiq ta 'settings oħra meta turi skrin jew streaming f'armi, jekk jogħġbok ikkuntattja gwida tematika oħra fuq il-websajt tagħna.
Aqra iktar: Enable dimostrazzjoni tal-iskrin in inkwiet
Għażla 2: Applikazzjoni mobbli
L-utenti ta 'applikazzjoni mobbli inkwiet jiffaċċjaw ukoll il-ħtieġa li jiġu kkonfigurat ħoss, li magħhom se ngħinu biex nifhmu aktar, eżaminati fid-dettall l-aspetti kollha kemm għall-utenti ordinarji kif ukoll għas-sidien jew mill-amministraturi tas-server.Settings tal-Profil Ġenerali
Trid tibda b'ambjenti ġenerali tal-kont, fejn hemm bosta parametri importanti relatati mal-iffissar tal-ħoss. Nirrakkomandaw lil kulħadd biex jiffamiljarizza ruħu ma 'dawn l-oġġetti sabiex ma jkun hemm l-ebda problema fil-futur meta jkollok bżonn tagħmel xi aġġustamenti.
- Fuq il-bord tal-qiegħ, ikklikkja fuq l-avatar tiegħek biex tiftaħ il-menu tal-immaniġġjar tal-kont.
- Fis- "Settings tal-Applikazzjoni" Blokk għandek bżonn oġġett "Voice and Video", li fuqu għandha tiġi sfruttata.
- Ibdel il-volum tal-produzzjoni ġenerali billi ċċaqlaq is-slider xieraq.
- Il-parametri l-oħra kollha japplikaw biss għall-mikrofonu, għalhekk aqra dwarhom fil-materjal ta 'hawn fuq.
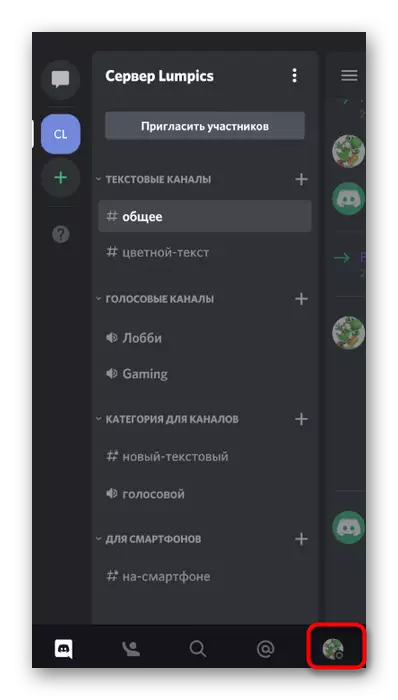
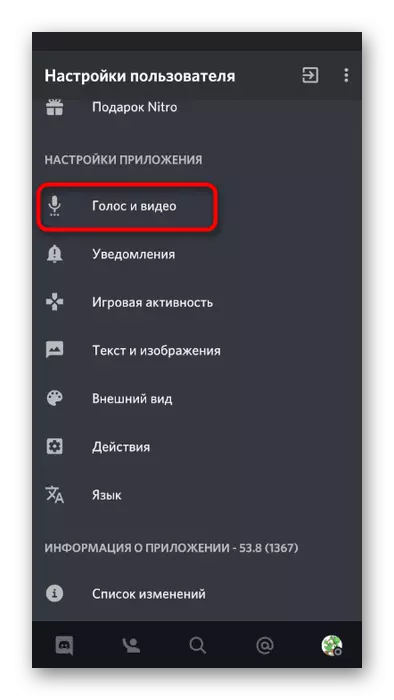
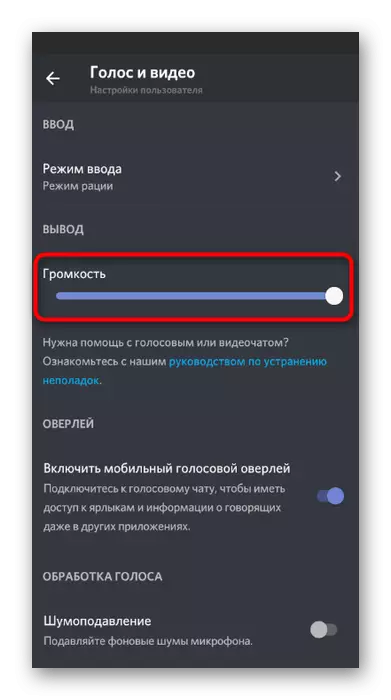
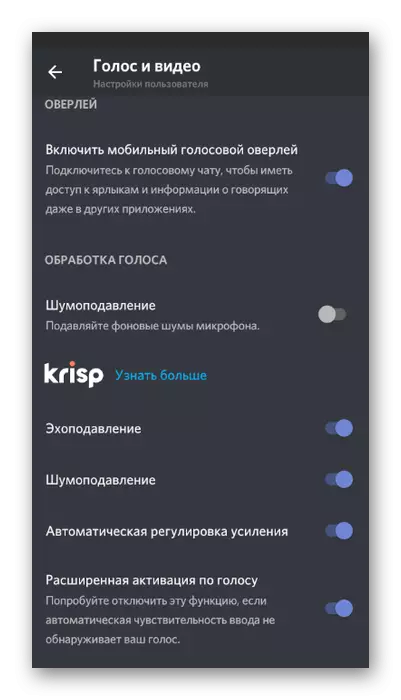
Ġestjoni tal-ħoss fuq kanali tal-vuċi
Aħna se ngħidu dwar il-mumenti bażiċi ta 'ġestjoni tajba fl-applikazzjoni Mobile Discord, li għandhom x'jaqsmu mal-komunikazzjoni bl-għajnuna ta' kanali tal-vuċi fuq is-server. F'dan il-każ, l-utent għandu numru ta 'opportunitajiet ta' ġestjoni bħala l-ħoss u l-mikrofoni ta 'parteċipanti oħra.
- Agħżel vuċi kanal u qabbadha, taping skond isimha.
- Jidher menu żgħir li fih ikklikkja fuq "Ingħaqad Voice Channel".
- Ikklikkja l-ikona tal-kelliem biex tagħżel apparat tal-ħruġ.
- Hawnhekk tista 'tispeċifika kemm it-telefon innifsu, jiġifieri, il-kelliem mibni tiegħu, u l-headphones konnessi.
- Jekk trid tippermetti l-ħoss ta 'membru ieħor tal-kanal jew iwaqqafha, għamel vit fuq il-laqam tagħha.
- L-istess menu ta 'kontroll se jerġa' jinfetaħ, fejn għal darb'oħra ikklikkja fuq il-laqam ta 'l-utent.
- Naqqas il-volum tal-mikrofonu tiegħu jew itfi.
- Il-kreatur jew l-amministratur tas-server jista 'saqlu l-mikrofonu jew jiskonnettja ħsejjes oħra.
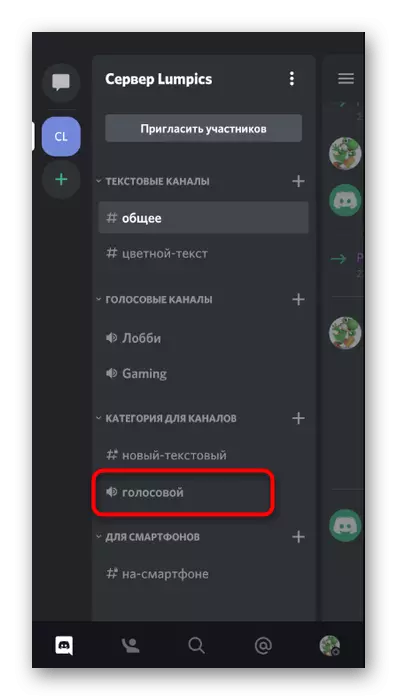
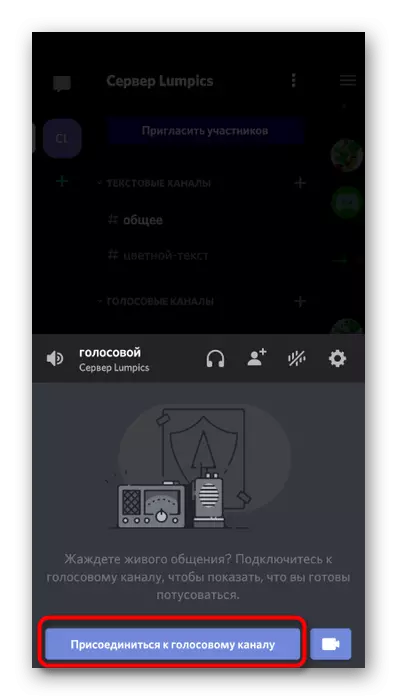
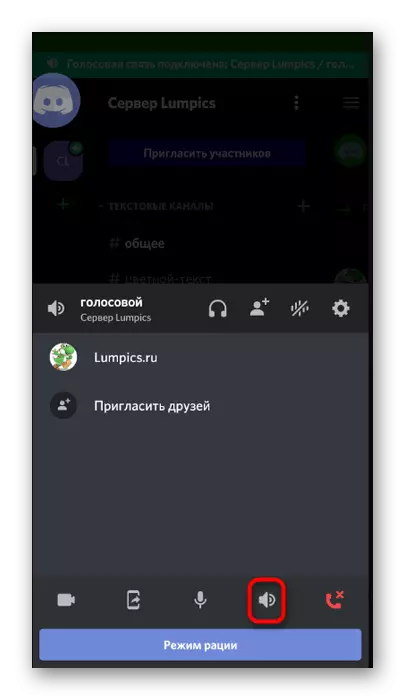
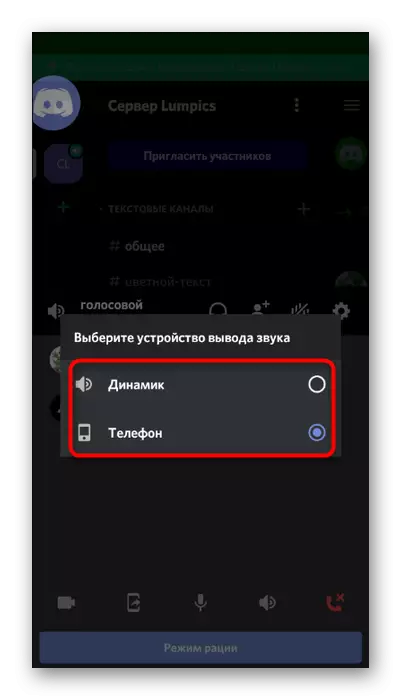
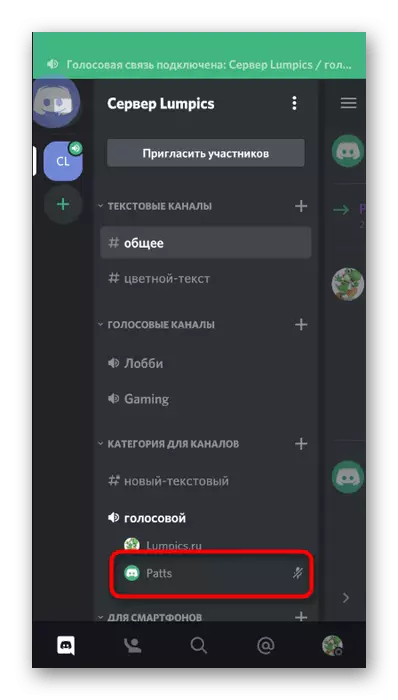
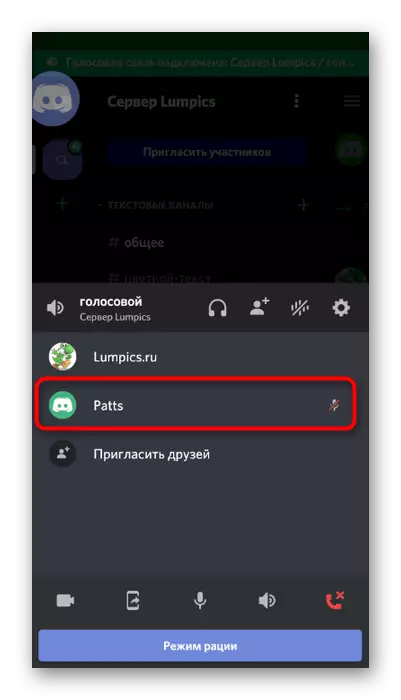
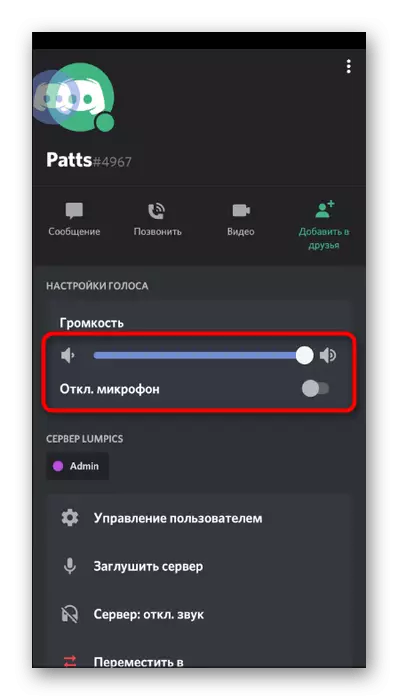
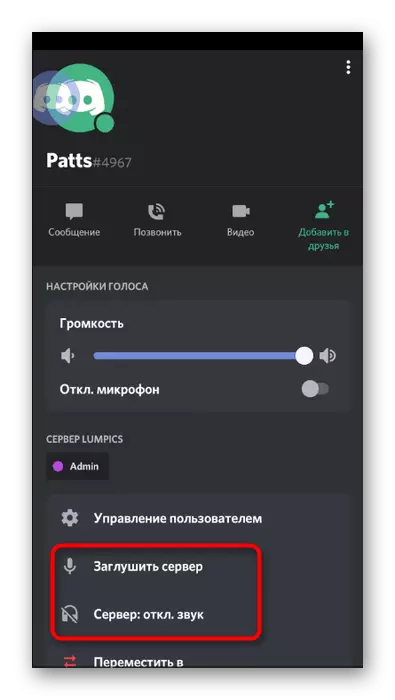
Kontroll tal-ħoss permezz ta 'overlay
Jekk tqabbad ma 'kanal tal-vuċi permezz ta' applikazzjoni mobbli jew iwettaq sejħa personali, jidher diskorda sovraposta, li biha tista 'tikkontrolla l-ħoss, li titwettaq kif ġej:
- Irrombla l-inkwiet u kklikkja fuq l-ikona tagħha, li tidher fuq ix-xellug fuq l-iskrin.
- Fil-menu tal-kontroll overlem, vit fuq id-dinamika biex itfi jew ixgħel il-ħoss.
- Meta terġa 'lura għal sejħa, itfi l-overlay billi tikklikkja fuq l-istess buttuna.
- Espandi l-menu tal-kontroll tas-sejħa billi tonfoq saba 'l fuq.
- Uża l-buttuna "Bidla Ħoss Output".
- Issa tista 'tagħżel l-istess parametri msemmija hawn fuq.
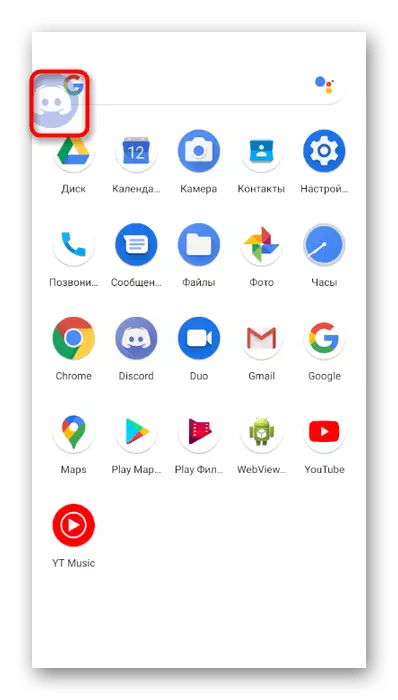
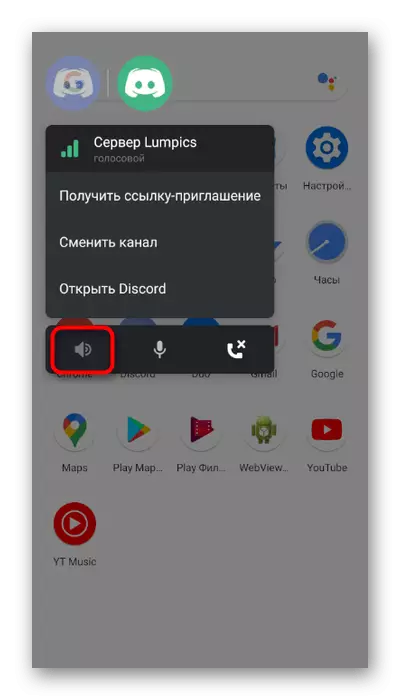
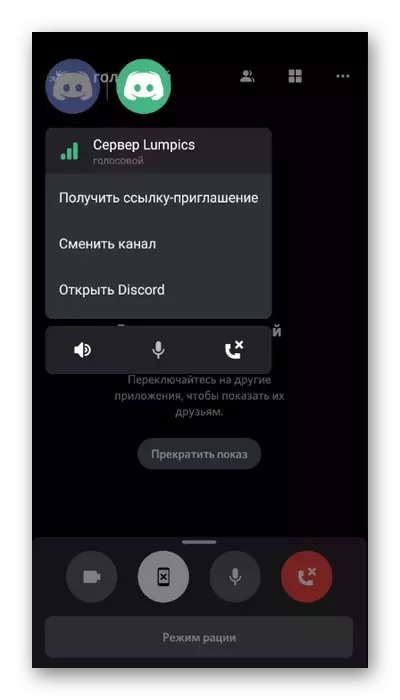
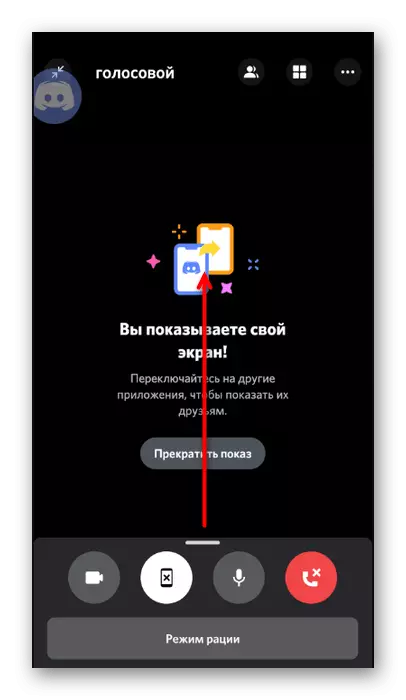
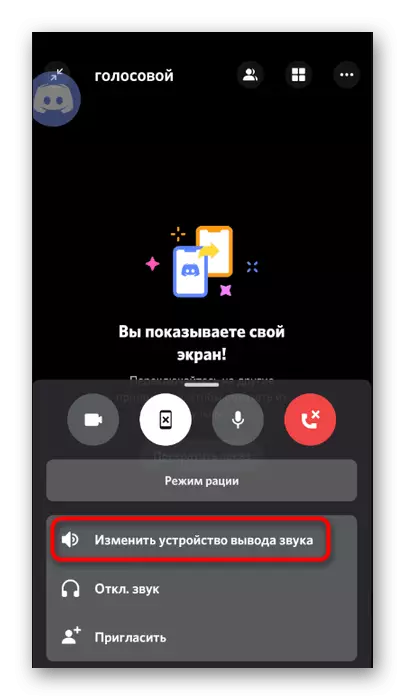

Konfigurazzjoni tal-Permessi għad-Dissorda
Jekk, meta tipprova tagħmel sejħa bil-vuċi, qed tiffaċċja l-fatt li l-mikrofonu ma jdurx jew ma tismax il-ħsejjes ta 'utenti oħra, x'aktarx, dan huwa dovut għall-projbizzjonijiet meħtieġa għall-applikazzjoni li int bżonn tikkanċella.
- Biex tagħmel dan, espandi l-shutter b'notifiki u mur l-issettjar tat-tagħmir.
- Agħżel it-taqsima "Applikazzjonijiet u Notifiki".
- Sib fil-lista "Discord" u vit skond isimha.
- Iftaħ il-lista tal-permessi għal din l-applikazzjoni.
- Fittex il-blokka "Projbit" u, jekk hemm mikrofonu jew kelliema, ikklikkja fuq waħda mill-oġġetti.
- Iċċekkja l-oġġett markatur li jippermetti l-użu tal-mezz u jagħmlu l-istess għall-permessi l-oħra kollha.
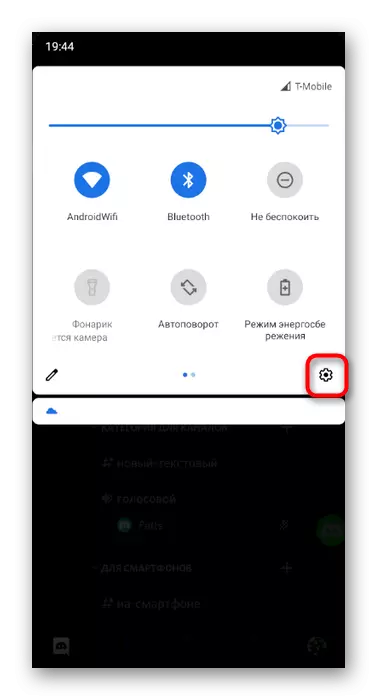
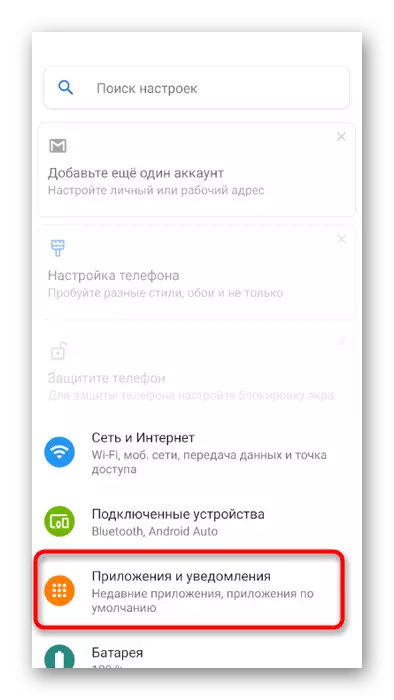
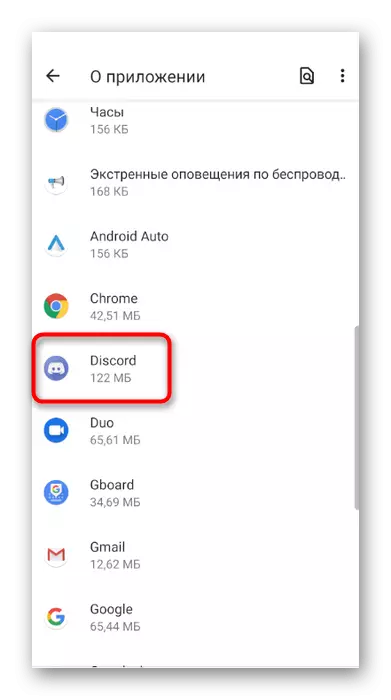
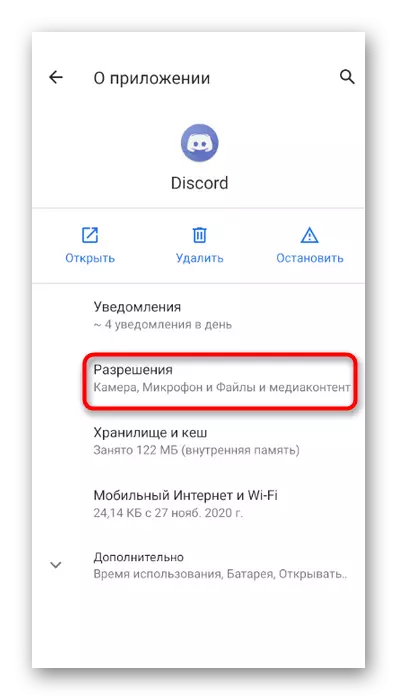
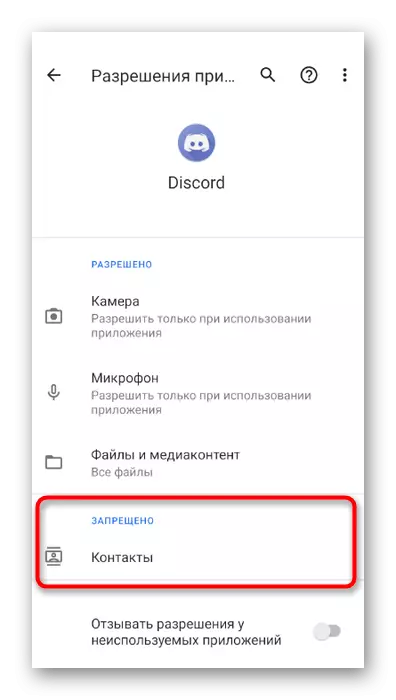
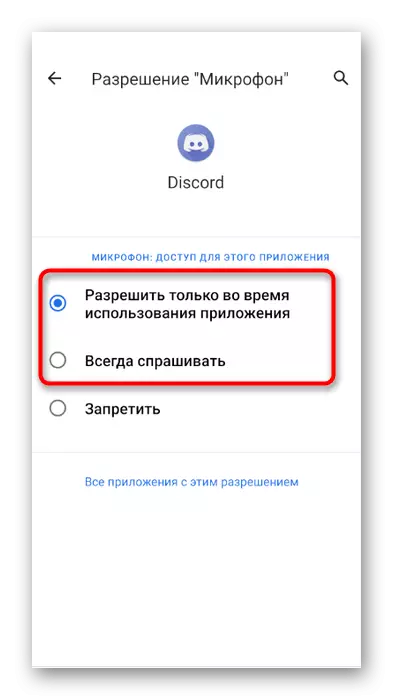
Ġestjoni ta 'rwoli u kanali tal-vuċi fuq is-server
Finalment, aħna nsemmu s-sitwazzjoni meta l-amministratur jew il-kreatur tas-server irid jistabbilixxu permessi jew projbizzjonijiet biex jużaw ħoss fil-kanali tal-vuċi għal ċerti rwoli jew parteċipanti. F'dan il-każ, hemm żewġ għażliet possibbli: editjar tad-drittijiet tar-rwol jew l-aktar kanal vokali nnifsu, li magħhom noffru li jiffamiljarizzaw li jmiss.
- Biex teditja d-drittijiet tar-rwoli permezz tal-pannell tax-xellug, iftaħ is-server tiegħek u kklikkja fuq isimha.
- Fil-menu li jidher, inti interessat fil- "Settings" buttuna.
- Wara t-transizzjoni għall-parametri ġenerali, qatra l- "ġestjoni tal-parteċipazzjoni" blokk u tagħżel rwoli.
- Oħloq rwol ġdid jew tagħżel waħda diġà eżistenti għall-editjar.
- Sib id- "drittijiet tal-kanali tal-vuċi" u ċċekkja l-qurdien biswit dawk id-drittijiet li trid tipprovdi lis-sidien ta 'dan ir-rwol.
- Ritorn għall-menu preċedenti u tisfrutta l- "parteċipanti" din id-darba.
- Ikklikkja fuq il-laqam tal-utent li jeħtieġ li jiġi assenjat rwol ġdid.
- Immarkaha b'marka ta 'kontroll u għalaq il-menu kurrenti.
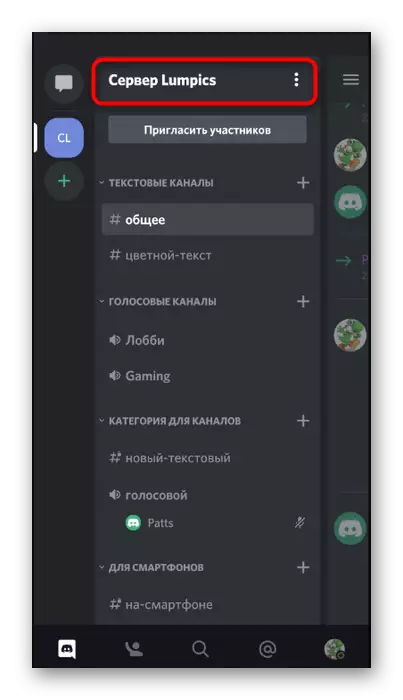
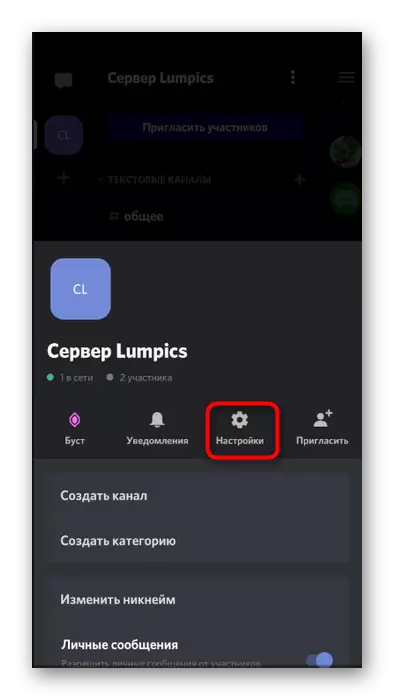
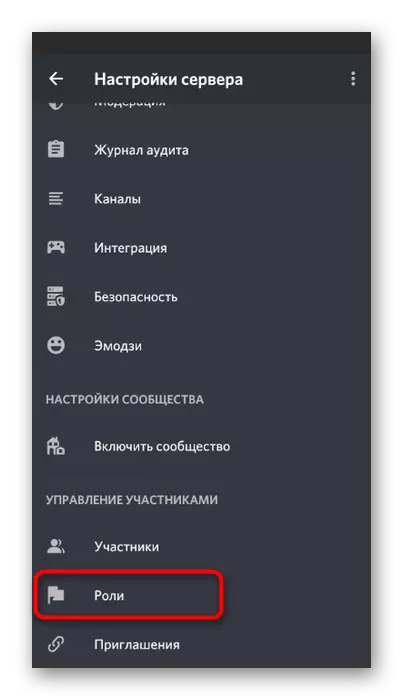
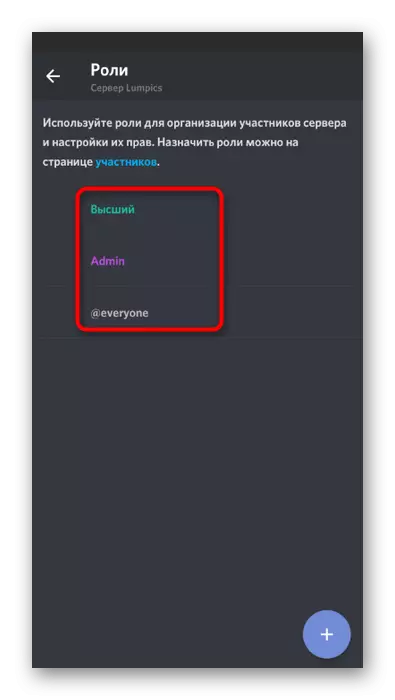
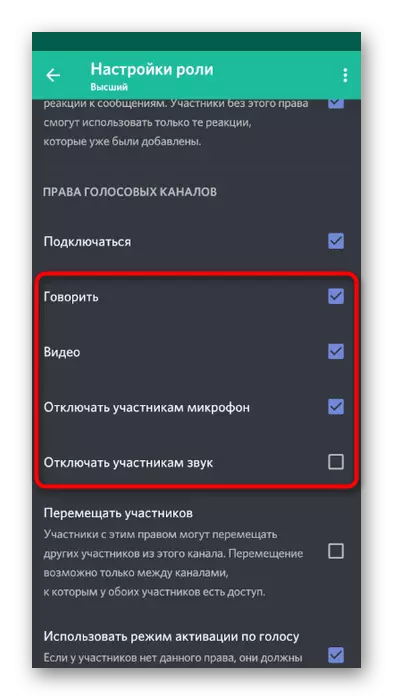
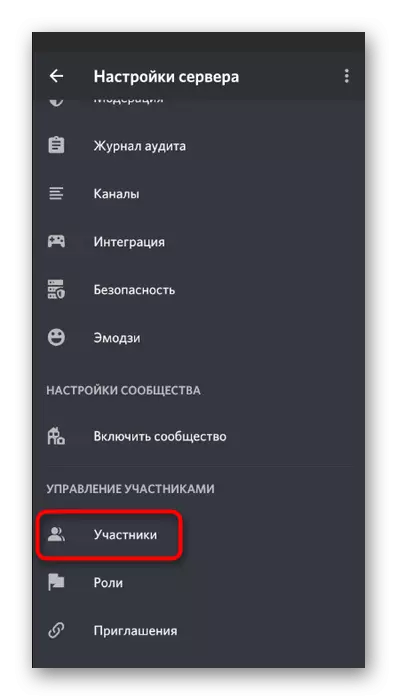
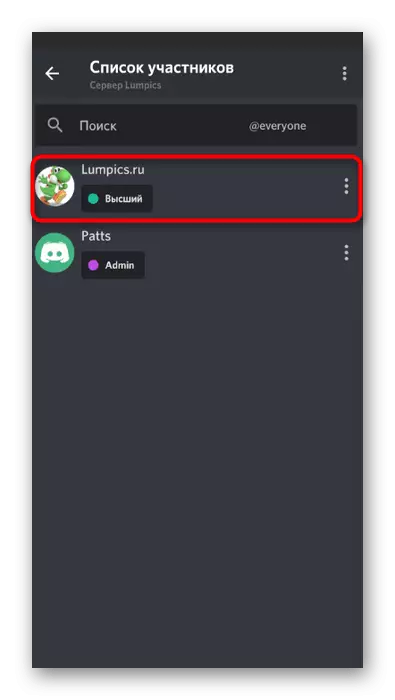
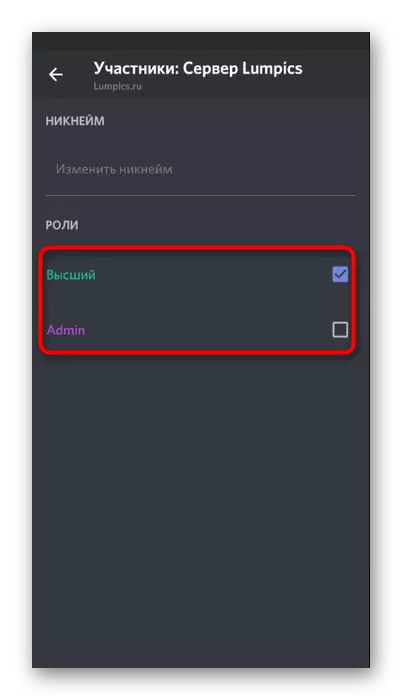
Aktar informazzjoni dwar kif ir-rwoli huma ġestiti fuq is-server, aħna tkellimna fit-taqsima relevanti tal-verżjoni preċedenti, allura jekk tixtieq tista 'titla' u tiffamiljarizza ruħek ma 'l-informazzjoni kollha meħtieġa. Issa se nikkunsidraw kif iseħħ il-ġestjoni tad-drittijiet fuq kanali speċifiċi tal-vuċi.
- Agħmel vit twil skond isimha biex tiftaħ is-settings.
- Hemm ikklikkja fuq "Drittijiet ta 'Aċċess".
- Agħżel rwol jew membru li trid tistabbilixxi permessi jew projbizzjonijiet.
- Iċċekkja l-oġġetti kollha fid- "drittijiet tal-kanali tal-vuċi". Jekk trid tattiva ċerti permessi, tipprojbixxihom jew tħallihom skond ir-rwoli assenjati rwoli.