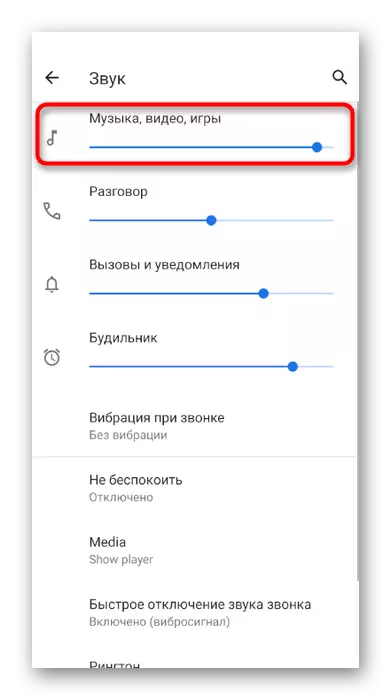Għażla 1: Programm PC
Ħafna drabi lmenti minn utenti li jikkomunikaw fil-verżjoni desktop ta 'inkwiet: interlokuturi tagħhom jinstemgħu ħażin u xi kultant ma tistax anki disassemble kelma waħda. Nipproponu li nsolvu din is-sitwazzjoni, billi nużaw alternattivament diversi modi disponibbli. Kull wieħed minnhom jiffoka fuq il-kontroll tal-awdjo u jgħin biex jiġu eliminati l-problemi tal-volum, jekk tali qamet.Metodu 1: Kontroll tal-livell tal-volum tal-mikrofonu in diskors
L-iktar parir banali, iżda effettiv - iċċekkja l-volum tal-apparat tal-input direttament fil-programm. Xi utenti lanqas biss jafu dwar l-eżistenza ta 'parametru bħal dan jew ma jagħtux attenzjoni għaliha. Uża l-istruzzjonijiet li ġejjin biex issib is-slider xieraq u aġġusta l-pożizzjoni tagħha.
- Fuq il-lemin tal-immaġini mal-avatar tiegħek, ikklikkja l-ikona tal-ger biex tiftaħ settings tal-kont.
- Permezz tal-panel fuq ix-xellug, mur fit-taqsima "Voice and Video".
- Sib il-pum tal-parametru tal-volum tal-mikrofonu u iċċekkja l-valur tiegħu. Jekk hu diġà unscrewed għall-massimu, skip dan il-metodu u jmorru għall-wieħed li jmiss.
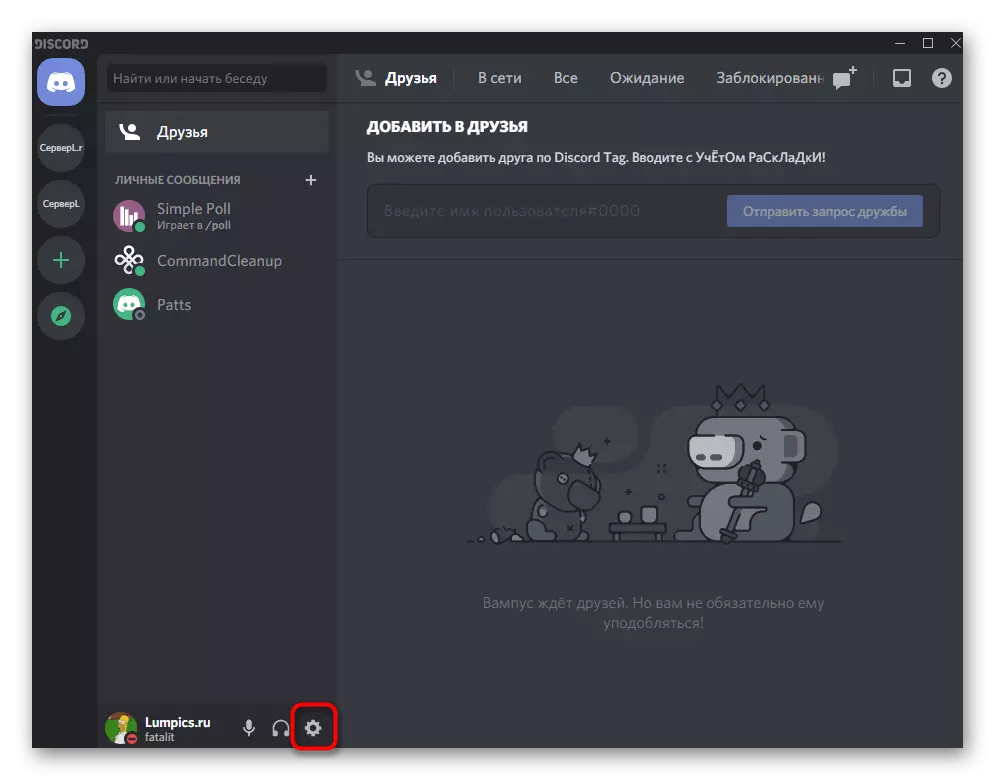
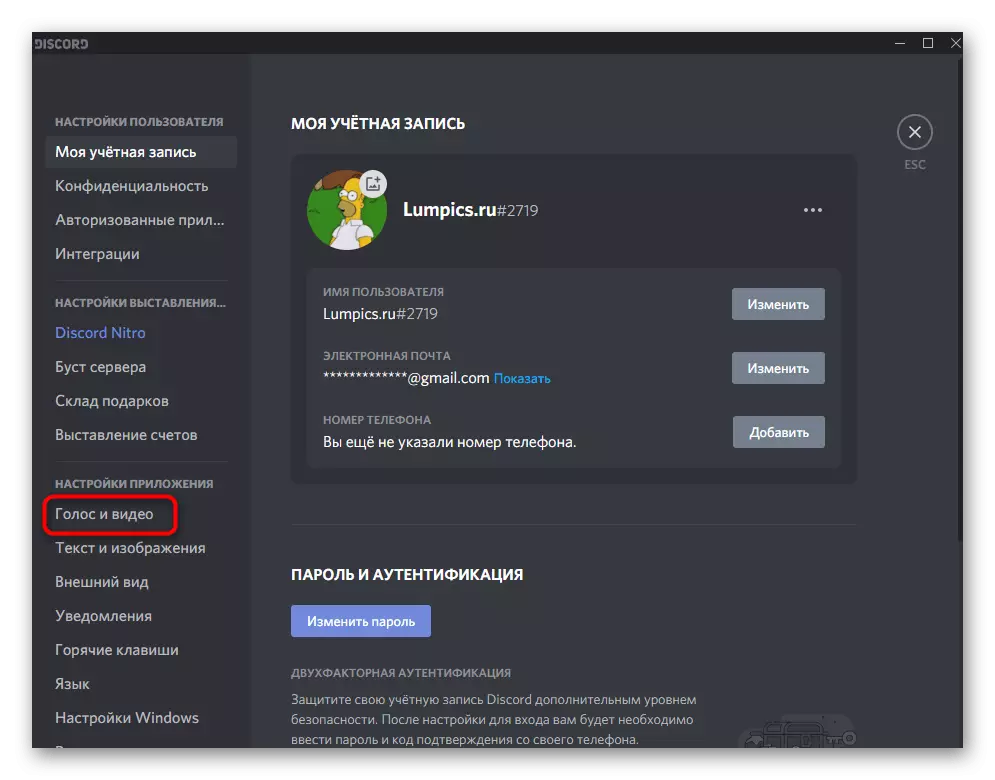
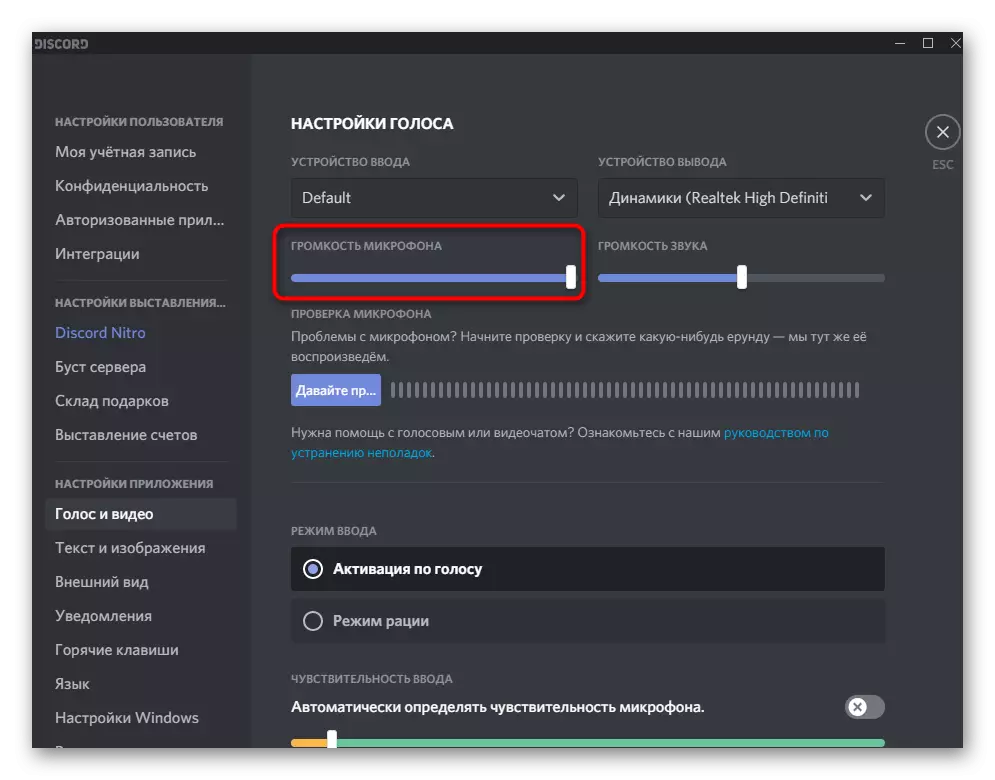
Metodu 2: Mikrofonu jisma 'inkwiet
Xi drabi l-interlokuturi jistabbilixxu s-settings ħżiena jew ma jqisux il-pożizzjoni ta 'ċerti sliders li huma responsabbli għall-livell tal-volum meta jisimgħu lil parteċipanti oħra fil-konversazzjoni. Huma jistgħu jqarrqu inti, qal li l-problema hija fuq in-naħa tiegħek. Eskluża dan il-fattur se jippermetti l-għodda tal-kontroll tal-mikrofonu mibni fid-disturb.
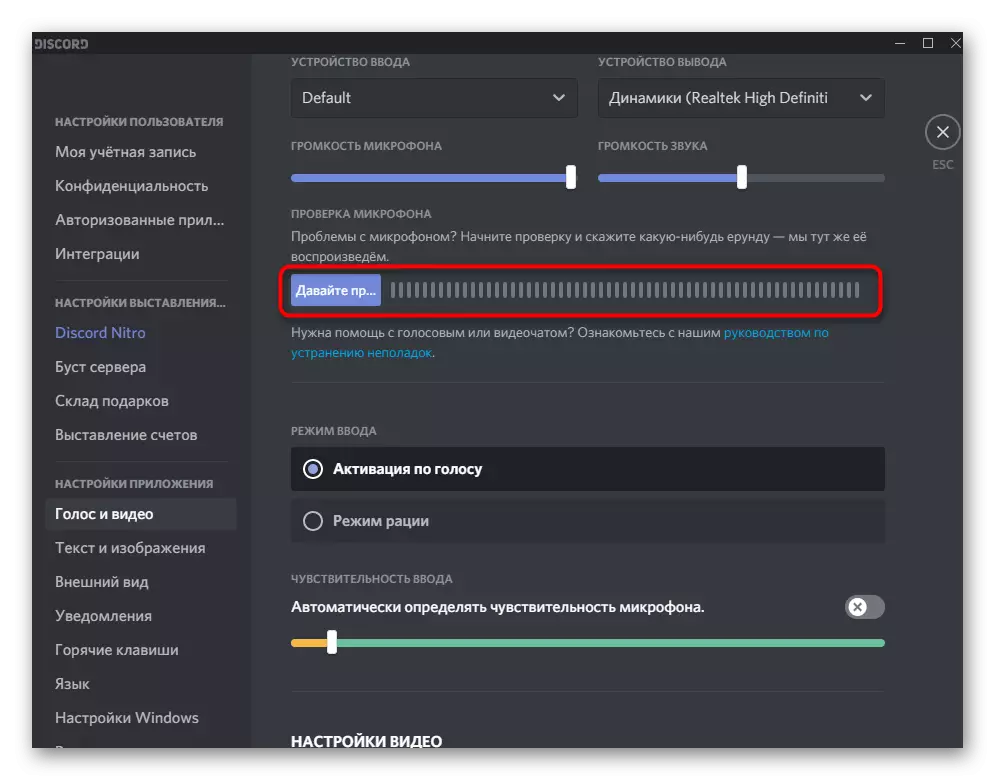
Tista 'ssibha fl-istess taqsima "Voice and Video", wara li inti għandek ikklikkja fuq il- "Ejja jiċċekkjaw il-mikrofonu", jiġifieri ftit frażijiet u jisimgħu, jekk il-kliem kollha huma ukoll jinstemgħu u m'hemm l-ebda ħoss estranju. Jekk tisma ruħek perfettament, għidli l-interlokuturi li għandhom bżonn jibdlu s-settings tal-volum billi jużaw l-istruzzjonijiet tagħna mill-aħħar taqsima tal-artiklu.
Metodu 3: Nibdlu u l-konfigurazzjoni tal-modalità input
S'issa, l-inkwiet jappoġġja biss żewġ varjanti ta 'attivazzjoni tal-mikrofonu: vot jew modalità tar-radju. Mit-titoli ta 'dawn il-modi, il-prinċipju tax-xogħol tagħhom diġà huwa ċar, għalhekk kulħadd jista' jagħżel l-aħjar għażla u jaġġustaha għar-rekwiżiti tiegħu. Madankollu, problemi bil-smigħ biss jistgħu jkunu assoċjati ma 'dan il-parametru, għalhekk aħna nipproponu li tittestjaha.
- Fl-istess taqsima mas-settings - "Voice and Video" - Sib il-blokka "Modalità Input" u jimmarkaw il-mod mixtieq mal-markatur.
- Biex tattiva l-voti, ibdel is-sensittività sabiex il-frażijiet ta 'livelli differenti ta' volum li titkellem mal-mikrofonu dejjem kienu ogħla mill-limitatur. Il-firxa tal-ħoss kollha li ma taqsamx il-linja oranġjo mhix maqbuda, rispettivament, l-attivazzjoni bil-vuċi ma taħdimx.
- Meta tuża l-modalità tar-radju, naqqas id-dewmien għal minimu u kun żgur li int dejjem agħfas il-kombinazzjoni korretta taċ-ċavetta u ma tippermettix żbalji oħra.
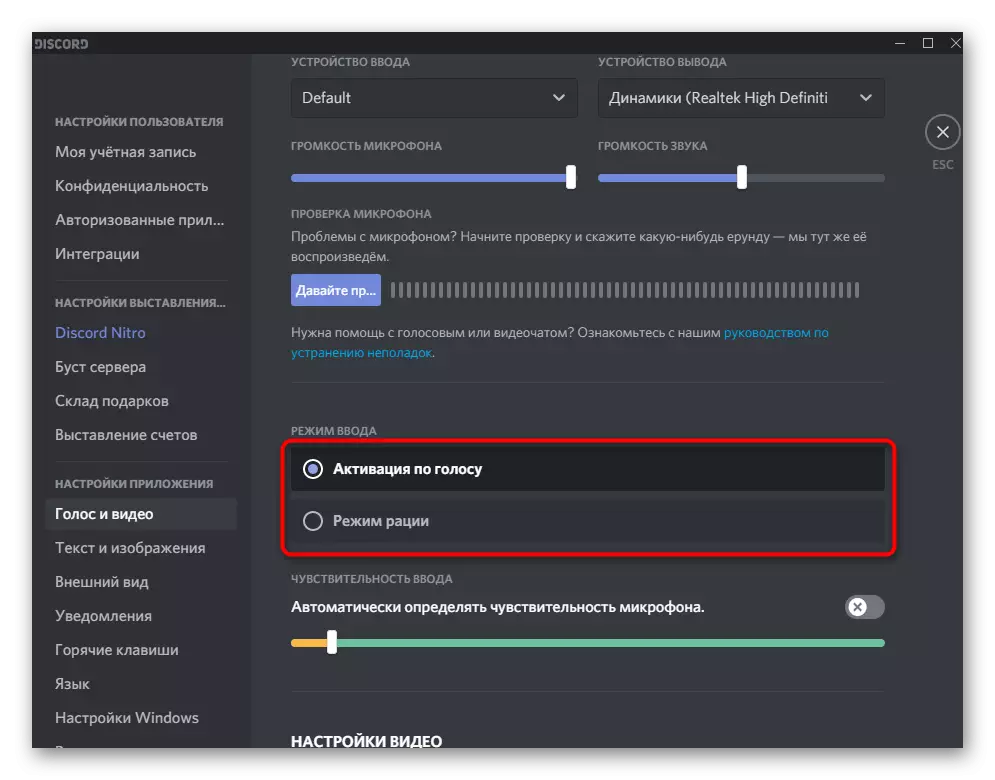
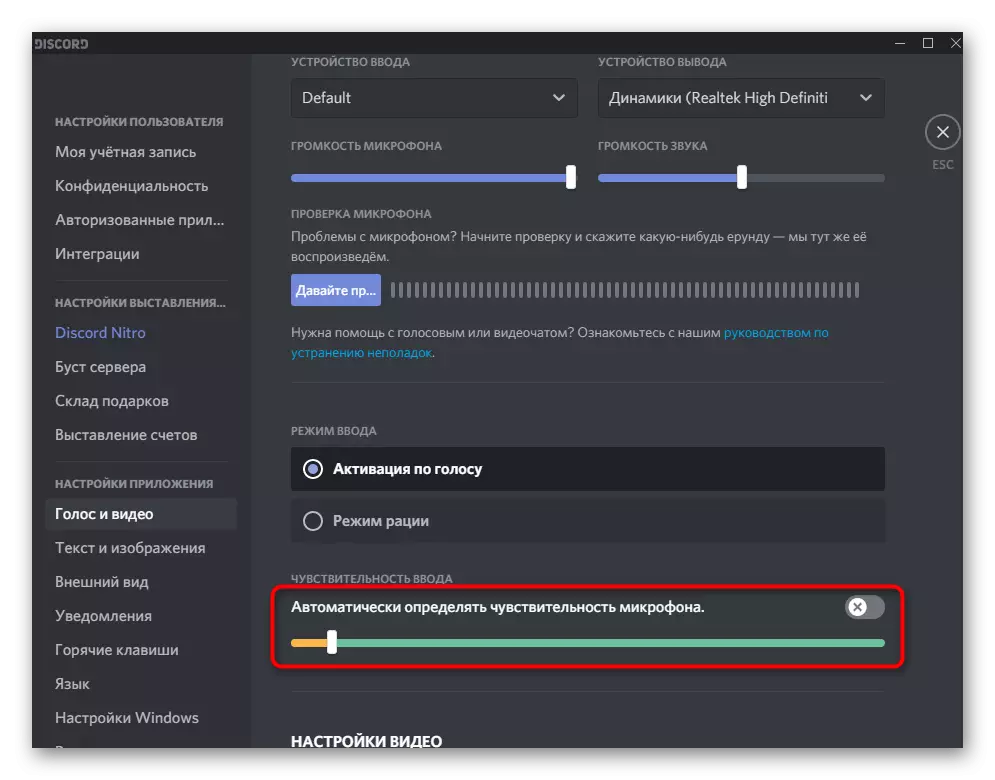
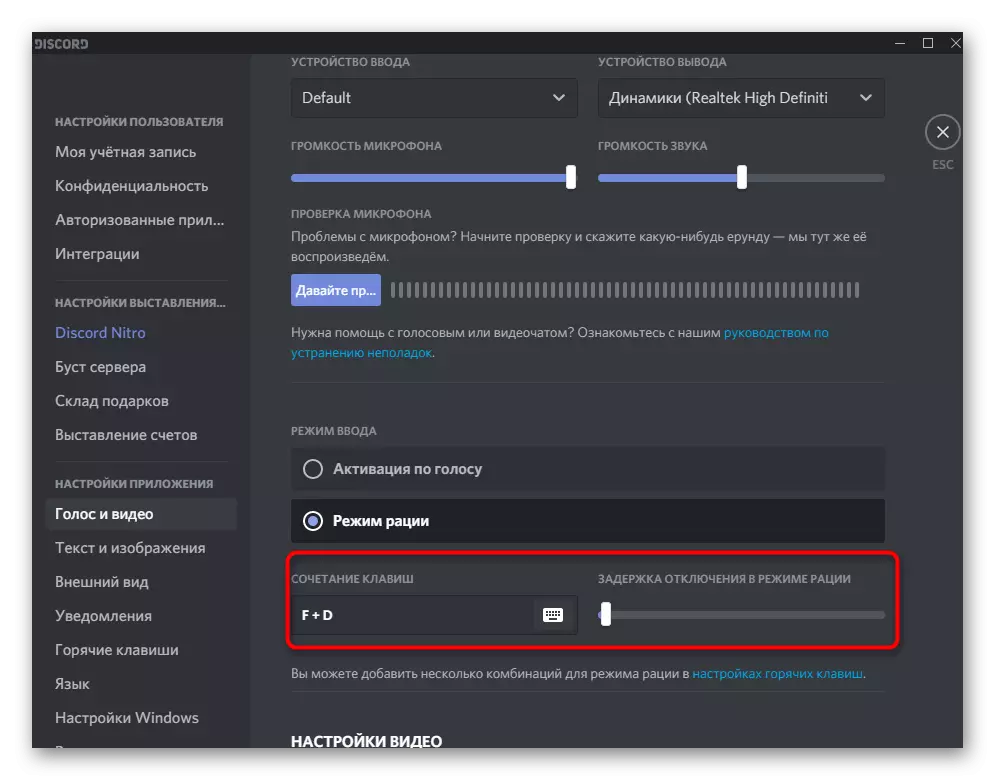
Metodu 4: Li tippermetti l-filtri għall-mikrofonu
Filtri tal-mikrofonu mibnija fl-inkwiet - karatteristika utli ħafna, speċjalment għas-sidien tal-baġit. It-tnaqqis tal-ħsejjes u filtri tal-formazzjoni tal-eku jaħdmu perfettament mal-mikrofoni kollha u jipprovdu ħoss aħjar milli jkun mingħajr l-użu ta 'dawn it-teknoloġiji. Aħna dejjem jagħtik parir biex tinkludi "kanċellazzjoni tal-ħsejjes" fil-blokka "estiża" sabiex l-istorbju fl-isfond ma jinqabadx u ma jinterferix mal-interlokuturi meta jikkomunika miegħek.
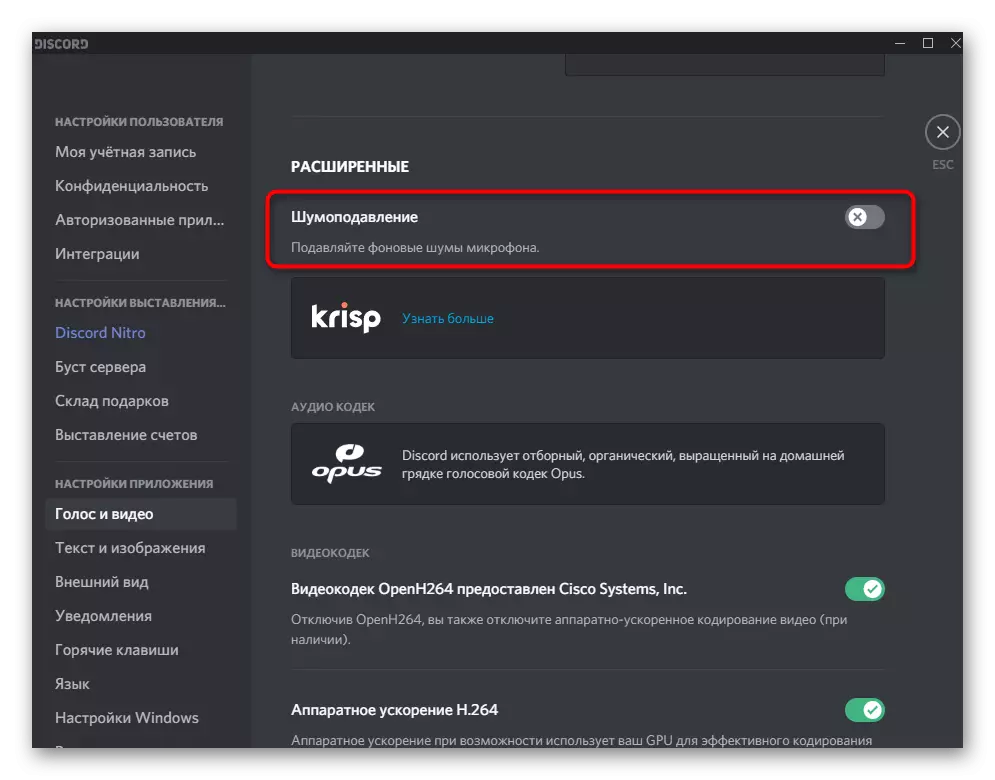
L-istess effetti tal-ipproċessar jeħtieġ li jiġu attivati fil- "ipproċessar tal-vuċi", li jiċċaqalqu l-bidla għall-pożizzjoni li fiha tinħaraq aħdar. Ma jkun sorpriż li n-nuqqas ta 'qbil jappoġġja diversi filtri għat-tnaqqis tal-ħsejjes: wieħed minnhom huwa tad-ditta, u l-ieħor jipprovdi KRISP (familjari għal ħafna programm ta' pproċessar tal-vuċi meta jinteraġixxi ma 'Obs).
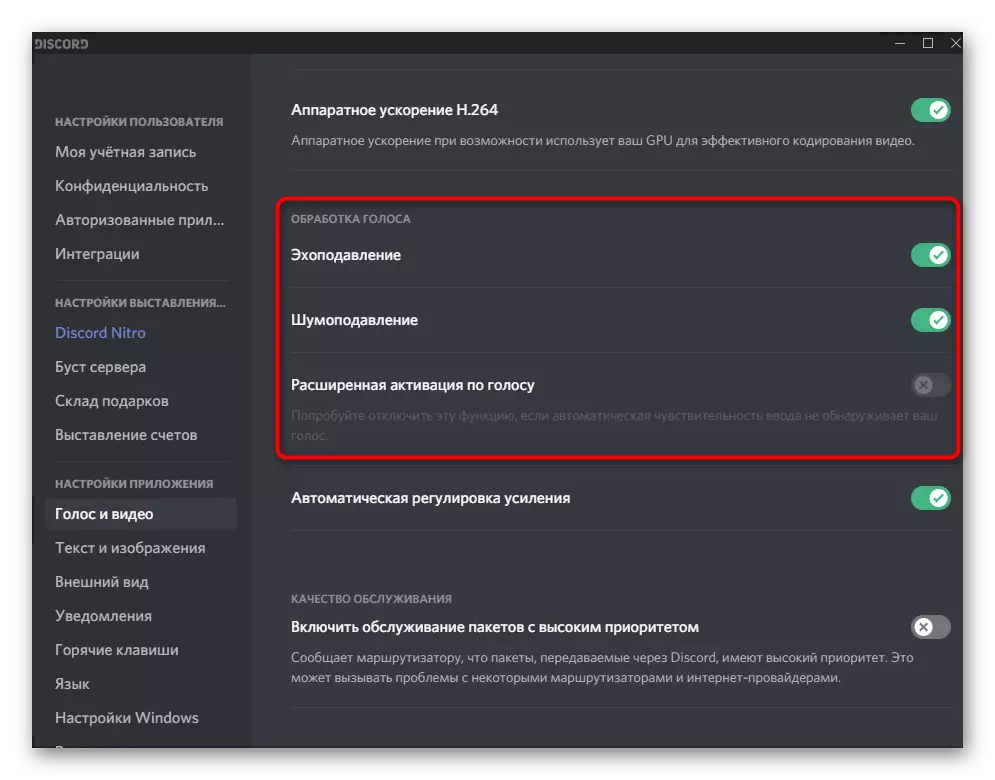
Metodu 5: L-aġġustament awtomatiku tal-qligħ
Separatament, aħna ninnutaw setting ieħor preżenti fit-taqsima "Voice and Video" u assoċjati ma 'aġġustament awtomatiku tal-amplifikazzjoni tal-mikrofonu. Mhux dejjem jaħdem sew, u għalhekk ma jistax jgħolli l-volum ta 'l-apparat tad-dħul fejn ikun meħtieġ, u għalhekk hemm smigħ ħażin. Jekk din il-funzjoni tiġi skonnettjata, il-gwadann tal-mikrofonu jibqa 'jiddependi biss mill-parametru manwalment fis-settings tal-Windows, u l-persuna tkun tista' tiddeċiedi liema livell jistabbilixxi.
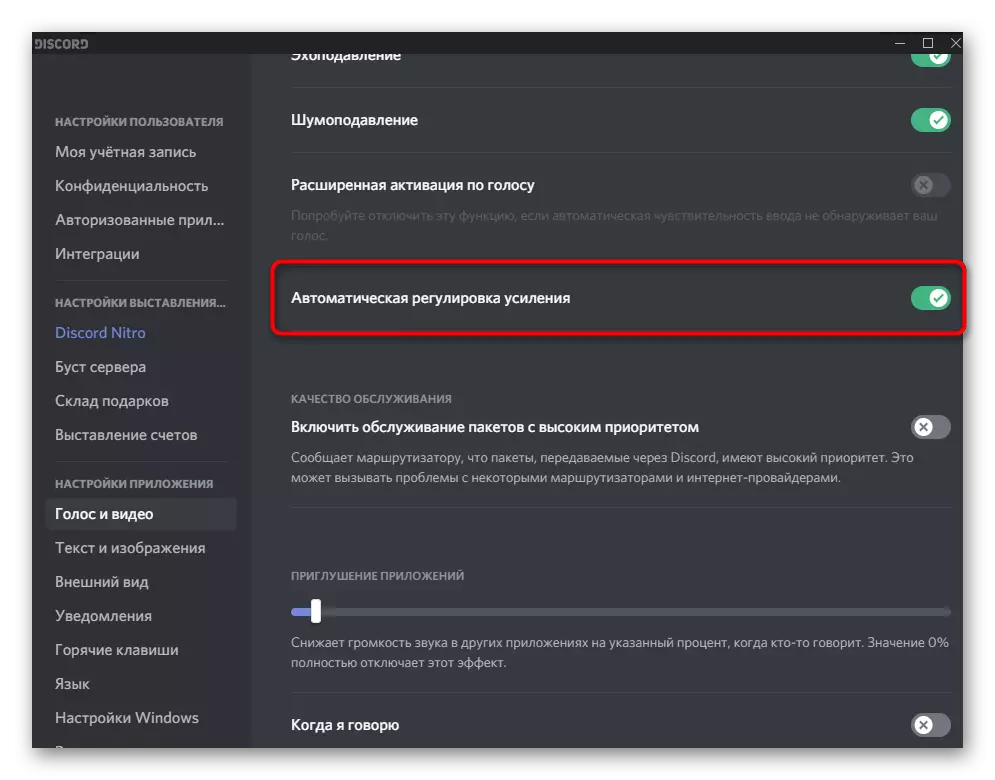
Hekk kif tiskonnettja l-kontroll tal-qligħ awtomatiku, tista 'ċċempel l-ieħor jew tiċċekkja l-ħoss innifsek. Jekk il-vuċi għadha tinstema 'kwiet, ipproċedi għall-eżekuzzjoni ta' struzzjonijiet mill-mod li ġej.
Metodu 6: L-iffissar tal-volum tal-mikrofonu fit-twieqi
Fis-settings tas-sistema operattiva hemm numru sħiħ żewġ parametri differenti li jaffettwaw il-volum tal-mikrofonu. It-tieni waħda hija t-tisħiħ - speċjalment relevanti għas-sid tal-mudelli tal-baġit, il-volum tal-volum tagħhom huwa nieqes biex jiżgura s-smigħ normali. Kultant anke 25% żieda huwa sinifikament aħjar, aktar milli b'valur ta '0%. Sussegwentement, nipproponu li nivverifikaw mhux biss jiksbu, iżda wkoll il-livell ġenerali tal-volum.
- Biex tagħmel dan, iftaħ il-menu tal-bidu u mur l-applikazzjoni "Parametri".
- Ikklikkja fuq l-ewwel maduma - "Sistema".
- Permezz tal-panel fuq ix-xellug, mur fit-taqsima "Sound".
- Sib il- "Sound Control Panel" u kklikkja fuqha.
- Fuq it-tab rekord se tara l-mikrofonu attwalment użati. Ikklikkja fuqha darbtejn biex tiftaħ it-tieqa bi proprjetajiet.
- Kun żgur li s-slider tal-mikrofonu jitneħħa għall-massimu, u mbagħad jipprova jżid il-amplifikazzjoni ftit, fl-ittestjar parallel kif jaffettwa s-smigħ. Mhuwiex meħtieġ li jiġu stabbiliti minnufih 100%, għaliex allura mhux biss ħsejjes estranji se jidhru, iżda wkoll hoards.
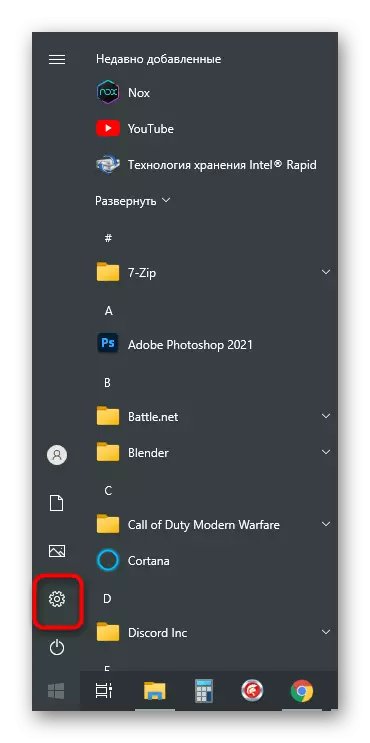
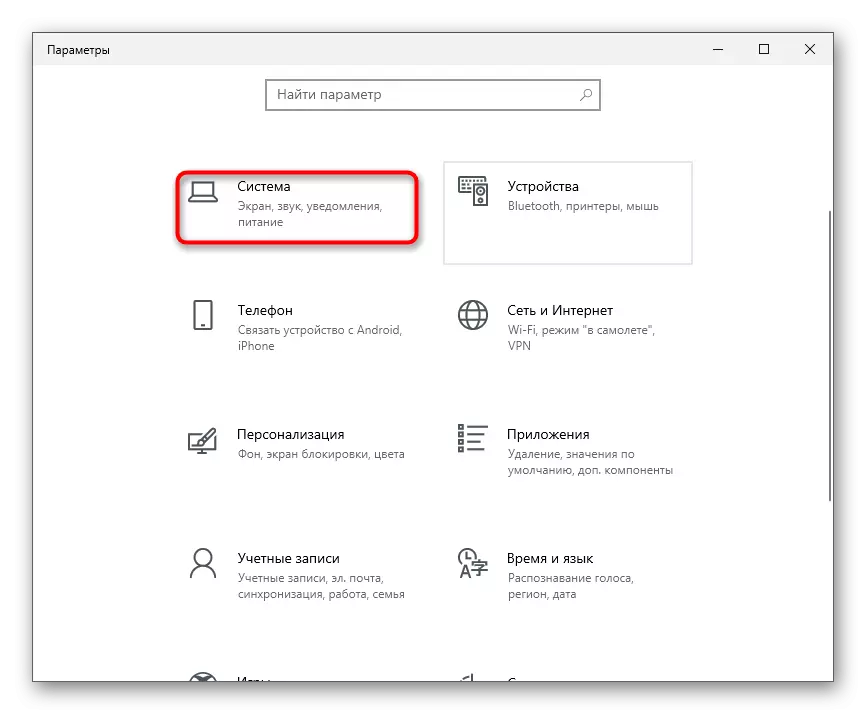
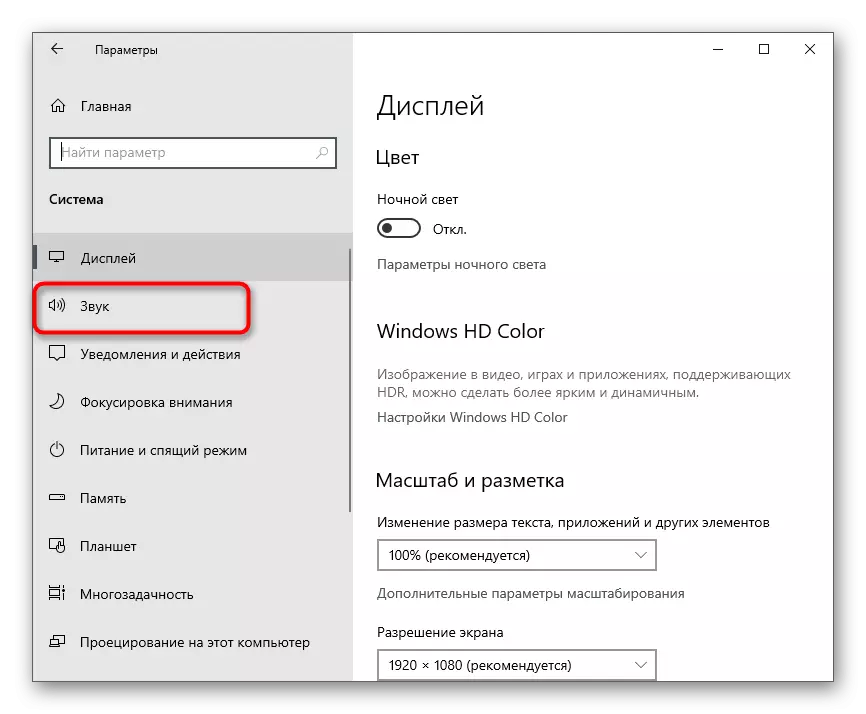
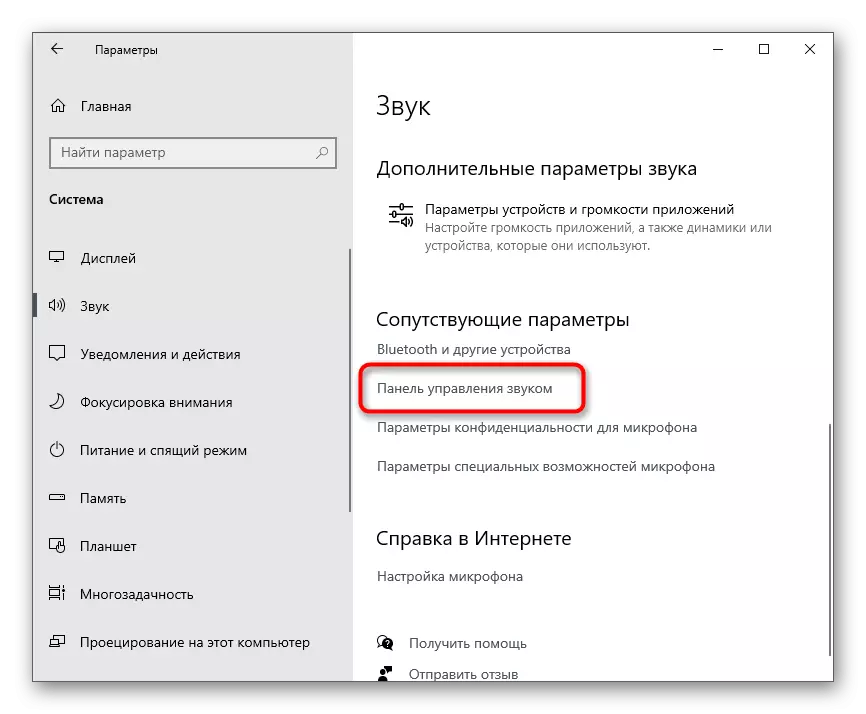
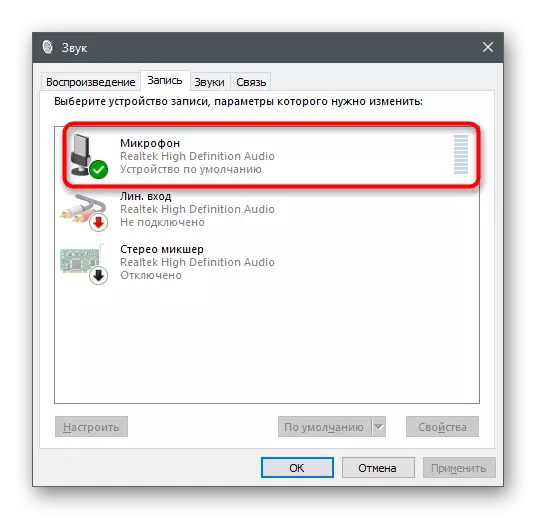
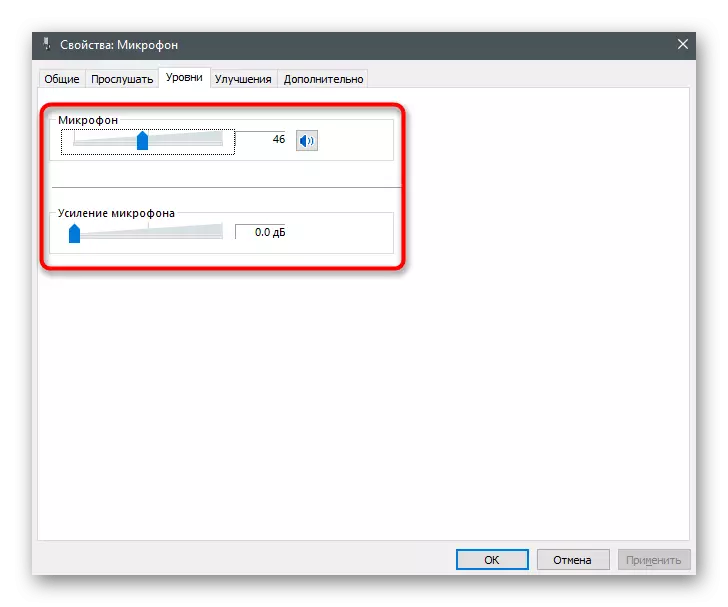
Jekk xejn ta 'dan għen, imma int għadek ċert li l-problema hija tassew fuq in-naħa tiegħek, ipprova jgħaqqad mikrofonu ieħor mal-kompjuter jew għall-inqas uża konnettur ta' 3.5 mm li jinsab fuq il-motherboard jekk hemm opportunità bħal din.
Għażla 2: Applikazzjoni mobbli
Vista ħażina Meta konversazzjonijiet f'inkissu permezz ta 'applikazzjoni mobbli huwa l-aktar ta' spiss minħabba l-karatteristiċi tekniċi tal-apparat jew l-utent sempliċement iżomm il-mikrofonu f'distanza kbira minn ħalqu. Softwer sfumaturi, li jikkawżaw problemi bil-ħoss, hemm ħafna inqas, u jidhru estremament rari. Jekk inti kunfidenti li kollox huwa tajjeb mal-hardware, iċċekkja dan li ġej.Metodu 1: Nibdlu l-modalità tal-attivazzjoni tal-vuċi
Bħal verżjoni desktop, l-applikazzjoni mobbli inkwiet jappoġġja żewġ modi ta 'attivazzjoni mikrofonu. Konvenzjonalment, il-mod ta 'inklużjoni f'leħen huwa stabbilit, li jista' jikkawża awdibilità ħażina jew in-nuqqas ta 'qbid ta' xi frażijiet, speċjalment jekk persuna titkellem b'mod kwiet. Nirrakkomandaw li jaqilbu għall-modalità tar-radju biex jattiva l-mikrofonu lilek innifsek billi tikklikkja fuq il-buttuna speċjali wara li tqabbad mal-konversazzjoni.
- Fl-applikazzjoni fuq il-panel hawn taħt, ikklikkja fuq l-ikona bl-immaġni tal-avatar tiegħek.
- Mexxi l- "Settings tal-Applikazzjoni" u agħżel it-taqsima "Voice and Video".
- F'tieqa ġdida, ikklikkja fuq il-qasam "Modalità Input" biex tagħżel parametru adattat.
- Fil-lista, vit fuq il-partita "Modalità ta 'l-Estate", jekk il-mod "Votazzjoni ta' Attivazzjoni" kienet attiva.
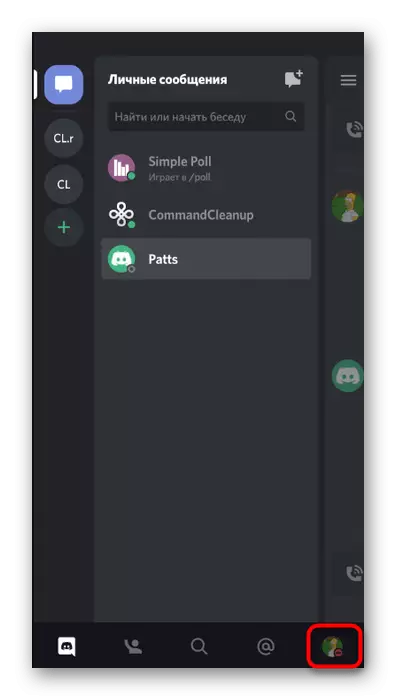
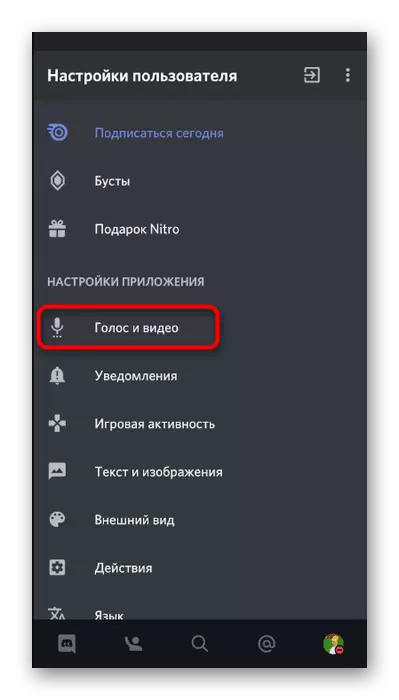
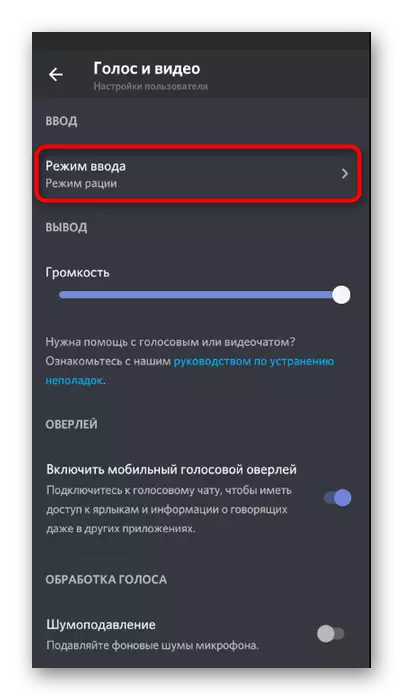
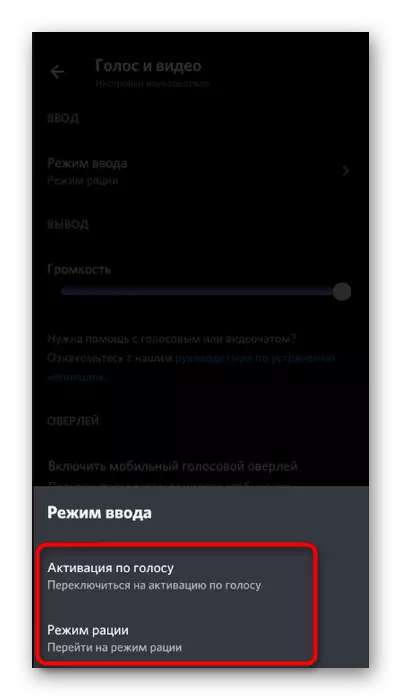
Metodu 2: Kontroll tal-Filtri tal-Ħoss
Fl-applikazzjoni mobbli, inkwiet għandu diversi karatteristiċi tal-ipproċessar tal-vuċijiet li jippermettu li tiffiltra ħsejjes u eki. Jekk ma tużahomx, jista 'jkun hemm problemi b'bieb ħażin mill-interlokuturi. Iċċekkja l-attività tal-parametri msemmija fl-istess taqsima "Voice and Video", billi tiżgura li s-swiċċijiet huma f'pożizzjoni attiva.
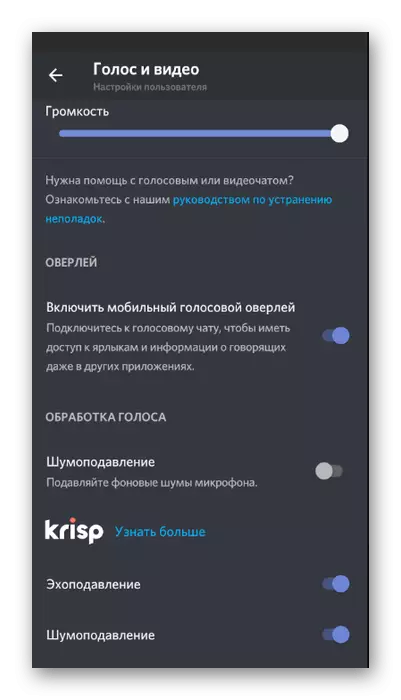
Metodu 3: Nibdlu l-parametru awtomatiku tal-kontroll tal-qligħ
Konvenzjonalment, l-inkwiet huwa stabbilit għal parametru responsabbli għall-aġġustament awtomatiku tas-żieda fil-mikrofonu. Jiġifieri, tista 'tnaqqas il-volum tagħha, u tgħolli fil-mumenti t-tajba. Sfortunatament, filwaqt li dan l-algoritmu ma jaħdimx b'mod korrett, għalhekk, huwa xi kultant possibbli li jidher bil-verifika tal-issolvi l-problemi. Biex issolvi l-problema fl-istess menu "vuċi u video", skonnettja jew tattiva l-oġġett "Aġġustament Awtomatiku tal-Gwadann", u mbagħad għamel sejħa tat-test.
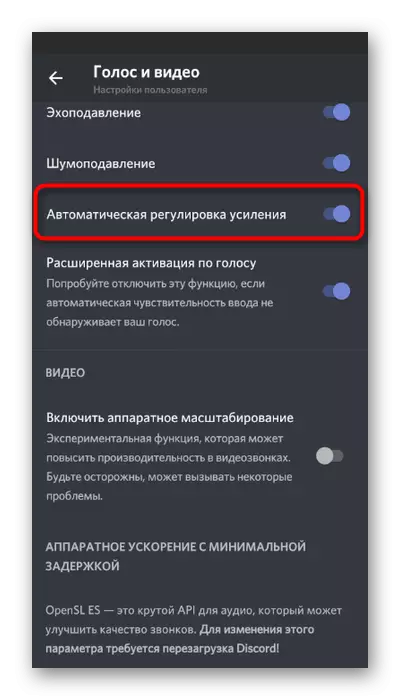
Azzjonijiet mill-interlokutur
Fil-qosor, ikkunsidraw is-sitwazzjoni meta rriżulta li m'hemm l-ebda problema bil-mikrofonu, imma fl-interlokutur. Ħafna drabi, id-diffikultà tas-smigħ hija assoċjata ma 'l-aġġustament ħażin tal-volum ta' utenti, għalhekk nissuġġerixxu malajr jittrattaw dan biex ineħħu s-sfumaturi kollha possibbli bil-komunikazzjoni bil-vuċi f'Dissord.Metodu 1: Aġġusta l-volum tal-ħruġ
Fis-nuqqas ta 'qbil hemm karatteristika separata li tippermettilek taġġusta l-volum tal-ħruġ. Dan il-parametru huwa affettwat direttament mill-udjenza tal-interlokutur. Jekk ma tismax ħabib tiegħek, l-ewwel iċċekkja dan l-issettjar billi twettaq tali azzjonijiet:
- Fuq il-lemin tal-ikona bl-immaġni tal-avatars tiegħek, ikklikkja fuq l-irkaptu biex tmur fil-menu bis-settings.
- Agħżel il-kategorija "Voice and Video".
- Sib il- "volum tal-ħoss" slider u kun żgur li ma jkunx imħeġġeġ għall-massimu.
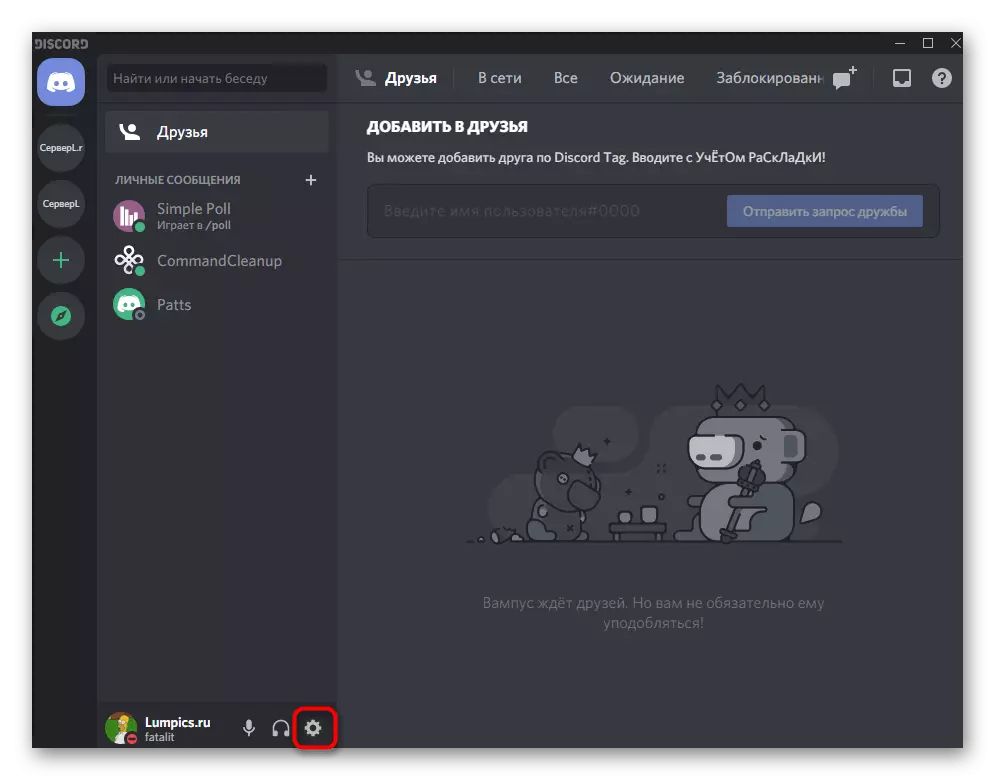
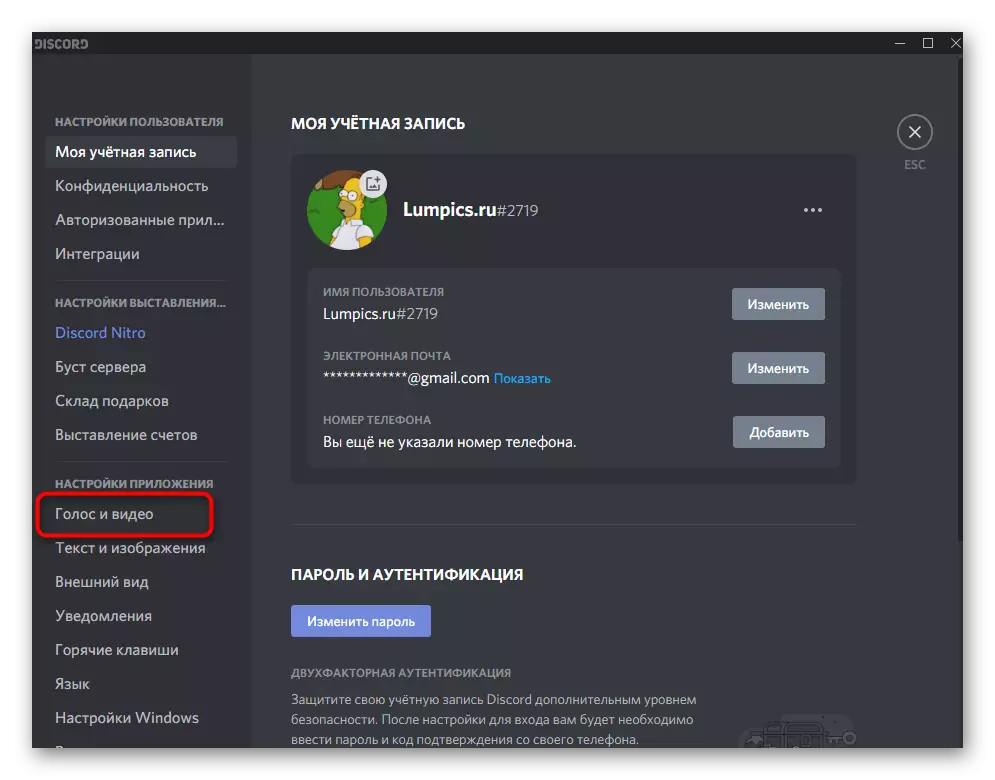
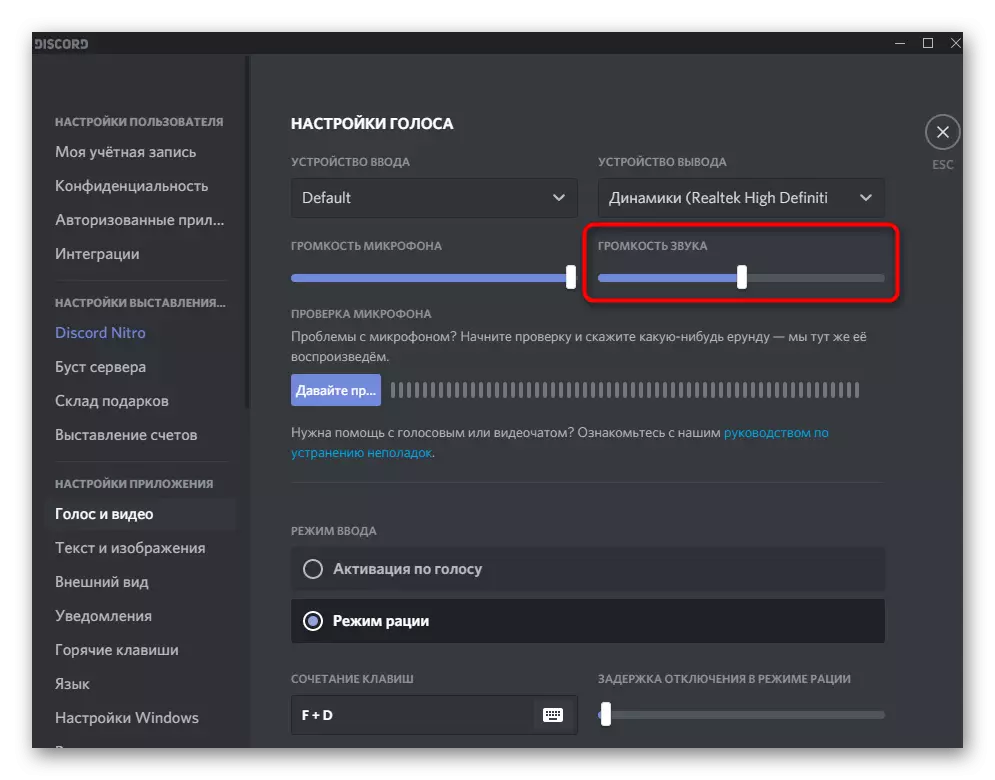
Is-sidien tal-applikazzjoni mobbli jistgħu jagħmlu l-istess bħal dan l-issettjar huwa aġġustat bl-istess mod, u d-differenza hija biss fil-post modifikat tar-regolatur.
- Fil-panel hawn taħt, ikklikkja fuq l-immaġni tal-profil personali.
- Mur fit-taqsima tas-Settings "Voice and Video".
- Ċaqlaq is-slider "volum" fuq in-naħa tal-lemin, imbagħad iċċekkja jekk affettwax il-kwalità tas-sejħa.
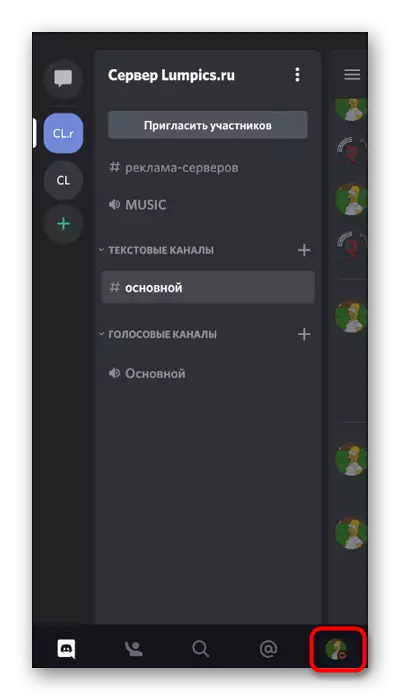
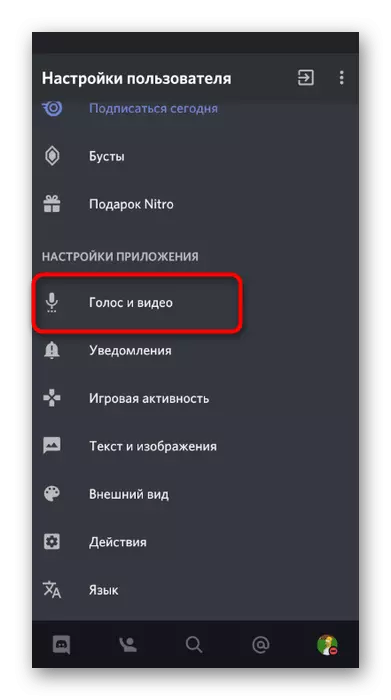
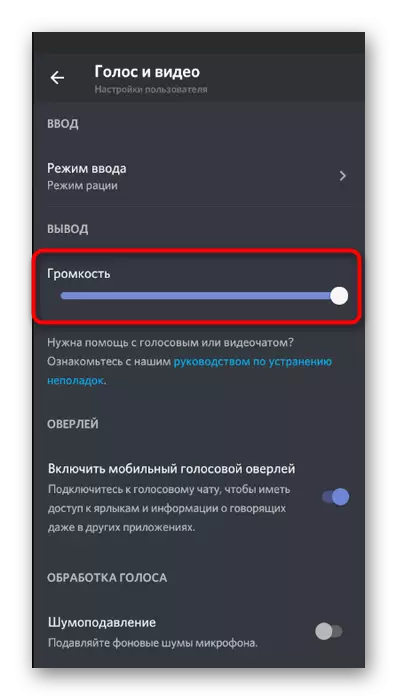
Metodu 2: Applikazzjonijiet ta 'multifikazzjoni
Ma tistax tkun ħażina li tisma 'l-interlokutur mhux biss minħabba l-problemi fis-softwer jew il-ħardwer, il-ħsejjes tal-logħba li qed titkellem miegħu. Minflok ma żżid il-volum tal-mikrofonu jew użaha biex tikseb, tista 'sempliċement tikkonfigura l-funzjoni tal-ħatra ta' applikazzjonijiet lilek innifsek sabiex il-volum tagħhom jitnaqqas għan-numru speċifikat ta 'interess u interrott il-vuċi tal-ħabib.
- Il-parametru "applikazzjoni nieqsa" tinsab fit-taqsima msemmija qabel "Voice and Video". L-aktar valur tagħha fil-mija, l-aktar b'saħħitha l-logħba hija tinxtorob fil-mument meta l-interlokutur jgħid jew int.
- Mill-mod, hawn tista 'tiddeċiedi jekk tridx taqta' l-applikazzjonijiet waqt ir-replika tiegħek jew għandha ssir biss meta l-ħbieb jgħidu.
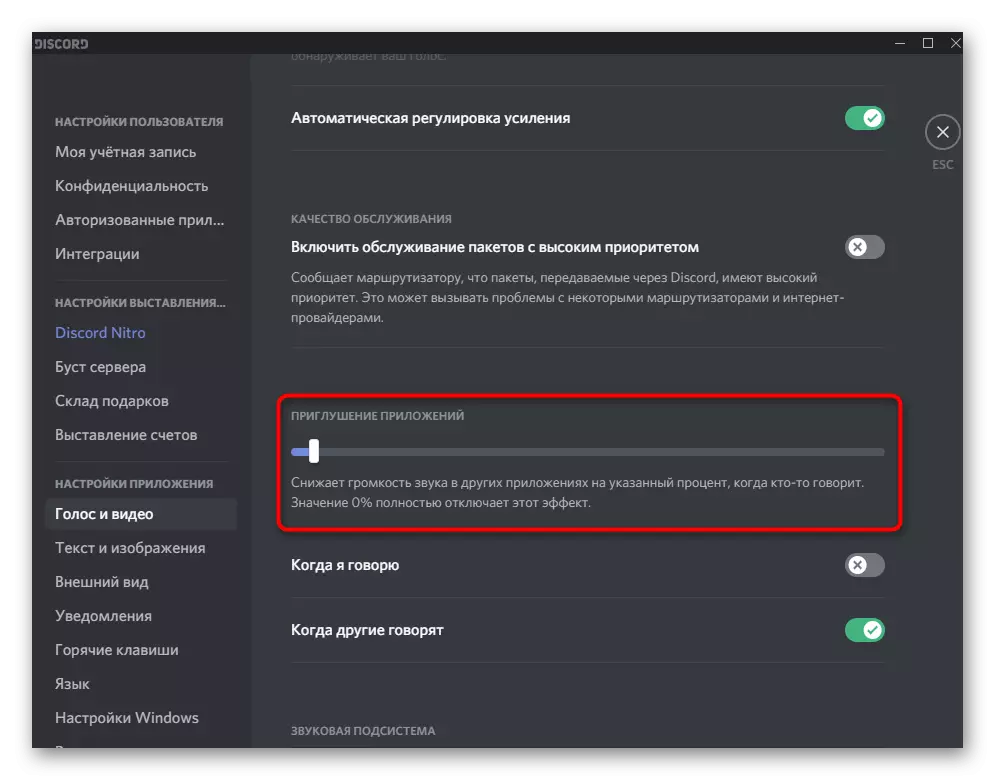
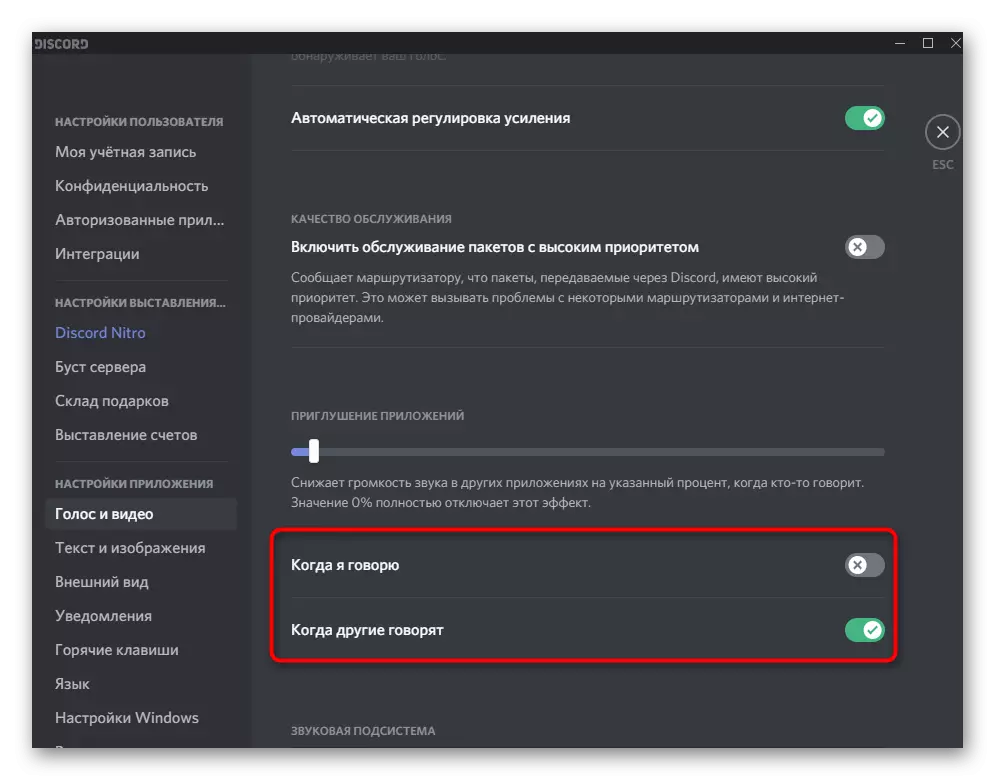
Fir-rigward tal-applikazzjoni mobbli inkwiet, mhux se jkun possibbli li jiġu rregolati l-applikazzjonijiet mute, peress li tali funzjoni hija inkompatibbli mat-tagħmir mobbli. Forsi fl-iżviluppaturi futuri jkunu jistgħu jsolvu din is-sitwazzjoni, iżda s'issa m'hemm l-ebda informazzjoni dwar dan.
Metodu 3: Kontroll tal-volum tal-utent
Minbarra l-volum ġenerali ta 'daqq ħoss, tista' tikkonfigura l-volum ta 'kull parteċipant, li jista' jkun utli jekk il-valur awtomatiku ma jaqbilx miegħek u ma tismax l-interlokutur. Biex tagħmel dan, ikollok bzonn issib kont ta 'persuna fil-pannell tal-parteċipanti jew fiċ-chat u kklikkja fuqha dritt ikklikkja.
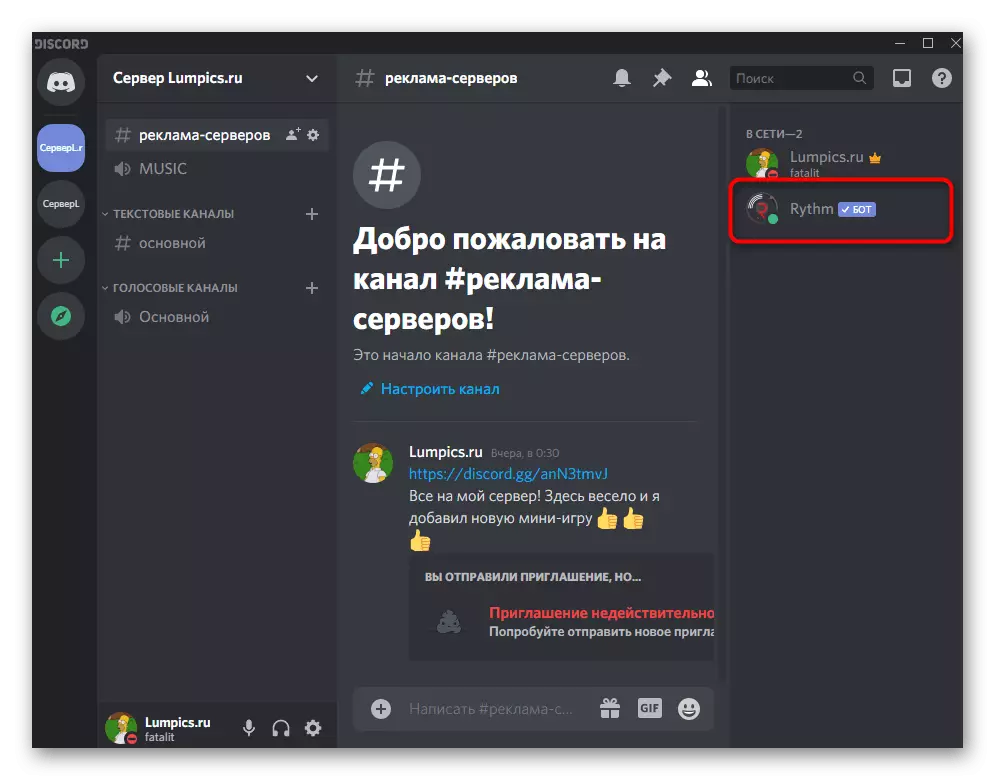
Fil-kuntest menu li jidher, hemm regolatur "volum tal-utent", li għandu jiġi mċaqlaq biex jinkiseb l-effett meħtieġ.
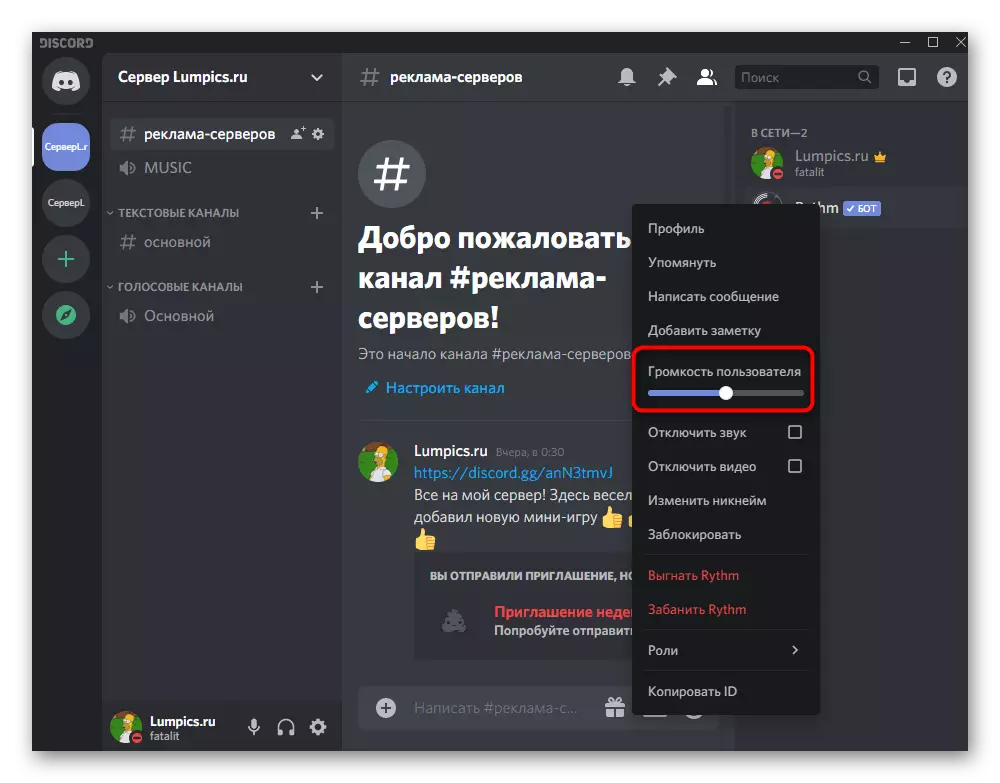
Metodu 4: Kontroll tal-ħoss fis-sistema
Żgur li diġà kont ivverifikajt il-volum fis-sistema operattiva nnifisha, meta ltqajt ma 'problemi meta titkellem ma' parteċipanti oħra ta 'qbil. Madankollu, jekk ma għamiltx dan, kun żgur li tagħmel dan u, jekk meħtieġ, żid ftit fil-mija għall-volum ġenerali biex ittejjeb il-kwalità tal-komunikazzjoni.
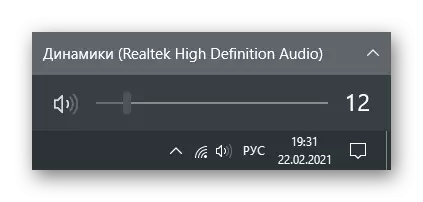
L-istess japplika għas-sidien ta 'applikazzjoni mobbli. Biex taġġusta s-sistema ħsejjes, tista 'tuża kemm il-buttuni fiżiċi fuq l-apparat innifsu u s-slider fil-menu bis-settings imsejħa "ħoss".