
Is-sistema operattiva Windows 7 hija differenti mill-biċċa l-kbira tal-licensses oħra tal-OS Microsoft f'dak li għandu programmi żgħar li jissejħu aġġeġġi fl-armament tagħha. L-aġġeġġi jwettqu firxa limitata ħafna ta 'kompiti u, bħala regola, jikkunsmaw relattivament ftit riżorsi tas-sistema. Wieħed mill-aktar speċi popolari ta 'applikazzjonijiet bħal dawn huwa l-arloġġ fuq id-desktop. Ejja nsibu kif dan il-gadget jixgħel u jaħdem.
L-użu tal-gadget tal-ħin
Minkejja l-fatt li fil-kontumaċja f'kull każ tal-Windows 7, fil-rokna tal-lemin t'isfel tal-iskrin, l-arloġġ jitqiegħed fuq it-taskbar, parti sinifikanti ta 'utenti jridu jitbiegħdu mill-interface standard u miġjuba xi ħaġa ġdida għad-disinn desktop. Huwa element bħal dan tad-disinn oriġinali u jista 'jitqies bħala gadget tal-arloġġ. Barra minn hekk, din l-għażla ta 'sigħat hija sinifikament akbar mill-istandard. Jidher iktar konvenjenti għal ħafna utenti. Speċjalment għal dawk li għandhom problemi tal-vista.Tidwir fuq il-gadget
L-ewwelnett, ejja insemmu kif imexxu l-gadget standard tal-wiri tal-ħin għad-desktop fil-Windows 7.
- Ikklikkja fuq il-lemin fuq id-desktop. Il-menu tal-kuntest jitnieda. Agħżel il-pożizzjoni "aġġeġġi" fiha.
- Imbagħad tiftaħ it-tieqa tal-gadget. Se tinkludi lista ta 'l-applikazzjonijiet kollha installati fis-sistema operattiva tiegħek. Sib fil-lista l-isem "Arloġġ" u kklikkja fuqha.
- Wara din l-azzjoni, l-gadget tal-arloġġ jidher fuq id-desktop.
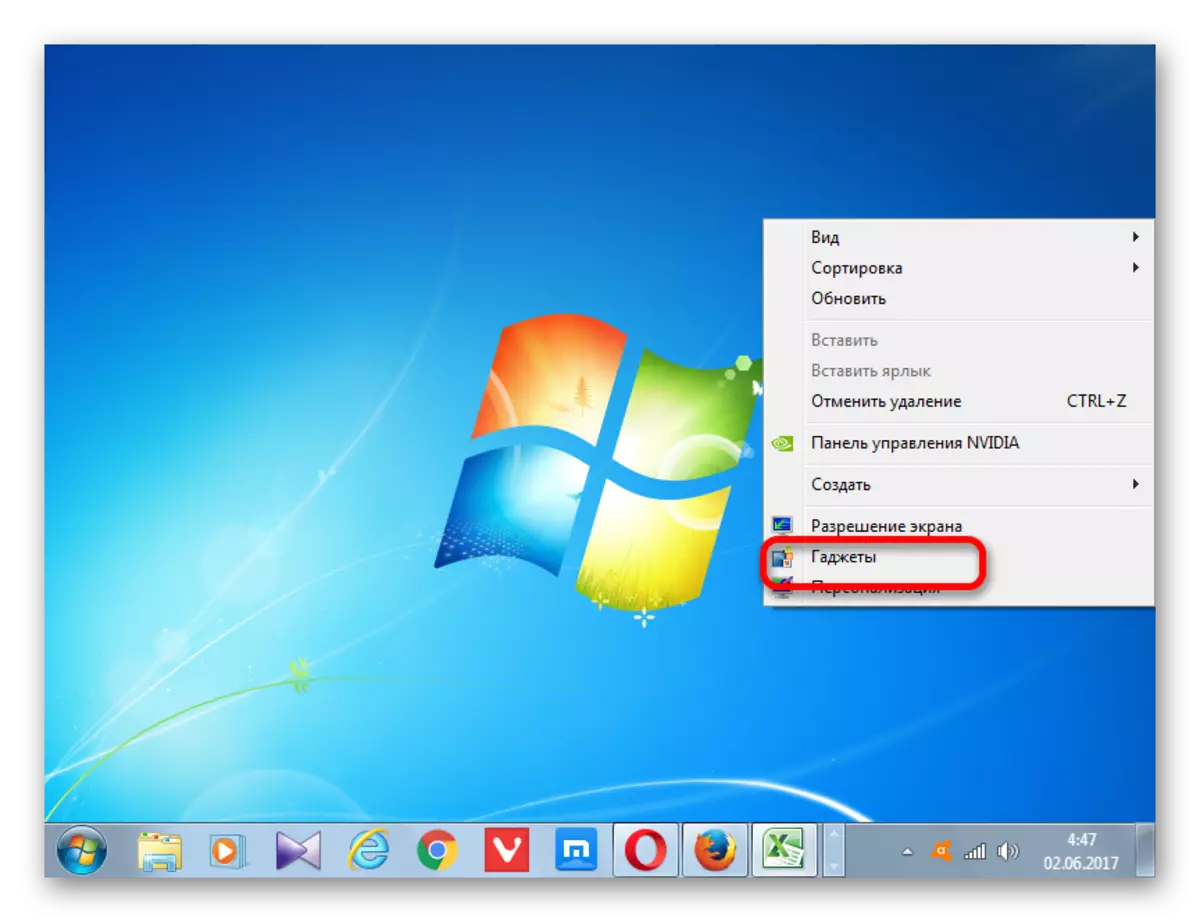


Issettja l-għassa
Fil-biċċa l-kbira tal-każijiet, din l-applikazzjoni m'għandhiex bżonn din l-applikazzjoni. Il-ħin fuq l-arloġġ default huwa muri skond il-ħin sistema fuq il-kompjuter. Iżda jekk mixtieq, l-utent jista 'jagħmel aġġustamenti għas-settings.
- Sabiex tmur fis-settings, ġib il-cursor għall-arloġġ. Għalihom hemm panel żgħir, irrappreżentat minn tliet għodod fil-forma ta 'pittogrammi. Ikklikkja fuq l-ikona fil-forma ta 'ċavetta, li tissejjaħ "parametri".
- It-tieqa tas-settings ta 'dan il-gadget tibda. Jekk ma tħobbx l-interface tal-applikazzjoni li huwa stabbilit awtomatikament, tista 'tbiddlu għal ieħor. Total disponibbli 8 Għażliet. In-navigazzjoni bejn l-għażliet għandha titwettaq bl-użu tal-vleġeġ "dritt" u "xellug". Meta jaqilbu għall-għażla li jmiss, ir-reġistrazzjoni bejn dawn il-vleġeġ se tinbidel: "1 minn 8", "2 minn 8", "3 ta '8", eċċ.
- Konvenzjonalment, l-għażliet kollha tal-arloġġ huma murija fuq id-desktop mingħajr it-tieni vleġġa. Jekk trid tixgħel il-wiri tagħha, għandek tinstalla marka ta 'kontroll ħdejn il-partita "Uri t-tieni vleġġa".
- Fil-qasam "Żona tal-Ħin", tista 'tissettja l-kodifikazzjoni taż-żona tal-ħin. Konvenzjonalment, il-parametru "Ħin kurrenti fuq il-kompjuter" huwa stabbilit għas-settings. Jiġifieri, l-applikazzjoni turi l-PC tal-ħin tas-sistema. Biex tagħżel iż-żona tal-ħin, differenti minn dik li hija installata fuq il-kompjuter, ikklikkja fuq il-qasam ta 'hawn fuq. Lista kbira tiftaħ. Agħżel dak iż-żona tal-ħin li hija meħtieġa.
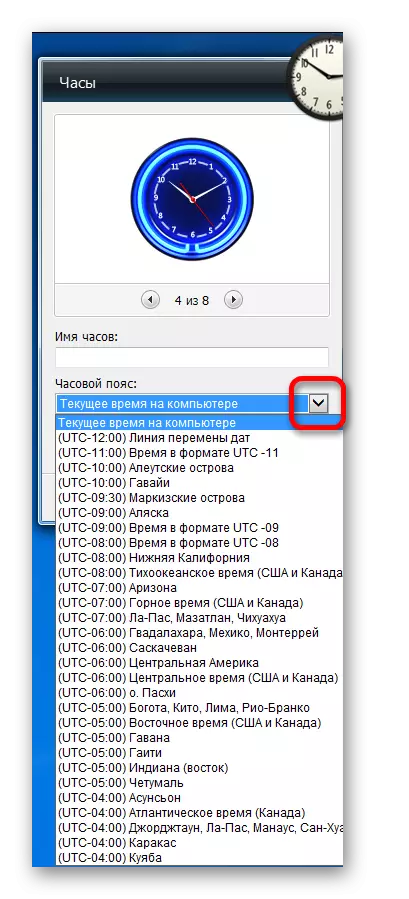
Mill-mod, din il-karatteristika tista 'tkun waħda mir-raġunijiet motivati biex tistabbilixxi l-gadget speċifikat. Xi utenti għandhom bżonn jissorveljaw il-ħin fiż-żona l-oħra tal-ħin (kawżi personali, negozju, eċċ.). Ibdel il-ħin tas-sistema fuq il-kompjuter tiegħek għal dawn l-għanijiet mhux irrakkomandat, iżda l-installazzjoni tal-gadget tippermetti li timmonitorja l-ħin fiż-żona tal-ħin mixtieqa, il-ħin fiż-żona fejn fil-fatt qed tkun disponibbli (permezz tal-arloġġ fuq it-taskbar ), imma ma tbiddilx il-mezzi tal-ħin tas-sistema.
- Barra minn hekk, fil- "isem arloġġ" qasam, inti tista 'tassenja l-isem li inti tqis tajbin.
- Wara li jsiru s-settings kollha mixtieqa, ikklikkja fuq il-buttuna "OK" fil-qiegħ tat-tieqa.
- Kif tistgħu taraw, wara din l-azzjoni, l-oġġett tal-wiri tal-ħin li jinsab fuq id-desktop inbidel, skond is-settings li daħlu qabel.
- Jekk l-arloġġ jeħtieġ li jiċċaqlaq, allura ġġib il-cursor tal-maws. Min-naħa l-oħra tidher it-toolbar. F'dan iż-żmien bil-buttuna tax-xellug tal-maws, ikklikkja fuq l-ikona "Drag Gadget", li tinsab taħt l-ikoni tal-parametru. Ma rilaxx il-buttuna maws, drag-oġġett ta 'wiri ħin għall-post tal-iskrin li aħna nqisu li huwa meħtieġ.
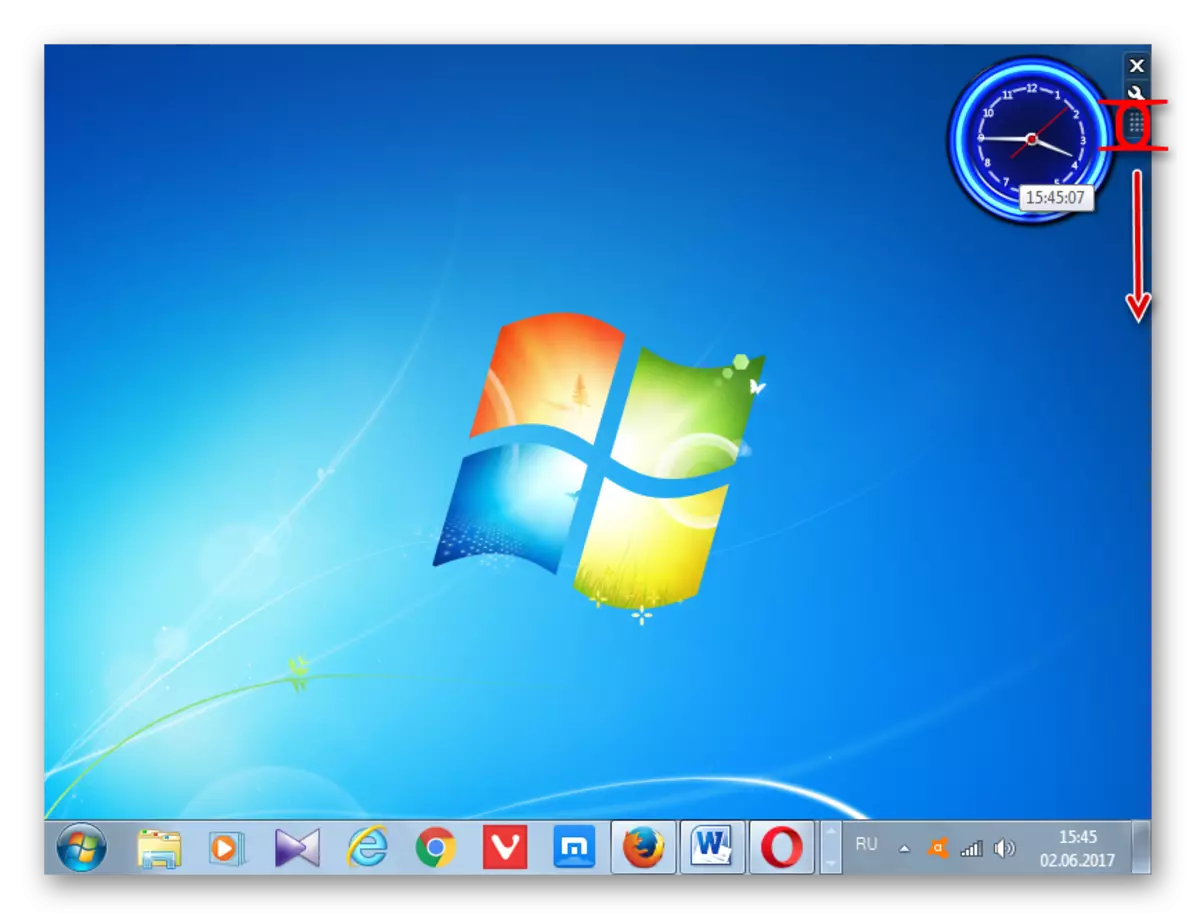
Fil-prinċipju, mhuwiex neċessarju li din l-ikona tiċċaqlaq għal sigħat li jiċċaqilqu. Bl-istess suċċess, tista 'taqta' l-buttuna tax-xellug fuq kwalunkwe żona ta 'l-oġġett tal-wiri tal-ħin u ġibha. Iżda, madankollu, l-iżviluppaturi għamlu ikona speċjali biex jittrattienu aġġeġġi, li jfisser li għadhom preferibbli li jużawh.

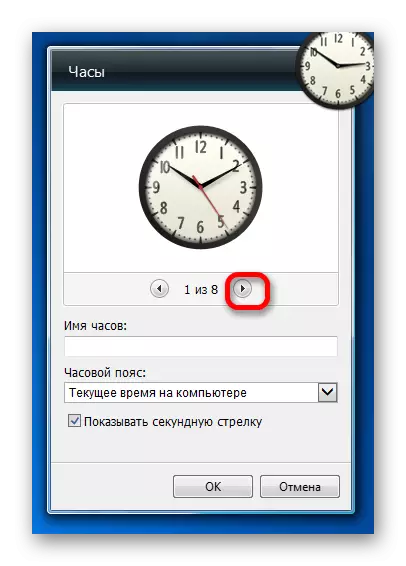
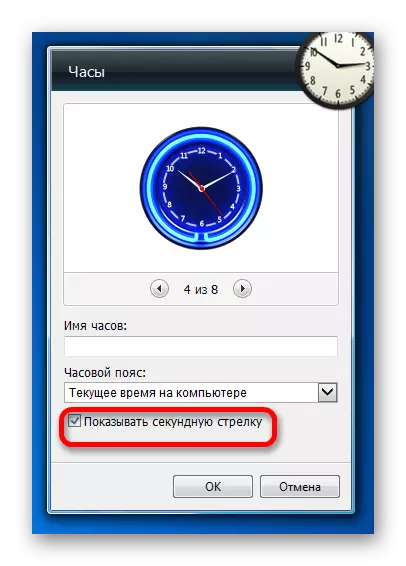
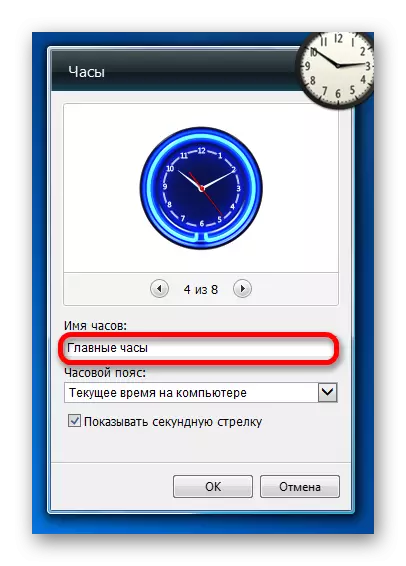
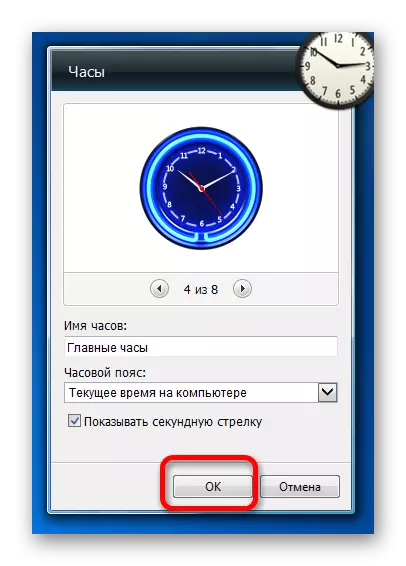
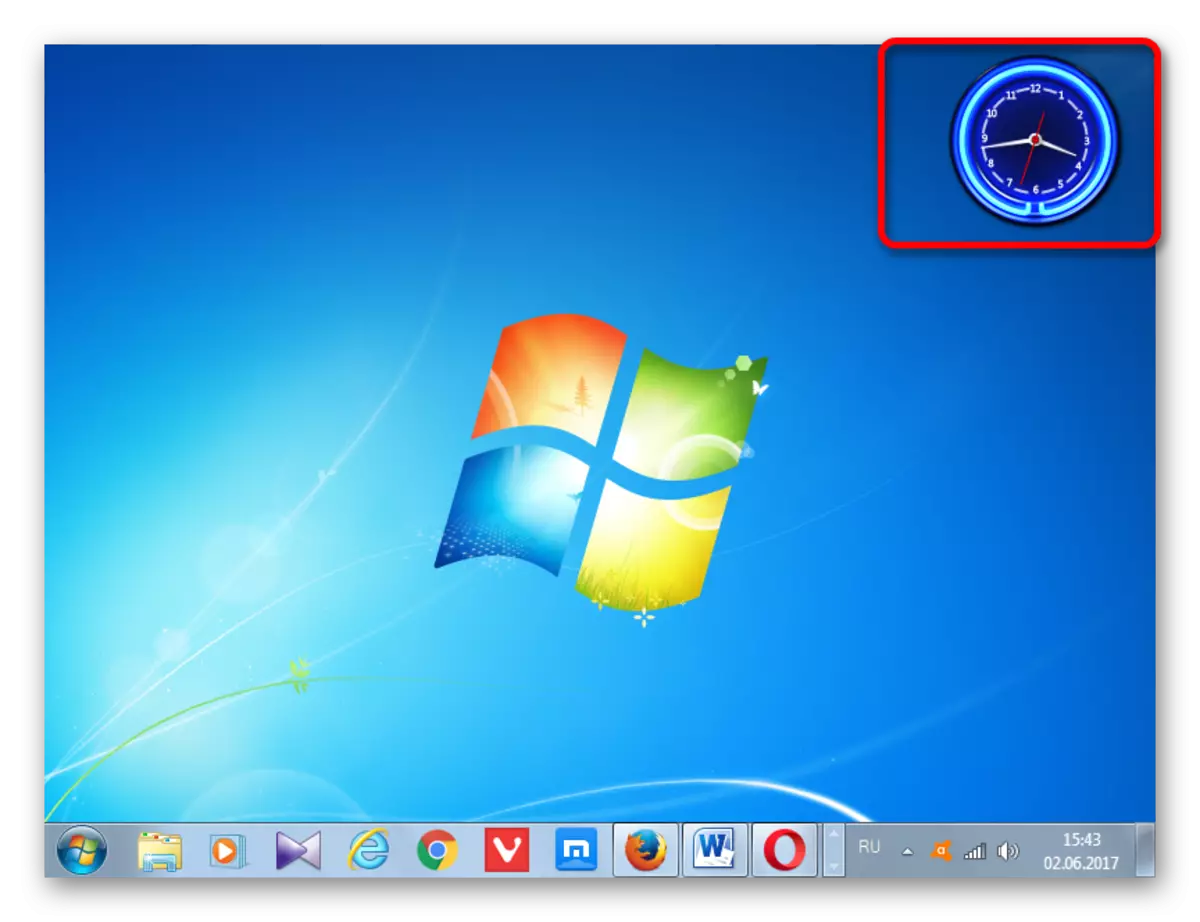
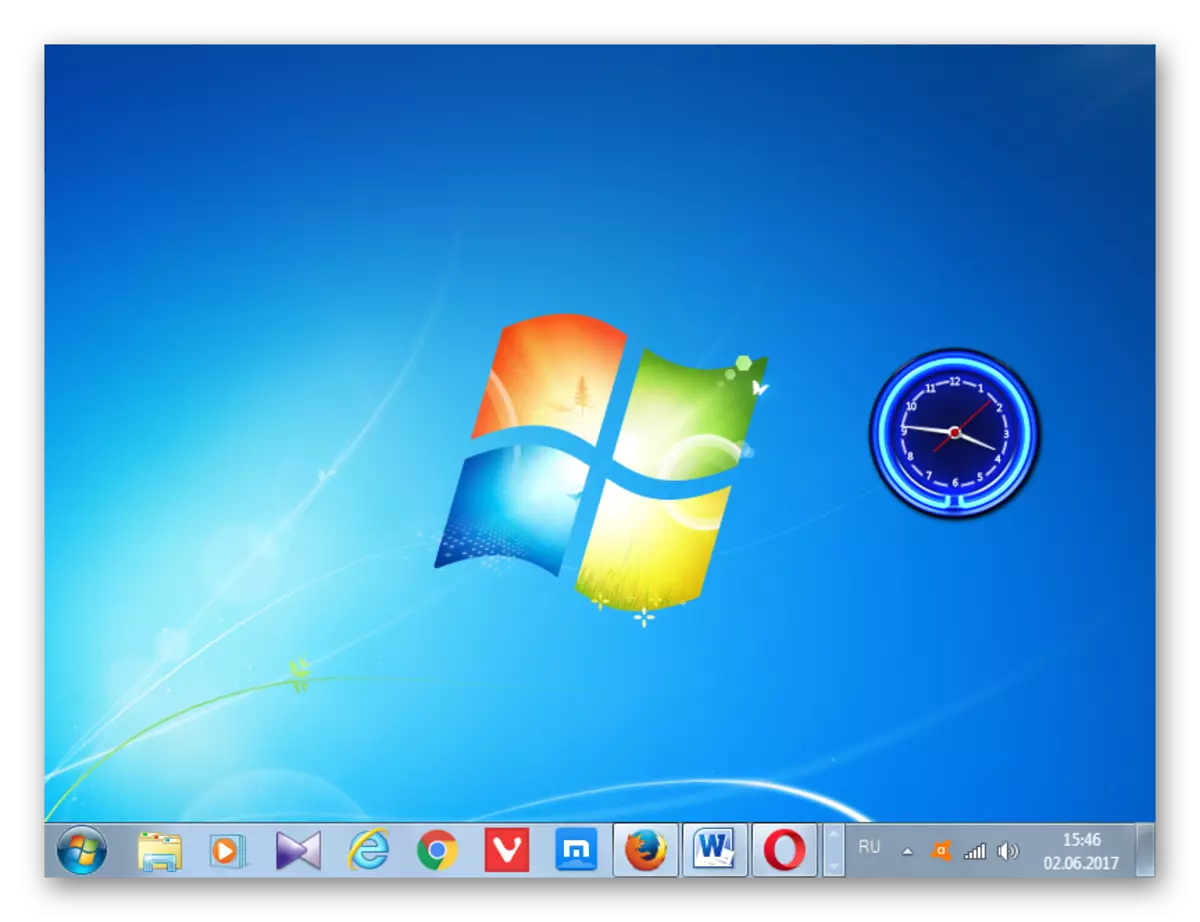
Tneħħija ta 'Watch.
Jekk f'daqqa waħda l-utent ikun imdejjaq b'gadget tal-wiri tal-ħin, ma jkunx meħtieġ jew għal raġunijiet oħra, jiddeċiedi li jneħħiha mid-desktop, imbagħad inti għandek bżonn issegwi l-azzjonijiet li ġejjin.
- Aħna nġibu l-cursor għall-arloġġ. Fil-blokka tal-għodda li tidher lejn il-lemin tagħhom, ikklikkja fuq l-ikona ta 'fuq nett fil-forma ta' salib, li għandha l-isem "viċin".
- Wara dan, mingħajr aktar konferma ta 'azzjonijiet fi kwalunkwe kaxex ta' informazzjoni jew dialog, l-gadget tal-arloġġ jitneħħa mid-desktop. Jekk mixtieq dejjem jista 'jkun inkluż mill-ġdid bl-istess metodu li tkellimna hawn fuq.

Jekk inti anki tixtieq li tħassar l-applikazzjoni speċifikata mill-kompjuter, allura hemm algoritmu azzjoni oħra għal dan.
- Mexxi t-tieqa ta 'l-aġġeġġi permezz tal-menu tal-kuntest fuq id-desktop bl-istess metodu li diġà ġie deskritt hawn fuq. Fuqha bil-maws tajjeb ikklikkja fuq l-element tal-arloġġ. Il-menu tal-kuntest huwa attivat, fejn trid tagħżel "Ħassar".
- Wara dan, il-kaxxa dialog hija mibdija fejn inti mitlub jekk inti żgur li inti tixtieq li tħassar din il-partita. Jekk l-utent ikun kunfidenti fl-azzjonijiet tiegħu, allura hu għandu jikklikkja fuq il-buttuna "Ħassar". Fil-każ oppost, għandek bżonn tikklikkja fuq il-buttuna ta 'l-ebda ħassar jew sempliċement tagħlaq il-kaxxa tad-djalogu billi tikklikkja fuq il-buttuna standard tal-għeluq tat-tieqa.
- Jekk għażilt l-istess tħassir, allura wara l-azzjoni ta 'hawn fuq, l-oġġett tal-arloġġ jitħassar mil-lista tal-aġġeġġi disponibbli. Jekk tixtieq terġa 'ddaħħalha, ikun pjuttost problematiku, peress li l-Microsoft waqfet l-appoġġ għall-aġġeġġi minħabba l-vulnerabbiltajiet li jinsabu fihom. Jekk aktar kmieni fuq il-websajt ta 'din il-kumpanija, tista' tniżżel bħala aġġeġġi bażiċi installati minn qabel jekk jitneħħew u għażliet oħra għall-aġġeġġi, inklużi diversi varjazzjonijiet fl-arloġġi, issa din il-karatteristika mhix disponibbli fuq ir-riżorsa uffiċjali tal-web. Se jkollna nfittxu sigħat fuq siti ta 'partijiet terzi, li hija assoċjata ma' telf ta 'ħin, kif ukoll bir-riskju li tiġi stabbilita applikazzjoni malizzjuża jew vulnerabbli.
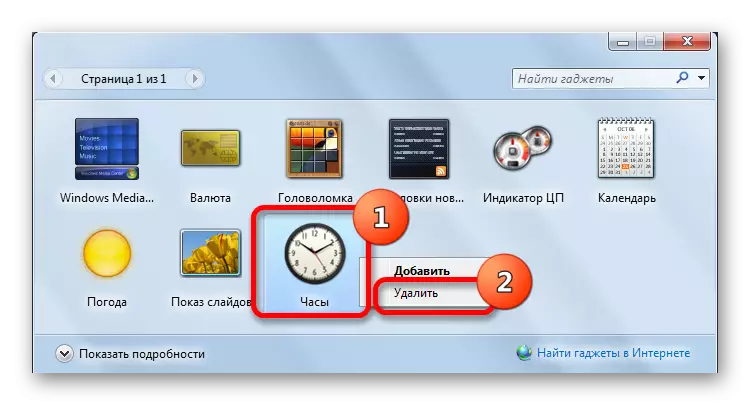

Kif nistgħu naraw, l-installazzjoni tal-gadget tal-arloġġ fuq id-desktop xi kultant jista 'jiġri mhux biss l-iskop li tagħti t-tip oriġinali u preżentabbli ta' interface tal-kompjuter, iżda wkoll kompiti purament prattiċi (għal persuni b'vista ħażina jew għal dawk li għandhom bżonn tikkontrolla l-ħin f'żewġ żoni ta 'żmien fl-istess ħin). Il-proċedura ta 'installazzjoni nnifisha hija pjuttost sempliċi. L-issettjar tas-sigħat jekk tinqala 'tali bżonn, huwa wkoll estremament u intuwittiv. Jekk meħtieġ, jistgħu jitneħħew faċilment mid-desktop, u mbagħad jirrestawraw. Iżda kompletament it-tneħħija tal-għassa mil-lista ta 'aġġeġġi mhux irrakkomandat, peress li r-restawr allura jistgħu jseħħu problemi sinifikanti.
