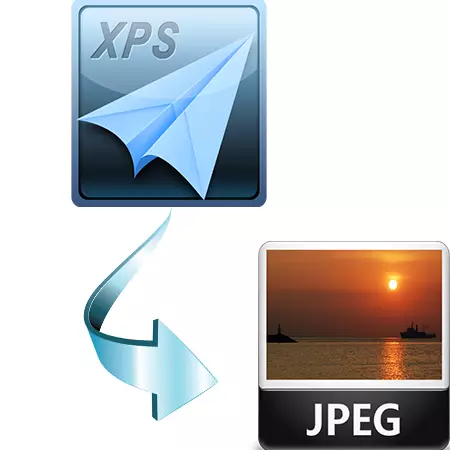
XPS adalah format grafik terbuka pembangunan Microsoft. Direka untuk bertukar dokumentasi. Ia agak meluas kerana ketersediaan dalam sistem operasi sebagai pencetak maya. Oleh itu, tugas menukar XPS dalam JPG adalah relevan.
Kaedah Menukar
Untuk menyelesaikan tugas itu, terdapat program khas yang akan dibincangkan di bawah.Kaedah 1: penonton stdu
STDU Viewer adalah penonton pelbagai fungsi pelbagai format, termasuk XPS.
- Selepas memulakan program, buka dokumen sumber XPS. Untuk melakukan ini, anda perlu klik secara berurutan pada fail "Fail" dan "Terbuka".
- Tetingkap pilihan dibuka. Pilih objek dan klik pada "Buka".
- Terdapat dua laluan yang menukarkan yang menganggap lebih banyak butiran di bawah.
- "Pilihan kedua: Klik secara bergantian pada menu" Fail "," Eksport "dan" sebagai imej ".
- Tetingkap pemilihan tetapan eksport dibuka. Di sini kita menentukan jenis dan resolusi gambar output. Pilihan halaman dokumen tersedia.
- Selepas itu, "Gambaran Keseluruhan Folder" dibuka, di mana kami menjalankan lokasi objek. Jika anda mahu, anda boleh membuat direktori baru dengan mengklik "Buat Folder".

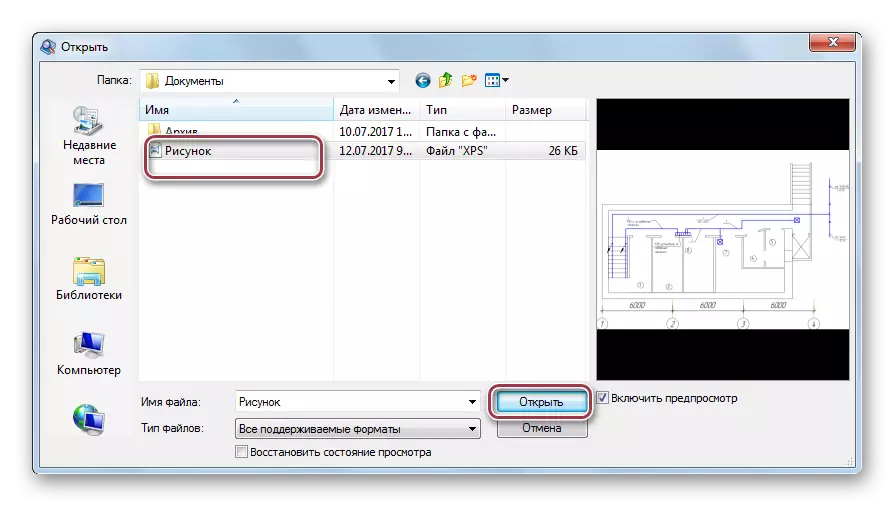
Buka fail.

Pilihan pertama: Klik pada butang tetikus kanan - menu konteks muncul. Kami klik di sana "Eksport halaman sebagai imej."

Tetingkap "Save As" dibuka, di mana anda memilih folder yang dikehendaki untuk menyelamatkan. Seterusnya, edit nama fail, tetapkan fail JPEG. Jika anda mahu, anda boleh memilih kebenaran. Selepas memilih semua pilihan, kami klik pada "Simpan".
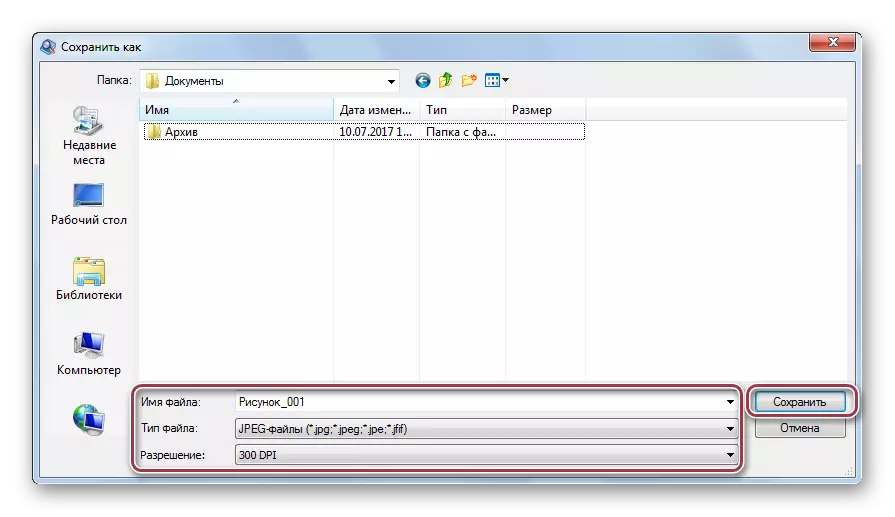

Apabila mengedit nama fail, anda perlu mengingati yang berikut. Apabila anda perlu menukar pelbagai halaman, anda boleh menukar templat yang disyorkan hanya di bahagian pertama, iaitu. kepada "_% pn%." Pada fail tunggal peraturan ini tidak terpakai. Pemilihan direktori Simpan dijalankan dengan menekan ikon dengan dill.


Seterusnya, kami kembali ke langkah sebelumnya, dan klik "OK". Proses penukaran ini selesai.
Kaedah 2: Adobe Acrobat DC
Kaedah penukaran yang sangat tidak standard adalah penggunaan Adobe Acrobat DC. Seperti yang anda ketahui, editor ini terkenal dengan kemungkinan mewujudkan PDF dari pelbagai format fail, termasuk XPS.
Muat turun Adobe Acrobat DC dari laman web rasmi
- Jalankan permohonan itu. Kemudian dalam menu "Fail" kami klik pada "Terbuka".
- Dalam tetingkap seterusnya, menggunakan penyemak imbas, kami sampai ke direktori yang dikehendaki, selepas itu mereka memilih dokumen XPS dan klik pada "Terbuka". Terdapat juga keupayaan untuk memaparkan kandungan fail. Untuk melakukan ini, letakkan tanda semak "Dayakan Pratonton".
- Sebenarnya, proses penukaran bermula dengan pilihan "Simpan sebagai" di menu utama.
- Tetingkap Parameter Pemuliharaan dibuka. Secara lalai, ini dicadangkan untuk dilakukan dalam folder semasa, yang mengandungi sumber XPS. Untuk memilih direktori lain yang anda perlu klik pada "Pilih folder lain".
- Tetingkap konduktor dibuka, di mana anda mengedit nama dan jenis objek output JPEG. Untuk memilih parameter imej, klik "Tetapan".
- Tab ini termasuk banyak pilihan untuk dipilih. Pertama sekali, kami menarik perhatian kepada kenyataan bahawa "halaman di mana hanya imej JPEG mengandungi semua halaman akan ditinggalkan tidak berubah." Ini adalah kes kami dan semua parameter boleh ditinggalkan disyorkan.
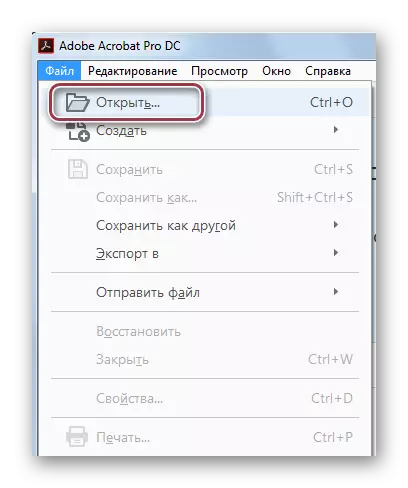

Dokumen Terbuka. Perlu diingat bahawa import dibuat dalam format PDF.
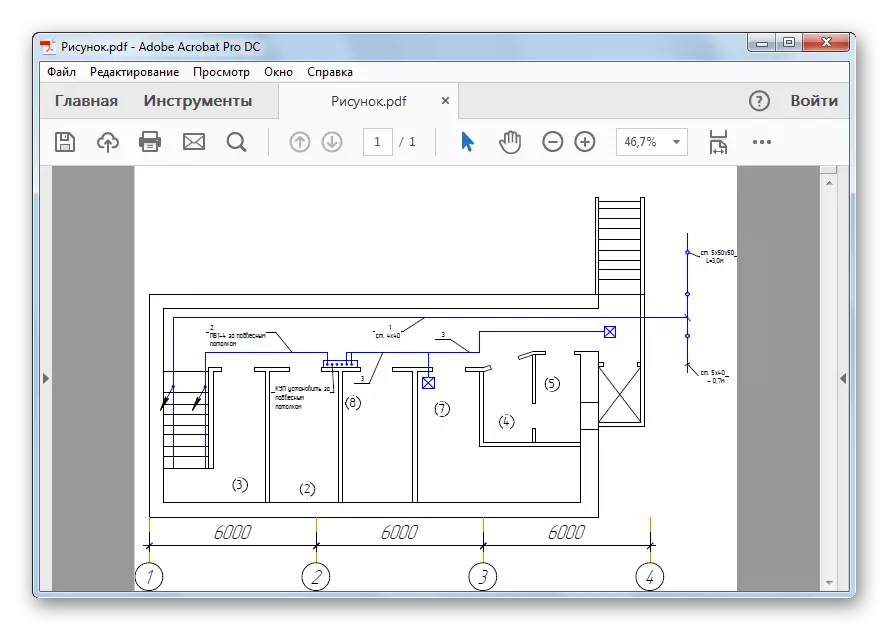

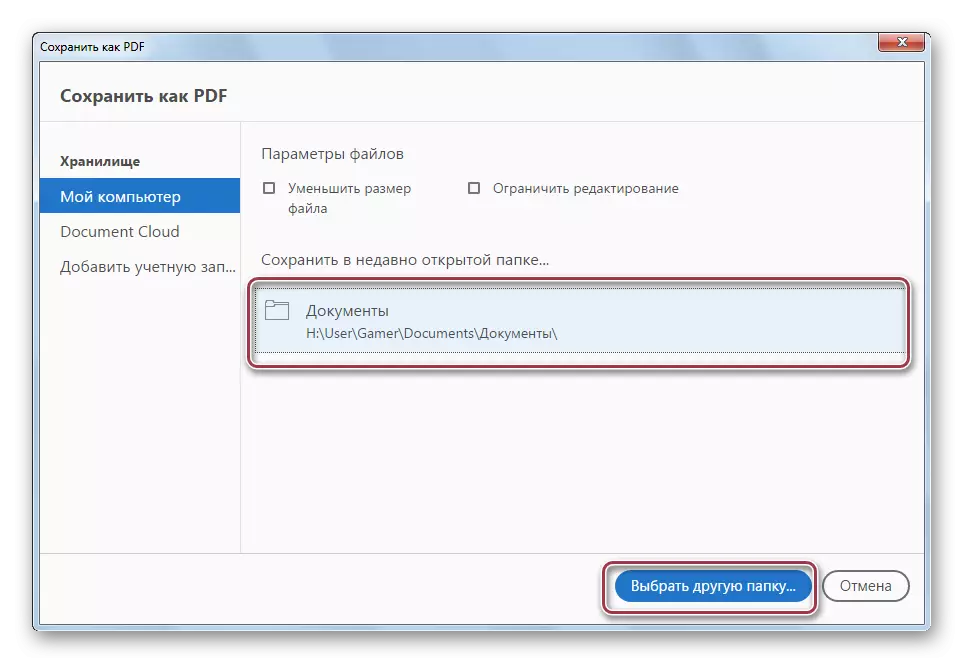
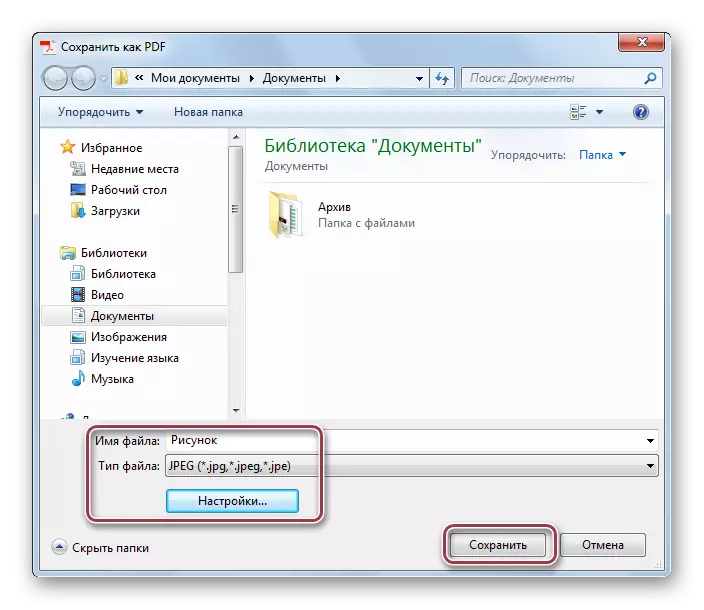

Tidak seperti STDU Viewer, Adobe Acrobat DC Transforms menggunakan format perantaraan PDF. Walau bagaimanapun, disebabkan oleh fakta bahawa ia dijalankan di dalam program itu sendiri, proses penukaran agak mudah.
Kaedah 3: Ashampoo Photo Converter
Ashampoo Photo Converter adalah penukar universal, yang juga menyokong format XPS.
Muat turun Ashampoo Photo Converter dari laman rasmi
- Selepas memulakan permohonan, anda mesti membuka imej sumber XPS. Ini dilakukan dengan menggunakan butang "Tambah Fail (s) dan" Tambah Folder ".
- Ini membuka tetingkap pemilihan fail. Di sini anda mesti terlebih dahulu berpindah ke direktori dengan objek, memperuntukkannya dan klik pada "Buka". Tindakan yang sama dilakukan apabila menambah folder.
- Tetingkap "Tetapan" bermula. Banyak pilihan boleh didapati di sini. Pertama sekali, anda perlu memberi perhatian kepada bidang "Pengurusan Fail", "Folder Output" dan "Format Output". Pada mulanya, anda boleh meletakkan tanda supaya fail sumber dikeluarkan selepas penukaran. Pada yang kedua, kami menentukan direktori penjimatan yang diingini. Dan dalam format JPG Exhibit ketiga. Tetapan yang selebihnya boleh ditinggalkan secara lalai. Selepas itu, klik pada "Mula".
- Setelah selesai penukaran, pemberitahuan dipaparkan di mana mengklik "OK".
- Kemudian tetingkap muncul di mana anda ingin mengklik pada "lengkap". Ini bermakna proses penukaran sepenuhnya lengkap.
- Selepas proses selesai, anda boleh melihat fail asal dan ditukar menggunakan Windows Explorer.

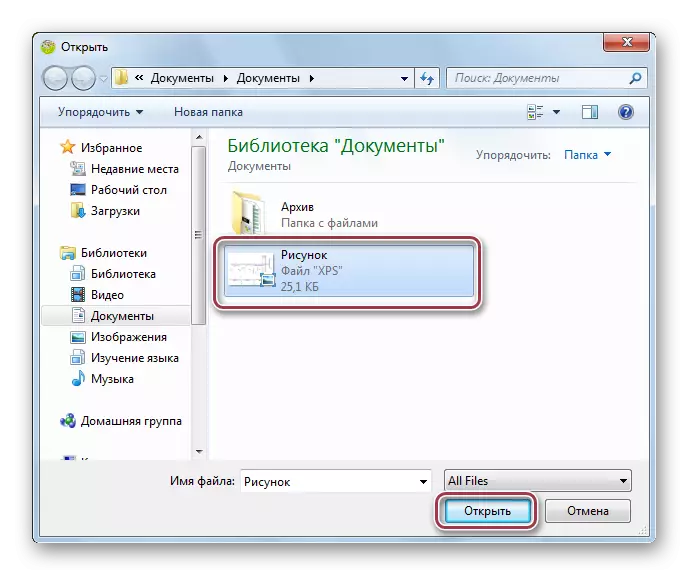
Antara muka program dengan gambar terbuka. Kami meneruskan proses penukaran dengan mengklik "Seterusnya".
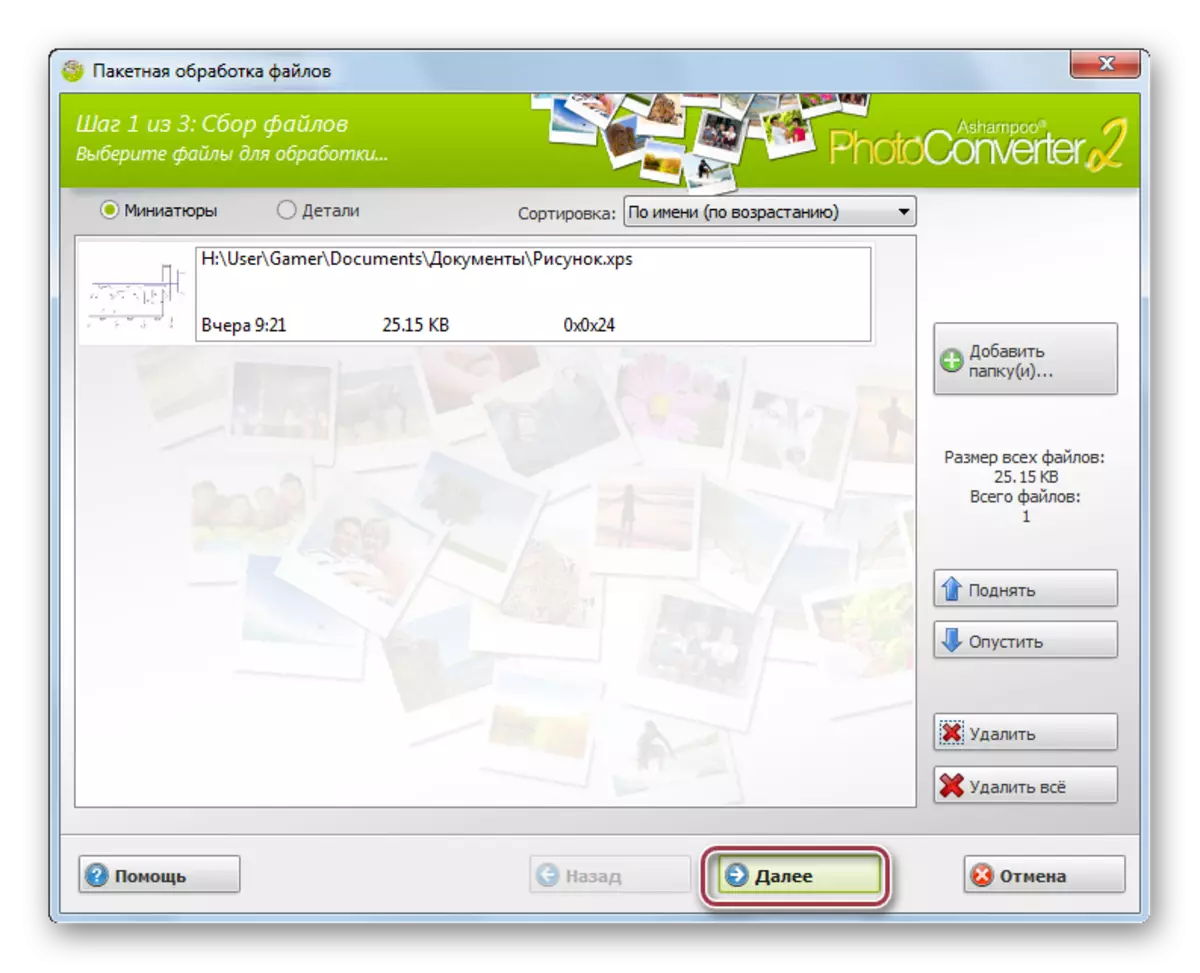
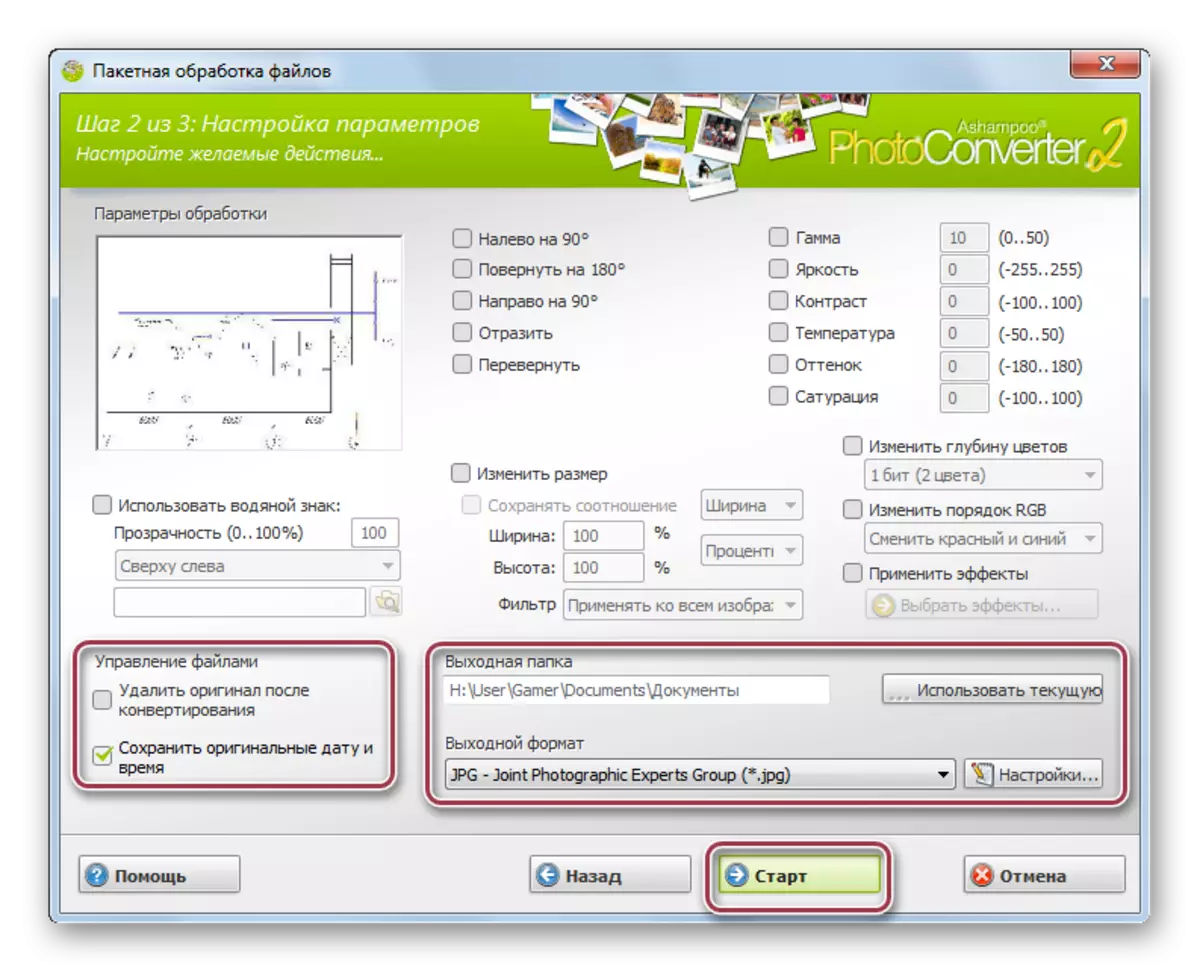

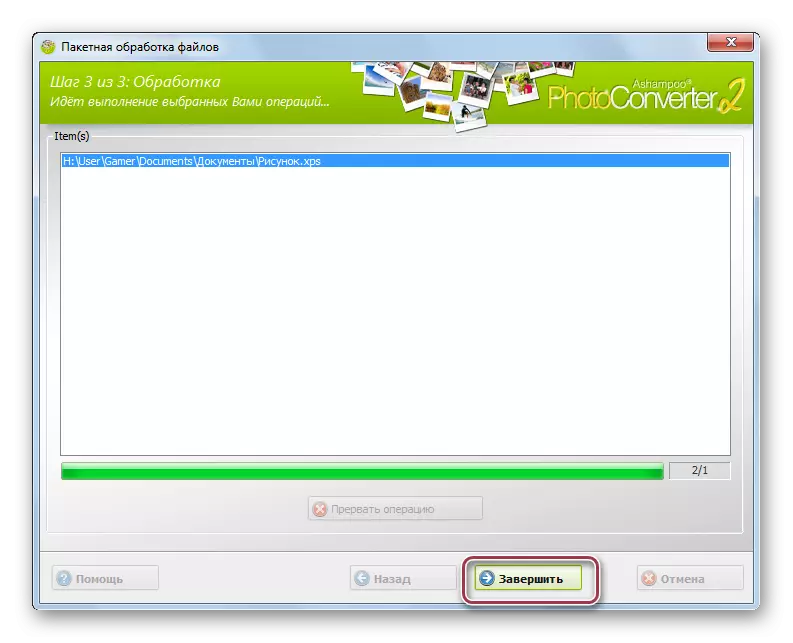

Apabila kajian menunjukkan, kaedah penukaran yang paling mudah ditawarkan kepada penonton stdu dan penukar foto ashampoo. Pada masa yang sama, penonton STDU yang jelas ditambah adalah percuma.
