
Windows Wintovs secara automatik memberikan semua peranti luaran dan dalaman yang disambungkan ke PC, huruf dari abjad dari A hingga Z, yang tersedia pada masa ini. Ia diterima bahawa simbol A dan B yang berlebihan kepada cakera liut, dan C - untuk cakera sistem. Tetapi automatisme sedemikian tidak bermakna pengguna tidak boleh mengatasi huruf yang digunakan untuk menetapkan cakera dan peranti lain.
Bagaimana saya boleh menukar huruf cakera di Windows 10
Dalam amalan nama, surat cakera tidak memberi manfaat, tetapi jika pengguna ingin memperibadikan sistem untuk keperluannya atau beberapa program bergantung kepada laluan mutlak yang ditetapkan dalam permulaan, maka anda boleh melakukan operasi ini. Berdasarkan pertimbangan sedemikian, pertimbangkan bagaimana anda boleh menukar huruf cakera.Kaedah 1: Pengarah Disk Acronis
Pengarah Disk Acronis adalah program berbayar, yang selama beberapa tahun telah diduduki oleh kedudukan utama di pasaran IT. Fungsi yang kuat dan kemudahan penggunaan menjadikan pakej perisian ini oleh pembantu yang betul pengguna biasa. Marilah kita menganalisis bagaimana untuk menyelesaikan masalah mengubah huruf cakera dengan alat ini.
- Buka program, klik pada cakera yang anda ingin ubah huruf dan pilih item yang sesuai dari menu konteks.
- Berikan surat baru untuk media dan klik OK.
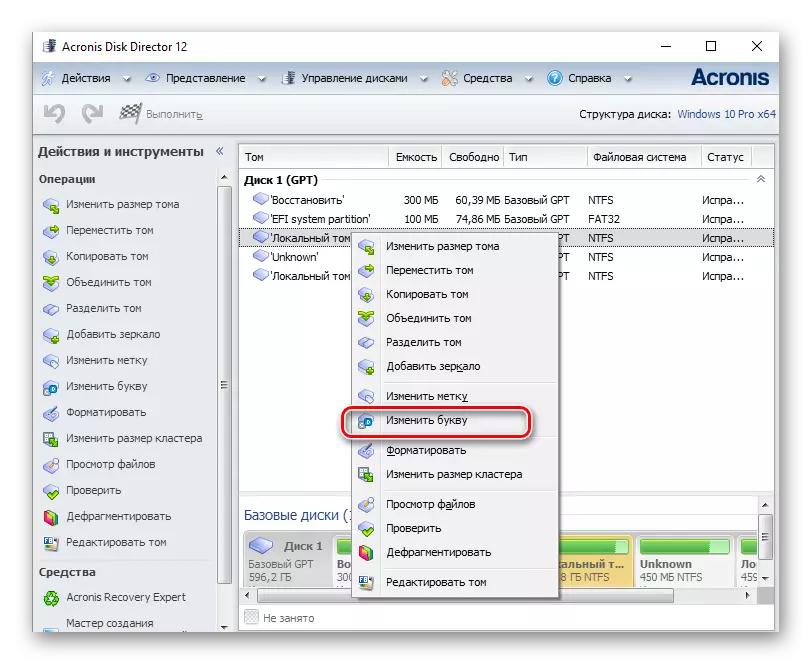

Kaedah 2: Pembantu Partition Aomei
Permohonan ini, yang mana anda boleh mengawal cakera PC. Pengguna tersedia untuk pelbagai jenis fungsi untuk membuat, memecahkan, mengubah saiz, mengaktifkan, menggabungkan, membersihkan, menukar tanda, serta menamakan semula peranti cakera. Jika kita menganggap program ini dalam konteks tugas, ia sempurna melaksanakannya, tetapi bukan untuk cakera sistem, tetapi untuk jumlah OS lain.
Muatkan versi terbaru program dari laman web rasmi.
Jadi, jika anda perlu menukar huruf cakera bukan sistem, ikuti tindakan sedemikian.
- Muatkan alat dari halaman rasmi dan pasangnya.
- Dalam menu utama program, klik cakera yang akan dinamakan semula, dan dari menu, pilih "Advanced", dan selepas - "Tukar huruf cakera".
- Berikan surat baru dan klik "OK".
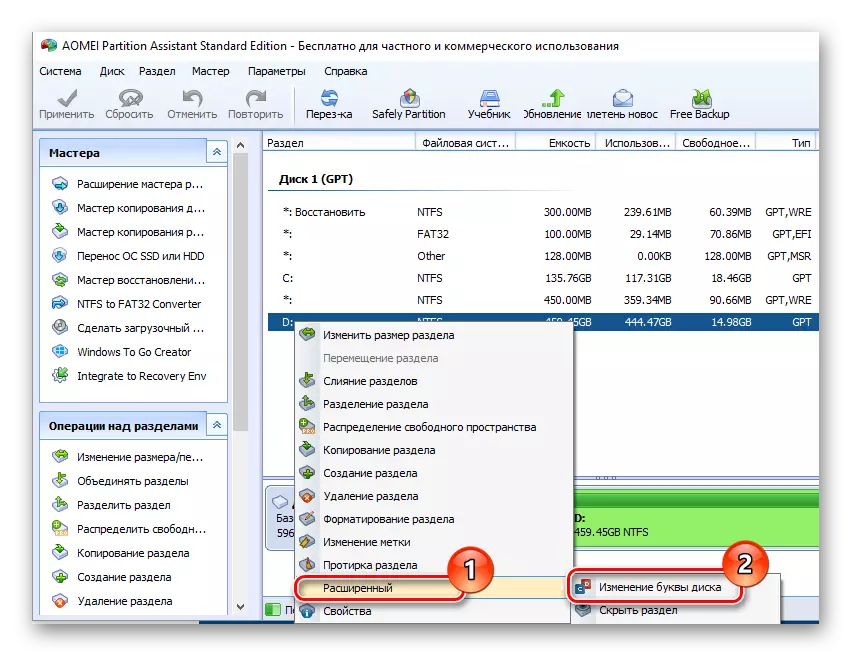
Kaedah 3: Menggunakan "cakera" Snap-in
Cara yang paling biasa untuk menjalankan operasi penamaan semula adalah penggunaan semua "cakera" snap yang terkenal. Prosedur itu sendiri adalah seperti berikut.
- Anda mesti menekan "Win + R" dan dalam tetingkap "Run" untuk memasuki Diskmgmt.MSC, dan kemudian klik "OK"
- Seterusnya, pengguna mesti memilih cakera yang mana huruf akan diubah, klik padanya dengan butang tetikus kanan dan dari menu konteks, pilih item yang ditandakan dengan imej di bawah.
- Selepas mengklik pada butang "Edit".
- Pada akhir prosedur, anda perlu memilih surat yang dikehendaki untuk cakera dan klik "OK".




Perlu diingat bahawa operasi penamaan semula boleh membawa kepada fakta bahawa sesetengah program yang menggunakan huruf cakera yang digunakan sebelum ini apabila memulakan akan berhenti berfungsi. Tetapi masalah ini diselesaikan sama ada dengan memasang semula perisian atau dengan konfigurasi.
Kaedah 4: "Diskpart"
"Diskpart" adalah cara yang anda boleh mengawal jilid, partition dan cakera melalui baris arahan. Pilihan yang agak mudah untuk pengguna lanjutan.
Kaedah ini tidak disyorkan untuk menggunakan Novice, kerana "Diskpart" adalah utiliti yang agak kuat, pelaksanaan perintah yang dengan manipulasi yang tidak dapat membahayakan sistem operasi.
Untuk mengambil kesempatan daripada fungsi diskpart untuk menukar huruf pemacu, anda perlu melakukan langkah sedemikian.
- Buka CMD dengan hak admin. Anda boleh melakukannya melalui menu "Mula".
- Masukkan arahan diskpart.exe dan klik "Enter".
- Gunakan jumlah senarai untuk mendapatkan maklumat mengenai jilid logik cakera.
- Pilih nombor cakera logik menggunakan arahan Volum Pilih. Pada contohnya, cakera D dipilih, yang tidak mempunyai nombor 2.
- Berikan surat baru.

Perlu diingat bahawa lebih jauh selepas setiap perintah juga perlu menekan butang "Enter".

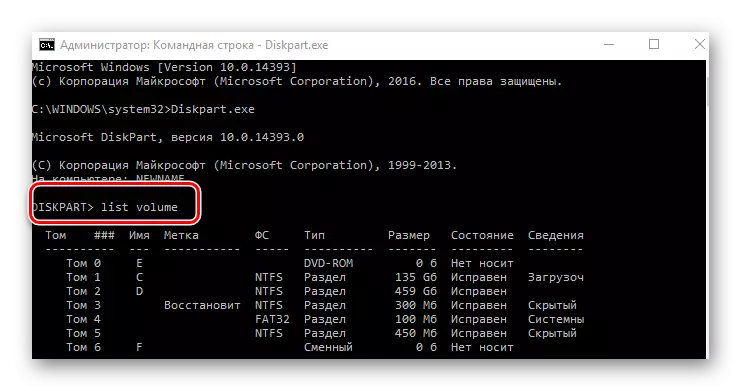
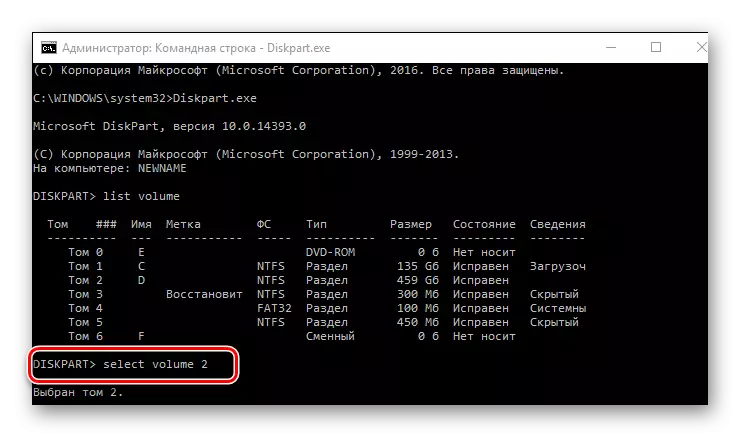

Jelas sekali, ia cukup untuk menyelesaikan tugas. Ia tetap memilih hanya yang paling anda sukai.
