
Memastikan keselamatan data membimbangkan banyak pengguna PC. Double relevan soalan ini menjadi jika akses fizikal ke komputer tidak mempunyai satu orang, tetapi beberapa. Sudah tentu, tidak semua orang akan menyukai semua orang, jika orang yang melampau akan menerima akses kepada maklumat sulit atau merosakkan beberapa jenis projek, yang dia bekerja untuk masa yang lama. Dan ada juga kanak-kanak yang tidak sengaja boleh memusnahkan data penting. Untuk melindungi terhadap situasi seperti itu, masuk akal untuk meletakkan kata laluan pada PC atau komputer riba. Mari lihat bagaimana untuk melakukannya di Windows 7.
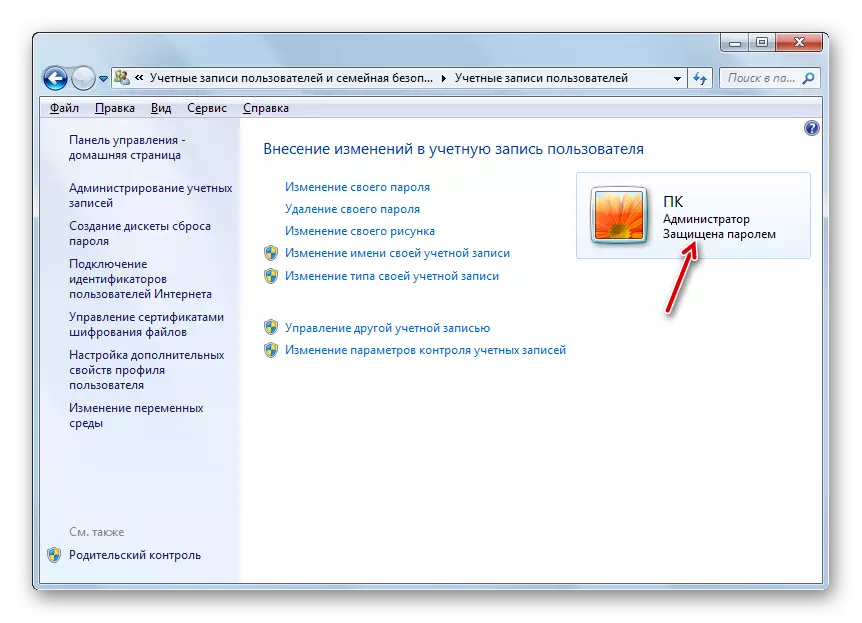
Kaedah 2: Memasang kata laluan untuk profil lain
Pada masa yang sama, kadang-kadang terdapat keperluan untuk menetapkan kata laluan untuk profil lain, iaitu akaun pengguna yang tidak dilog masuk sekarang. Untuk lulus profil pelik, anda mesti mempunyai hak pentadbiran di komputer ini.
- Untuk memulakan, seperti dalam kaedah sebelumnya, pergi dari "Panel Kawalan" dalam subseksyen "Tukar Kata Laluan Windows". Dalam tetingkap "Akaun Pengguna" yang muncul, klik pada kedudukan "Menguruskan akaun lain".
- Senarai profil di PC ini dibuka. Klik pada nama yang anda mahu tetapkan kata laluan.
- Tetingkap "menukar akaun" dibuka. Klik pada kedudukan "membuat kata laluan".
- Ia membuka hampir sama dengan tetingkap yang sama yang kita lihat ketika membuat ungkapan kod untuk log masuk ke dalam sistem untuk profil semasa.
- Sama seperti dalam kes sebelumnya, dalam kawasan "kata laluan baru", meminjamkan ungkapan kod dalam kawasan "Sahkan Kata Laluan", ulangi di kawasan "Masukkan kata laluan untuk kata laluan", jika anda mahu, tambah petunjuk. Apabila memasuki semua data ini, mematuhi cadangan-cadangan yang telah diberikan di atas. Kemudian tekan "Buat kata laluan."
- Ungkapan kod untuk akaun lain akan dibuat. Ini menunjukkan status "dilindungi kata laluan" berhampiran ikonnya. Sekarang, selepas menghidupkan komputer, apabila anda memilih profil ini, pengguna perlu memasukkan kunci untuk memasukkan sistem. Ia juga perlu diperhatikan bahawa jika anda tidak bekerja di bawah akaun ini, anda sendiri, tetapi orang lain, supaya ia tidak kehilangan peluang untuk memasuki profil, anda mesti memberikan kata kunci yang dibuat.
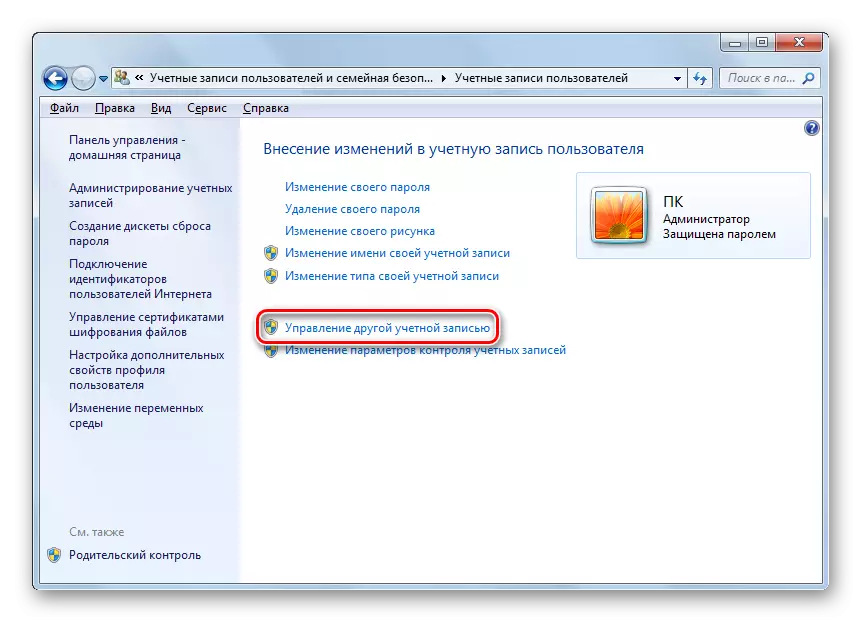
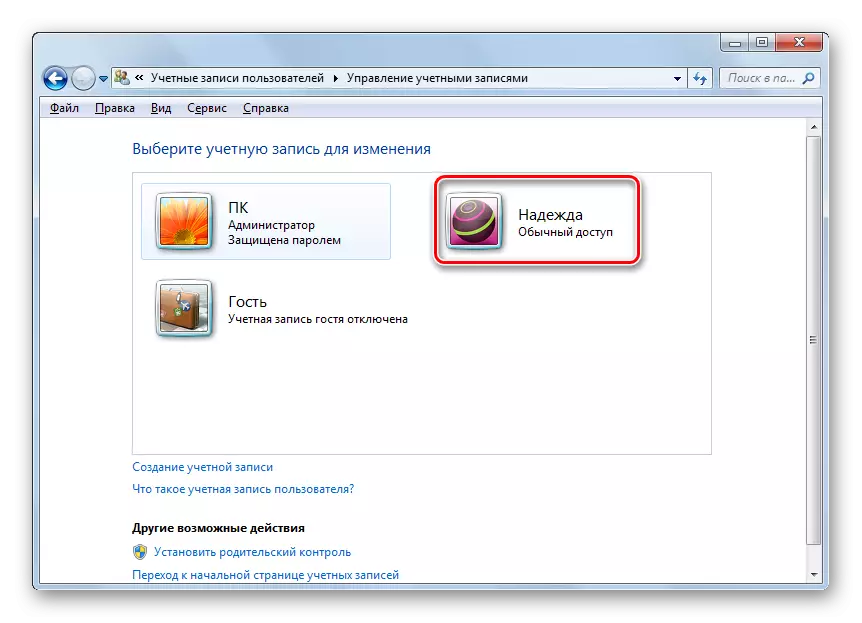
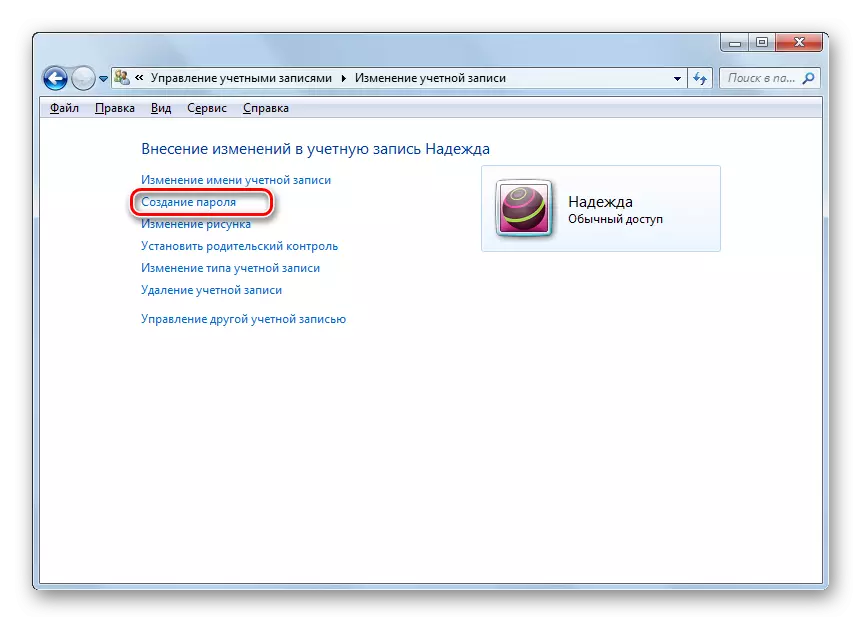
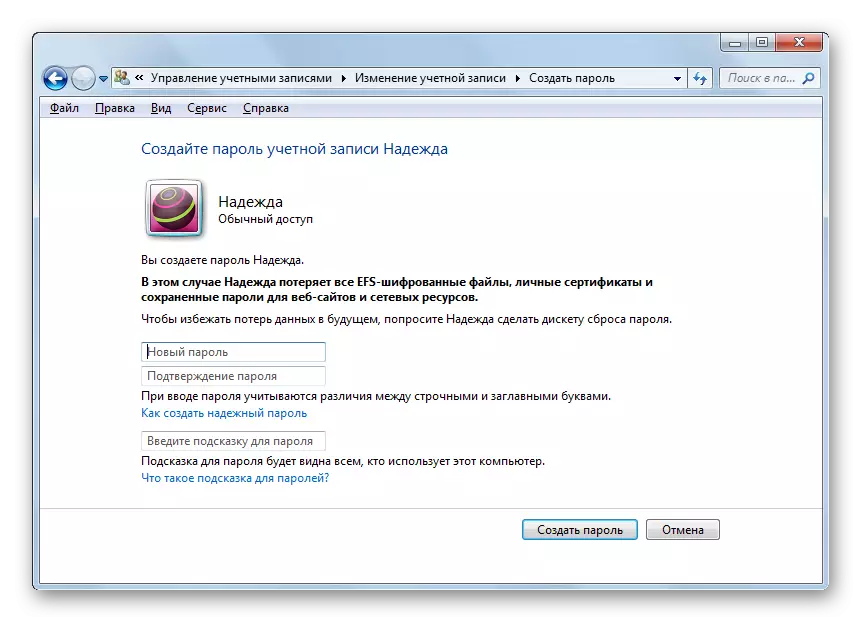
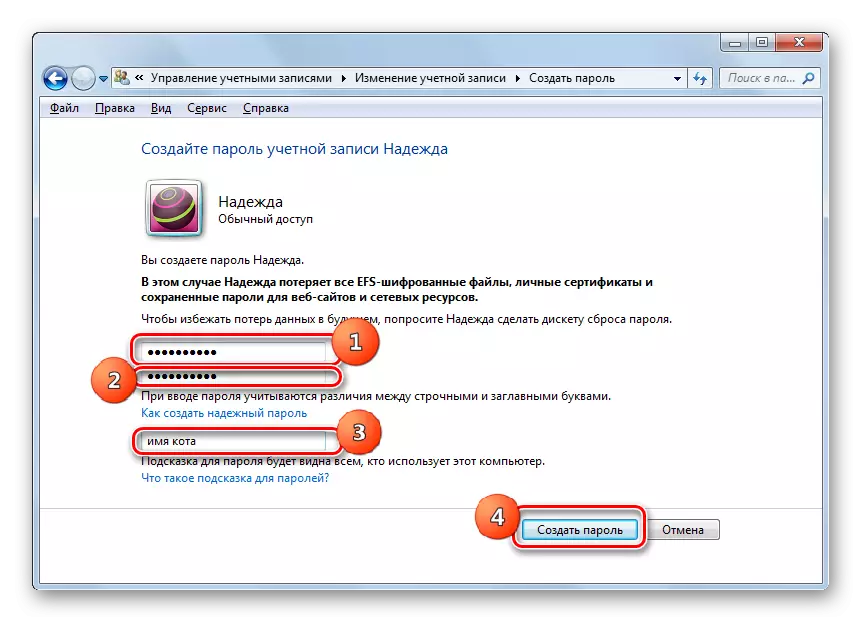
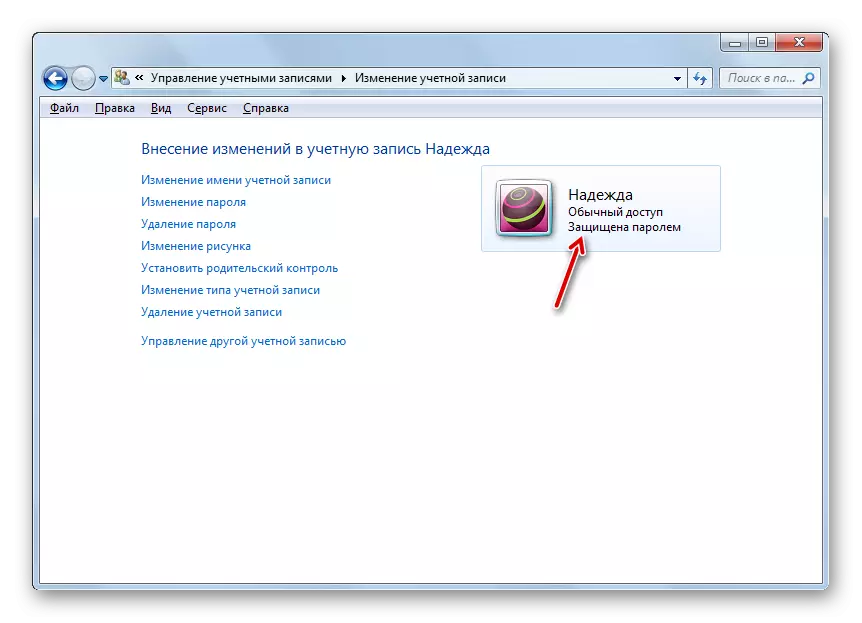
Seperti yang anda dapat lihat, buat kata laluan pada PC dengan Windows 7 tidak banyak kerja. Algoritma untuk melaksanakan prosedur ini sangat mudah. Kerumitan utama terdiri daripada pemilihan ungkapan kod itu sendiri. Ia sepatutnya mudah untuk menghafal, tetapi tidak jelas kepada orang lain yang mempunyai akses yang berpotensi ke PC. Dalam kes ini, pelancaran sistem akan secara serentak selamat dan mudah, yang mungkin untuk menganjurkan, mematuhi cadangan, data dalam artikel ini.
