
Mungkin format imej yang paling biasa adalah JPG, yang telah mendapat populariti kerana keseimbangan optimum antara tahap pemampatan data dan kualiti paparan. Mari kita ketahui, dengan bantuan penyelesaian perisian mana anda boleh melihat lukisan dengan pengembangan ini.
Perisian untuk bekerja dengan JPG
Seperti objek mana-mana format grafik lain, JPG boleh dilihat menggunakan aplikasi aplikasi khas. Tetapi ini tidak membuang senarai perisian yang mana angka-angka untuk jenis yang ditentukan dibuka. Marilah kita belajar secara terperinci aplikasi yang memaparkan lukisan JPG, serta mengkaji algoritma untuk melaksanakan operasi ini.Kaedah 1: xnview
Mari kita mulakan penerangan mengenai kaedah pembukaan JPG dengan penonton xnview.
- Jalankan xnview. Klik "Fail" dan klik Terbuka ... ".
- Carian dan pemilihan fail Shell bermula. Cari lokasi JPG. Benarkan objek, gunakan klik "Terbuka".
- Lukisan dipaparkan dalam tab lain dalam Xnview Shell.
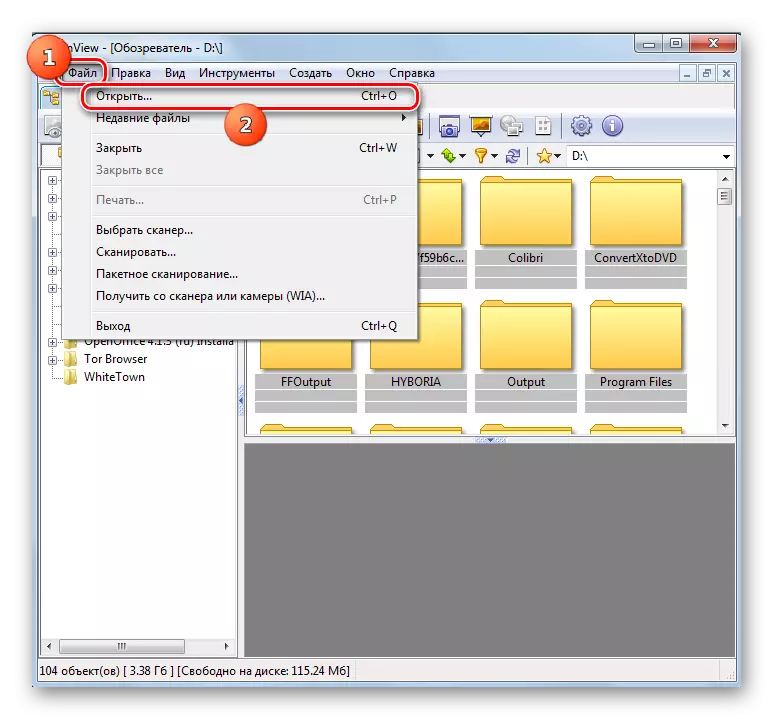
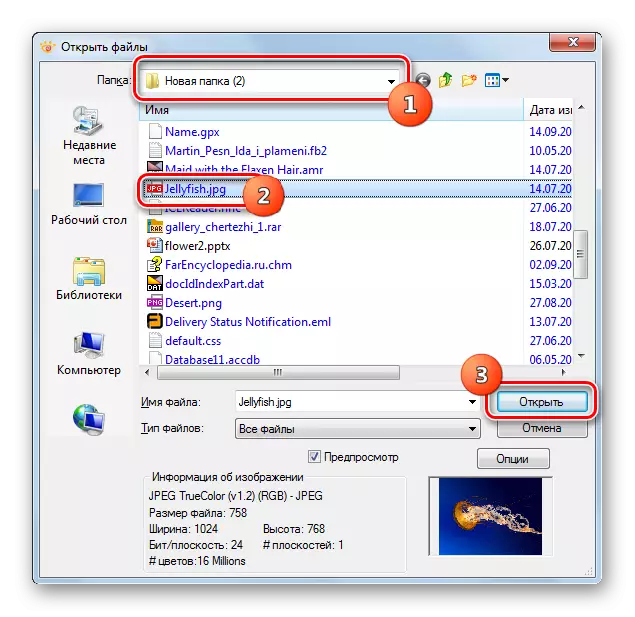
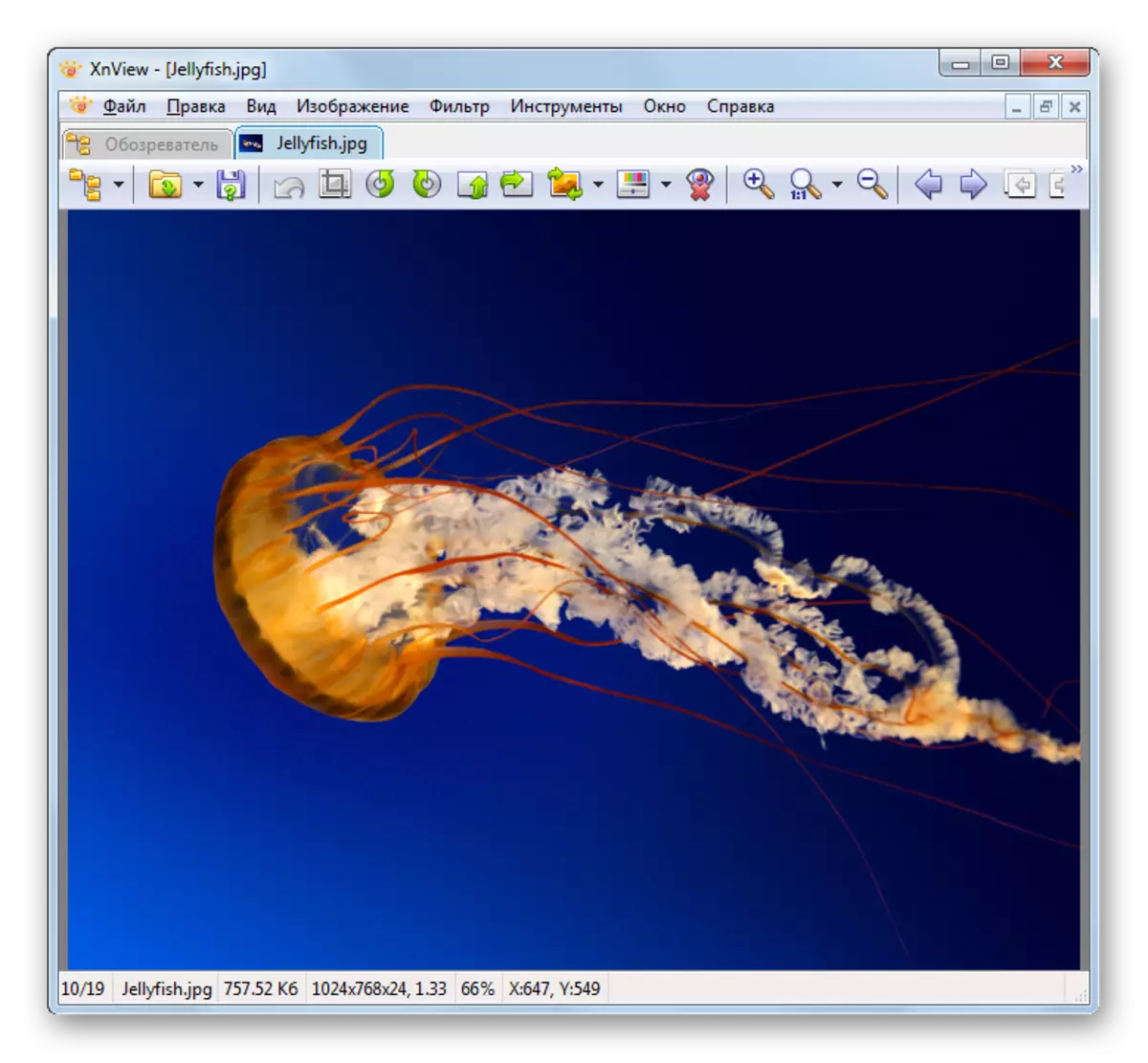
Kaedah 2: Penonton Faststone
Penonton yang popular seterusnya lukisan di mana kita akan menerangkan langkah-langkah untuk membuka gambar format yang dikaji, adalah pandangan Faststone.
- Aktifkan program. Kaedah yang paling mudah Pergi ke dalam tetingkap pemilihan fail adalah untuk mengklik pada ikon sebagai direktori pada bar alat.
- Selepas memulakan tetingkap yang ditentukan, masukkan direktori mencari gambar. Melihatnya, gunakan "terbuka".
- Lukisan itu dibuka di kawasan bawah kiri pengurus fail Faststone terbina dalam yang dimaksudkan untuk pratonton. Di sebelah kanan akan dibuka direktori mencari imej yang kami perlukan. Untuk melihat lukisan ke seluruh skrin, klik pada objek yang sesuai.
- Gambar dibuka pada Faststone ke seluruh lebar monitor.
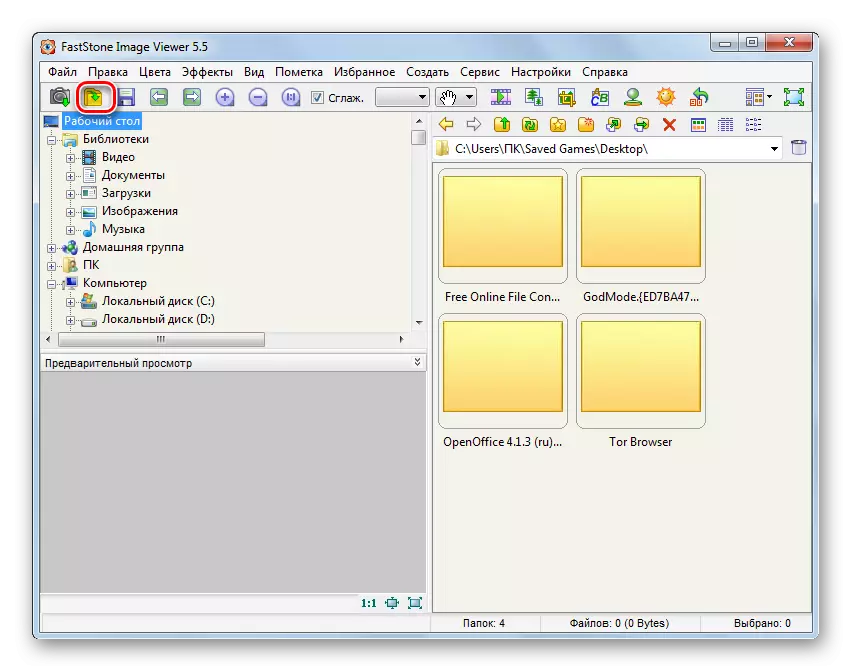
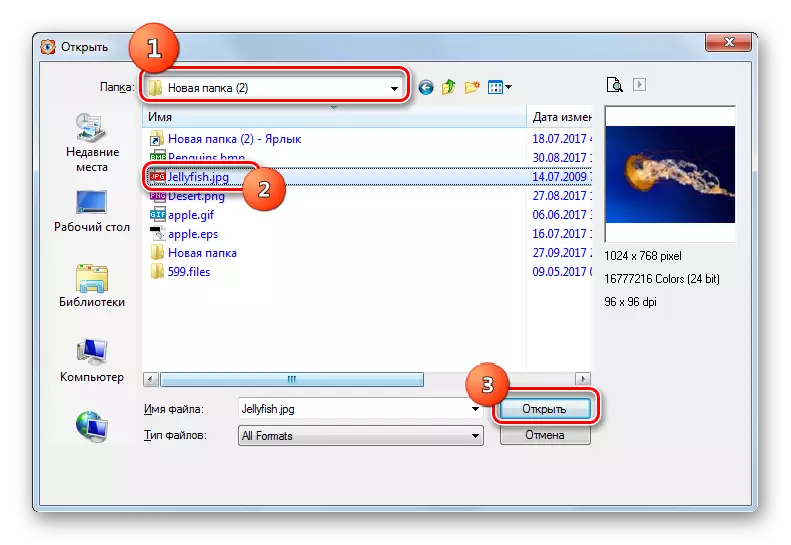
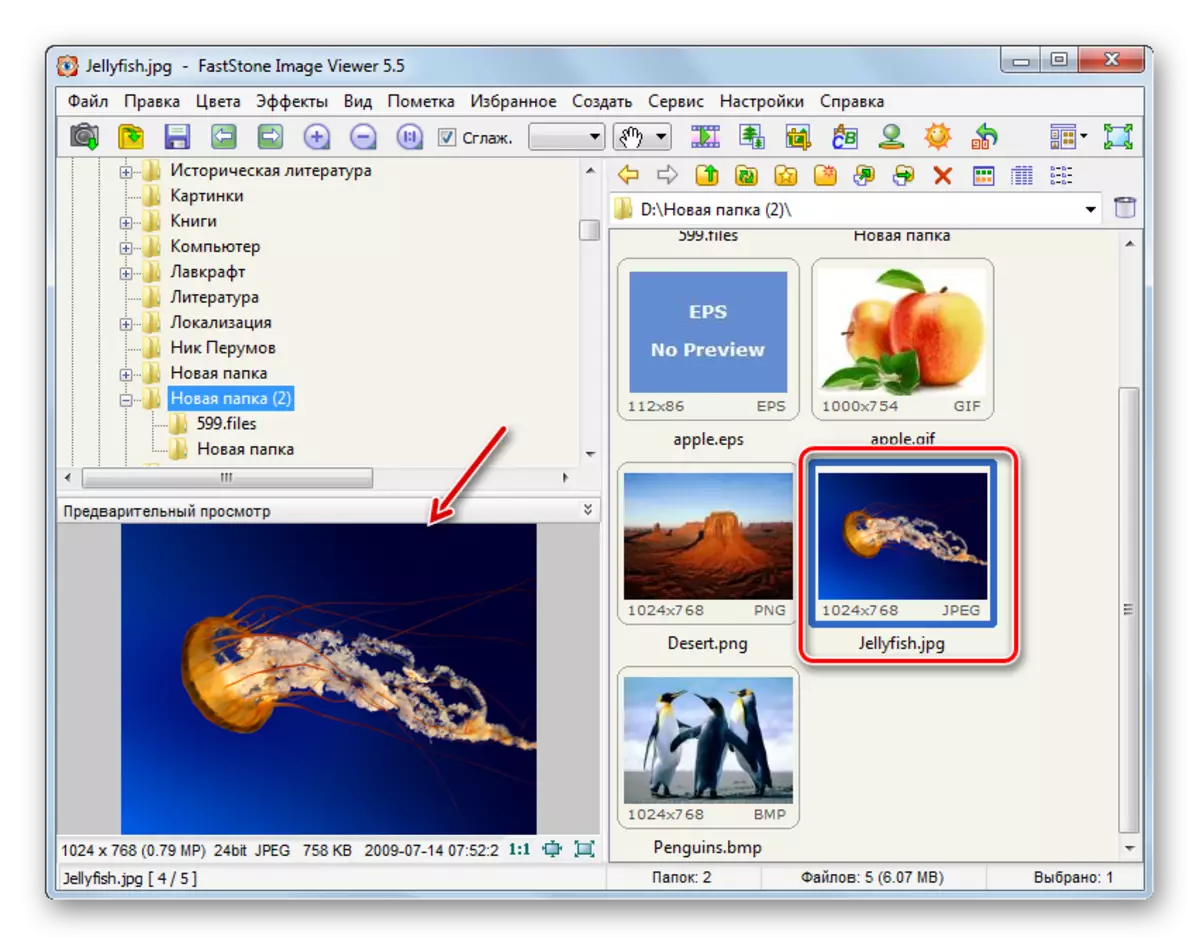
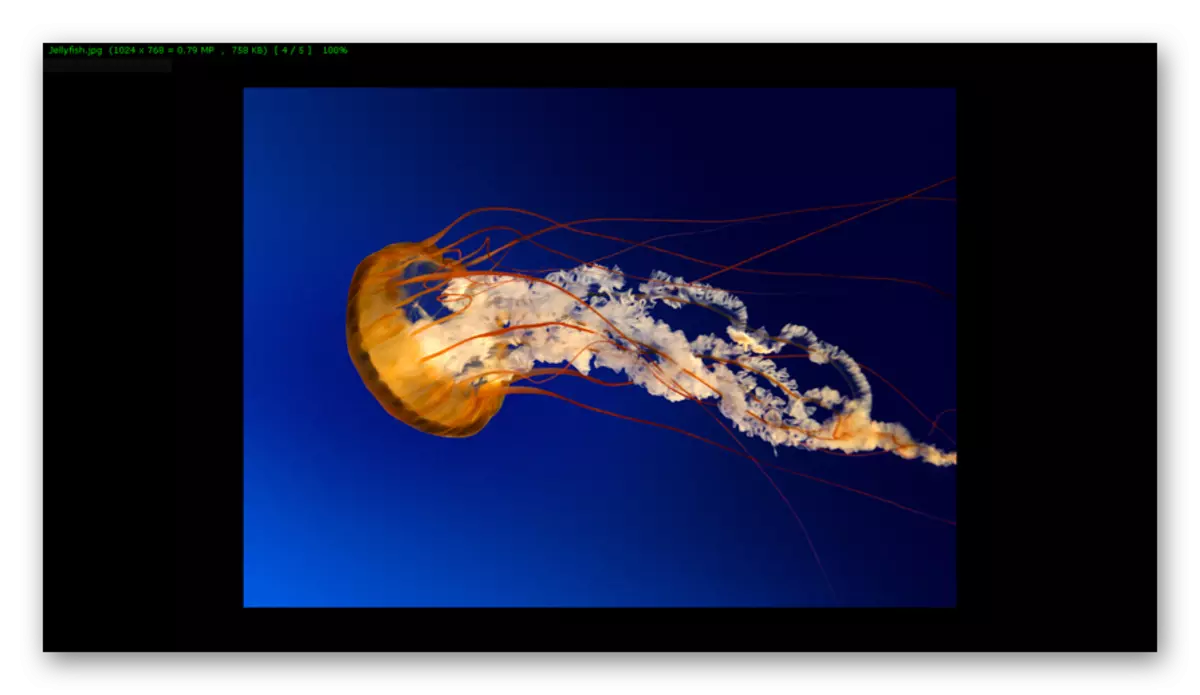
Kaedah 3: FastPictureViewer
Sekarang kita telah mempelajari prosedur pembukaan JPG dalam penonton fastpictureviewer yang kuat.
- Aktifkan program. Klik "Menu" dan pilih "Buka Imej".
- Tetingkap pemilihan diaktifkan. Menggunakannya, masukkan folder lokasi. Melukis gambar, klik "Buka".
- Imej itu dipaparkan dalam FastPictureViewer.
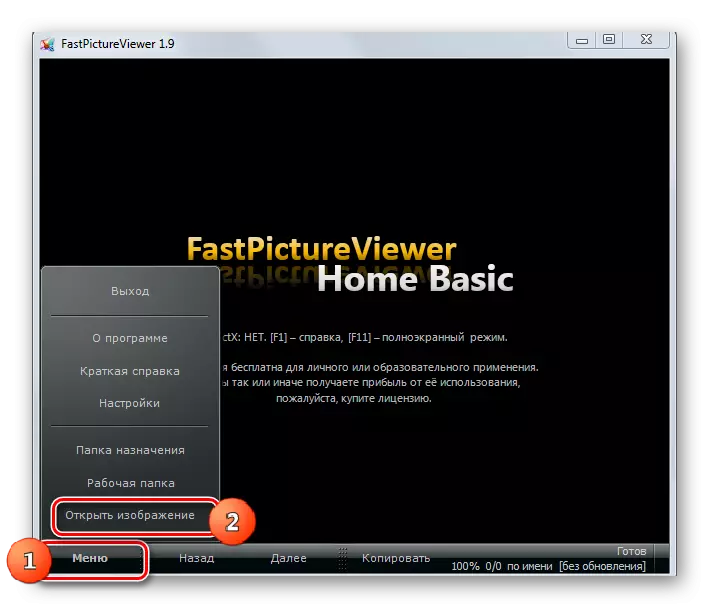
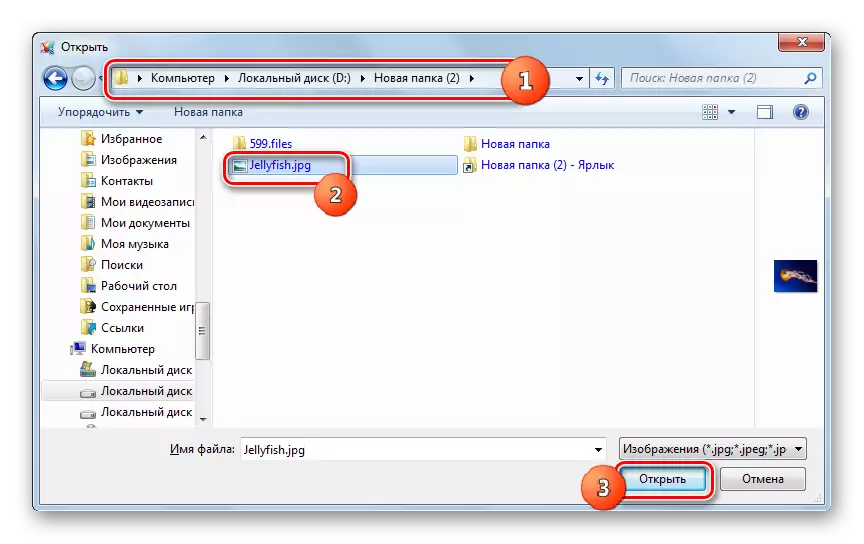
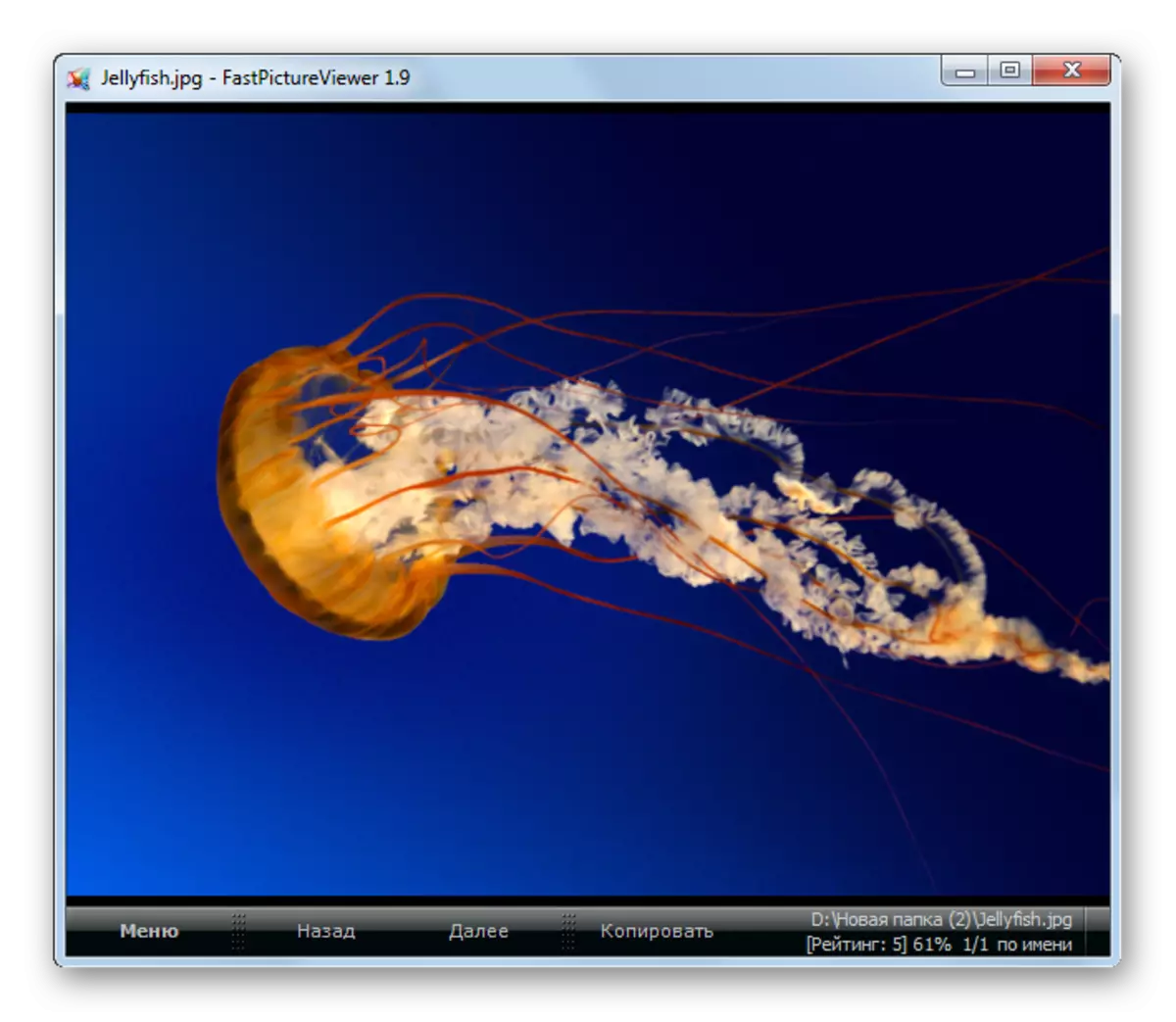
Kelemahan utama adalah bahawa versi percuma FastPictureviewer mempunyai beberapa batasan.
Kaedah 4: Qimage
Penonton pelbagai fungsi lain imej yang keupayaannya pada pembukaan JPG kita akan melihat, dipanggil Qimage.
- Jalankan Qimage. Menggunakan menu navigasi yang terletak di sebelah kiri tetingkap, bergerak ke folder yang mengandungi fail sasaran JPG. Di bawah menu navigasi ini, semua fail imej dipaparkan dalam direktori yang dipilih. Untuk mula melihat fail yang dikehendaki, cari dan klik padanya.
- Gambar JPG akan dibuka di shell Qimage.
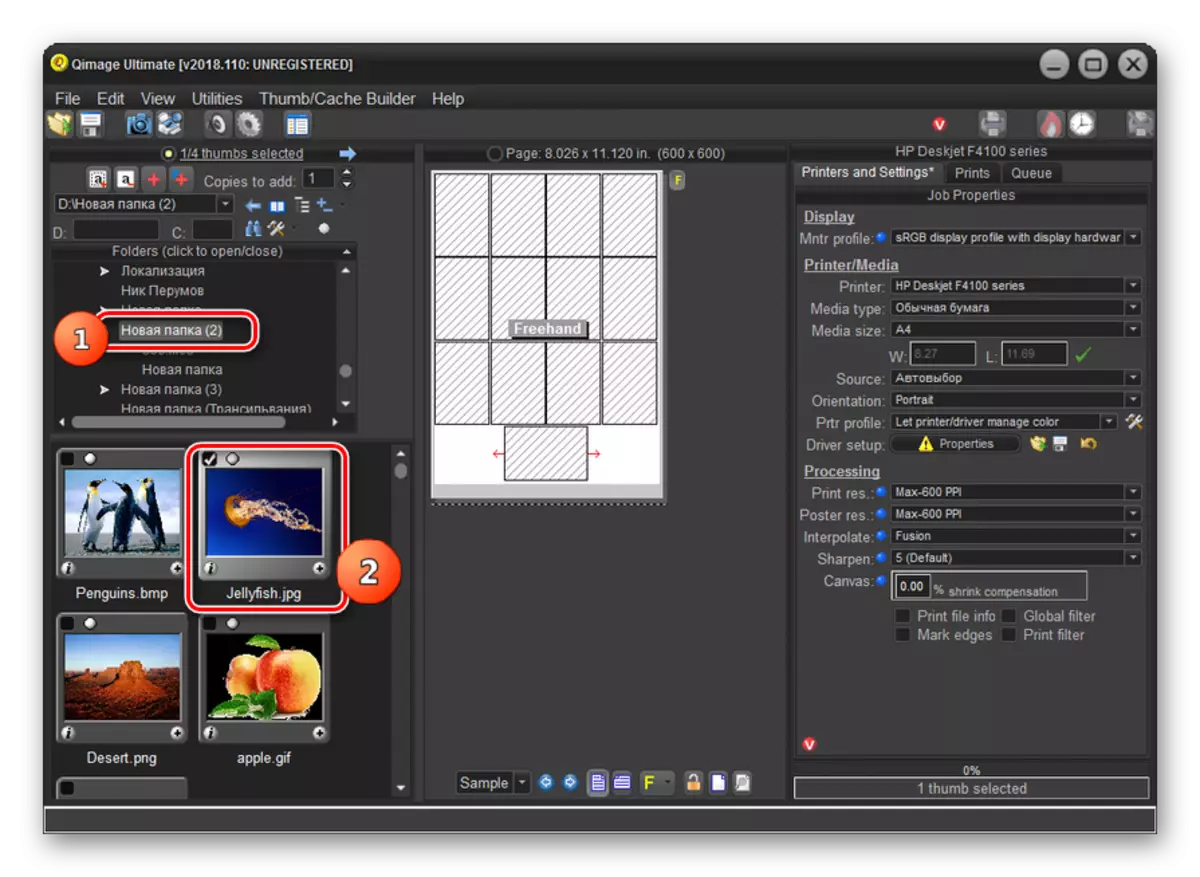
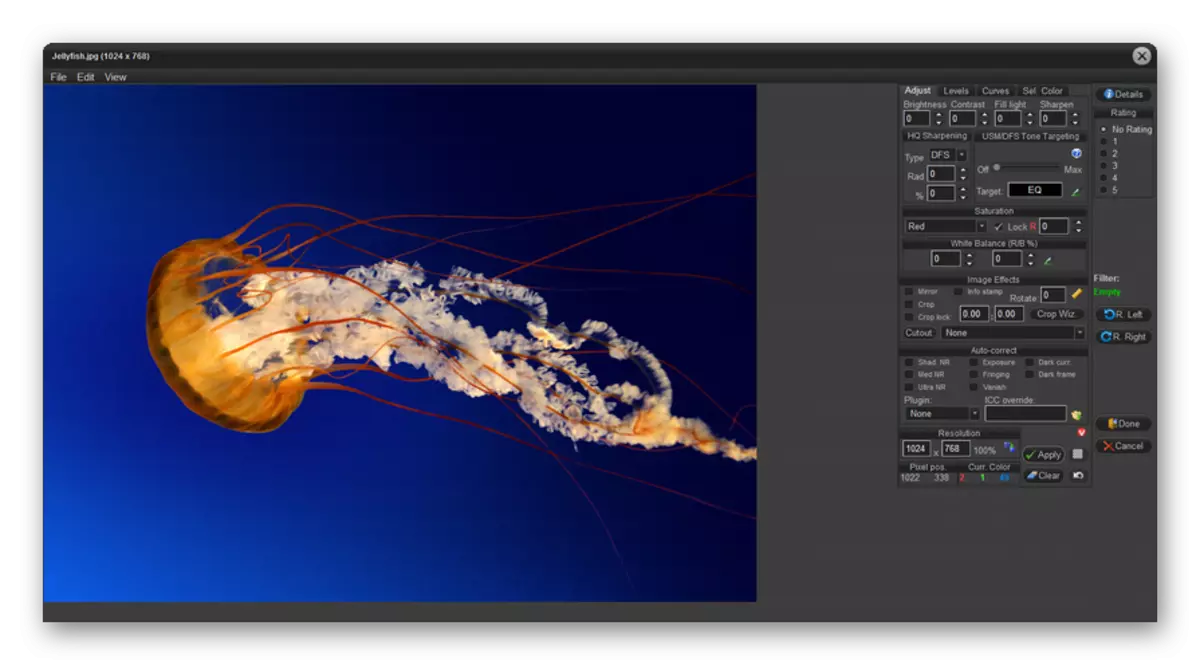
Kelemahan kaedah ini termasuk fakta bahawa penggunaan percuma program Qimage hanya 14 hari, antara muka aplikasi bahasa Inggeris, dan kaedah membuka fail itu tidak cukup biasa kepada kebanyakan pengguna.
Kaedah 5: GIMP
Sekarang dari penonton imej, kami berpaling kepada editor grafik. Mari kita mulakan dengan semakan algoritma pembukaan objek JPG dari program GIMP.
- Buka gimp. Klik "Fail" dan pergi ke "Buka".
- Carian dan pembukaan shell bermula. Menggunakan menu navigasi yang terletak di sebelah kiri tetingkap, bergerak ke cakera yang mengandungi jpg. Masukkan direktori yang betul dan, perhatikan fail gambar, tekan "Buka".
- Gambar akan dipaparkan melalui antara muka GIMP.
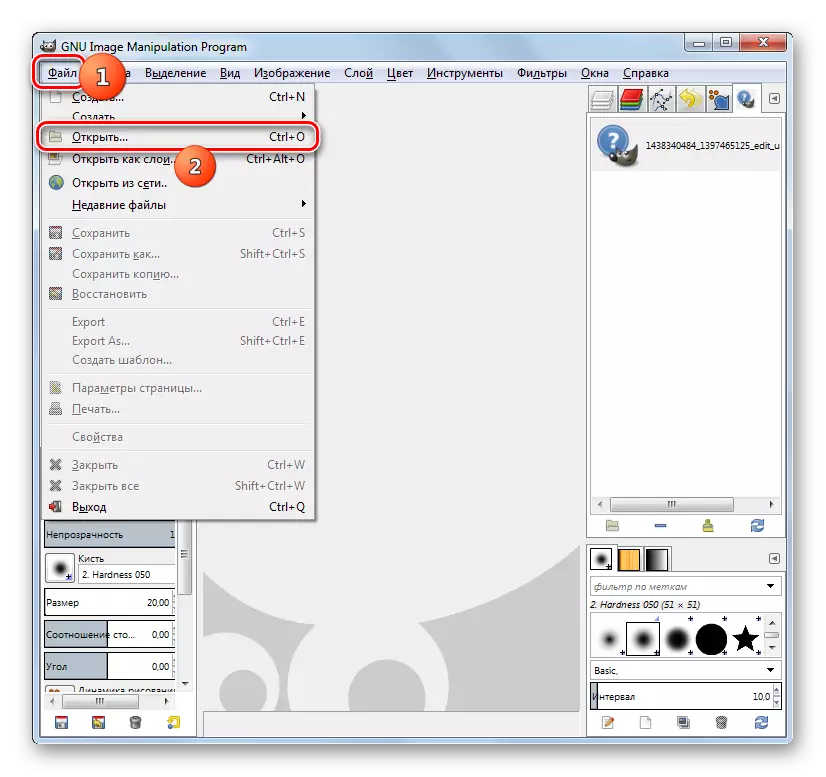
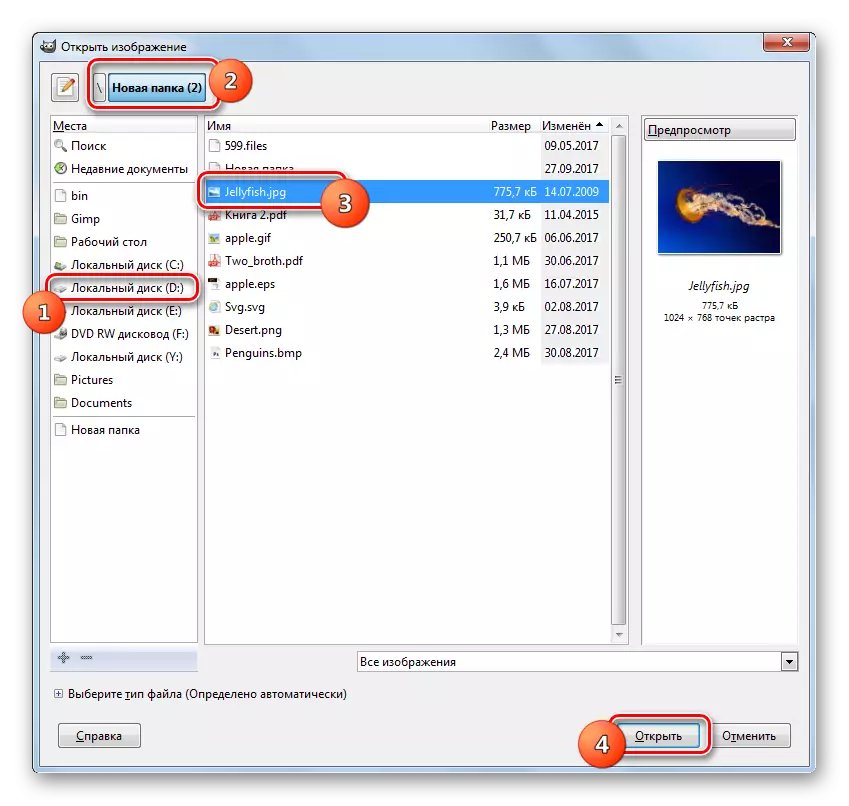
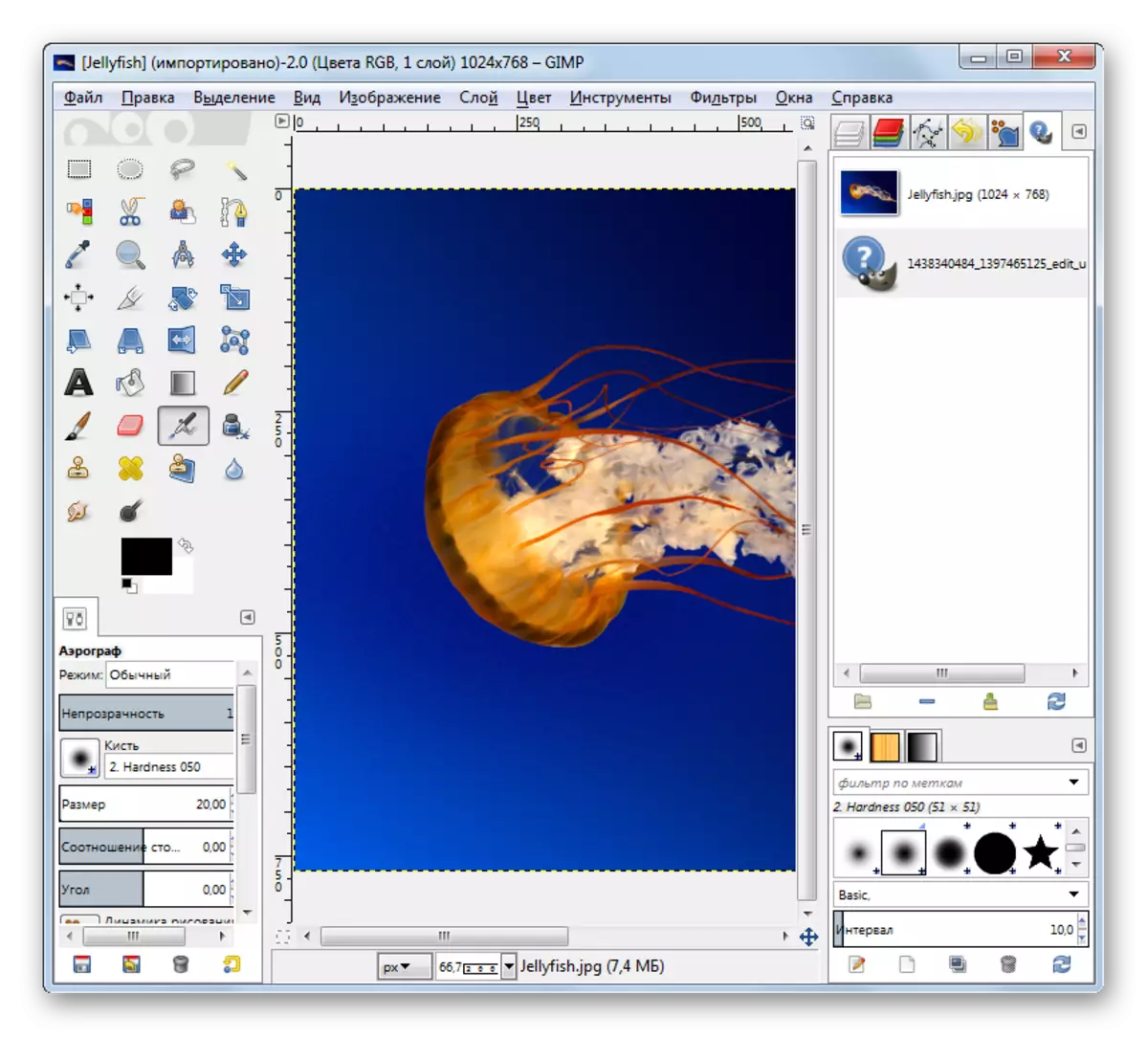
Kaedah 6: Adobe Photoshop
Editor grafik berikut di mana kita menerangkan proses membuka gambar format yang dikaji akan menjadi Photoshop yang legenda.
- Buka Photoshop. Secara tradisional klik "Fail" dan "Terbuka".
- Tetingkap pemilihan dimulakan. Pergi ke mana JPG terkandung. Mencatatkan fail, gunakan "terbuka".
- Kotak dialog akan dibuka, di mana terdapat maklumat tentang ketiadaan profil warna terbina dalam. Cuma klik di dalamnya "OK".
- Gambar dibuka di Photoshop.
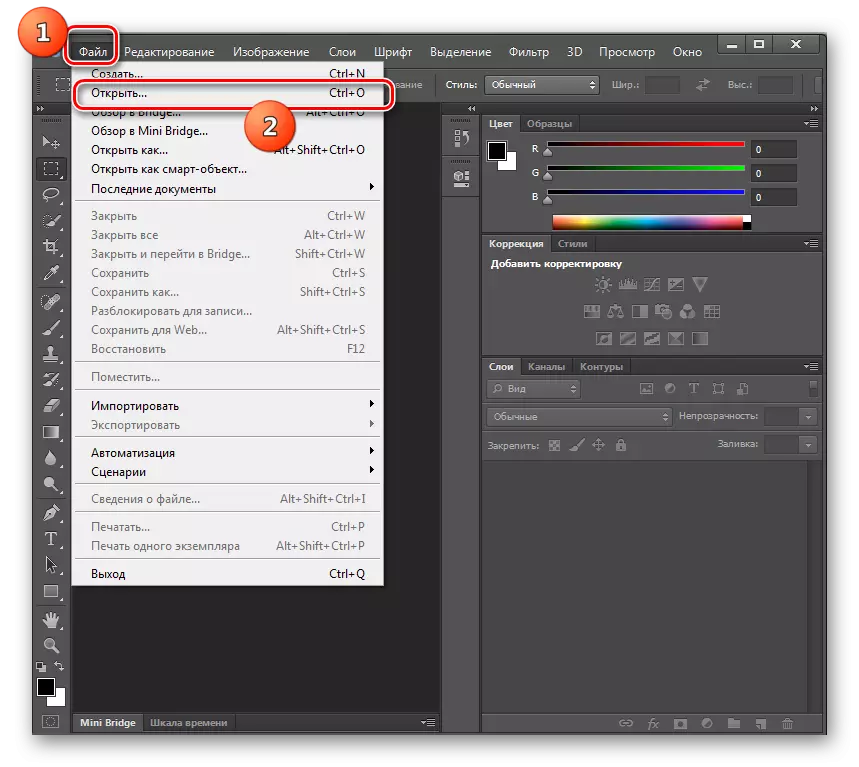
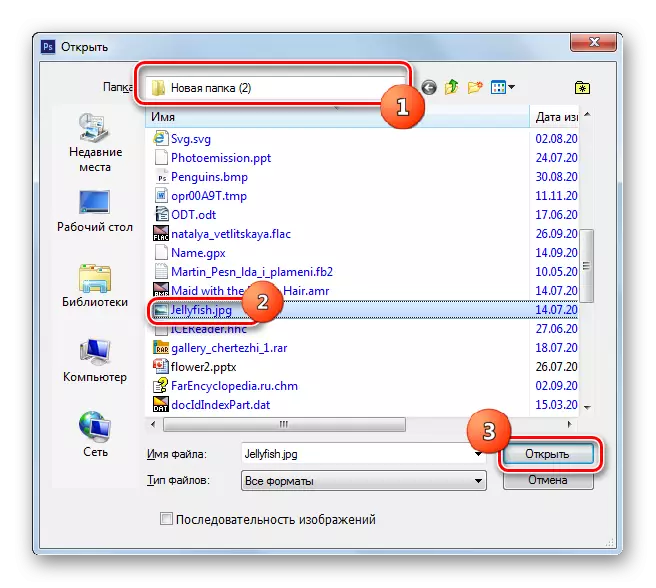
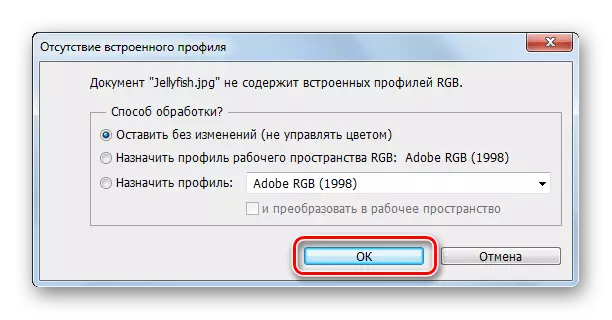
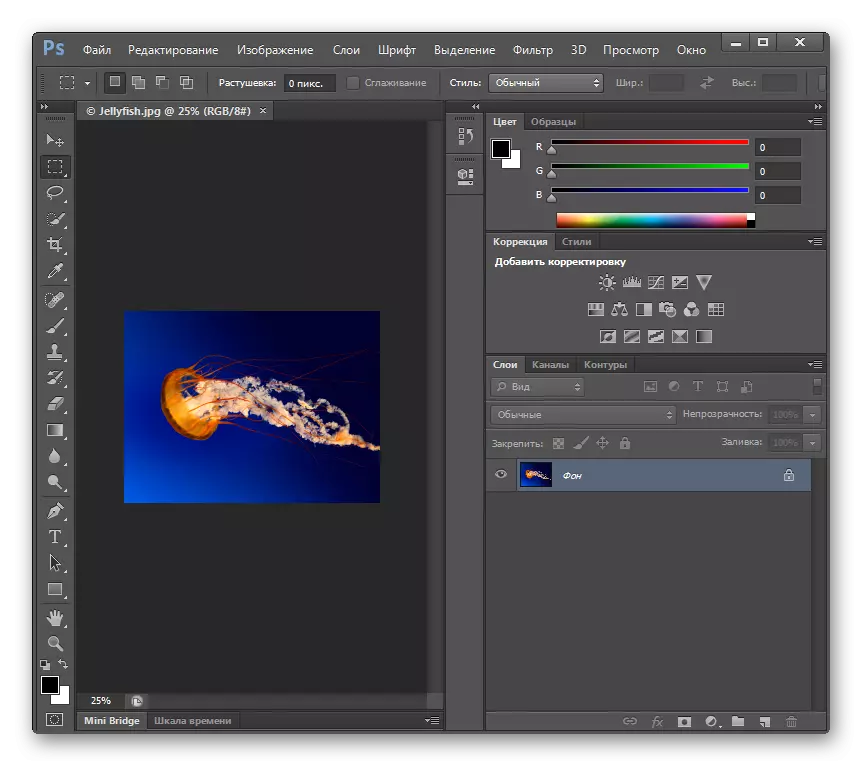
Tidak seperti cara sebelumnya, pilihan ini mempunyai kelemahan bahawa Photoshop adalah perisian berbayar.
Kaedah 7: Viewer Universal
Blok program yang berasingan adalah penonton kandungan sejagat, yang dimiliki oleh Universal Viewer, dapat memaparkan dan menggambarkan jpg.
- Jalankan penonton wagon. Klik pada ikon "Terbuka" yang diletakkan pada bar alat, yang mempunyai bentuk folder.
- Selepas memulakan tetingkap pemilihan, gerakkan lokasi JPG. Menetapkan gambar, gunakan "terbuka".
- Fail ini dibuka dalam penonton sejagat.
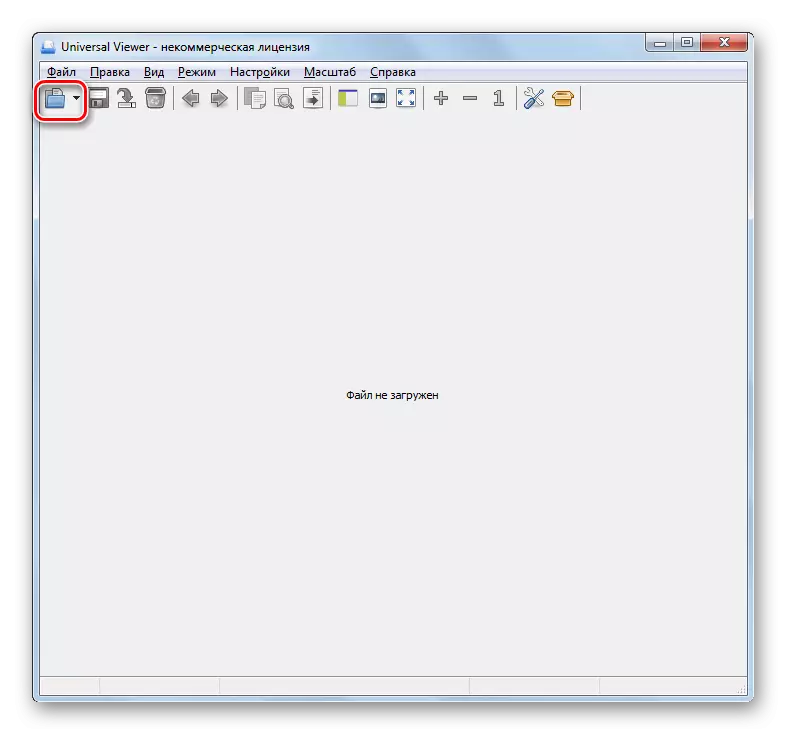
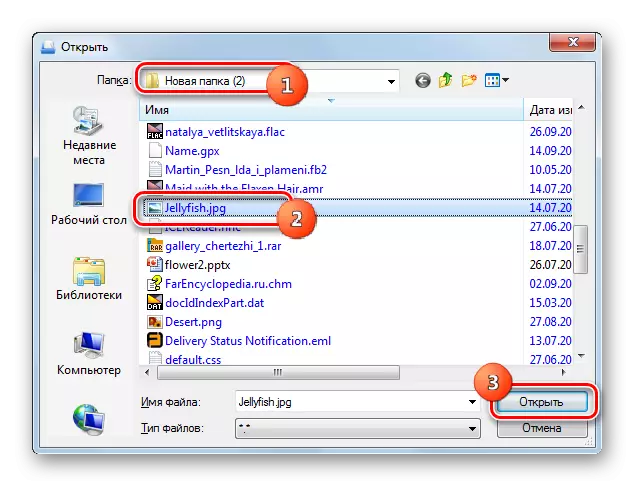
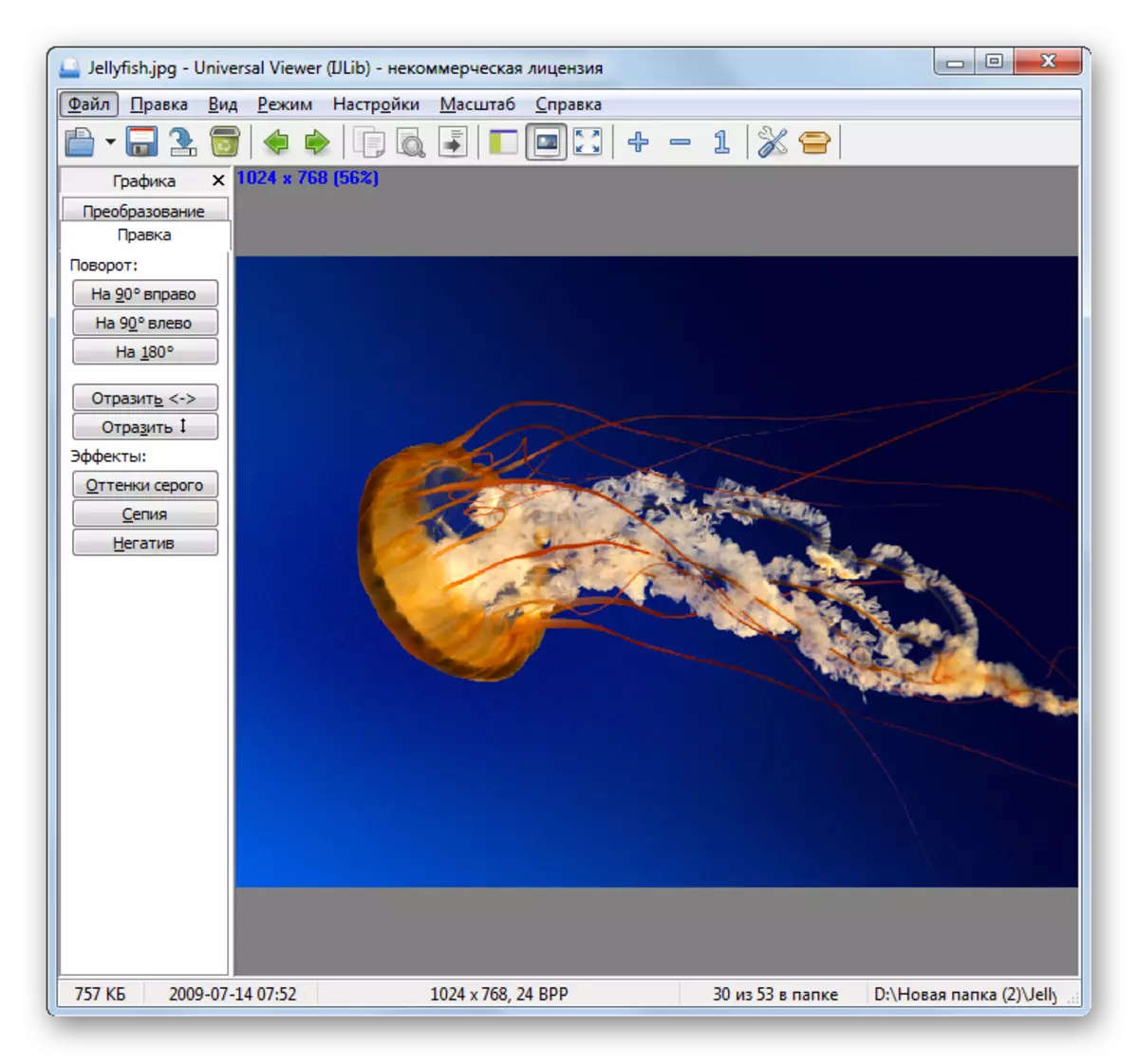
Kaedah 8: Vivaldi
Anda boleh membuka JPG menggunakan hampir mana-mana pelayar moden, seperti Vivaldi.
- Jalankan Vivaldi. Klik pada logo di sudut kiri atas penyemak imbas. Dalam menu yang dibuka, klik "Fail", dan pilih "Buka" dari senarai tambahan.
- Tingkap pilihan akan muncul, yang telah kita lihat dari program lain yang dipertimbangkan sebelum ini. Masukkan lokasi gambar. Merancangnya, tekan "Terbuka".
- Gambar akan dipaparkan di Vivaldi.
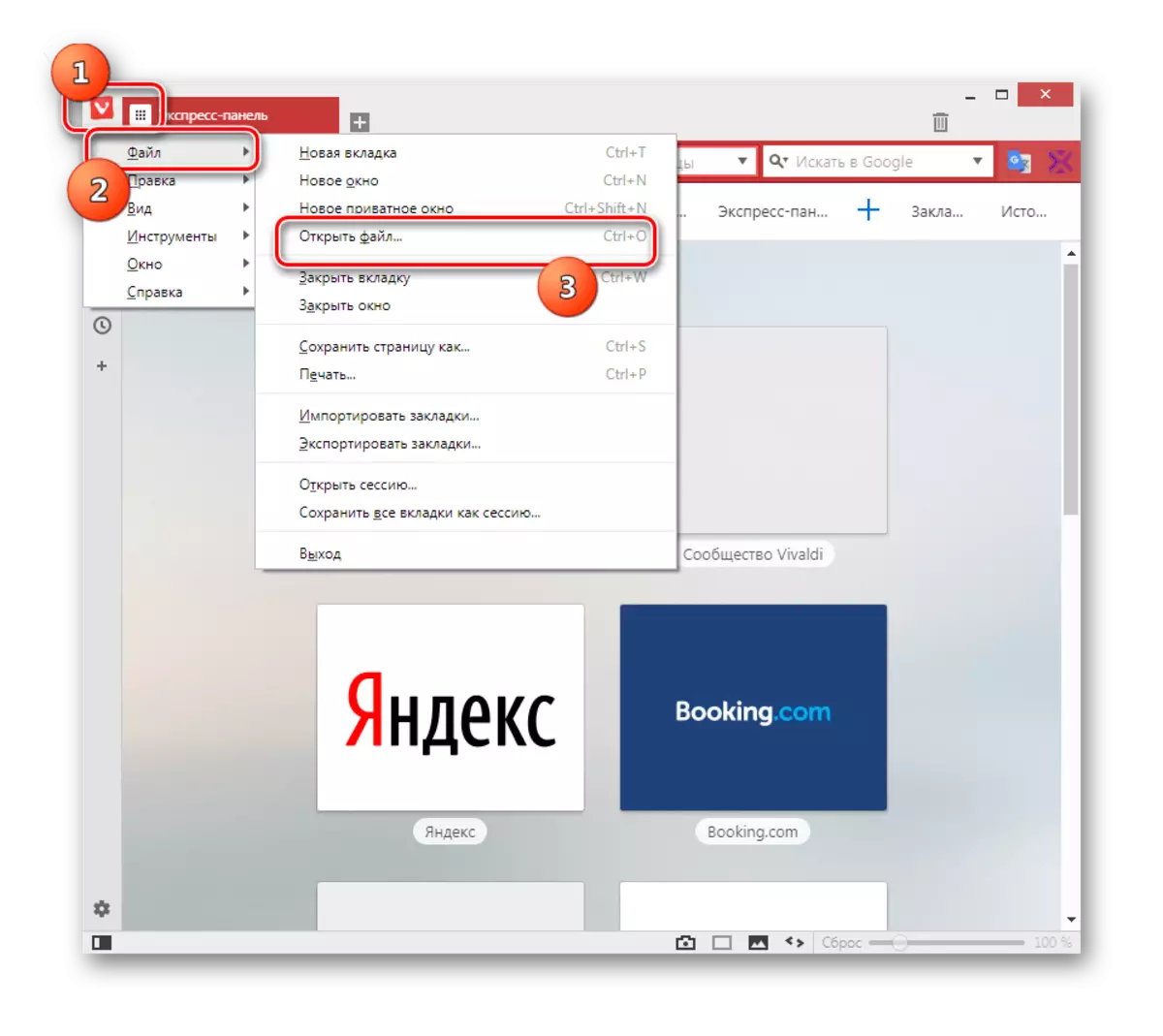
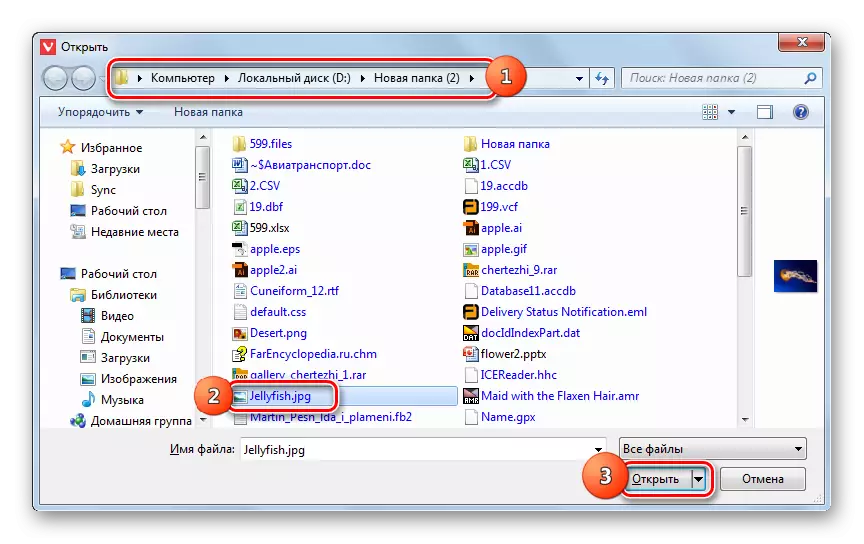
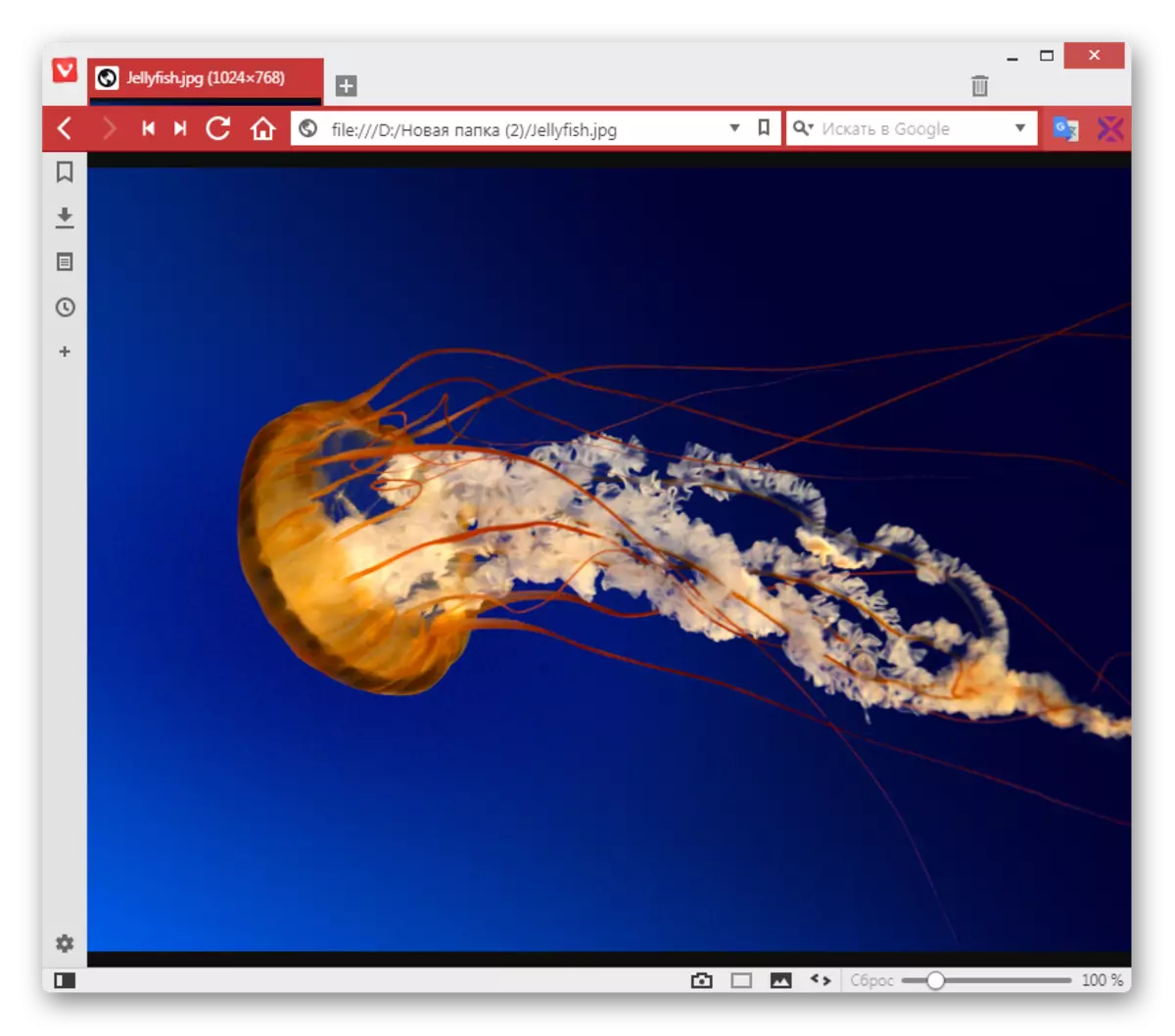
Kaedah 9: cat
Bersama dengan imej JPG pihak ketiga, anda juga boleh membuka alat sistem operasi terbina dalam, contohnya, menggunakan pemapar imej cat.
- Cat terbuka. Selalunya tugas ini dilakukan melalui menu "Mula" dengan mengklik nama aplikasi dalam direktori standard.
- Selepas membuka program, klik pada ikon yang diletakkan di sebelah kiri tab Utama.
- Klik "Buka".
- Dalam tetingkap pemilihan gambar yang dibuka, pergi ke lokasi JPG. Menggambar gambar, memohon "terbuka".
- Lukisan itu akan dipaparkan dalam cat.
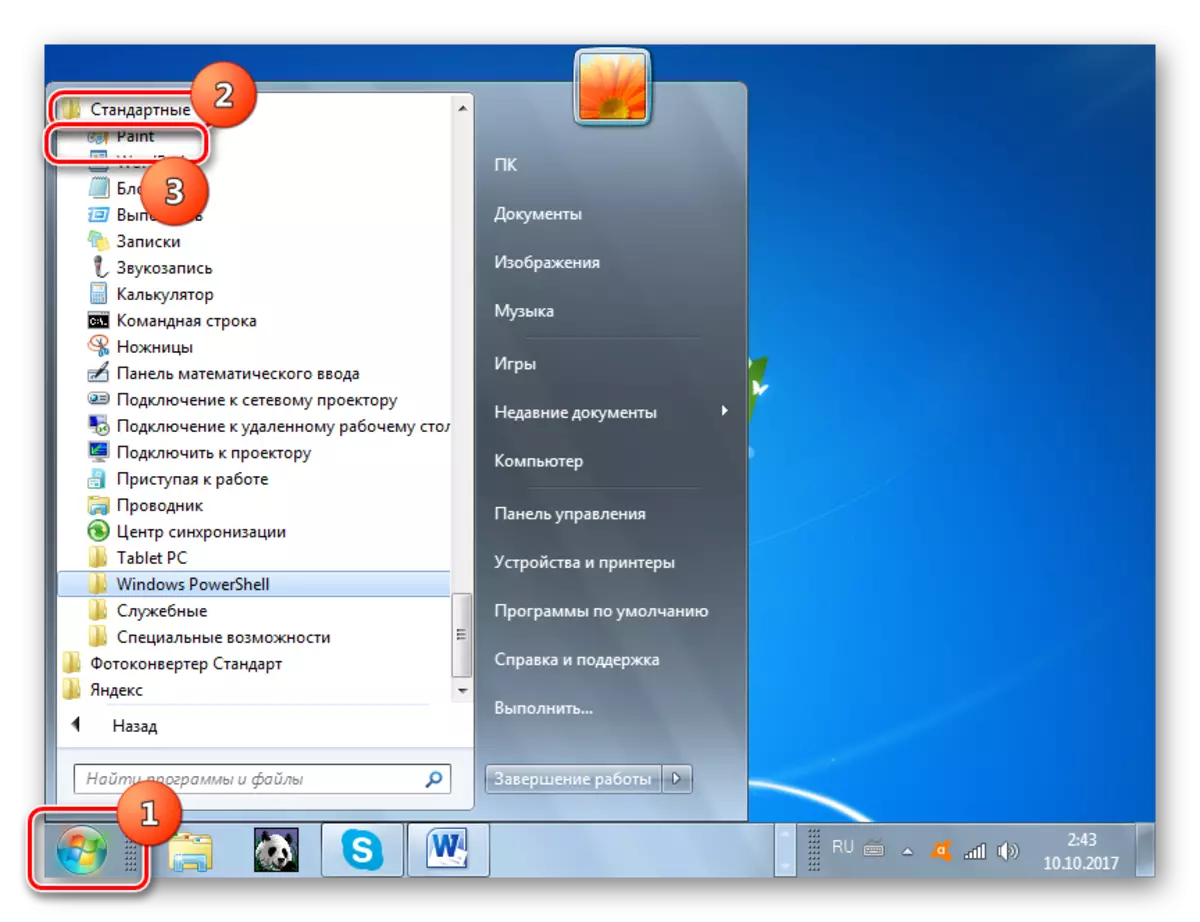
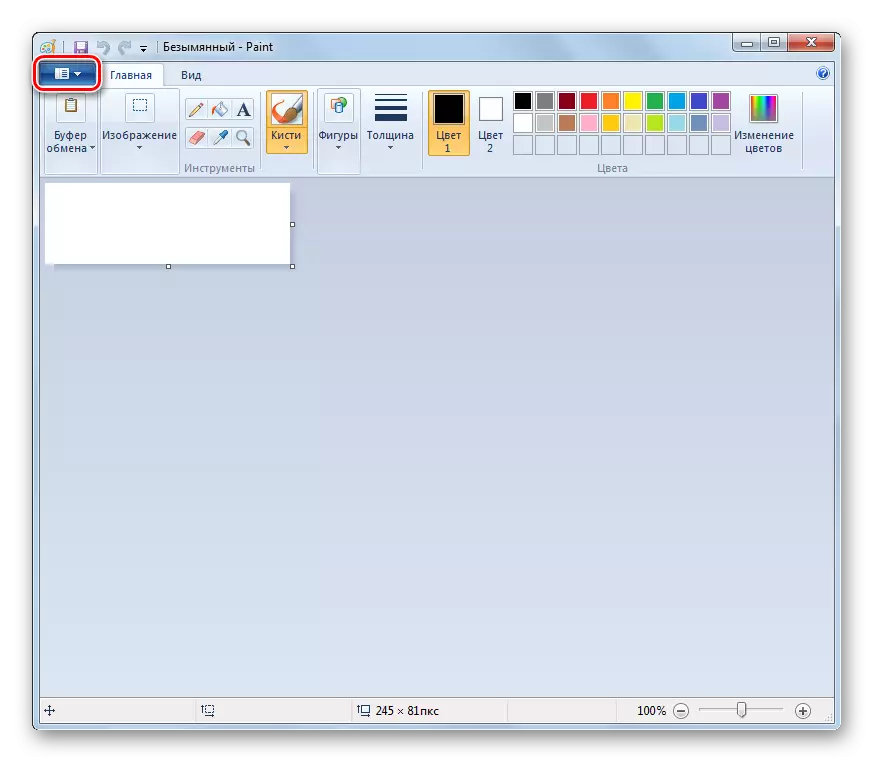
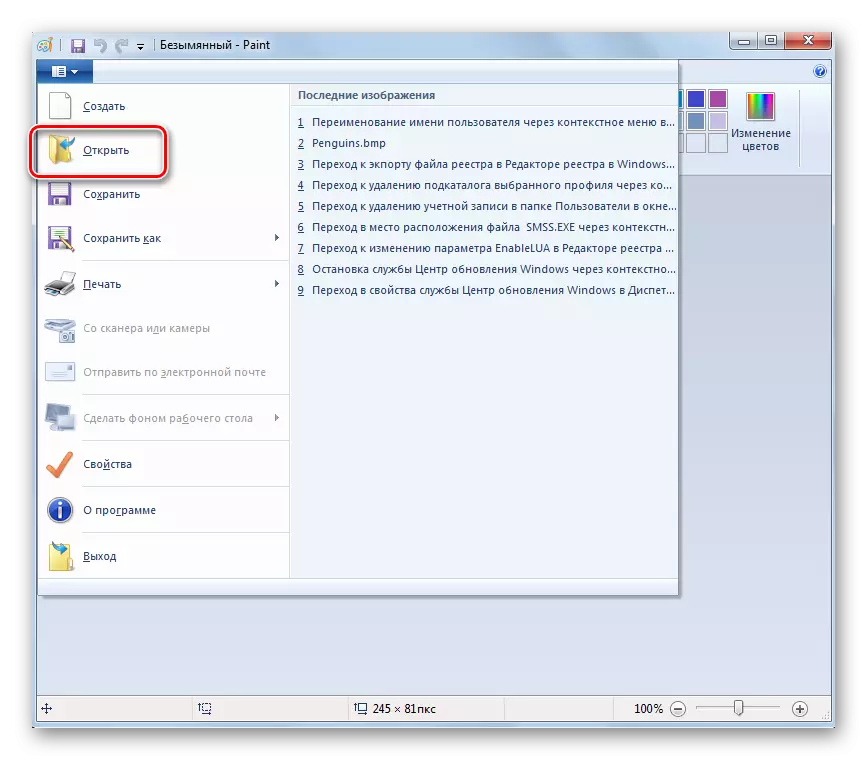
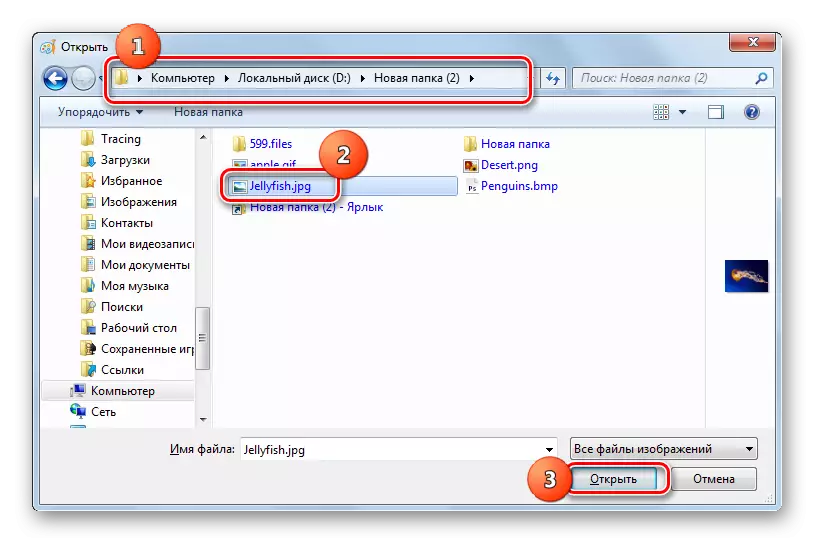
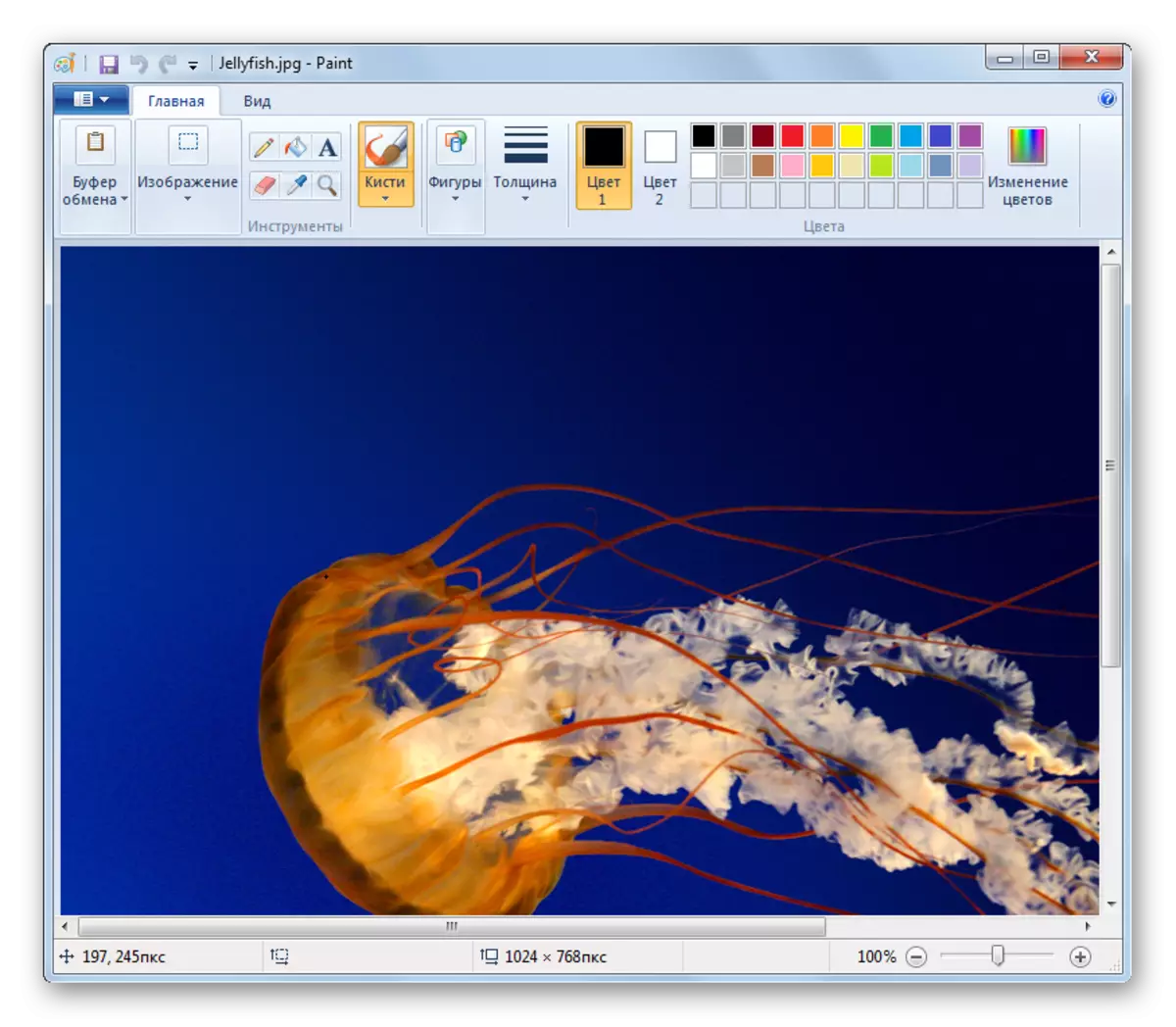
Kaedah 10: Alat Windover untuk memaparkan gambar
Satu lagi alat Windows terbina dalam dengan mana anda boleh melihat JPG, yang dipanggil "Lihat Foto".
- Prosedur reka bentuk gambar menggunakan utiliti yang ditentukan berbeza dari algoritma yang telah kami pertimbangkan dalam kaedah sebelumnya. Pertama sekali, anda perlu membuka "konduktor".
- Buka direktori lokasi JPG. Klik pada imej imej dengan butang tetikus kanan. Pilih dari senarai "terbuka dengan ..." dari senarai. Dalam senarai tambahan yang muncul, klik pada kedudukan "Lihat Foto Lihat".
- Gambar akan dipaparkan dalam tetingkap utiliti yang dipilih.
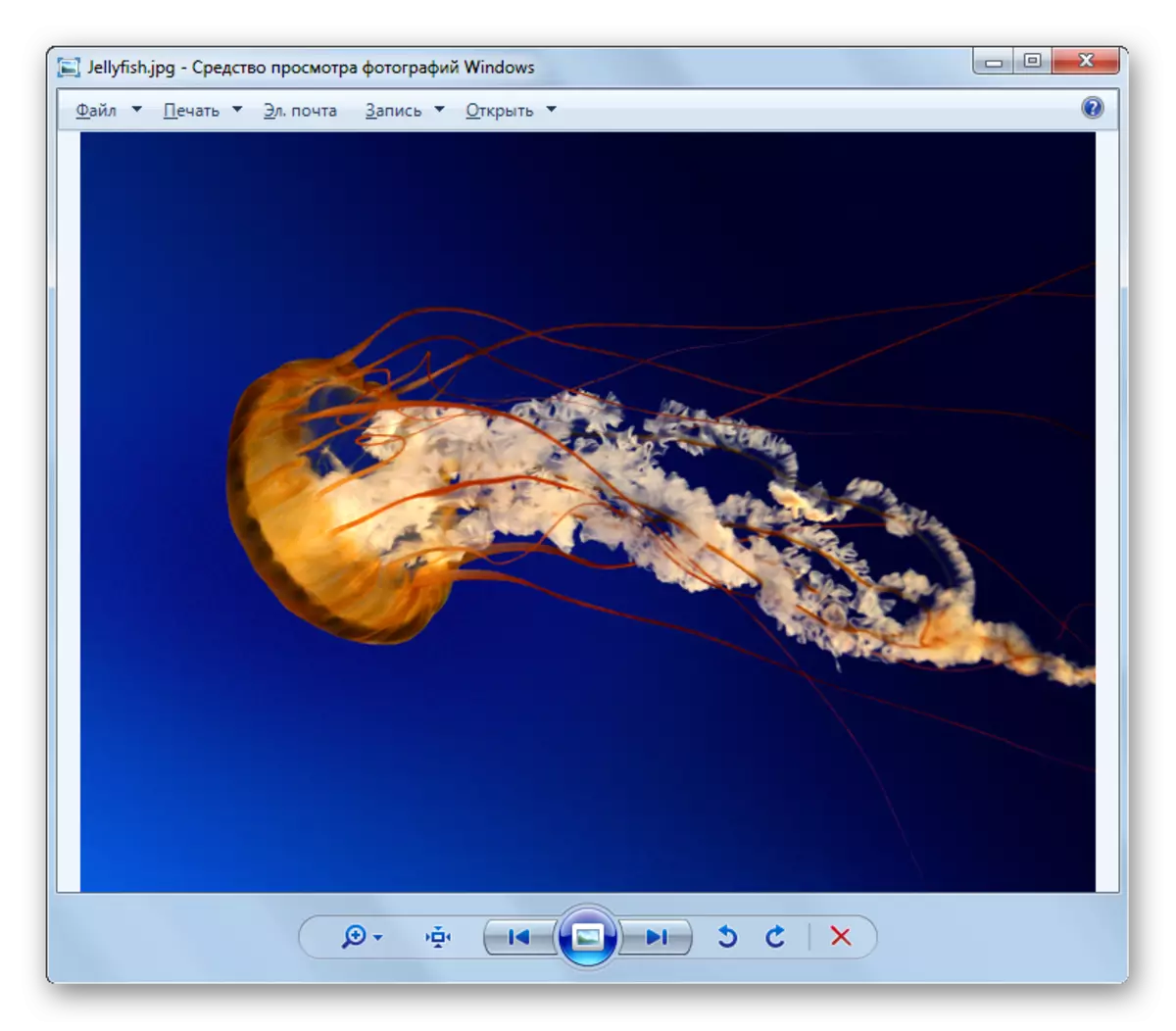
Harus diingat bahawa fungsi alat ini untuk bekerja dengan JPG masih dipotong dengan ketara berbanding dengan penonton pihak ketiga, dan lebih banyak lagi oleh editor grafik.

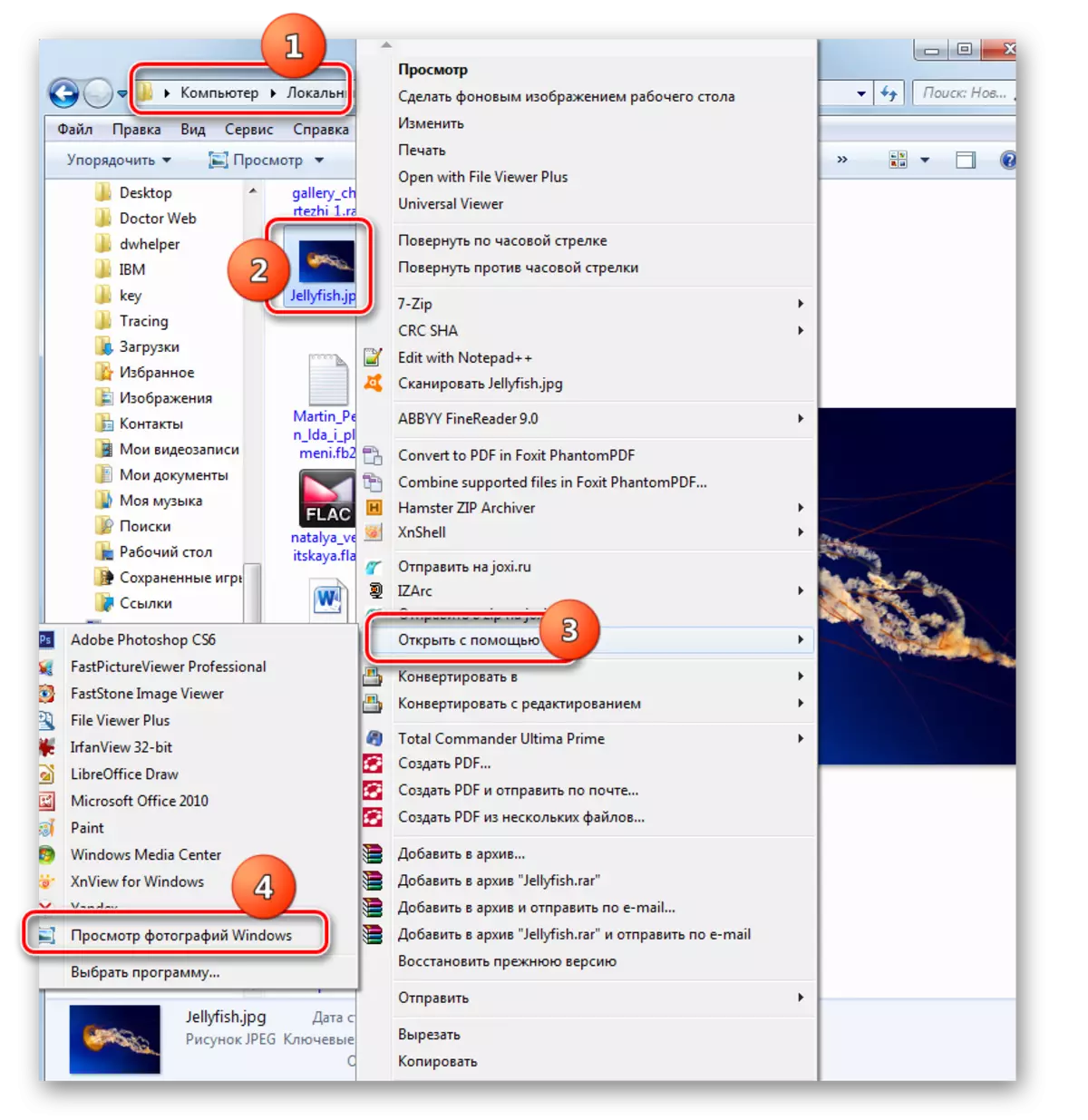
Terdapat sejumlah besar program yang berbeza yang boleh membuka imej JPG. Artikel ini hanya mempunyai yang paling terkenal dari mereka. Pilihan produk perisian tertentu, sebagai tambahan kepada keutamaan anda sendiri pengguna, juga ditentukan oleh tugas yang ditetapkan. Sebagai contoh, untuk melihat normal gambar, adalah yang terbaik untuk menggunakan penonton, tetapi untuk membuat perubahan ketara anda perlu memohon salah satu editor imej. Di samping itu, jika anda tidak mempunyai program yang dikehendaki di tangan, anda boleh menggunakan JPG untuk melihat, sebagai contoh, penyemak imbas. Walaupun, dalam fungsi Windows, terdapat program terbina dalam untuk melihat dan menyunting fail dengan pelanjutan yang ditentukan.
