
Ramai orang seperti pelbagai dan keaslian, dan pengguna PC tidak terkecuali. Dalam hal ini, sesetengah pengguna tidak memenuhi pandangan standard kursor tetikus. Mari kita fikirkan cara mengubahnya pada Windows 7.
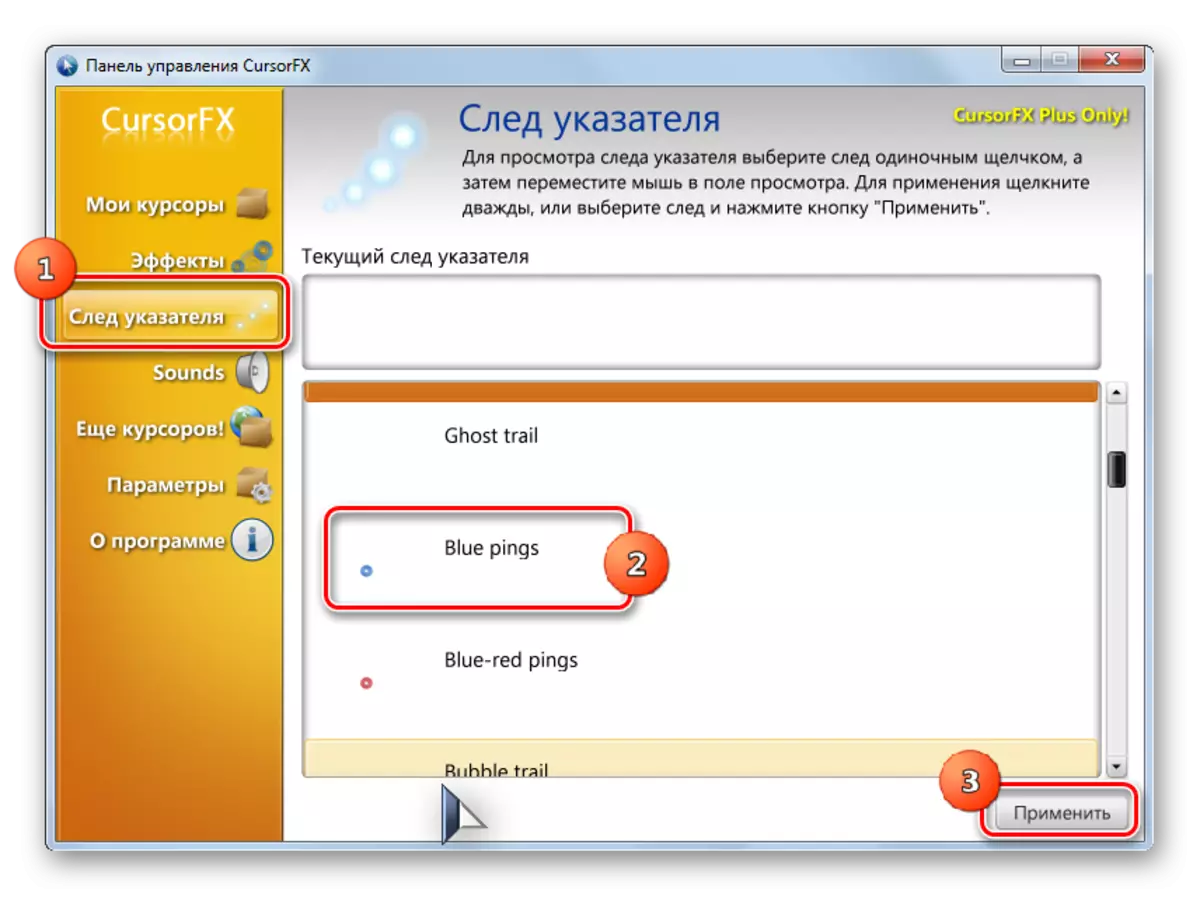
Kaedah perubahan dalam kursor ini mungkin pembolehubah yang paling banyak untuk mengubah penunjuk, yang dibentangkan dalam artikel ini.
Kaedah 2: Mewujudkan penunjuk anda sendiri
Terdapat juga program yang membolehkan pengguna menarik kursor yang dia inginkan sendiri. Aplikasi sedemikian termasuk, sebagai contoh, RealWorld Cursor Editor. Tetapi, tentu saja, program ini lebih rumit dalam menguasai daripada yang sebelumnya.
Muat turun RealWorld Cursor Editor
- Selepas memuat turun fail pemasangan, jalankannya. Tetingkap Selamat Datang dibuka. Klik "Seterusnya".
- Seterusnya, anda perlu mengesahkan penerimaan dengan syarat lesen. Pasang butang radio ke kedudukan "Saya Setuju" dan tekan "Seterusnya".
- Dalam tetingkap seterusnya, pasang tanda berhampiran item "Sokongan melalui Pek Bahasa". Ini akan membolehkan anda menetapkan satu set pakej bahasa dengan pemasangan program. Sekiranya anda tidak melaksanakan operasi ini, antara muka program akan menjadi bahasa Inggeris. Klik "Seterusnya".
- Sekarang tetingkap dibuka di mana anda boleh memilih folder untuk memasang program ini. Kami menasihatkan untuk tidak menukar tetapan asas dan hanya klik "Seterusnya".
- Dalam tetingkap seterusnya, ia tetap hanya untuk mengesahkan pelancaran prosedur pemasangan dengan menekan "Seterusnya".
- Proses pemasangan editor Kursor RealWorld berlaku.
- Selepas melengkapkannya, tetingkap akan muncul, melaporkan mengenai penyelesaian yang berjaya. Tutup "Tutup" ("Tutup").
- Sekarang jalankan aplikasi dengan cara standard untuk mengklik pada labelnya di desktop. Tetingkap utama editor Kursor RealWorld terbuka. Pertama sekali, anda perlu menukar antara muka aplikasi bahasa Inggeris kepada pilihan bahasa Rusia. Untuk melakukan ini, dalam blok "Bahasa" klik "Rusia".
- Selepas itu, antara muka akan ditukar kepada pilihan bahasa Rusia. Untuk meneruskan untuk mewujudkan penunjuk, klik butang "Buat" di menu sebelah.
- Tetingkap Penciptaan Penunjuk terbuka di mana anda boleh memilih ikon yang mana adalah Buat: normal atau dari gambar yang sudah selesai. Pilih, sebagai contoh, pilihan pertama. Sorot item "kursor baru". Di bahagian kanan tetingkap, anda boleh memilih saiz web dan kedalaman warna ikon yang dicipta. Klik seterusnya "Buat".
- Sekarang, menggunakan alat penyuntingan, anda menarik ikon anda, mematuhi peraturan lukisan yang sama seperti dalam editor grafik biasa. Selepas siap, tekan ikon disket pada bar alat.
- Tetingkap Simpan dibuka. Pergi ke pengantar di mana anda ingin menyimpan hasilnya. Anda boleh menggunakan folder Windows Pointers standard untuk disimpan. Oleh itu, ia akan menjadi lebih mudah untuk memasang kursor pada masa akan datang. Direktori ini terletak di:
C: \ Windows \ Kursors
Dalam bidang "Nama Fail", dengan sewenang-wenangnya menetapkan nama kepada penunjuk anda. Dari senarai "Jenis Fail" Pilih pilihan format fail yang dikehendaki:
- Kursor statik (cur);
- Kursor multilayer;
- Kursor animasi, dsb.
Kemudian gunakan "OK".
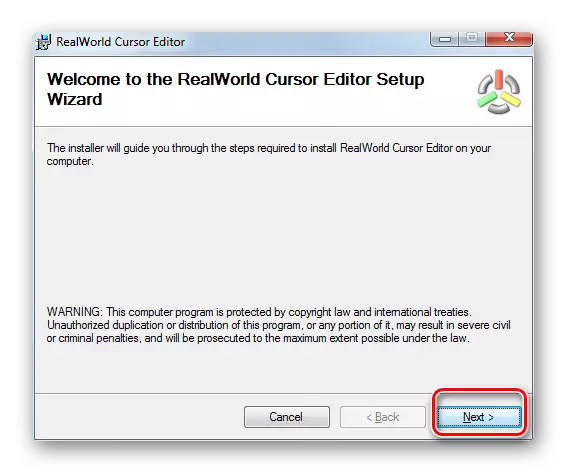
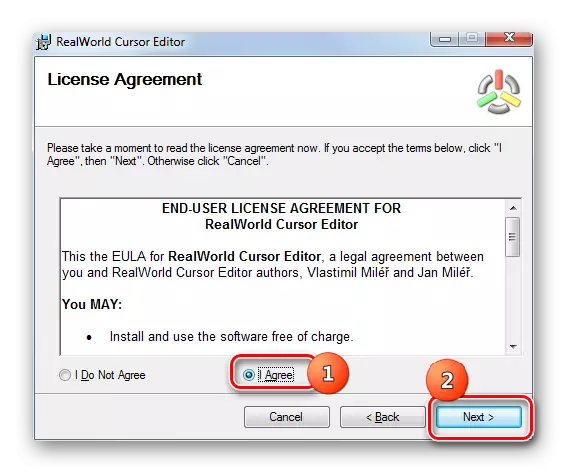
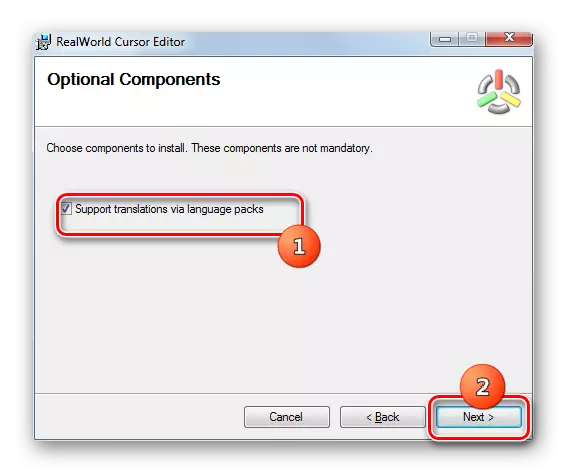
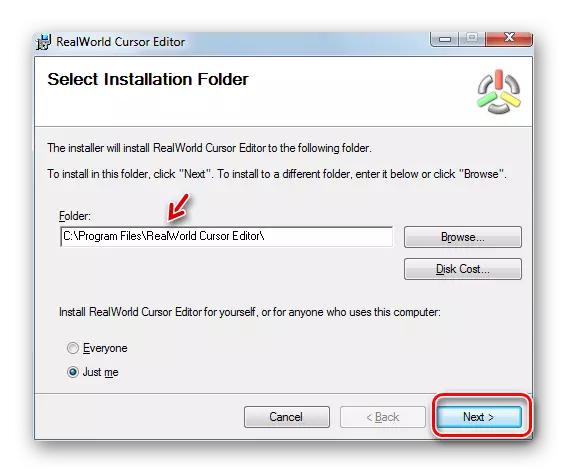





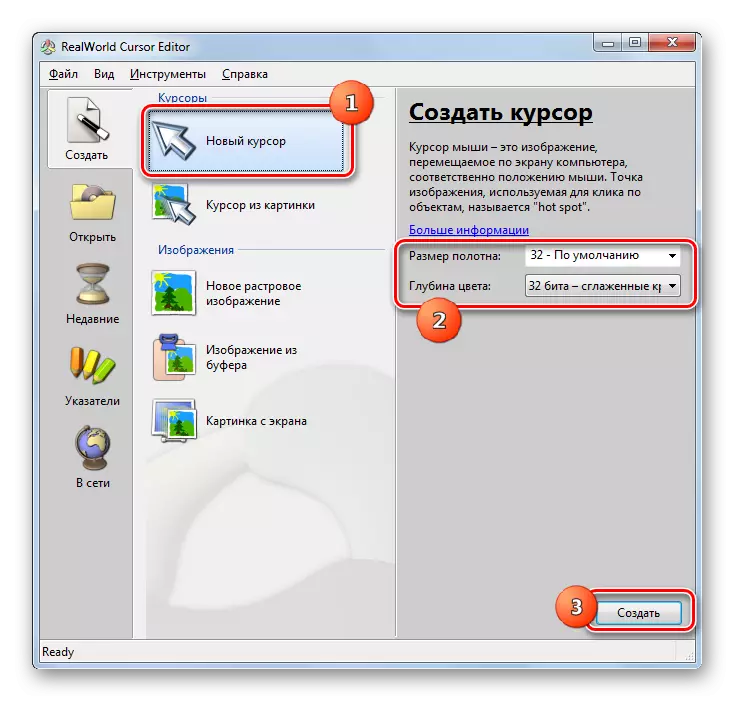
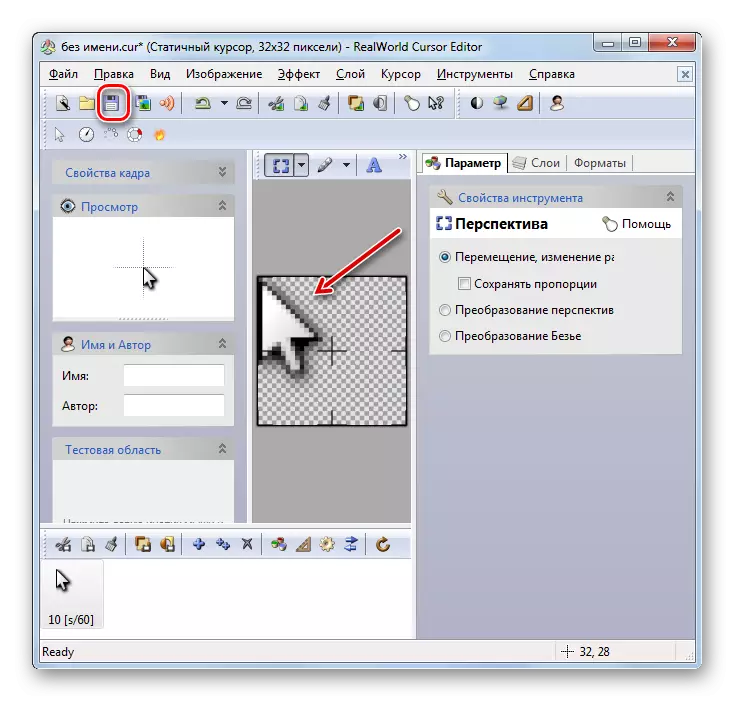
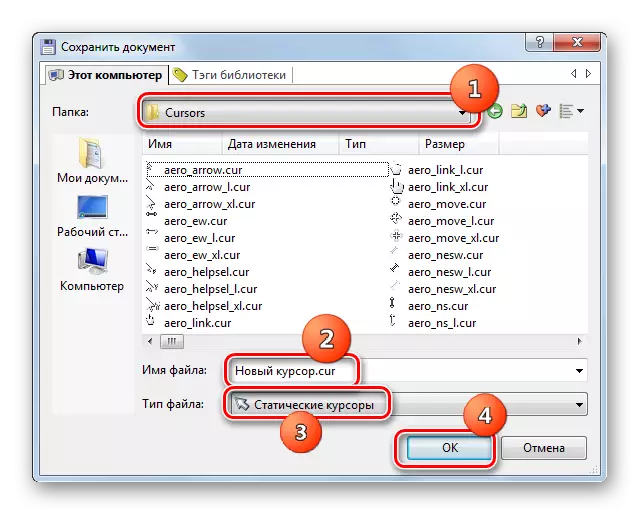
Penunjuk akan dibuat dan disimpan. Mengenai cara memasangnya di komputer akan diberitahu apabila mempertimbangkan kaedah berikut.
Kaedah 3: sifat tetikus
Anda juga boleh menukar kursor menggunakan keupayaan sistem melalui panel kawalan di sifat tetikus.
- Klik "Mula". Pergi ke "Panel Kawalan".
- Pilih bahagian "Peralatan dan bunyi".
- Pergi melalui "tetikus" dalam blok "Peranti dan Pencetak".
- Tetingkap sifat tetikus dibuka. Pindah ke tab "Pointers".
- Untuk memilih penunjuk penunjuk, klik pada medan "Skim".
- Senarai skim yang berbeza dari penampilan kursor dibuka. Pilih pilihan yang dikehendaki.
- Selepas memilih pilihan dalam blok "persediaan", penampilan kursor skema yang dipilih dipaparkan pada situasi yang berbeza:
- Mod utama;
- Pemilihan Sijil;
- Mod latar belakang;
- Sibuk, dsb.
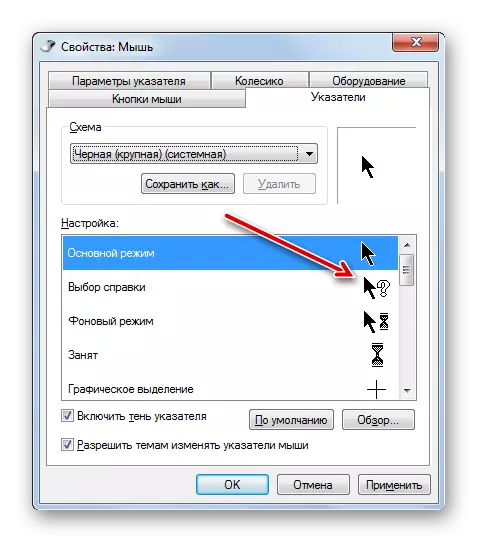
Jika anda membentangkan penampilan kursor tidak sesuai, sekali lagi mengubah skim yang lain, seperti yang ditunjukkan di atas. Lakukan sehingga anda mencari pilihan memuaskan anda.
- Di samping itu, anda boleh mengubah penunjuk penunjuk dalam skim yang dipilih. Untuk melakukan ini, sorot tetapan ("Mod Utama", "Bantuan", dan lain-lain), yang mana anda ingin menukar kursor, dan klik pada butang "Gambaran Keseluruhan ...".
- Penunjuk Pilih tetingkap dibuka dalam folder "Kursor" dalam direktori Windows. Pilih pilihan kursor yang anda mahu lihat pada skrin semasa memasang skema semasa dalam keadaan yang ditentukan. Klik "Buka".
- Penunjuk akan diubah di dalam litar.
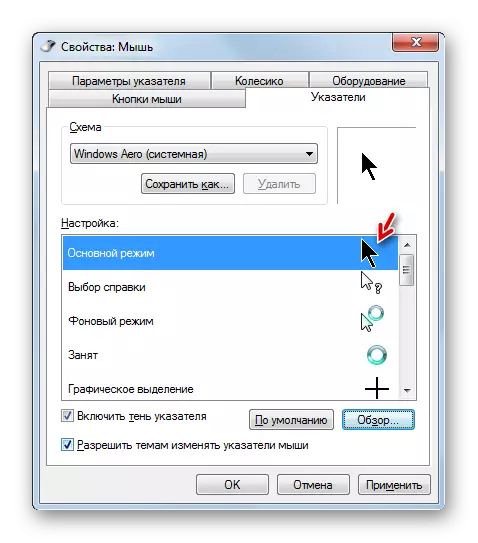
Dengan cara yang sama, anda boleh menambah kursor dengan lanjutan Cur atau Ani yang dimuat turun dari Internet. Anda juga boleh memasang petunjuk yang dibuat dalam editor grafik khusus, seperti RealWorld Cursor Editor, yang telah kami katakan sebelum ini. Selepas penunjuk dibuat atau dimuat turun dari rangkaian, ikon yang sepadan mesti diletakkan di dalam folder sistem di alamat berikut:
C: \ Windows \ Kursors
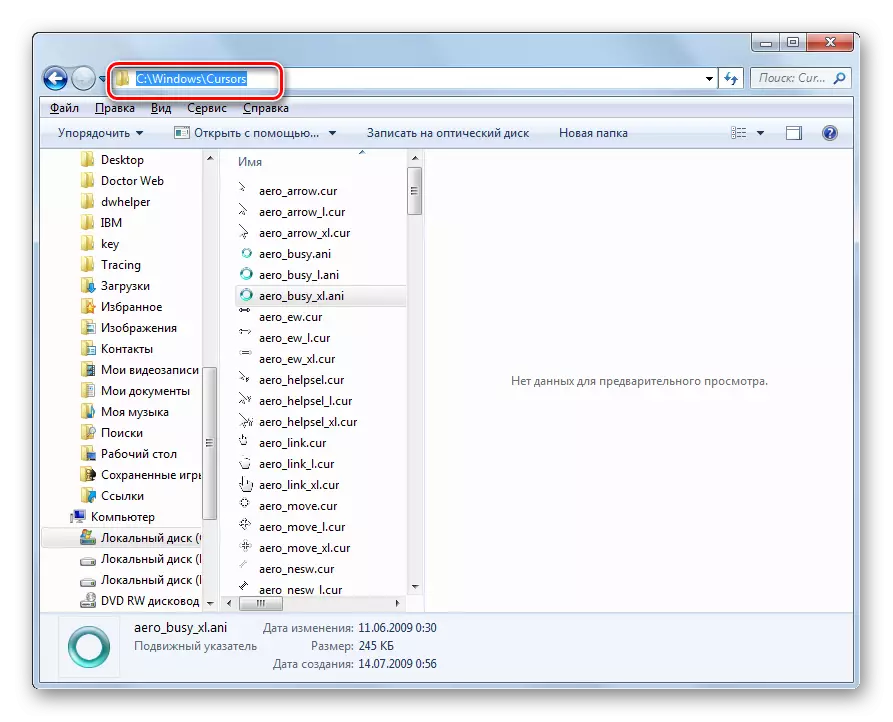
Kemudian anda perlu memilih kursor ini, seperti yang dijelaskan dalam perenggan sebelumnya.
- Apabila penampilan penunjuk yang diperolehi adalah sesuai, maka untuk menggunakannya, klik pada butang "Guna" dan "OK".


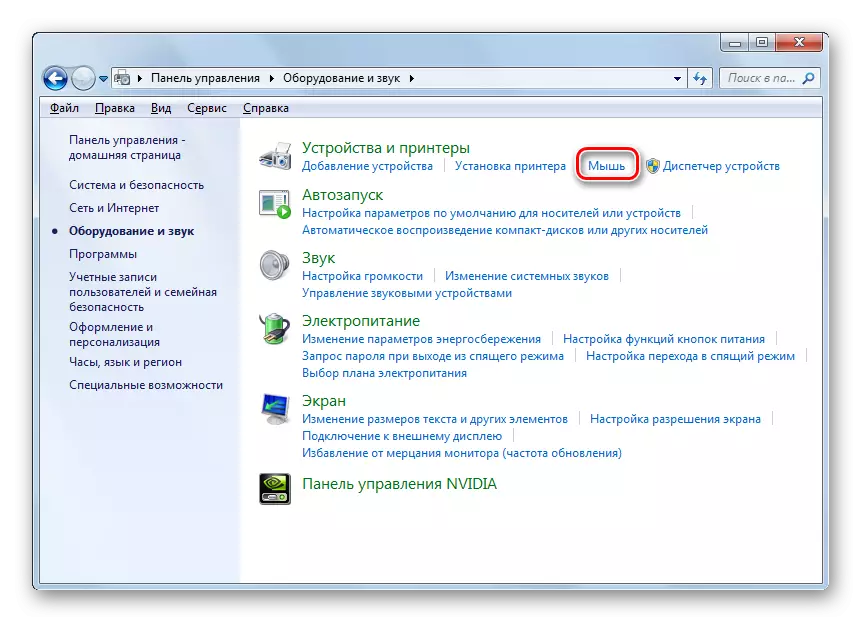
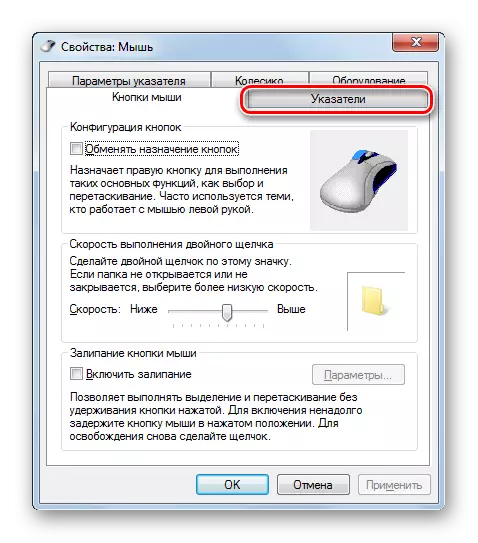
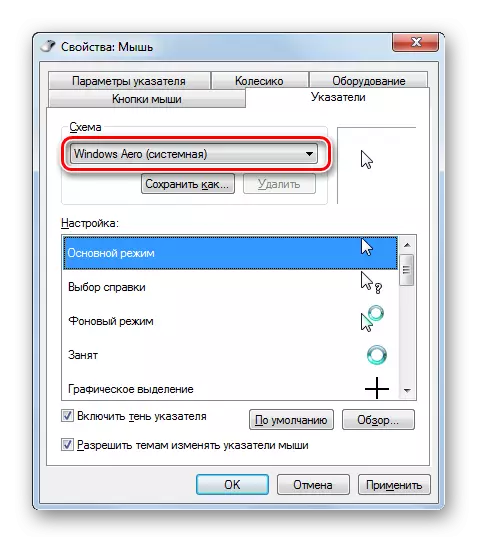



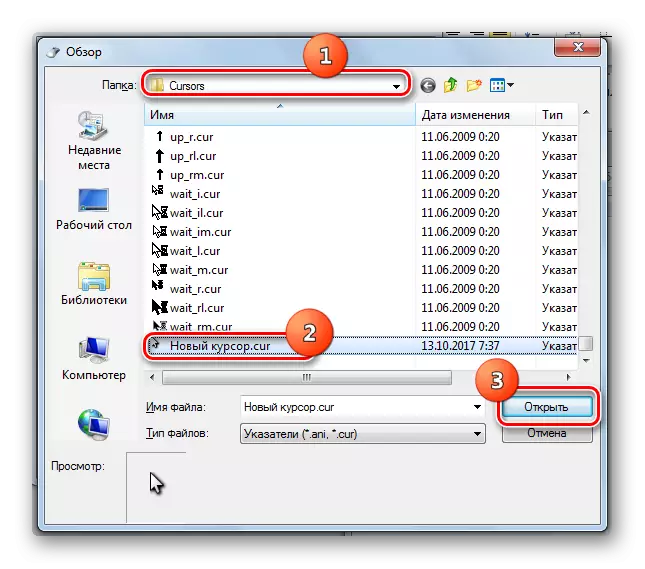
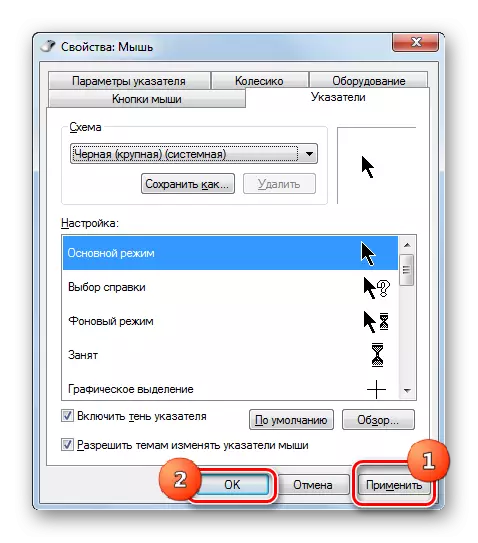
Seperti yang anda lihat, penunjuk tetikus dalam Windows 7 boleh diubah menggunakan alat OS terbina dalam, dan menggunakan program pihak ketiga. Pilihan menggunakan perisian pihak ketiga memberikan lebih banyak peluang untuk berubah. Program berasingan membenarkan bukan sahaja untuk memasang, tetapi juga membuat kursor melalui editor grafik terbina dalam. Pada masa yang sama, ramai pengguna hanya apa yang boleh dilakukan menggunakan instrumen dalaman OS untuk menguruskan petunjuk.
