
Rangkaian Persendirian Maya (VPN) dalam Windows Windows boleh digunakan untuk fail peribadi atau kerja. Kelebihan utamanya ialah penyediaan sambungan internet yang selamat berbanding kaedah lain untuk menyambung ke rangkaian. Ini adalah cara terbaik untuk melindungi data anda dalam persekitaran maklumat yang tidak selamat. Di samping itu, penggunaan VPN membolehkan anda menyelesaikan masalah sumber yang disekat, yang juga agak relevan.
Menyediakan sambungan VPN dalam Windows 10
Jelas sekali, gunakan rangkaian maya peribadi yang bermanfaat, terutamanya sejak menubuhkan sambungan seperti ini di Windows 10 agak mudah. Pertimbangkan proses membuat sambungan VPN dengan cara yang berbeza dengan lebih terperinci.Kaedah 1: hideme.ru
Anda boleh menggunakan semua manfaat VPN selepas memasang program khas, termasuk HIDAME.RU. Ini adalah alat yang berkuasa, malangnya, dibayar, tetapi setiap pengguna sebelum membeli dapat menghargai semua kelebihan Hideme.ru menggunakan tempoh percubaan sehari.
- Muat turun aplikasi dari laman web rasmi (untuk mendapatkan kod akses aplikasi, anda mesti menentukan e-mel semasa memuat turun).
- Tentukan bahasa yang lebih mudah untuk mengkonfigurasi aplikasi.
- Seterusnya, anda mesti memasukkan kod akses, yang sepatutnya datang ke mel yang dinyatakan semasa memuat turun Hideme.ru, dan klik pada butang "Masuk".
- Langkah seterusnya ialah pemilihan pelayan melalui mana VPN akan dianjurkan (mana-mana).
- Selepas itu, klik butang Sambung.
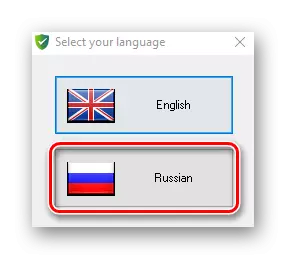
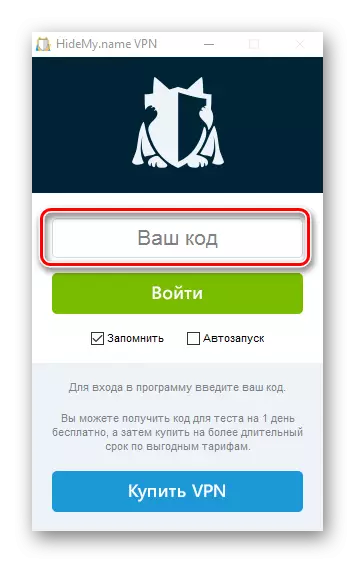
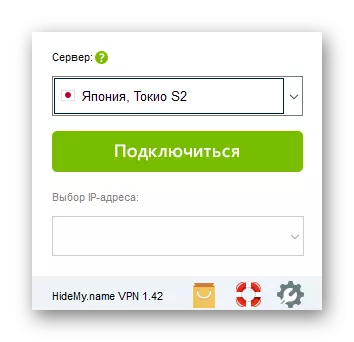
Jika semuanya dilakukan dengan betul, anda boleh melihat tulisan "disambungkan", pelayan yang anda pilih dan alamat IP melalui lalu lintas akan pergi.
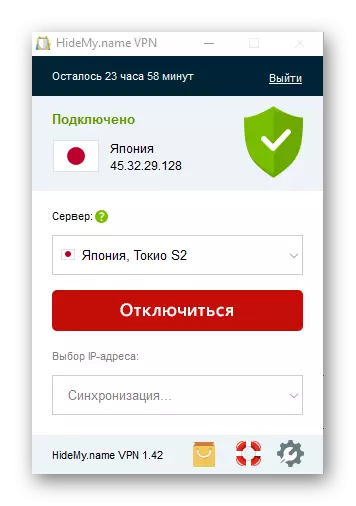
Kaedah 2: Windscribe
Windscribe adalah alternatif percuma untuk Hideme.ru. Walaupun kekurangan bayaran untuk digunakan, perkhidmatan VPN ini menawarkan pengguna kebolehpercayaan dan kelajuan yang layak. Satu-satunya tolak adalah had pemindahan data (hanya 10 GB lalu lintas sebulan apabila menyatakan mel dan 2 GB tanpa mendaftar data ini). Untuk membuat sambungan VPN dengan cara ini, anda mesti melakukan manipulasi berikut:
Muat naik Windscribe dari laman web rasmi
- Pasang aplikasi.
- Klik butang "Tidak" untuk membuat akaun aplikasi.
- Pilih rancangan tarif "penggunaan secara percuma".
- Isi bidang yang anda perlukan untuk mendaftar, dan klik butang "Buat Akaun Percuma".
- Ikut log masuk dalam Windscribe dari akaun yang telah dibuat sebelumnya.
- Klik ikon "Dayakan" dan, jika dikehendaki, pilih pelayan pilihan untuk sambungan VPN.
- Tunggu sehingga sistem mengumumkan kejayaan operasi sambungan.
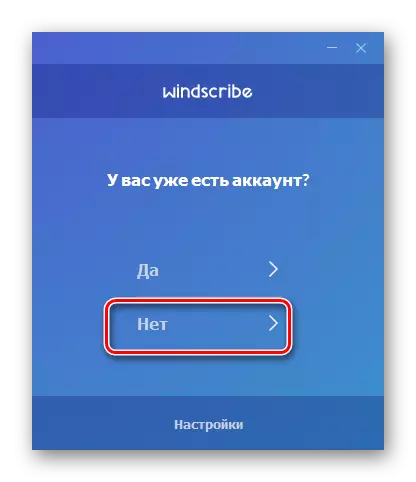
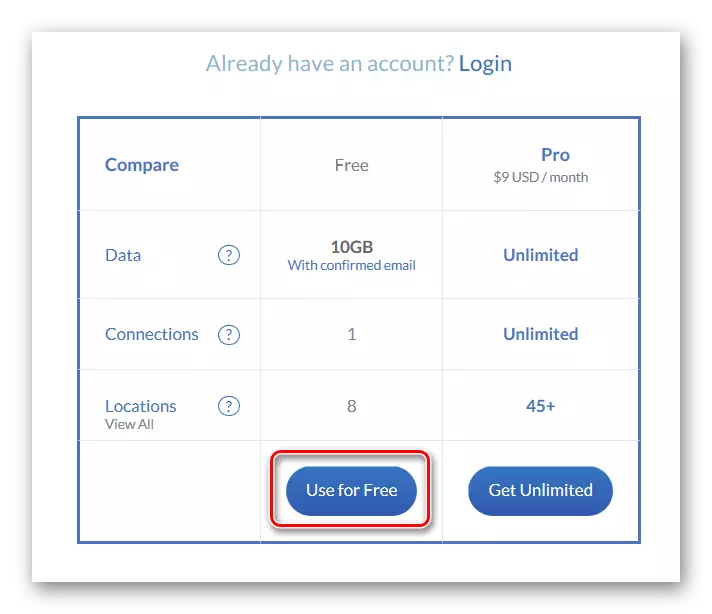
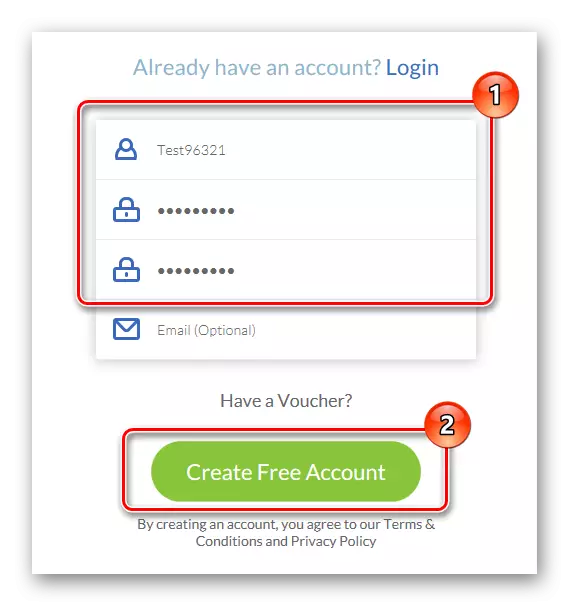
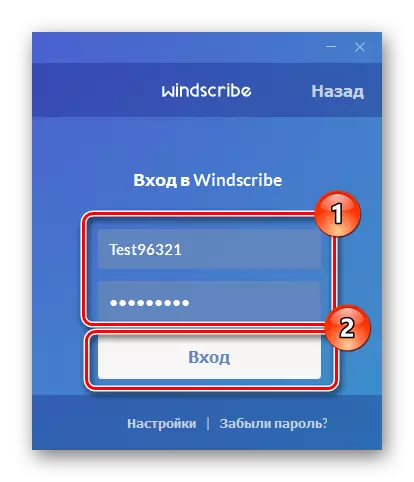
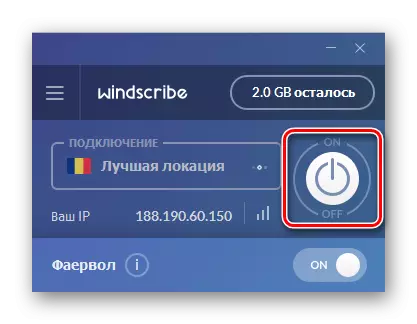
Kaedah 3: Alat Sistem Standard
Sekarang mari kita lihat bagaimana anda boleh membuat sambungan VPN tanpa memasang perisian tambahan. Pertama sekali, anda mesti mengkonfigurasi profil VPN (untuk kegunaan peribadi) atau akaun kerja (untuk mengkonfigurasi profil rangkaian maya untuk perusahaan). Ia kelihatan seperti ini:
- Tekan kombinasi utama "Win + I" untuk memulakan tetingkap "Parameter", dan kemudian klik pada item "Rangkaian dan Internet".
- Seterusnya, pilih "VPN".
- Klik "Tambah sambungan VPN".
- Tentukan parameter untuk menyambung:
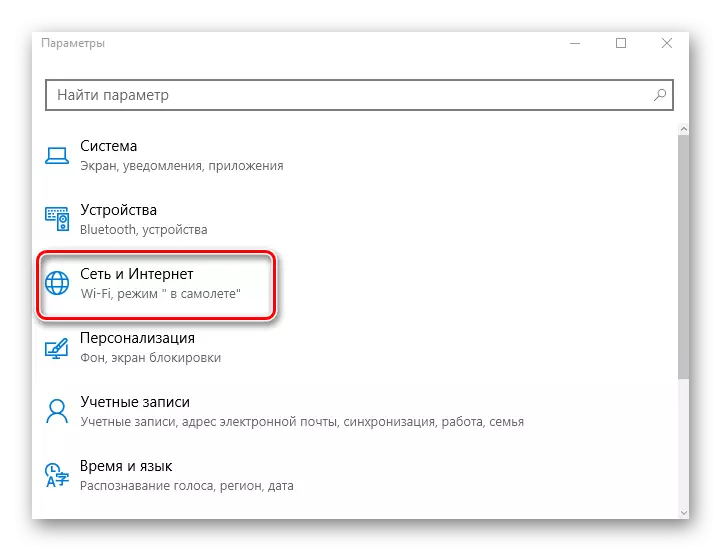

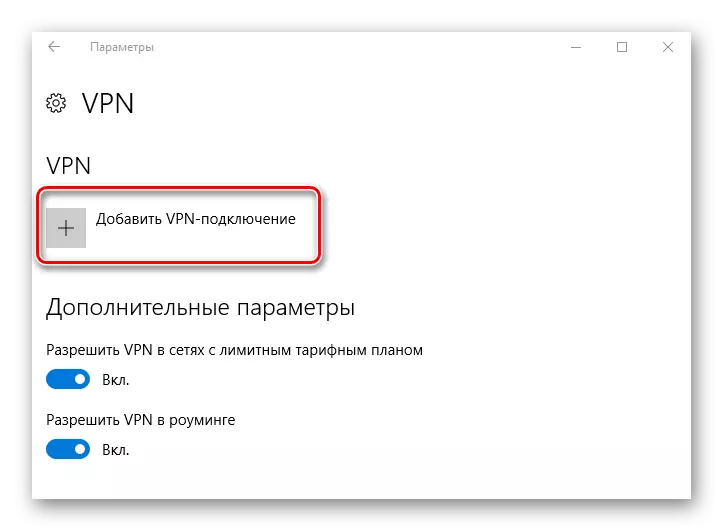
- "Nama" - Buat sebarang nama untuk sambungan yang akan dipaparkan dalam sistem.
- "Nama atau alamat pelayan" - alamat pelayan mesti digunakan di sini, yang akan menyediakan anda dengan perkhidmatan VPN. Anda boleh mencari alamat sedemikian di rangkaian atau belajar dari pembekal rangkaian.
- "Jenis VPN" - Anda mesti menentukan jenis protokol ini yang akan ditentukan pada halaman pelayan VPN yang anda pilih.
- "Jenis data untuk input" - Di sini anda boleh menggunakan kedua-dua login dan kata laluan dan parameter lain, seperti kata laluan boleh guna.
Ia juga bernilai mempertimbangkan maklumat yang anda dapati di halaman pelayan VPN. Sebagai contoh, jika log masuk dan kata laluan ditentukan di laman web ini, kemudian gunakan jenis ini. Satu contoh tetapan yang dinyatakan di laman web yang menyediakan pelayan VPN ditunjukkan di bawah:
- "Nama pengguna", "Kata Laluan" - parameter pilihan yang boleh digunakan atau tidak, bergantung kepada tetapan pelayan VPN (diambil di laman web).
Terdapat pelayan yang dibayar dan percuma, jadi sebelum anda menetapkan parameter ini, dengan teliti membaca peraturan untuk penyediaan perkhidmatan.
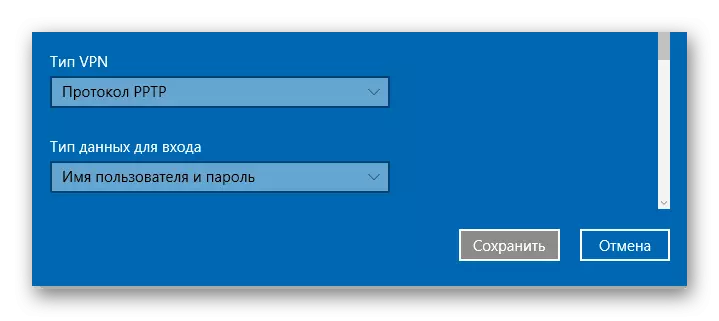
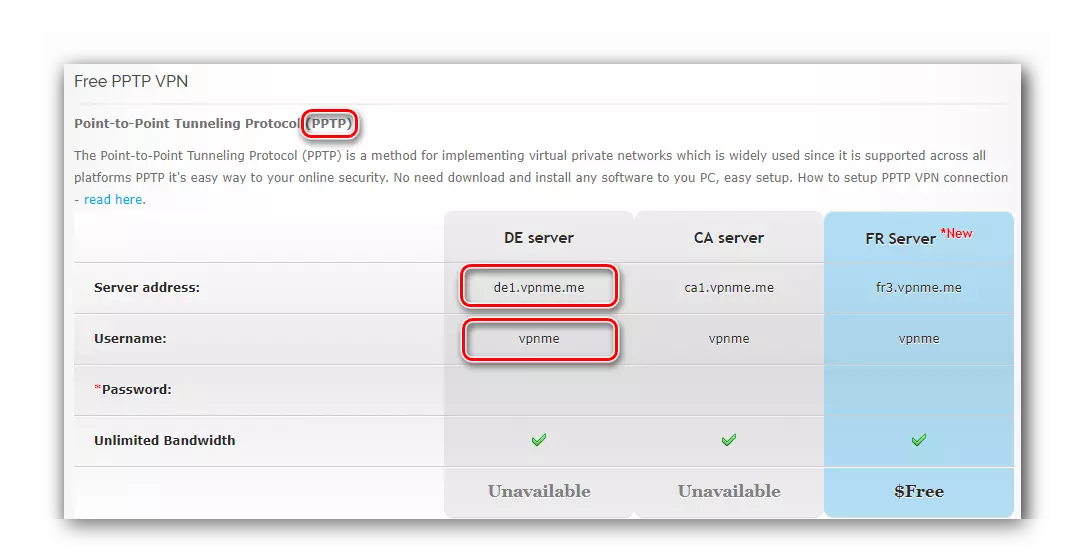
Selepas konfigurasi, anda mesti memulakan prosedur sambungan ke VPN yang dibuat. Untuk melakukan ini, sudah cukup untuk melakukan beberapa tindakan:
- Tekan di sudut kanan bawah ke ikon "Sambungan ke atas rangkaian" dan dari senarai, pilih sambungan yang dibuat sebelum ini.
- Dalam tetingkap "parameter", yang akan dibuka selepas tindakan tersebut, pilih semula sambungan yang dibuat dan klik pada butang Sambung.
- Sekiranya semuanya benar, tulisan "disambungkan" akan muncul dalam status. Jika sambungan gagal, gunakan alamat dan tetapan lain untuk pelayan VPN.
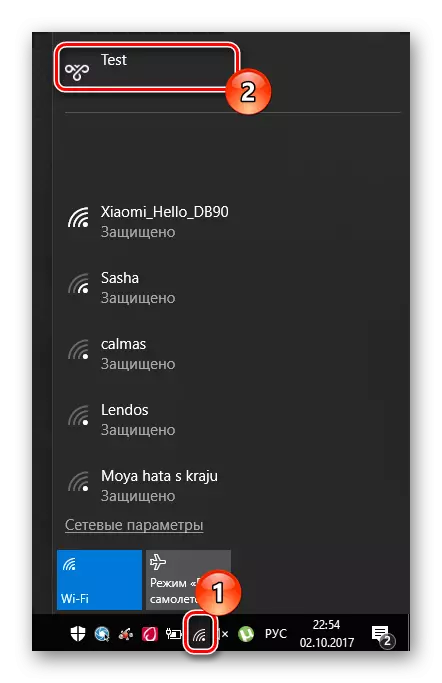


Anda juga boleh menggunakan pelbagai pelanjutan penyemak imbas yang sebahagiannya melaksanakan peranan VPN.
Baca lebih lanjut: Sambungan VPN Top untuk pelayar Google Chrome
Walaupun kaedah penggunaan, VPN adalah pembela yang paling berkuasa dalam data anda dan akses yang sangat baik ke tapak terkunci. Jadi jangan malas dan bersurai dengan alat ini!
