
"Kedai aplikasi" di Windows Store adalah komponen sistem operasi yang direka untuk memuat turun dan membeli aplikasi. Untuk satu pengguna, ini adalah alat yang mudah dan praktikal untuk orang lain - perkhidmatan terbina dalam yang tidak perlu yang menduduki tempat di ruang cakera. Jika anda tergolong dalam kategori kedua pengguna, mari kita cuba untuk mengetahui berapa kali dan selama-lamanya menghilangkan Windows Store.
Memasang pemasangan aplikasi di Windows 10
"Kedai aplikasi", seperti komponen Windows 10 terbina dalam yang lain, tidak begitu mudah untuk menyahpasang, kerana ia tidak berada dalam senarai program untuk dikeluarkan, dibina melalui "Panel Kawalan". Tetapi masih ada cara yang anda dapat menyelesaikan tugas itu.Memadam program standard adalah prosedur yang berpotensi berbahaya, jadi sebelum anda memulakannya, adalah disyorkan untuk mewujudkan titik pemulihan sistem.
Baca lebih lanjut: Arahan untuk membuat titik pemulihan Windows 10
Kaedah 1: ccleaner
Cara yang mudah untuk memadam aplikasi Windows Store terbina dalam, termasuk "Gedung Windows" - adalah penggunaan alat CCleaner. Ia mudah, mempunyai antara muka berbahasa Rusia yang menyenangkan, dan juga menyebar sepenuhnya percuma. Semua kelebihan ini menyumbang kepada pertimbangan keutamaan kaedah ini.
- Pasang aplikasi dari laman web rasmi dan buka.
- Di menu utama CCleaner, pergi ke tab "Perkhidmatan" dan pilih "Buang Program".
- Tunggu sementara senarai aplikasi yang tersedia untuk pemasangan dibina.
- Cari dalam senarai "Shop", sorot dan klik pada butang "Uninstall".
- Sahkan tindakan anda dengan mengklik butang OK.
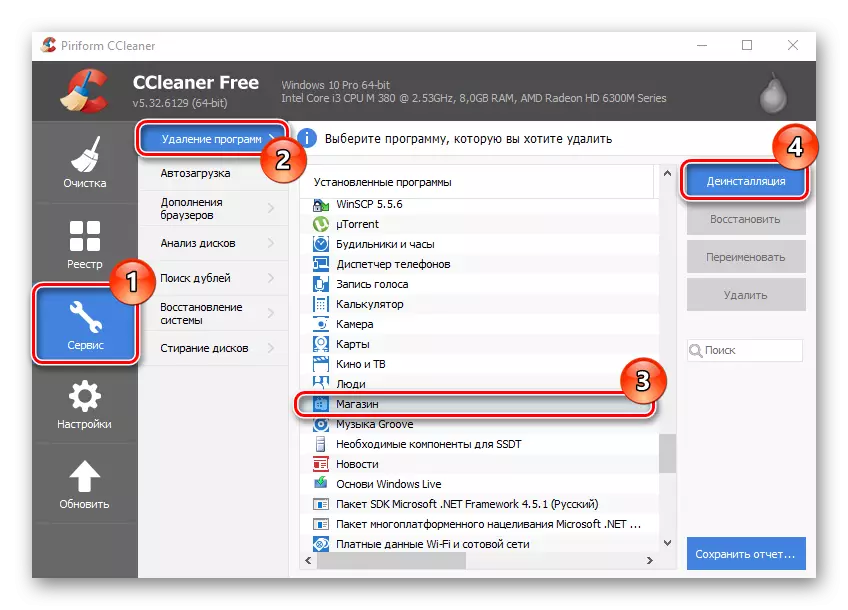
Kaedah 2: Windows X Remover App
Alternatif untuk menghapuskan Windows "Store" bekerja dengan Windows X Remover App - sebuah utiliti yang kuat dengan antara muka yang mudah tetapi berbahasa Inggeris. Sama seperti CCleaner, membolehkan anda menyingkirkan komponen yang tidak perlu OS dalam hanya beberapa klik.
Muat turun Windows X Remover App
- Pasang penghapus aplikasi Windows X, selepas memuat turun dari laman web rasmi.
- Klik pada butang "Dapatkan Apl" untuk membina senarai semua aplikasi tertanam. Sekiranya anda ingin memadamkan "Store" untuk pengguna semasa, tinggal di tab "Pengguna Semasa", jika dari seluruh PC, peralihan ke tab "Mesin Tempatan" menu utama program.
- Cari dalam senarai "Windows Store", tetapkan tanda sebaliknya dan klik butang "Buang".
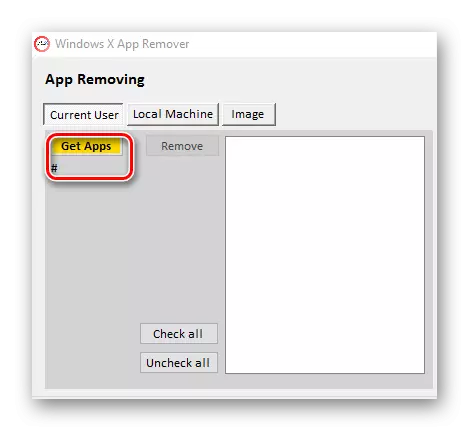
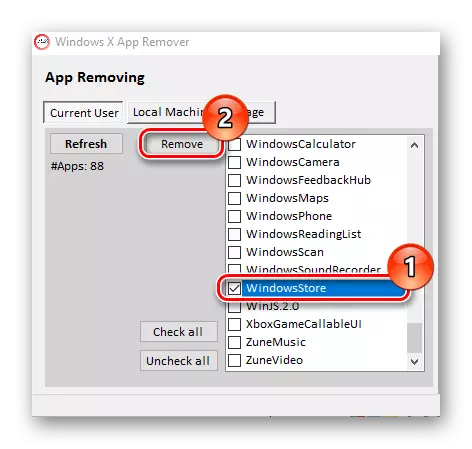
Kaedah 3: 10appsManager
10AppsManager adalah perisian bahasa Inggeris percuma yang boleh dengan mudah menghilangkan Windows Store. Dan yang paling penting, prosedur itu sendiri memerlukan hanya satu klik dari pengguna.
Muat turun 10AppsManager.
- Beban dan jalankan utiliti.
- Dalam menu utama, klik pada elemen "Store" dan tunggu akhir penyingkiran.
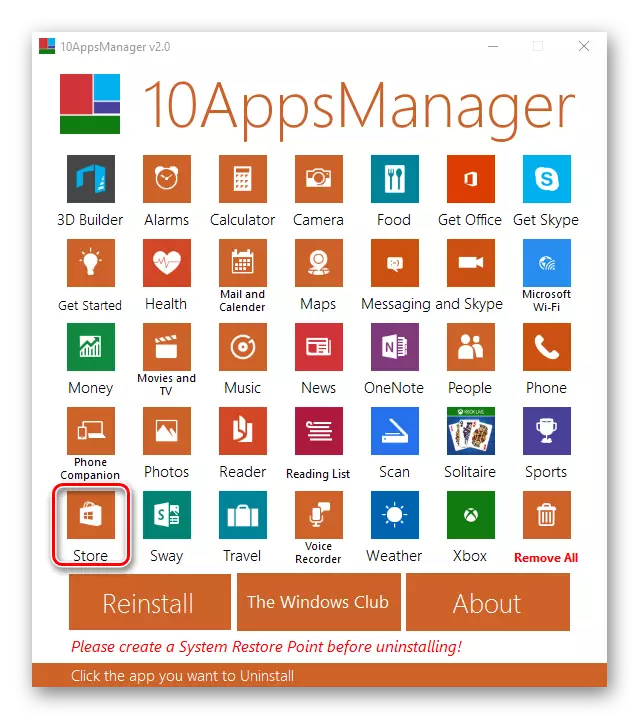
Kaedah 4: Alat sepenuh masa
Perkhidmatan ini boleh dipadamkan dengan menggunakan alat sistem standard. Untuk melakukan ini, perlu hanya menghabiskan beberapa operasi dengan PowerShell Shell.
- Klik ikon "Windows Search" di bar tugas.
- Di bar carian, masukkan perkataan "PowerShell" dan cari "Windows PowerShell".
- Klik kanan pada item yang dijumpai dan pilih "Main pada nama Pentadbir".
- Dalam persekitaran PowerShell, masukkan arahan:
- Tunggu sehingga prosedur selesai.
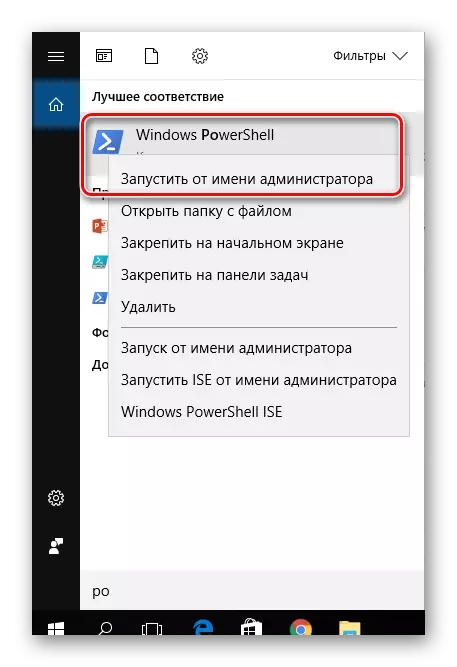
Get-appxpackage * Store | Buang-appxpackage.
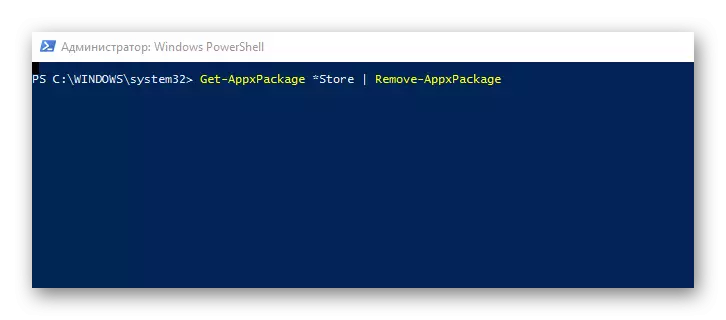
Untuk melaksanakan operasi penyingkiran Gedung Windows untuk semua pengguna sistem, anda juga perlu mendaftar kunci:
-semua pengguna
Terdapat banyak cara yang berbeza untuk memusnahkan "kedai" yang menjengkelkan, jadi jika anda tidak memerlukannya, hanya pilih pilihan yang lebih mudah untuk menghapuskan produk ini dari Microsoft.
