
Apabila bekerja dengan komputer dalam kes-kes khas, ia perlu mengubah bahasa antara muka. Ini tidak boleh dilakukan tanpa memasang pek bahasa yang sepadan. Mari belajar bagaimana untuk menukar bahasa pada komputer dengan Windows 7.
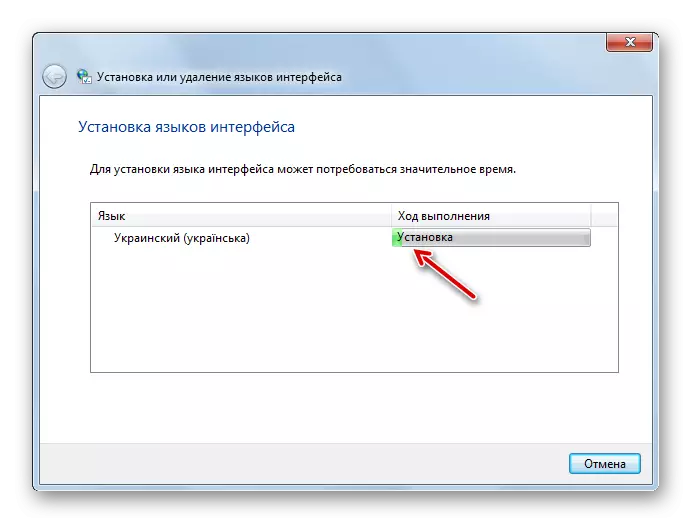
Kaedah 2: Pemasangan Manual
Tetapi tidak semua pengguna mempunyai peluang untuk menggunakan Internet pada komputer yang memerlukan memasang pakej. Di samping itu, tidak semua bahasa yang mungkin tersedia melalui "Pusat kemas kini". Dalam kes ini, terdapat pilihan untuk menggunakan pemasangan manual yang dimuatkan di atas dan dipindahkan ke Pakej Fail Sasaran PC.
Muat turun Pakej Bahasa
- Muat turun pek bahasa dari laman web rasmi Microsoft atau pindahkan ke komputer dengan cara lain, sebagai contoh, menggunakan pemacu kilat. Perlu diingat bahawa hanya pilihan yang tidak berada di pusat kemas kini yang dibentangkan di Microsoft Web Sumber. Apabila memilih, adalah penting untuk mengambil kira juga pelepasan sistem anda.
- Sekarang pergi ke "Panel Kawalan" melalui menu Mula.
- Pergi ke bahagian "Jam, Bahasa dan Wilayah".
- Klik seterusnya pada nama "Bahasa dan Piawaian Serantau".
- Tetingkap Pengurusan Tetapan Tetapan bermula. Pergi ke tab "Bahasa dan Keyboard".
- Dalam blok "Antara Muka", klik "Pasang atau Padam Bahasa".
- Dalam tetingkap yang dibuka, pilih pilihan "Pasang Bahasa Interface".
- Tetingkap pemilihan kaedah pemasangan dilancarkan. Klik "Gambaran Keseluruhan komputer atau rangkaian".
- Dalam tetingkap baru, tekan "ulasan ...".
- Alat "Tinjauan Fail dan Folder" dibuka. Dengan itu, pergi ke direktori di mana paket bahasa yang dimuat turun terletak dengan sambungan MLC, pilih dan tekan "OK".
- Selepas itu, nama pakej akan dipaparkan dalam tetingkap "Pemasangan atau Padam Bahasa". Semak bahawa tanda itu dipasang bertentangan dengannya, dan tekan "Seterusnya".
- Dalam tetingkap seterusnya, anda perlu bersetuju dengan lesen. Untuk melakukan ini, meletakkan butang radio untuk kedudukan "Saya menerima syarat-syarat" dan tekan "Next".
- Maka ia adalah dicadangkan untuk membaca kandungan "README" fail untuk paket bahasa yang dipilih, yang dipaparkan dalam tetingkap yang sama. Selepas suai kenal, tekan "Next".
- Selepas itu, prosedur untuk memasang pakej yang boleh mengambil masa yang agak bermula langsung. Tempoh bergantung kepada saiz kuasa fail dan komputer pengkomputeran. Dinamik pemasangan dipaparkan menggunakan penunjuk grafik.
- Selepas objek yang dipasang, yang bertentangan dengannya status "Bidang" akan muncul dalam tetingkap setup antara muka. Klik "Seterusnya".
- Selepas itu, satu tetingkap dibuka di dalamnya anda boleh pilih pek bahasa yang baru dipasang sebagai bahasa antara muka komputer. Untuk melakukan ini, pilih nama dan klik "Menukar Antara Muka Bahasa Paparan. Selepas mengebut semula PC, bahasa yang dipilih akan ditetapkan.
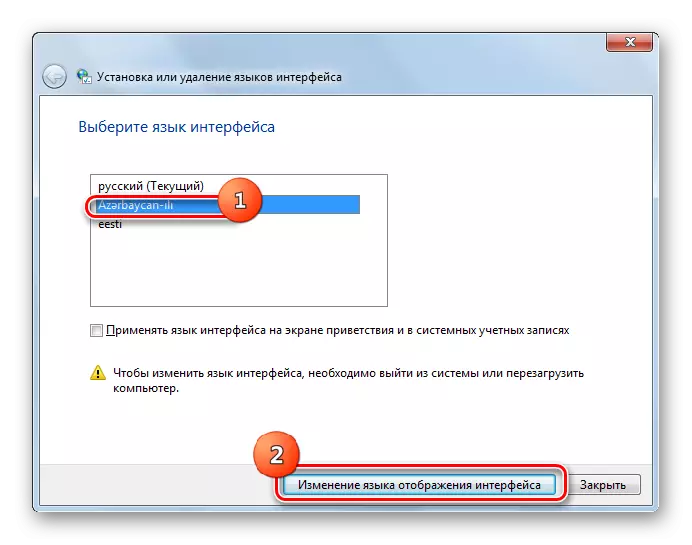
Jika anda tidak mahu menggunakan pakej ini dan menukarkan tetapan bahasa sistem, maka hanya klik butang Close.
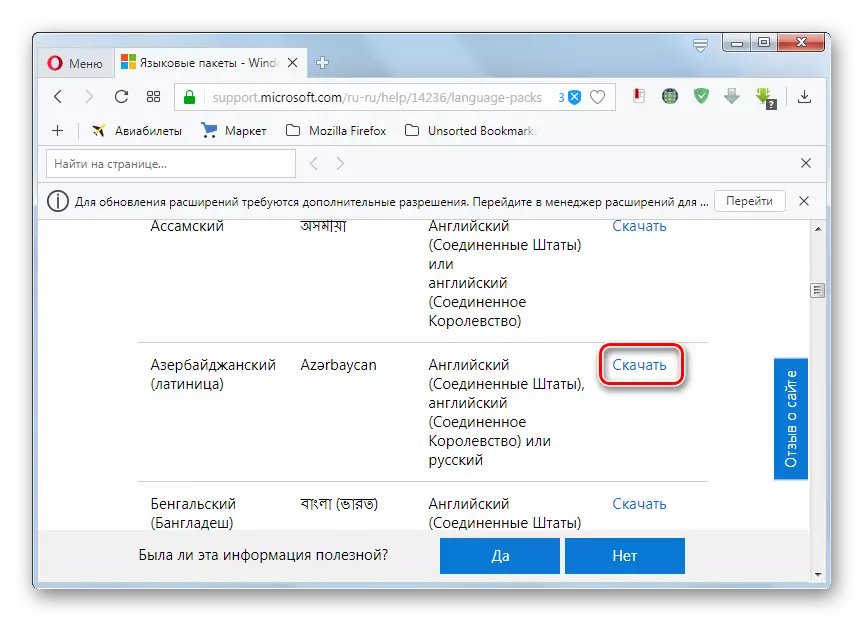
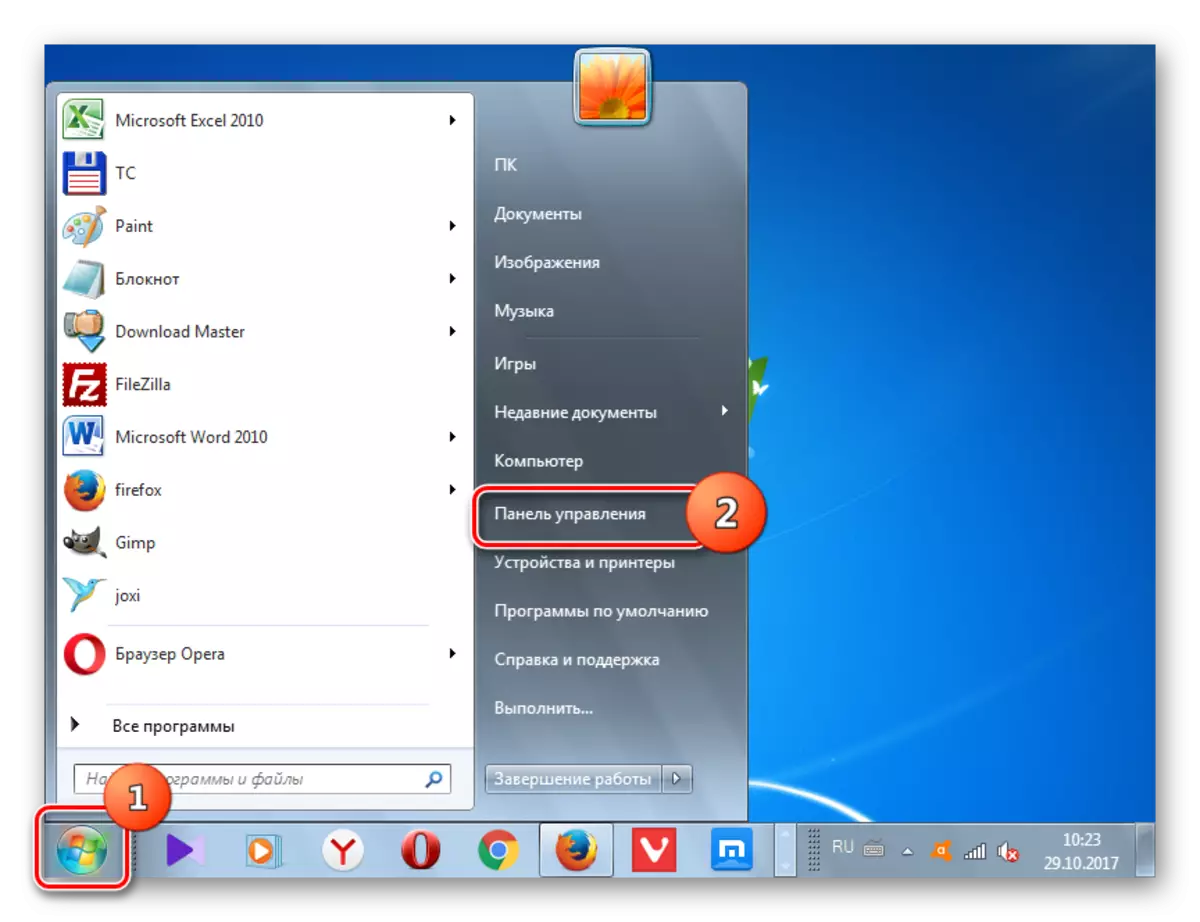




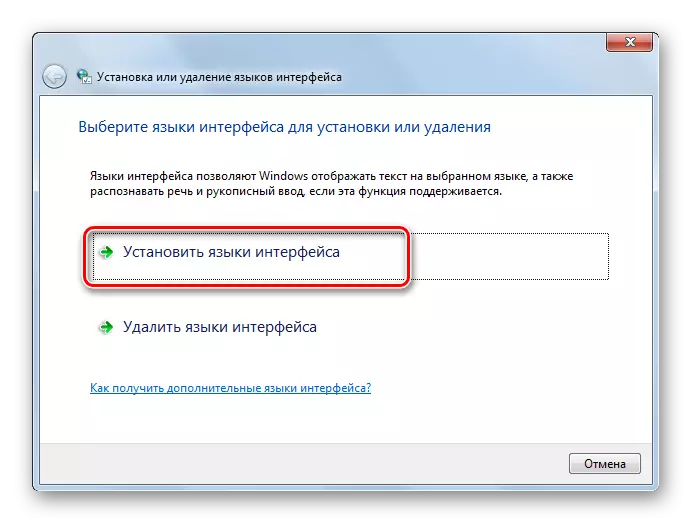
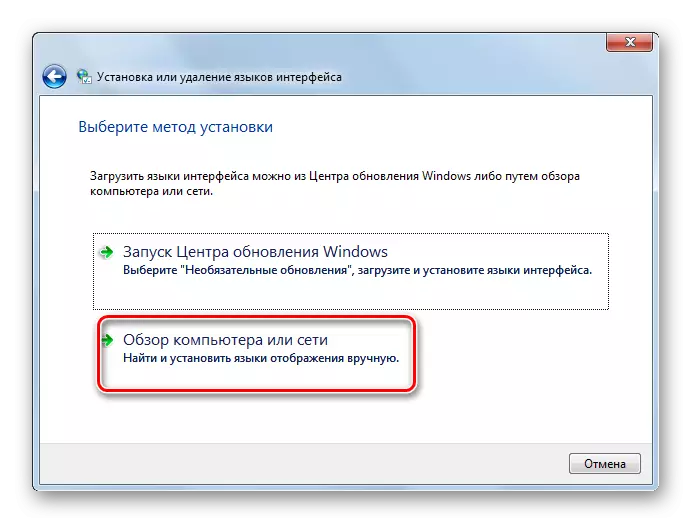
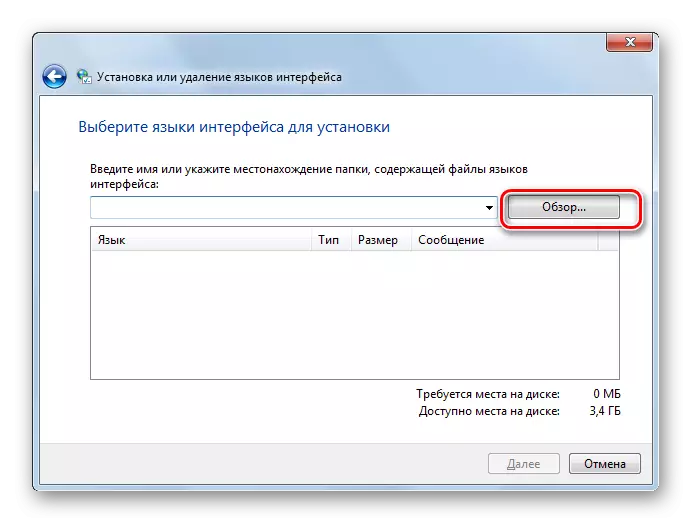
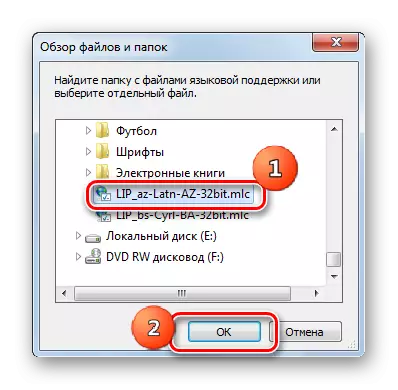
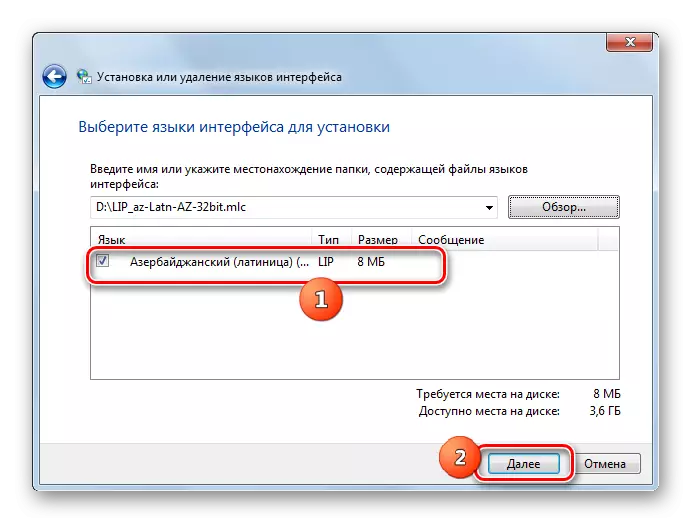



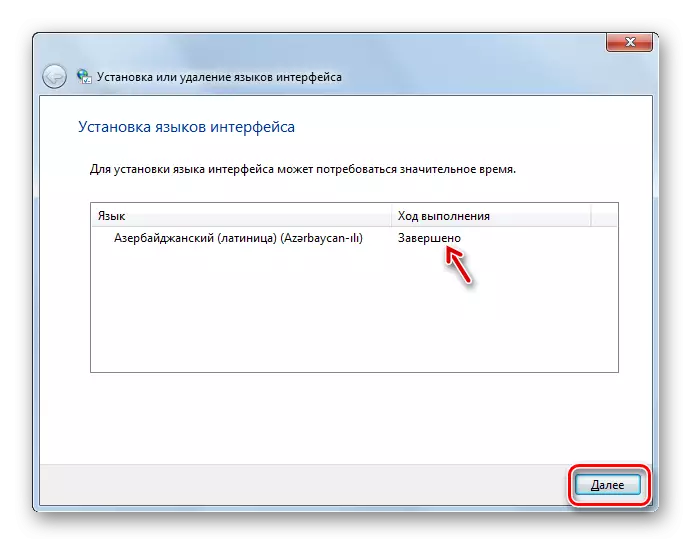

Seperti yang anda lihat, prosedur untuk memasang pek bahasa secara keseluruhan adalah intuitif, tidak kira bagaimana anda bertindak: melalui "pusat maklumat" atau melalui tetapan parameter bahasa. Walaupun, sudah tentu, apabila menggunakan pilihan tindakan pertama, prosedur ini lebih automatik dan memerlukan campur tangan pengguna yang minimum. Oleh itu, anda belajar bagaimana untuk Russify Windows 7 atau sebaliknya untuk menterjemahkannya ke dalam bahasa asing.
