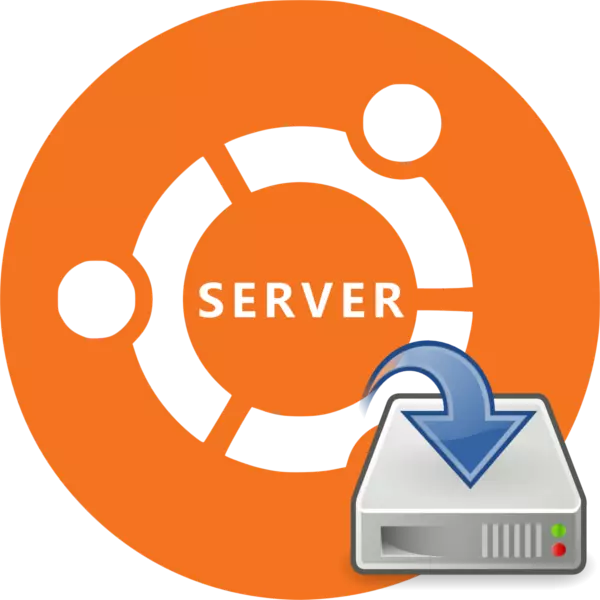
Memasang pelayan Ubuntu tidak jauh berbeza dari pemasangan versi desktop sistem operasi ini, tetapi ramai pengguna masih takut mereka sendiri untuk memasang versi pelayan OS pada cakera keras. Ini sebahagiannya dibenarkan, tetapi proses pemasangan tidak akan menyebabkan sebarang kesulitan, jika anda menggunakan arahan kami.
Pasang Ubuntu Server
Pelayan Ubuntu akan dapat dipasang pada kebanyakan komputer, kerana OS menyokong seni bina pemproses yang paling popular:- Amd64;
- Intel X86;
- Lengan.
Walaupun versi pelayan OS memerlukan minimum kuasa PC, keperluan sistem tidak boleh dilepaskan:
- RAM - 128 MB;
- Frekuensi pemproses - 300 MHz;
- Kapasiti memori yang diduduki ialah 500 MB dengan pemasangan asas atau 1 GB dengan penuh.
Jika ciri-ciri peranti anda memenuhi keperluan, anda boleh meneruskan terus ke pemasangan pelayan Ubuntu.
Langkah 1: Muat turun Pelayan Ubuntu
Pertama sekali, anda perlu memuat turun imej itu sendiri oleh pelayan Ubuntu untuk merakamnya pada pemacu denyar. Anda perlu membuat muat turun secara eksklusif dari laman web rasmi sistem operasi, kerana dengan cara ini anda akan menerima perhimpunan yang tidak diubah suai, tanpa kesilapan kritikal dan dengan kemas kini yang paling segar.
Muat naik pelayan Ubuntu dari laman rasmi
Di laman web ini, anda boleh memuat turun dua versi OS (16.04 dan 14.04) dengan pemangkasan yang berbeza (64-bit dan 32-bit) dengan menekan pautan yang sesuai.
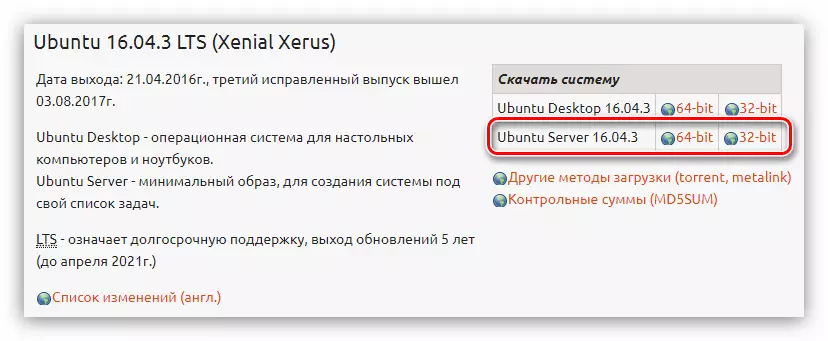
Langkah 2: Mewujudkan pemacu kilat bootable
Selepas memuat turun salah satu versi pelayan Ubuntu ke komputer, anda mesti membuat pemacu kilat bootable. Proses ini memerlukan masa yang minimum. Jika sebelum ini anda tidak merakam imej ISO pada pemacu kilat USB, maka di laman web kami terdapat artikel yang sesuai di mana arahan terperinci dibentangkan.Baca lebih lanjut: Bagaimana untuk membuat pemacu kilat memuatkan dengan pengedaran Linux
Langkah 3: Jalankan PC dengan pemacu kilat
Apabila memasang sebarang sistem operasi, perlu menjalankan komputer dari pemacu di mana imej imej direkodkan. Langkah ini kadang-kadang yang paling bermasalah untuk pengguna yang tidak berpengalaman, disebabkan oleh perbezaan antara versi yang berbeza dari BIOS. Laman kami mempunyai semua bahan yang diperlukan, dengan penerangan terperinci mengenai proses permulaan komputer dari pemacu denyar.
Baca lebih lanjut:
Bagaimana untuk menyediakan versi BIOS yang berbeza untuk muat turun dari Flash Drive
Bagaimana untuk mengetahui versi BIOS
Langkah 4: Menetapkan Sistem Masa Depan
Sejurus selepas melancarkan komputer dari pemacu kilat, anda akan mempunyai senarai dari mana anda ingin memilih bahasa pemasang:

Dalam contoh kami, bahasa Rusia akan dipilih, anda boleh menentukan sendiri yang lain.
Nota: Apabila memasang OS, semua tindakan dibuat secara eksklusif dari papan kekunci, jadi untuk berinteraksi dengan unsur-unsur antara muka, gunakan kekunci berikut: anak panah, tab dan masukkan.
Selepas memilih bahasa, anda akan muncul menu pemasang di mana anda ingin mengklik "Pasang Pelayan Ubuntu".
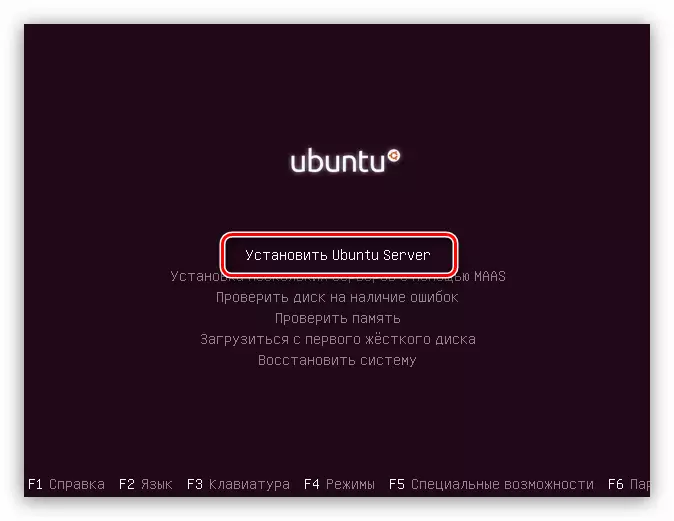
Dari sudut ini, konfigurasi yang cantik dari sistem masa depan akan bermula, di mana anda menentukan parameter asas dan memasukkan semua data yang diperlukan.
- Dalam tetingkap pertama, anda akan diminta untuk menentukan negara kediaman. Ini akan membolehkan sistem untuk menetapkan masa secara automatik pada komputer, serta penyetempatan yang sama. Sekiranya tiada senarai di negara anda, maka klik pada butang "Lain-lain" - Senarai negara-negara di dunia akan muncul.
- Langkah seterusnya akan menjadi pilihan susun atur papan kekunci. Adalah disyorkan untuk menentukan susun atur secara manual dengan menekan butang "Tidak" dan memilih senarai yang dikehendaki dari senarai.
- Seterusnya, anda perlu menentukan kombinasi utama, selepas menekan susun atur papan kekunci akan berubah. Dalam contohnya, gabungan "Alt + Shift" akan dipilih, anda boleh memilih yang lain.
- Selepas pemilihan, terdapat banyak muat turun yang tahan lama, di mana komponen tambahan akan dimuat turun:
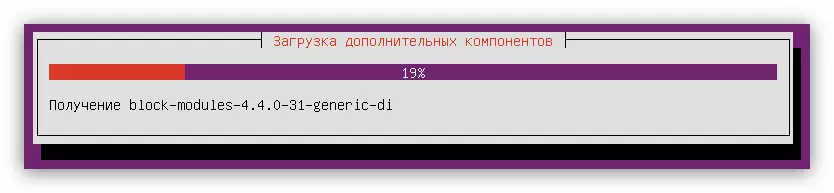
Peralatan rangkaian akan ditentukan:

Dan sambungan ke Internet disambungkan:
- Dalam tetingkap Tetapan Akaun, masukkan nama pengguna baru. Jika anda merancang untuk menggunakan pelayan di rumah, anda boleh memasukkan nama sewenang-wenang jika anda dipasang di sesetengah organisasi, kemudian berunding dengan pentadbir.
- Sekarang ia perlu untuk memasukkan nama akaun dan menetapkan kata laluan. Untuk nama, gunakan daftar yang lebih rendah, dan kata laluan adalah lebih baik untuk memasang menggunakan aksara khas.
- Dalam tetingkap seterusnya, klik Ya, jika pelayan dirancang untuk digunakan untuk tujuan komersil, jika tidak ada kebimbangan mengenai keselamatan semua data, tekan butang "Tidak".
- Langkah terakhir pra-konfigurasi akan menjadi definisi zon waktu (sekali lagi). Lebih tepat lagi, sistem akan cuba untuk menentukan masa anda secara automatik, tetapi sering ternyata bahawa ia ternyata teruk, jadi dalam tetingkap pertama, klik "Tidak", dan pada yang kedua akan secara bebas menentukan tempat anda.
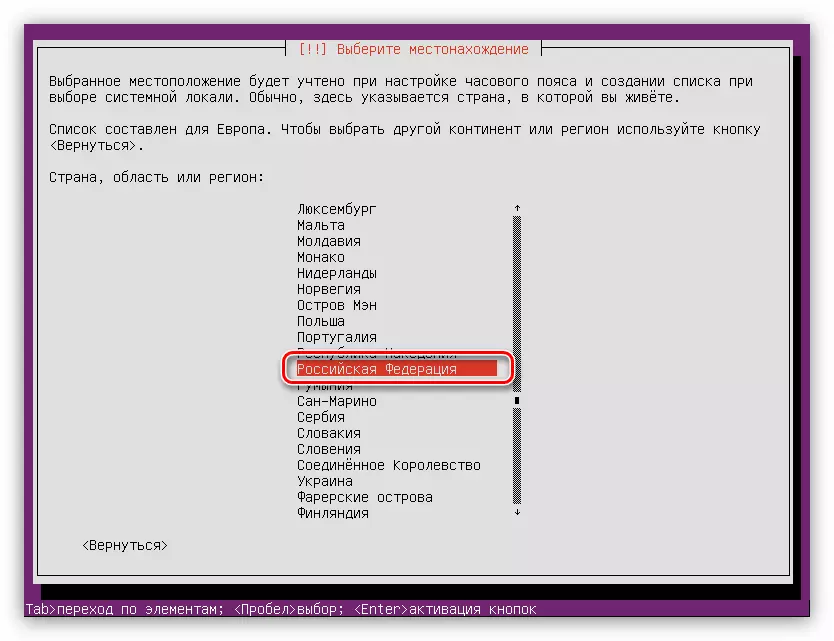
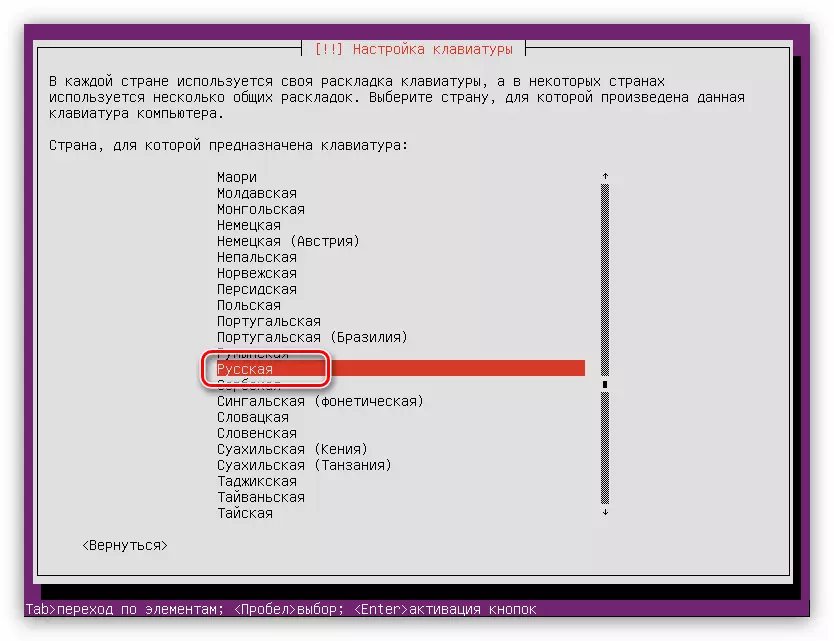
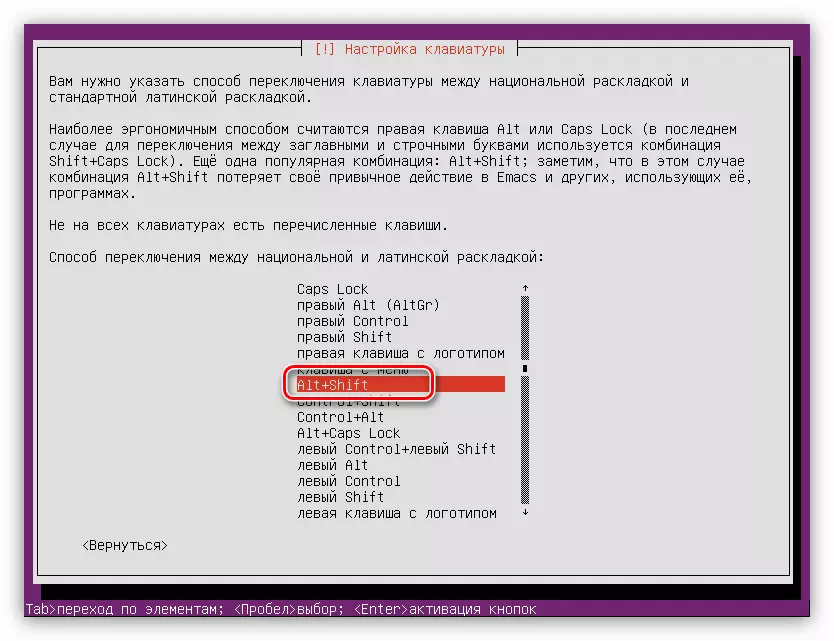

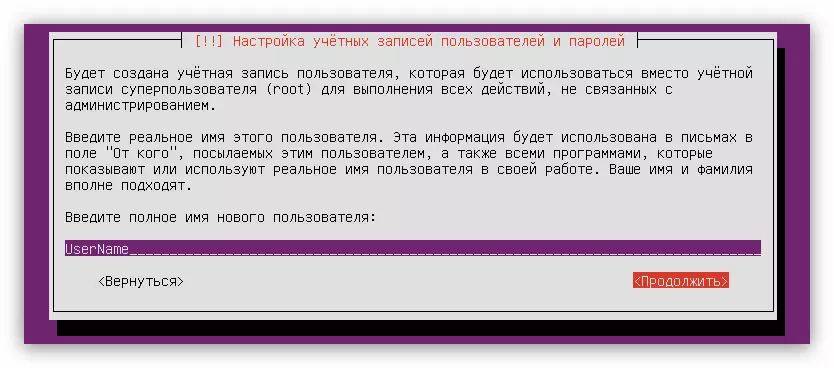
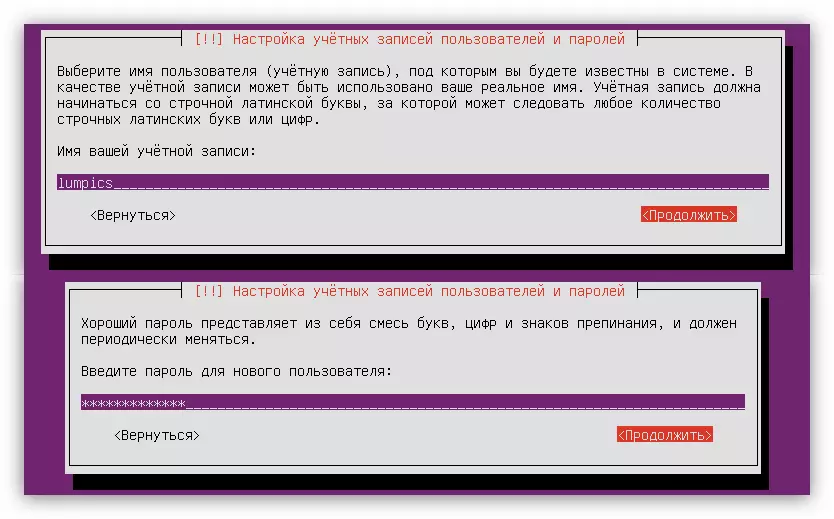
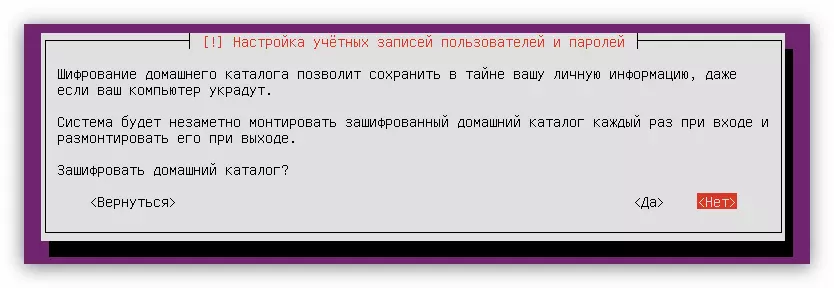
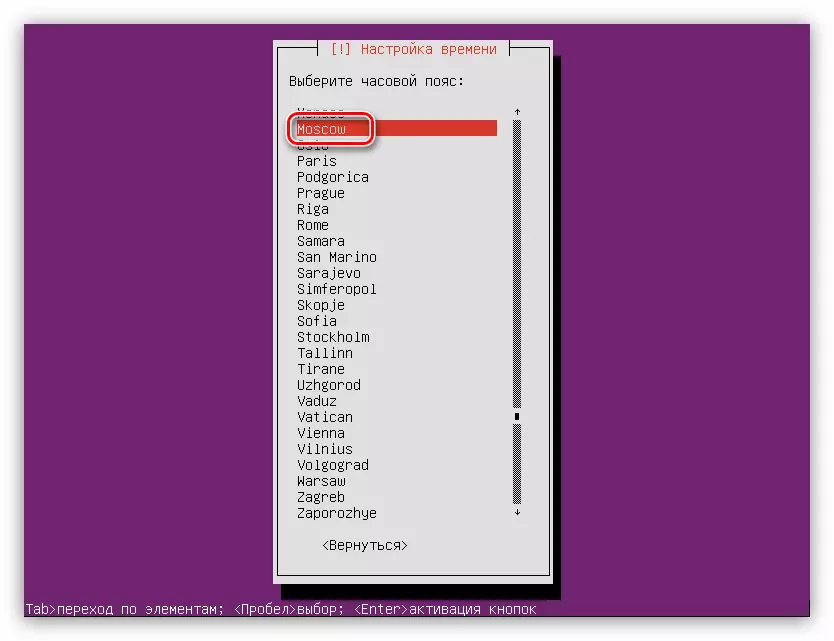
Selepas semua tindakan yang dibuat, sistem mengimbas komputer anda untuk peralatan dan, jika perlu, memuat turun komponen yang dikehendaki untuknya, selepas itu utiliti markup cakera akan dimuatkan.
Langkah 5: Markup cakera
Pada peringkat ini, anda boleh pergi dalam dua cara: untuk menandakan cakera secara automatik atau melakukan segala-galanya secara manual. Jadi, jika anda memasang pelayan Ubuntu pada cakera bersih atau anda tidak peduli mengenainya, anda boleh dengan selamat memilih "Auto - Gunakan seluruh cakera" dengan selamat. Apabila terdapat maklumat penting mengenai cakera atau sistem operasi lain dipasang, sebagai contoh, Windows, maka lebih baik memilih item "Manual".
Markup Disk Automatik.
Untuk menandakan cakera secara automatik, anda perlukan:
- Pilih kaedah markup "Auto - gunakan seluruh cakera."
- Tentukan cakera yang mana sistem operasi akan dipasang.

Dalam kes ini, cakera itu hanya satu.
- Tunggu untuk menyelesaikan proses dan sahkan pilihan Markup Disk yang dicadangkan dengan mengklik pada "Markup Selesai dan tulis perubahan pada cakera."
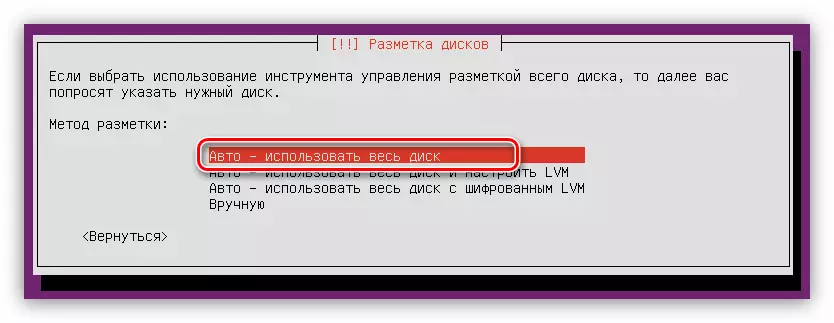
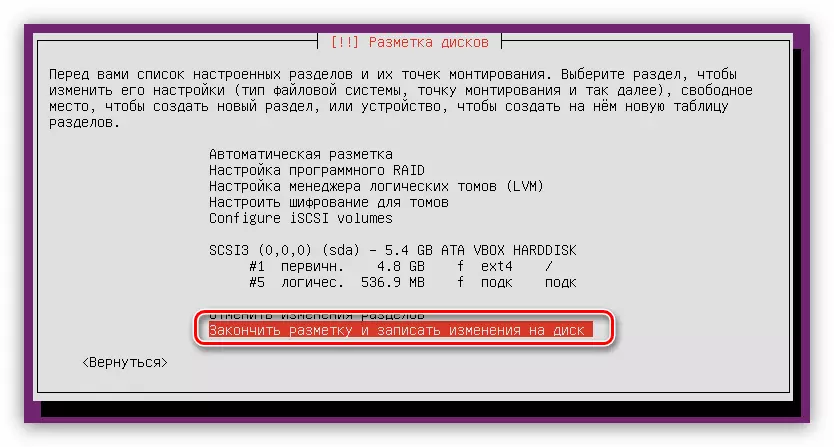
Sila ambil perhatian bahawa tawaran markup automatik untuk membuat hanya dua bahagian: akar dan bahagian paging. Sekiranya tetapan ini tidak berpuas hati, maka klik "Batalkan perubahan seksyen" dan gunakan kaedah berikut.
Cakera Markup Tangan
Meletakkan ruang cakera secara manual, anda boleh membuat pelbagai partition yang akan melaksanakan fungsi tertentu. Artikel ini mewujudkan markup optimum untuk pelayan Ubuntu, yang membayangkan tahap keselamatan sistem purata.
Dalam kaedah memilih kaedah yang anda perlukan untuk menekan "secara manual". Seterusnya, tetingkap akan muncul dengan senarai semua cakera yang dipasang di komputer, dan bahagian mereka. Dalam contoh ini, cakera adalah satu dan tidak ada sekatan di dalamnya, kerana ia benar-benar kosong. Oleh itu, pilih dan tekan Enter.
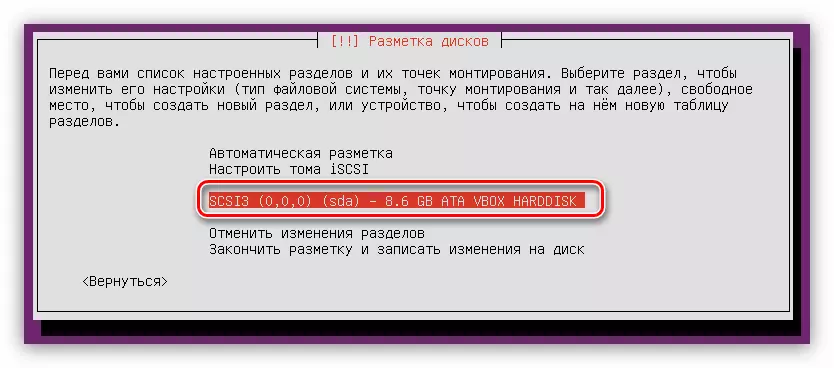
Selepas itu, kepada soalan, sama ada anda mahu membuat jawapan jadual partition baru "Ya."

Nota: Jika anda meletakkan cakera dengan bahagian yang sudah ada di atasnya, tetingkap ini tidak akan.
Sekarang, di bawah nama cakera keras, rentetan "ruang bebas" muncul. Ia adalah dengan dia kita akan bekerja. Mula-mula anda perlu membuat direktori root:
- Tekan Enter di perenggan ruang bebas.
- Pilih "Buat seksyen baru".
- Tentukan jumlah ruang yang diperuntukkan di bawah bahagian akar. Ingat bahawa minimum yang dibenarkan - 500 MB. Selepas masuk, klik "Teruskan".
- Sekarang anda perlu memilih jenis bahagian baru. Ia semua bergantung kepada berapa banyak yang anda merancang untuk mencipta mereka. Hakikatnya ialah bilangan maksimum adalah sama dengan empat, tetapi batasan ini boleh memintas dengan membuat bahagian logik, dan bukan utama. Oleh itu, jika anda merancang untuk memasang hanya satu pelayan Ubuntu pada cakera keras, pilih item "utama" (4 bahagian yang mencukupi), jika sistem operasi lain dipasang berdekatan - "logik".
- Apabila memilih lokasi, ikuti keutamaan anda, ia tidak menjejaskan apa-apa.
- Pada peringkat terakhir, anda perlu menentukan parameter yang paling penting: sistem fail, titik gunung, parameter gunung dan pilihan lain. Apabila membuat bahagian akar, disyorkan untuk menggunakan tetapan yang ditunjukkan di bawah dalam imej.
- Selepas memasukkan semua pembolehubah, klik "Menetapkan bahagian selesai."

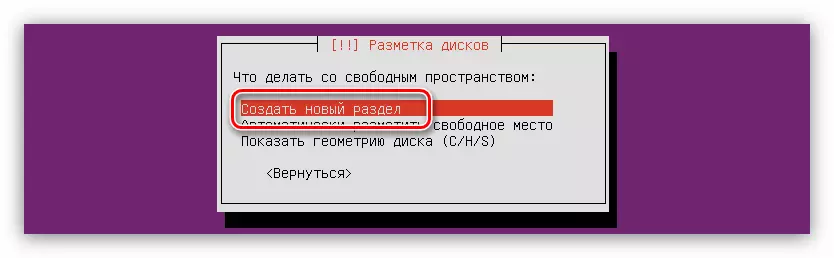
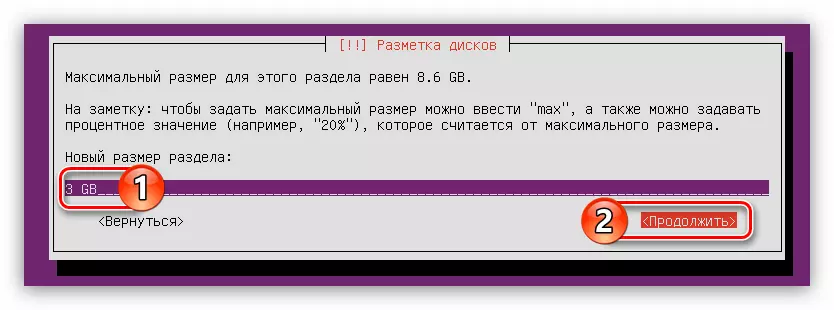



Sekarang ruang cakera anda sepatutnya kelihatan seperti ini:
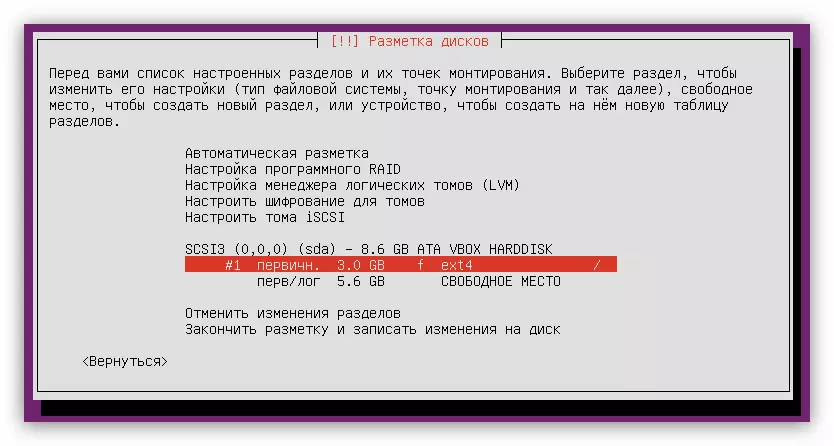
Tetapi ini tidak cukup bahawa fungsi sistem biasanya, anda perlu membuat bahagian paging. Ia hanya dilakukan:
- Mula membuat partition baru dengan melengkapkan dua titik pertama senarai sebelumnya.
- Tentukan jumlah ruang cakera yang diperuntukkan sama dengan jumlah RAM anda, dan klik "Teruskan".
- Pilih jenis bahagian baru.
- Nyatakan lokasinya.
- Seterusnya, klik pada item "Gunakan Bagaimana" ...
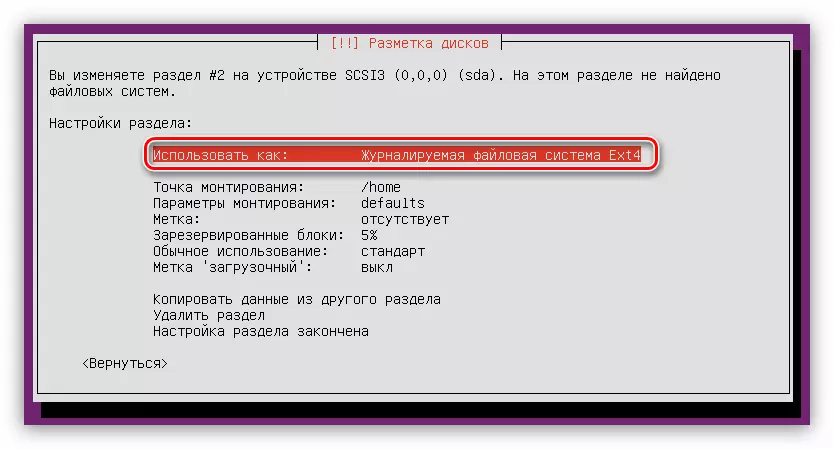
... dan pilih "Suis Seksyen".
- Klik "Menetapkan bahagian selesai."
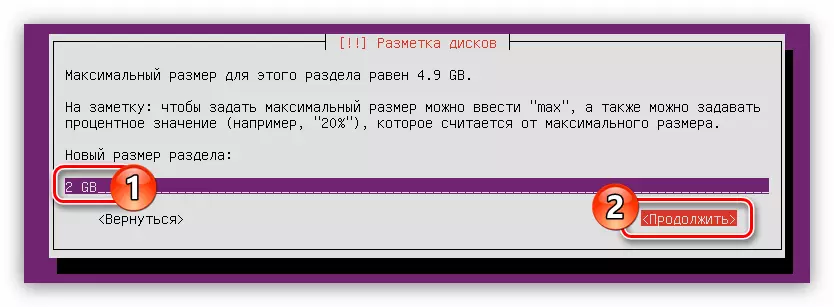
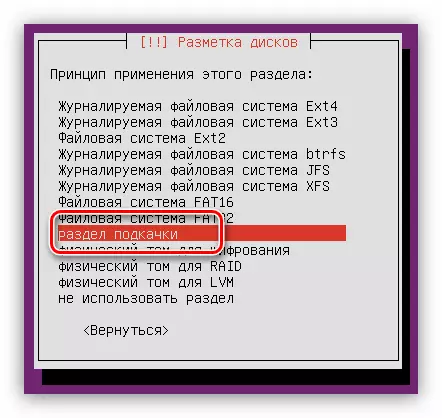
Pandangan umum dari markup cakera akan mempunyai jenis ini:

Ia tetap hanya untuk menyerlahkan semua ruang bebas di bawah seksyen rumah:
- Ikuti dua mata pertama arahan untuk membuat bahagian akar.
- Dalam tetingkap definisi saiz seksyen, nyatakan maksimum dan klik "Teruskan".
Nota: Ruang cakera yang selebihnya boleh didapati dalam rentetan pertama tetingkap yang sama.
- Tentukan jenis seksyen.
- Tetapkan semua parameter yang selebihnya mengikut imej di bawah.
- Klik "Menetapkan bahagian selesai."
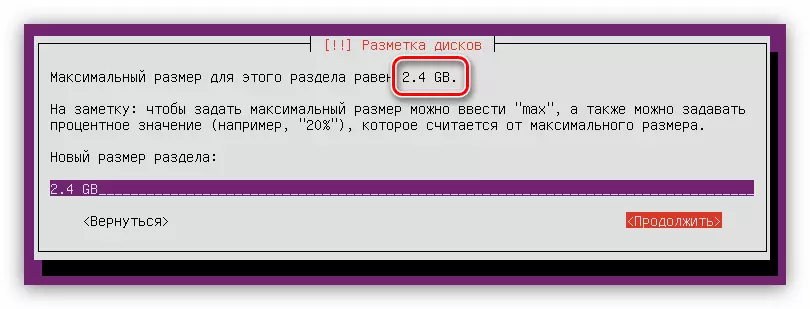

Sekarang markup cakera penuh kelihatan seperti ini:

Seperti yang anda lihat, tidak ada ruang kosong pada cakera, anda boleh menggunakan tidak semua ruang supaya anda boleh memasang sistem operasi lain di sebelah pelayan Ubuntu.
Sekiranya semua tindakan anda telah selesai dengan betul dan anda berpuas hati dengan hasilnya, kemudian tekan "Selesai Markup dan tulis perubahan pada cakera."
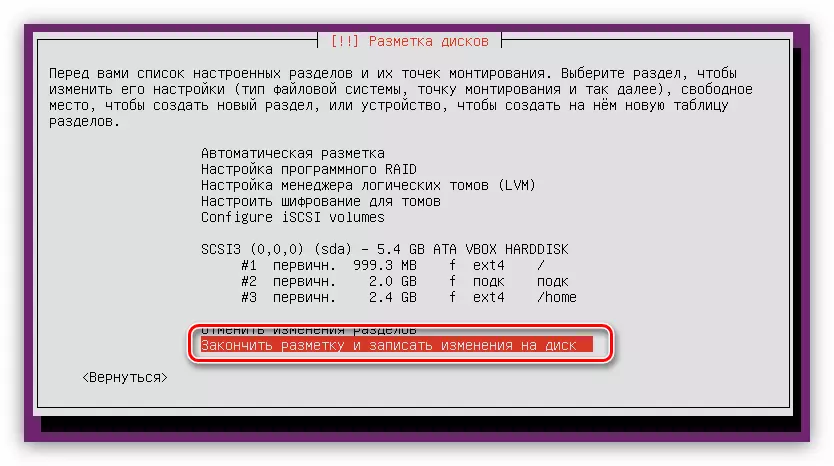
Sebelum memulakan proses, laporan akan disediakan di mana semua perubahan disenaraikan bahawa mereka akan direkodkan pada cakera. Sekali lagi, jika semua anda berpuas hati, tekan "Ya."

Pada peringkat ini penanda cakera boleh dipertimbangkan.
Langkah 6: Menyelesaikan pemasangan
Selepas penanda cakera, anda perlu melakukan beberapa tetapan yang lebih untuk membuat pemasangan lengkap sistem pengendalian pelayan Ubuntu.
- Dalam tetingkap "Persediaan Pengurus Pakej", nyatakan pelayan proksi dan klik "Teruskan". Jika anda tidak mempunyai pelayan, maka klik "Teruskan", meninggalkan padang kosong.
- Tunggu sehingga pemasang OS memuatkan dan memasang paket yang diperlukan dari rangkaian.
- Pilih Ubuntu Server Update.
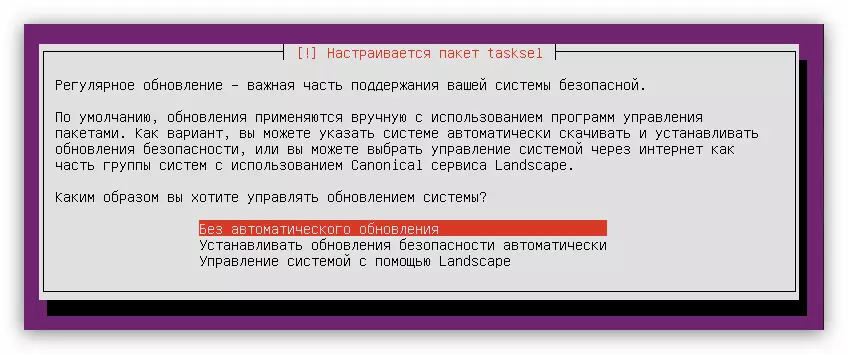
Nota: Untuk meningkatkan keselamatan sistem, adalah perlu untuk menolak untuk mengemas kini secara automatik, dan menjalankan operasi ini secara manual.
- Dari senarai, pilih program yang akan dipratetap dalam sistem, dan klik "Teruskan".
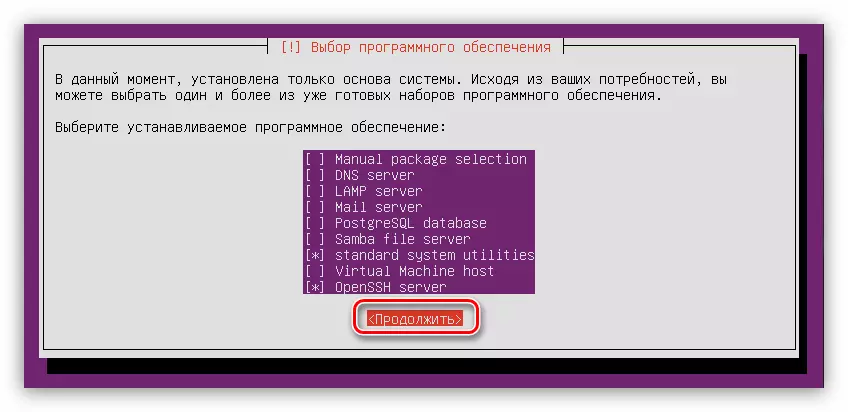
Dari keseluruhan senarai, disyorkan untuk menandakan "utiliti sistem standard" dan "Pelayan OpenSSH", tetapi dalam mana-mana yang mereka boleh dipasang selepas pemasangan selesai.
- Tunggu akhir proses muat turun dan pasang perisian yang dipilih sebelum ini.
- Pasang pemuat sistem grub. Ambil perhatian bahawa apabila memasang pelayan Ubuntu pada cakera yang bersih, anda akan ditawarkan untuk memasangnya dalam rekod boot utama. Dalam kes ini, pilih "Ya."
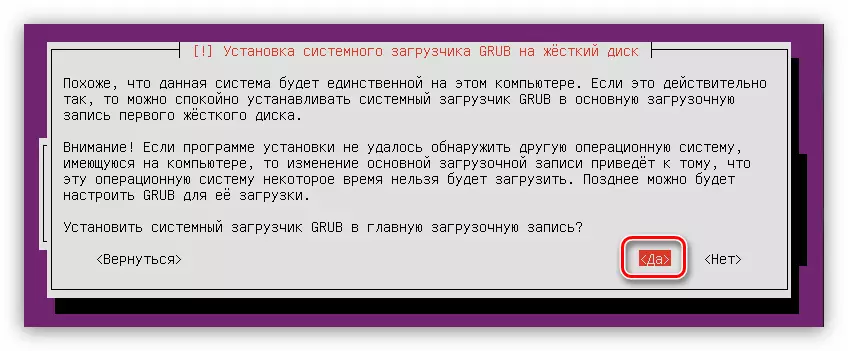
Sekiranya sistem operasi kedua berada di cakera keras, dan tetingkap ini muncul, kemudian pilih "Tidak" dan tentukan rekod boot sendiri.
- Pada peringkat terakhir dalam tetingkap "Penyiapan Pemasangan", anda perlu mengekstrak pemacu kilat yang dipasang pemasangan, dan klik butang "Teruskan".
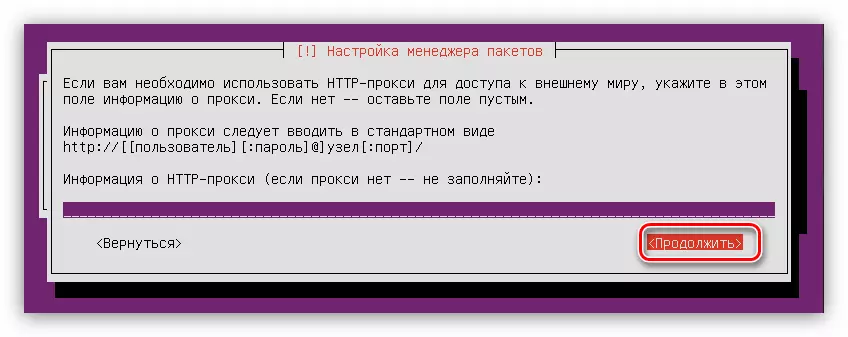
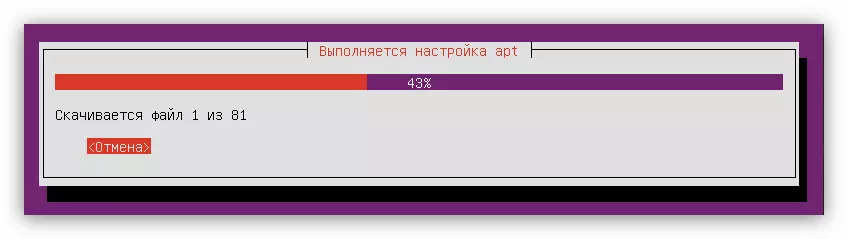
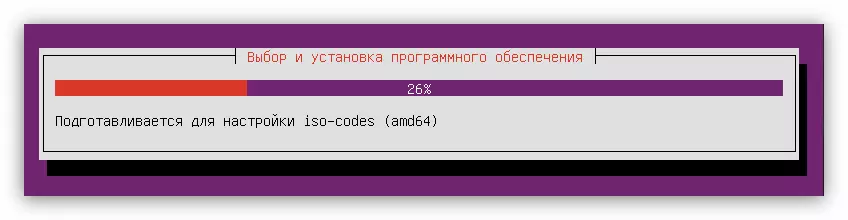

Kesimpulannya
Menurut hasil arahan, komputer akan reboot dan menu utama sistem operasi pelayan Ubuntu akan muncul di skrin, di mana anda ingin memasukkan nama pengguna dan kata laluan yang dinyatakan semasa pemasangan. Sila ambil perhatian bahawa kata laluan tidak muncul semasa memasuki.
