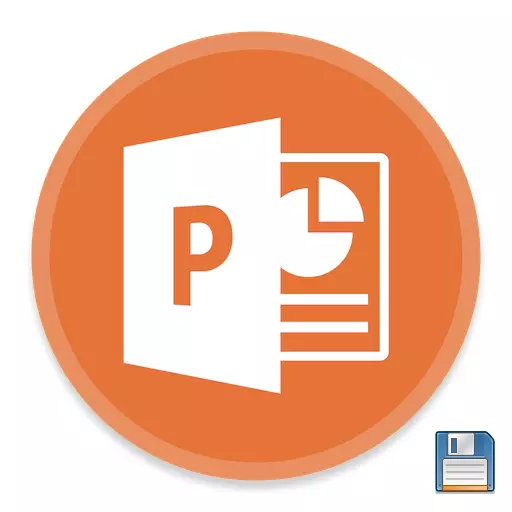
Selepas kerja-kerja penyediaan mana-mana dokumen, semuanya datang kepada tindakan terakhir - untuk mengekalkan hasilnya. Begitu juga dengan persembahan PowerPoint. Dengan semua kesederhanaan fungsi ini, terdapat juga, apa yang perlu dibincangkan.
Prosedur pemeliharaan
Terdapat banyak cara untuk memastikan kemajuan dalam pembentangan. Pertimbangkan utama mereka.Kaedah 1: Apabila ditutup
Yang paling tradisional dan popular adalah untuk hanya menyimpan apabila menutup dokumen. Sekiranya ada perubahan dibuat, apabila cuba menutup persembahan, permohonan itu akan bertanya sama ada perlu untuk menyelamatkan hasilnya. Jika anda memilih "Simpan", maka hasil yang diinginkan akan dicapai.

Sekiranya persembahan tidak wujud secara material dan telah diwujudkan dalam program PowerPoint itu sendiri tanpa penciptaan fail sebelumnya (iaitu, program ini memasuki program melalui menu Mula), maka sistem akan mencadangkan untuk memilih di mana dan di bawah nama apa yang menyimpan persembahan .
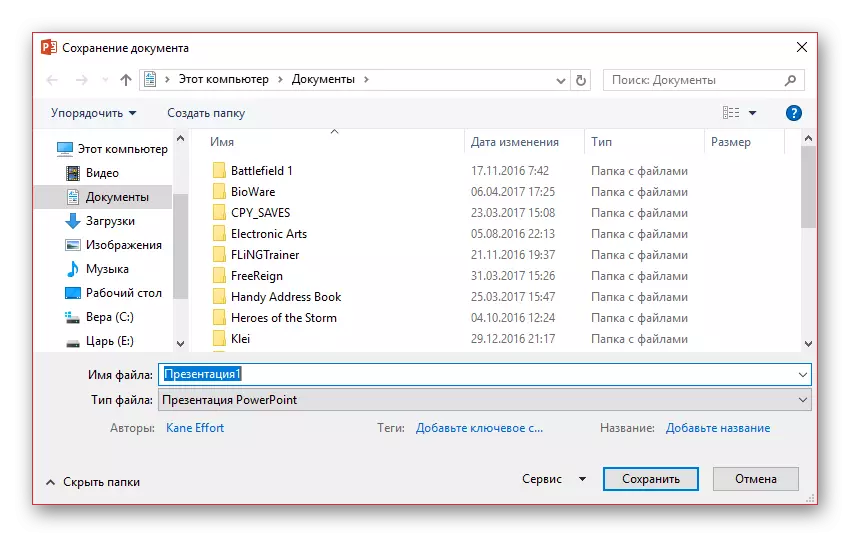
Kaedah ini adalah yang paling mudah, bagaimanapun, mungkin ada masalah dari pelbagai akal - dari "program" sebelum "amaran dimatikan, program itu dimatikan secara automatik." Jadi jika kerja penting telah dilakukan, lebih baik tidak menjadi malas dan mencuba pilihan lain.
Kaedah 2: Pasukan Pantas
Juga versi yang cukup cepat dari keselamatan maklumat yang universal dalam apa jua keadaan.
Pertama, terdapat butang khas dalam bentuk cakera liut yang terletak di sudut kiri atas program. Apabila ditekan ia ditekan, selepas itu anda boleh terus bekerja.
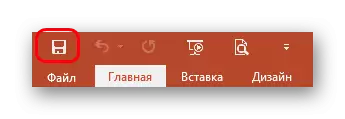
Kedua, terdapat perintah cepat yang dilakukan oleh kunci panas untuk menyimpan maklumat - "Ctrl" + "s". Kesannya adalah sama. Jika anda menyesuaikan diri, kaedah ini akan lebih mudah daripada menekan butang.
Sudah tentu, jika persembahan tidak wujud secara material, tingkap akan dibuka, menawarkan fail fail untuk projek itu.
Kaedah ini sesuai untuk apa-apa keadaan - bahkan menyimpan sebelum meninggalkan program, sekurang-kurangnya sebelum menguji fungsi baru, bahkan hanya secara sistematik mengekalkan bahawa dalam hal yang mana (cahaya hampir selalu terputus tanpa diduga) tidak kehilangan kerja penting yang dilakukan.
Kaedah 3: Melalui menu "Fail"
Cara manual tradisional untuk menyimpan data.
- Anda perlu klik pada tab Fail dalam topi persembahan.
- Menu khas bekerja dengan fail ini akan dibuka. Kami berminat dengan dua pilihan - sama ada "menyimpan" atau "kecuali ...".
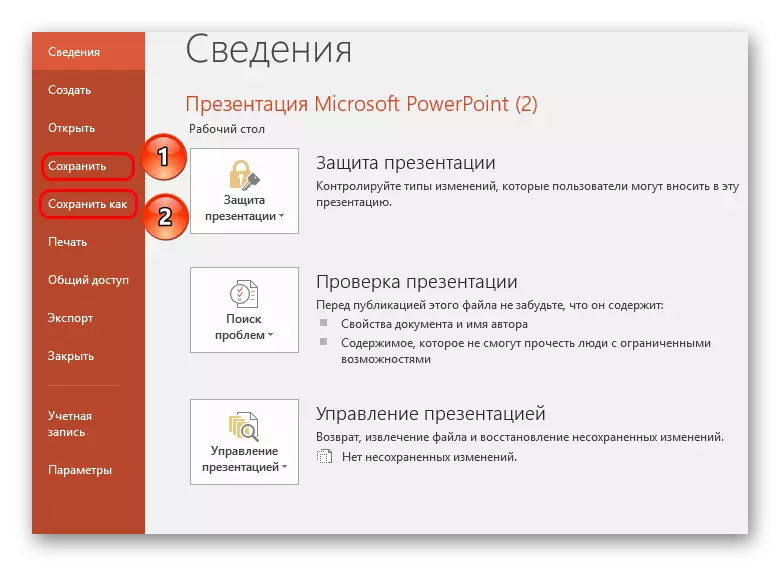
Pilihan pertama akan disimpan secara automatik, seperti dalam "Kaedah 2"
Yang kedua akan membuka menu di mana anda boleh memilih format fail, serta direktori akhir dan nama fail.
Pilihan terakhir adalah paling sesuai untuk membuat salinan sandaran, serta menyimpan dalam format alternatif. Kadang-kadang ia berlaku sangat penting apabila bekerja dengan projek yang serius.
Sebagai contoh, jika persembahan dilihat di komputer di mana program Microsoft PowerPoint hilang, ia disimpan secara rasional dalam format yang lebih biasa, yang dibaca oleh majoriti program komputer, seperti PDF.
- Untuk melakukan ini, klik pada butang menu "Fail", dan kemudian pilih "Simpan sebagai". Pilih butang "Gambaran Keseluruhan".
- The Windows Explorer akan muncul di skrin di mana anda perlu menentukan folder akhir untuk fail yang disimpan. Di samping itu, dengan membuka item "Jenis Fail", senarai menunjukkan senarai yang tersedia untuk memelihara format, di antaranya anda boleh memilih, sebagai contoh, PDF.
- Lengkapkan pemeliharaan persembahan.
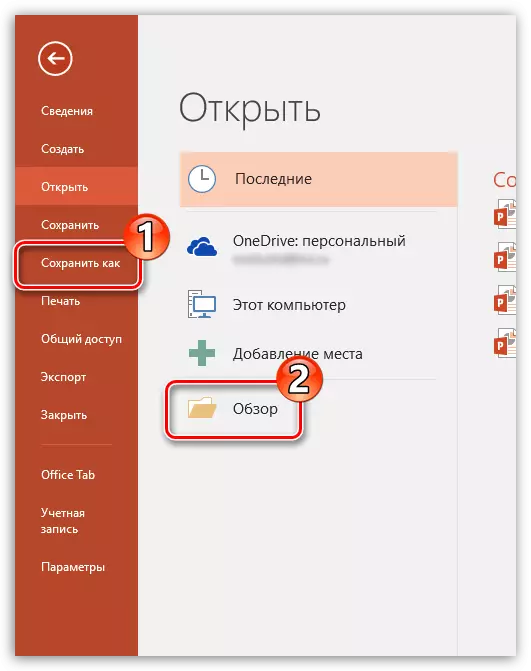
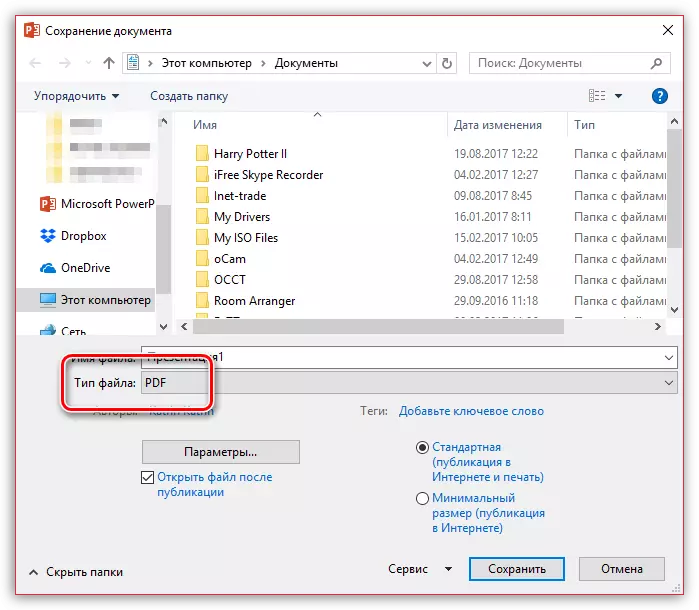
Kaedah 4: Menyimpan dalam "Awan"
Memandangkan perkhidmatan Microsoft termasuk penyimpanan awan yang terkenal dari Odrive, tidak sukar untuk menganggap bahawa integrasi dengan versi baru Microsoft Office muncul. Oleh itu, dengan menjalankan input PowerPoint ke akaun Microsoft anda, anda boleh dengan mudah dan cepat menyimpan persembahan dalam profil awan anda, yang akan membolehkan akses ke fail di mana-mana dan dari mana-mana peranti.
- Untuk memulakan, anda mesti menjalankan input PowerPoint ke akaun Microsoft. Untuk melakukan ini, di sudut kanan atas program, klik pada butang "Masuk".
- Tetingkap akan muncul di skrin di mana anda perlu melengkapkan kebenaran, menentukan alamat e-mel (nombor mudah alih) dan kata laluan dari akaun McCrisoft.
- Apabila log masuk selesai, adalah mungkin untuk melindungi dokumen dengan cepat dalam OneDrive seperti berikut: Klik pada butang "Fail", pergi ke bahagian "Simpan" atau "Simpan sebagai" dan pilih "OneDrive: Peribadi".
- Akibatnya, Windows Explorer akan muncul di komputer di mana anda perlu menentukan folder akhir untuk fail yang disimpan - pada masa yang sama, salinan itu akan disimpan dengan selamat dan di OneDrive.
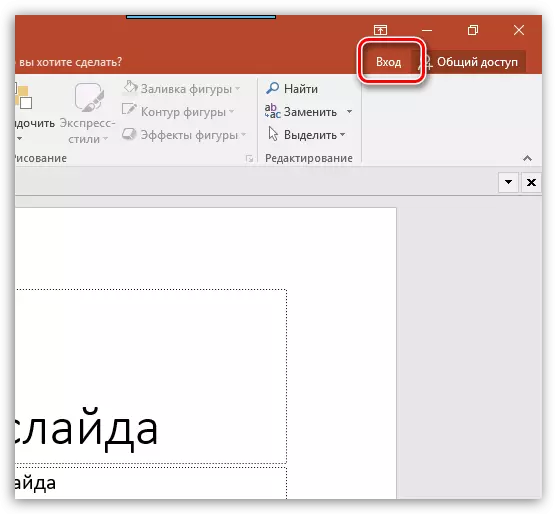
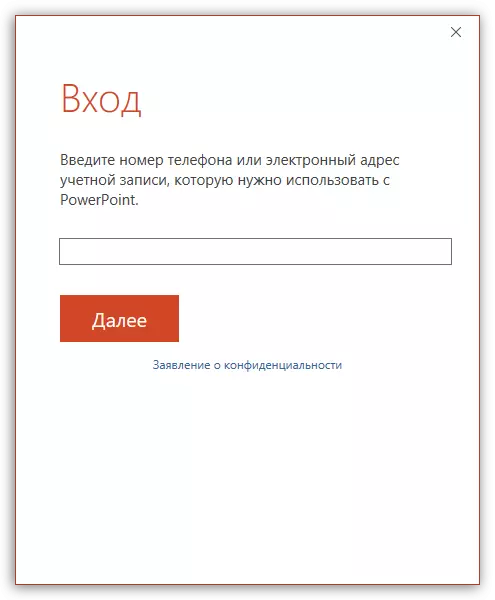
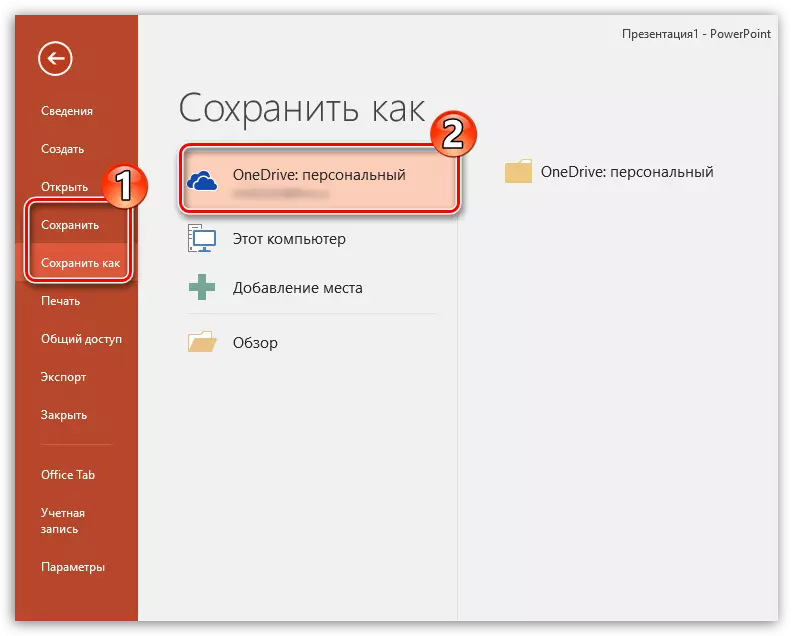
Tetapan pemuliharaan
Juga, pengguna boleh menghasilkan pelbagai tetapan untuk aspek proses menyimpan maklumat.
- Anda perlu pergi ke tab "Fail" dalam topi persembahan.
- Di sini anda perlu memilih pilihan "parameter" dalam senarai kiri fungsi.
- Dalam tetingkap yang dibuka, kami berminat untuk "menjimatkan".
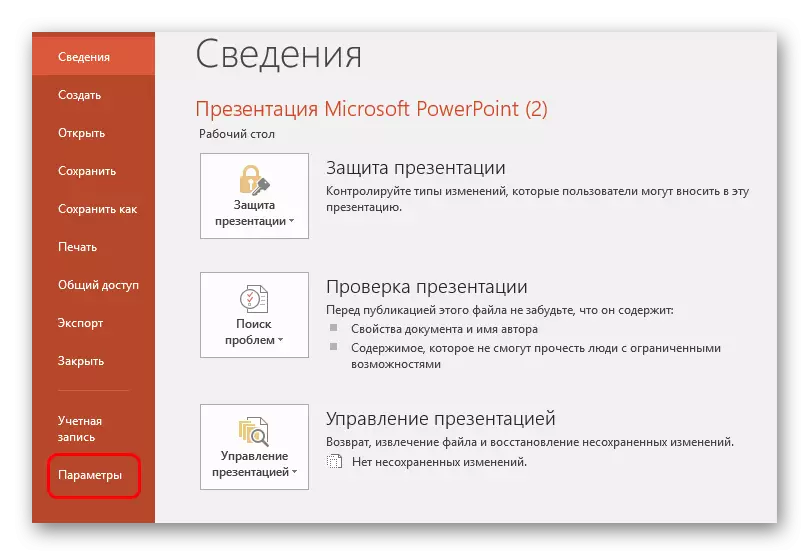
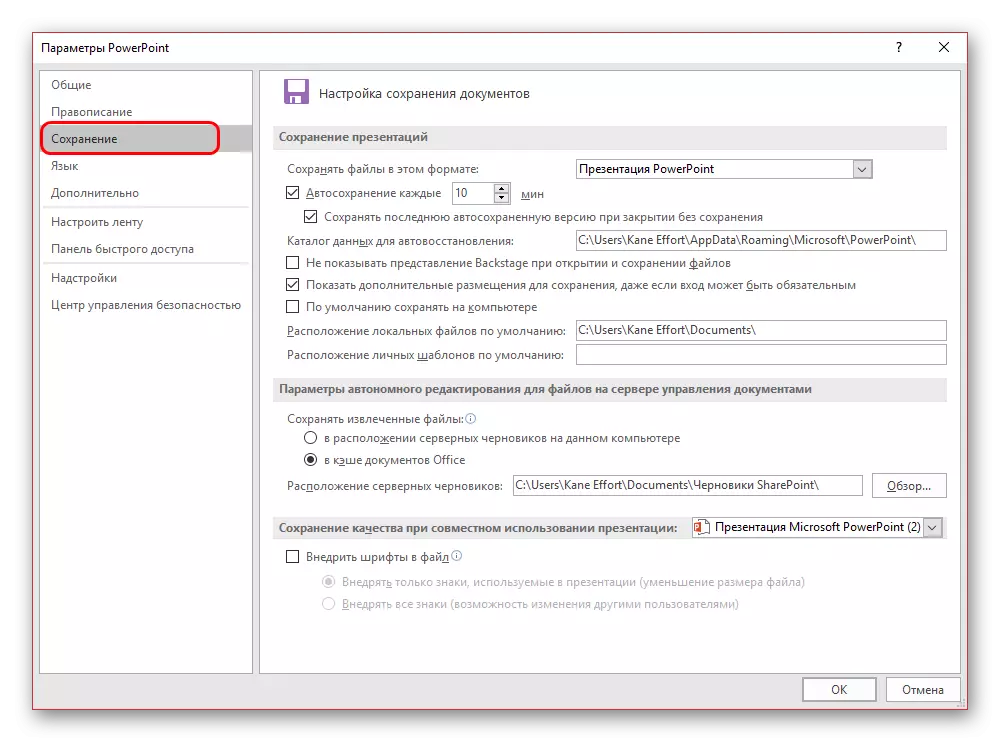
Pengguna boleh melihat pemilihan yang terluas, termasuk kedua-dua parameter prosedur itu sendiri dan aspek individu - sebagai contoh, laluan untuk menyimpan data, lokasi templat yang dicipta dan sebagainya.
Versi Penyimpanan dan Pemulihan Auto
Di sini, dalam parameter Simpan, anda boleh melihat tetapan untuk fungsi penyimpanan auto hasilnya. Mengenai fungsi sedemikian, kemungkinan besar mengetahui setiap pengguna. Walau bagaimanapun, secara ringkas mengingatkan berbaloi.
Penyimpanan Auto secara sistematik menghasilkan kemas kini automatik versi siap dari fail bahan persembahan. Dan mana-mana fail Microsoft Office pada dasarnya, fungsi bukan sahaja di PowerPoint berfungsi. Dalam parameter, anda boleh menetapkan kekerapan pencetus. Secara lalai, selang adalah 10 minit.
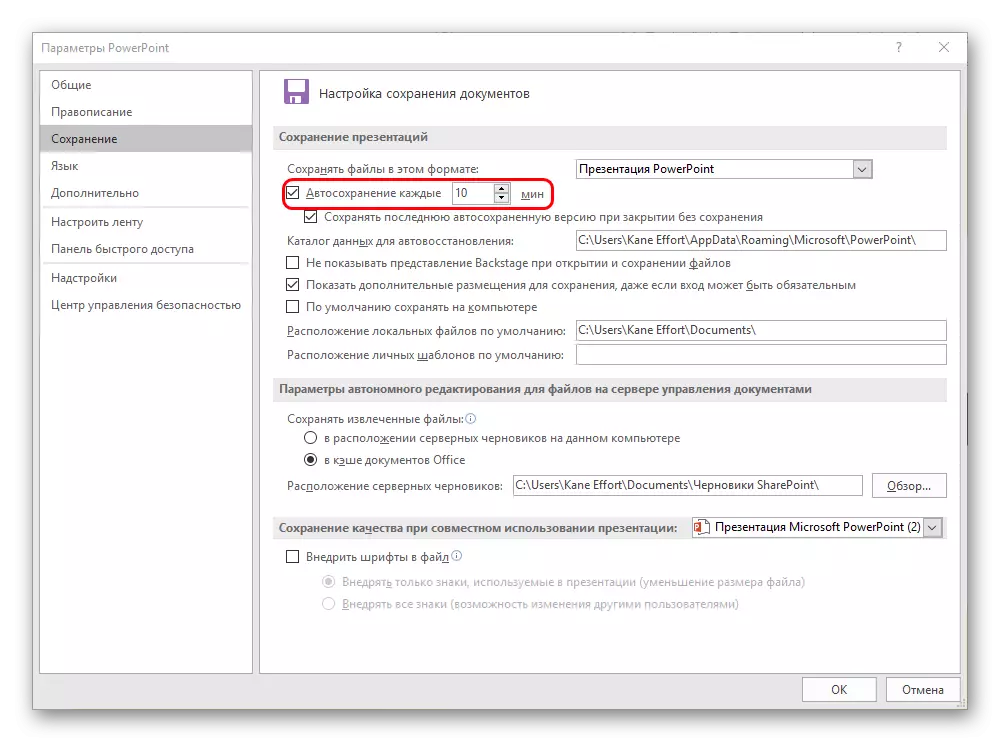
Apabila bekerja pada kelenjar yang baik, ia tidak berkata, adalah disyorkan untuk menetapkan tempoh masa yang lebih kecil antara pemeliharaan supaya dalam hal yang hendak maju dan tidak kehilangan sesuatu yang penting. Selama 1 minit, tentu saja, ia tidak berbaloi - ia akan banyak memuat turun memori dan mengurangkan produktiviti, dan sebelum kesilapan program dengan berlepas tidak jauh. Dan setiap 5 minit cukup cukup.
Dalam kes itu, jika masih ada kegagalan, dan untuk satu sebab atau yang lain, program itu ditutup tanpa arahan dan pra-salinan, maka permohonan itu akan menawarkan untuk memulihkan versi. Sebagai peraturan, dua pilihan yang paling sering ditawarkan di sini.
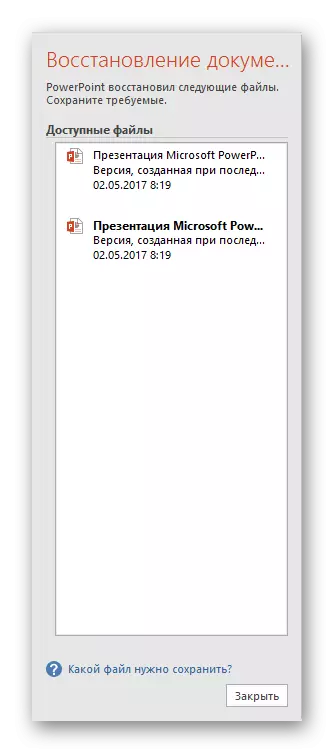
- Satu adalah pilihan dari penyimpanan kerja auto terakhir.
- Yang kedua adalah pemeliharaan secara manual.
Dengan memilih pilihan yang paling dekat dengan hasilnya, yang telah dicapai dengan segera sebelum menutup PowerPoint, pengguna boleh menutup tetingkap ini. Sebelum ini, sistem akan bertanya sama ada mungkin untuk mengeluarkan pilihan lain, hanya meninggalkan yang terkini. Ia patut melihat keadaan di sini.
Jika pengguna tidak pasti bahawa ia dapat menyelamatkan hasil yang dikehendaki sendiri dan dengan pasti, lebih baik untuk menolak. Biarkan ia lebih baik tergantung di sebelah daripada kehilangan lebih banyak lagi.
Adalah lebih baik untuk meninggalkan pemadaman pilihan masa lalu, jika semuanya gagal dalam kerja program itu sendiri, yang kronik. Tertakluk kepada kekurangan keyakinan yang tepat bahawa sistem tidak menghalang lagi apabila cuba berterusan secara manual, lebih baik tidak tergesa-gesa. Anda boleh membuat manual "keselamatan" data (lebih baik untuk membuat sandaran), dan kemudian memadam versi lama.
Nah, jika krisis berlalu, dan tidak ada yang menyakitkan, maka anda boleh membersihkan ingatan dari data yang tidak perlu sekarang. Selepas itu, lebih baik hilang secara manual, dan kemudian mula bekerja.
Seperti yang anda faham, fungsi penyimpanan auto pastinya berguna. Pengecualian adalah "pesakit" mana-mana sistem di mana penulisan semula fail automatik yang kerap boleh membawa kepada pelbagai kegagalan. Dalam keadaan sedemikian, adalah lebih baik untuk tidak bekerja sama sekali dengan data penting sehingga pembaikan semua kerosakan, tetapi jika keperluan untuk petunjuk ini, lebih baik untuk bertahan.
