
Kadang kala apabila menggunakan komputer, anda boleh melihat masalah dalam cakera keras. Ia mungkin nyata dalam memperlahankan kelajuan pembukaan fail, dalam meningkatkan jumlah kerja HDD itu sendiri, dalam berlakunya BSOD atau kesilapan lain. Pada akhirnya, keadaan sedemikian boleh mengakibatkan kehilangan data yang berharga atau ke trek penuh sistem operasi. Kami akan menganalisis cara utama untuk mendiagnosis masalah yang disambungkan ke PC dengan pemacu cakera Windows 7.
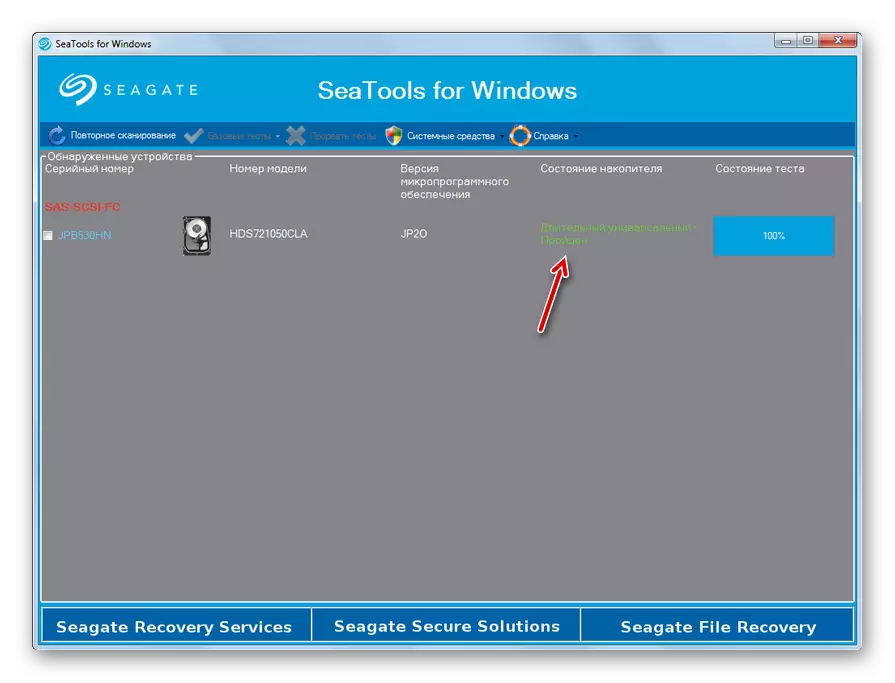
Seperti yang anda dapat lihat, Seagate Seatools agak selesa dan, yang paling penting, alat percuma untuk mendiagnosis cakera keras komputer. Ia menawarkan beberapa pilihan untuk memeriksa tahap kedalaman. Kos masa untuk ujian akan bergantung hanya dari pengimbasan.
Kaedah 2: Diagnostik Lifeguard Data Digital Barat
Diagnostik Lifeguard Data Digital Barat akan menjadi yang paling relevan untuk menguji pemacu keras yang dihasilkan oleh Diditital Barat, tetapi ia juga boleh digunakan untuk mendiagnosis pemacu dari pengeluar lain. Fungsi alat ini memungkinkan untuk melihat maklumat mengenai HDD dan mengimbas sektor IT. Sebagai bonus, program akhirnya boleh memadamkan apa-apa maklumat dari cakera keras tanpa kemungkinan pemulihannya.
Muat turun Barat Digital Data Lifeguard Diagnostik
- Selepas prosedur pemasangan yang mudah, lancarkan diagnostik Lifeguard pada komputer anda. Perjanjian lesen dibuka. Berhampiran parameter "Saya menerima perjanjian lesen ini", memasang tanda. Seterusnya klik "Next".
- Tetingkap program dibuka. Ia akan menerangkan data berikut pada pemacu cakera yang disambungkan ke komputer:
- Nombor cakera dalam sistem;
- Model;
- Nombor siri;
- Jumlah;
- Status Pintar.
- Untuk memulakan ujian, pilih nama cakera sasaran dan klik pada ikon berhampiran nama "Klik untuk menjalankan ujian".
- Tetingkap dibuka, yang akan menawarkan beberapa pilihan untuk menyemak. Pertama, pilih "Ujian Pantas. Untuk memulakan prosedur, tekan "Mula".
- Tingkap akan dibuka, di mana ia akan dicadangkan untuk kesucian ujian. Tutup semua program lain yang berjalan di PC. Pekerjaan yang lengkap dalam aplikasi, kemudian klik "OK" dalam tetingkap ini. Anda tidak boleh bimbang tentang masa yang hilang, kerana ujian tidak akan menyelamatkannya banyak.
- Prosedur ujian bermula, dinamik yang boleh diperhatikan dalam tetingkap berasingan disebabkan oleh penunjuk dinamik.
- Selepas melengkapkan prosedur, jika semuanya berakhir dengan baik dan belum dikenalpasti, tanda hijau akan dipaparkan dalam tetingkap yang sama. Sekiranya masalah, tanda akan menjadi merah. Untuk menutup tetingkap, klik "Tutup".
- Mark ini juga akan muncul dalam tetingkap Senarai Ujian. Untuk memulakan jenis ujian seterusnya, pilih item "Ujian Lanjutan" dan tekan "Mula".
- Tingkap akan muncul semula dengan cadangan untuk menyelesaikan program lain. Lakukan dan tekan OK.
- Prosedur pengimbasan dilancarkan, yang akan mengambil pengguna masa yang lebih besar daripada ujian sebelumnya.
- Selepas melengkapkannya, seperti dalam kes sebelumnya, tanda akhir yang berjaya atau, sebaliknya, kehadiran masalah adalah. Tutup "Tutup" untuk menutup tetingkap ujian. Mengenai diagnosis winchester dalam diagnostik Lifeguard boleh dianggap selesai.
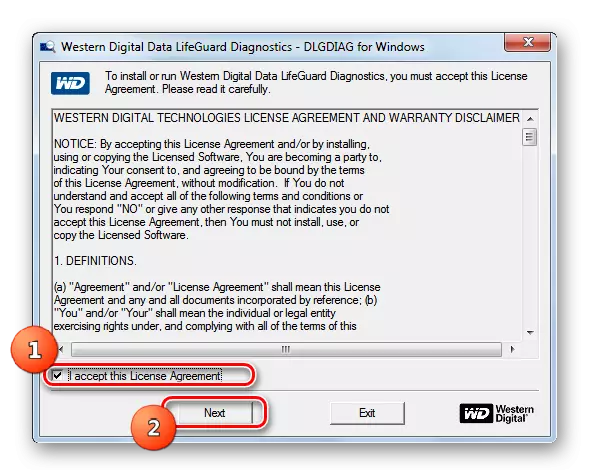
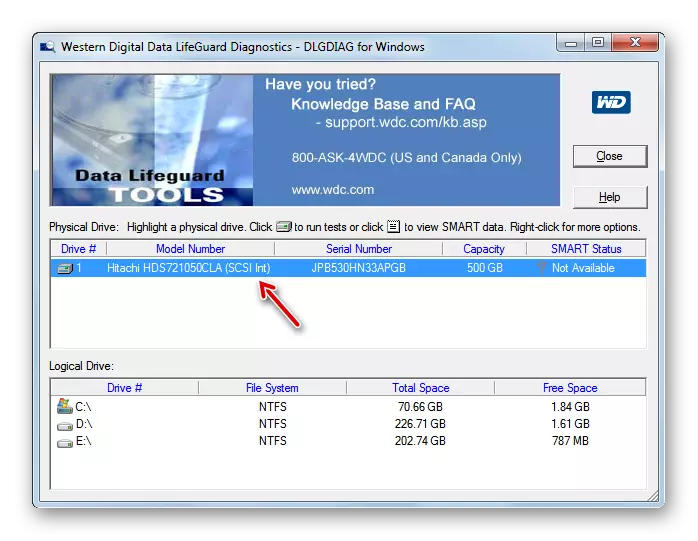
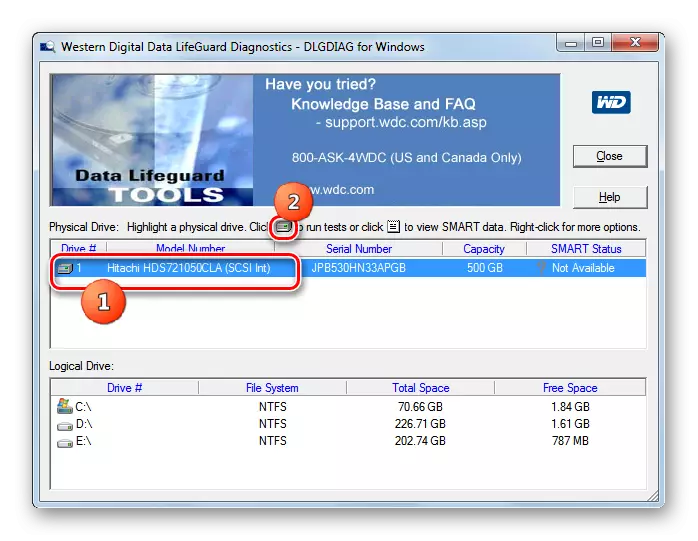
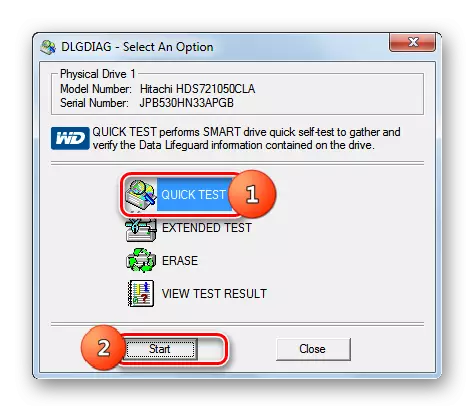
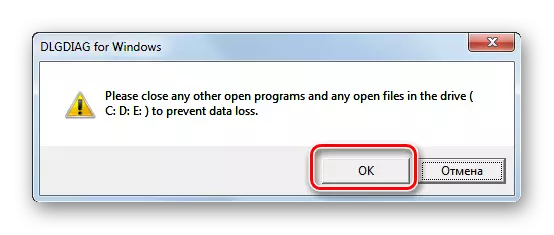
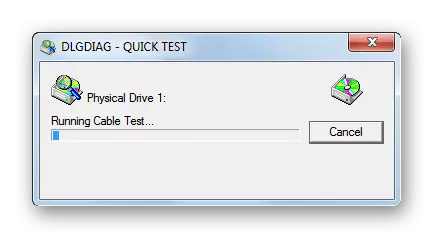
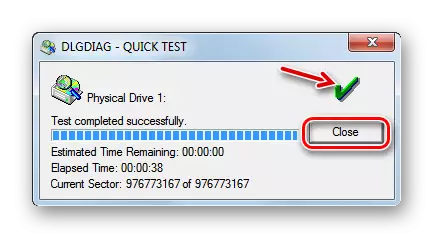

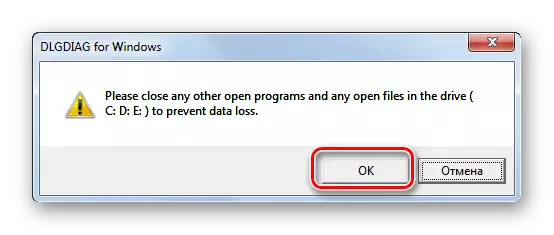
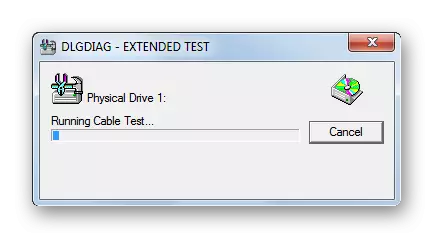
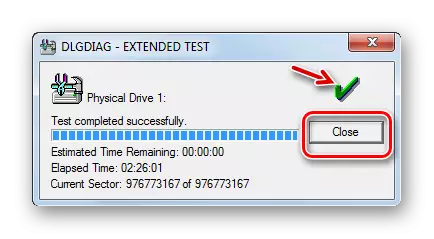
Kaedah 3: Imbasan HDD
Imbasan HDD adalah perisian mudah dan percuma yang mengatasi semua tugasnya: Memeriksa Sektor dan menjalankan ujian cakera keras. Benar, pembetulan kesilapan tidak termasuk dalam tujuannya - hanya carian mereka di peranti itu. Tetapi program ini disokong bukan sahaja pemacu keras standard, tetapi juga SSD, dan juga pemacu kilat.
Muat turun HDD Scan.
- Permohonan ini bagus kerana ia tidak memerlukan pemasangan. Hanya jalankan Imbas HDD pada PC. Tingkap akan dibuka, yang memaparkan nama jenama dan model cakera keras anda. Segera menunjukkan versi firmware dan keupayaan pembawa maklumat.
- Sekiranya beberapa pemacu disambungkan ke komputer, maka dalam kes ini, anda boleh memilih dari senarai juntai bawah yang anda ingin semak. Selepas itu, untuk memulakan diagnostik, klik butang "Ujian".
- Seterusnya membuka menu tambahan dengan pilihan pengesahan. Pilih versi "Verify".
- Selepas itu, tetingkap tetapan akan segera dibuka, di mana bilangan sektor HDD pertama akan ditentukan dari mana cek akan bermula, jumlah sektor dan saiz. Data ini boleh diubah jika dikehendaki, tetapi tidak disyorkan. Untuk terus mula menguji, klik pada anak panah kanan dari tetapan.
- Ujian dalam mod pengesahan akan dilancarkan. Anda boleh menonton kemajuannya jika anda mengklik pada segitiga di bahagian bawah tetingkap.
- Kawasan antara muka di mana nama ujian akan terkandung dan peratusan penyempurnaannya ditentukan.
- Untuk melihat lebih banyak, kerana prosedur berlaku, klik kanan atas nama ujian ini. Dalam menu konteks, pilih pilihan "Tunjukkan Detail".
- Tingkap akan dibuka dengan maklumat terperinci untuk prosedur. Mengenai proses proses proses masalah cakera dengan tindak balas yang melebihi 500 ms dan dari 150 hingga 500 ms, akan ditandakan dengan sekumpulan merah dan oren, dan patah - biru gelap dengan petunjuk unsur tersebut.
- Selepas selesai ujian pada penunjuk dalam tetingkap tambahan, nilai "100%" perlu dipaparkan. Di sebelah kanan tetingkap yang sama, statistik terperinci mengenai masa tindak balas sektor cakera keras akan dipaparkan.
- Apabila anda kembali ke tetingkap utama, status tugas yang lengkap mestilah "selesai".
- Untuk memulakan ujian seterusnya, pilih cakera yang dikehendaki lagi, klik pada butang "Ujian", tetapi kali ini anda mengklik pada item "Baca" dalam menu yang muncul.
- Seperti dalam kes sebelumnya, tetingkap akan dibuka dengan petunjuk pelbagai sektor penyimpanan yang diimbas. Untuk teks lengkap, anda perlu meninggalkan tetapan ini tanpa berubah. Untuk mengaktifkan tugas, klik pada anak panah di sebelah kanan parameter dari julat pengesahan sektor.
- Akan mula menguji untuk membaca. Di sebalik dinamika juga boleh diikuti dengan membuka bahagian bawah tingkap program.
- Semasa prosedur atau selepas selesai, apabila status tugas ditukar kepada "selesai", melalui menu konteks, memilih item "Butiran Tunjukkan" yang diterangkan dalam cara sebelumnya untuk pergi ke tetingkap hasil imbasan terperinci.
- Selepas itu, dalam tetingkap berasingan dalam tab Peta, anda boleh melihat butiran masa tindak balas sektor HDD untuk membaca.
- Untuk memulakan versi terakhir diagnostik cakera keras dalam imbasan HDD, sekali lagi kami mengklik butang "Ujian", tetapi kini memilih pilihan "Butterfly".
- Seperti dalam kes-kes terdahulu, tetapan tetingkap tetapan tetapan ujian sektor dibuka. Tanpa menukar data di dalamnya, klik pada anak panah kanan.
- Ujian "rama-rama" berjalan, iaitu untuk memeriksa cakera untuk membaca data menggunakan pertanyaan. Lebih dari dinamik prosedur, seperti biasa, boleh dipantau menggunakan seorang maklumat di bahagian bawah tetingkap Imbas HDD utama. Selepas ujian selesai, jika anda mahu, anda boleh melihat hasil terperinci dalam tetingkap berasingan dengan kaedah yang sama yang digunakan untuk jenis ujian lain dalam program ini.
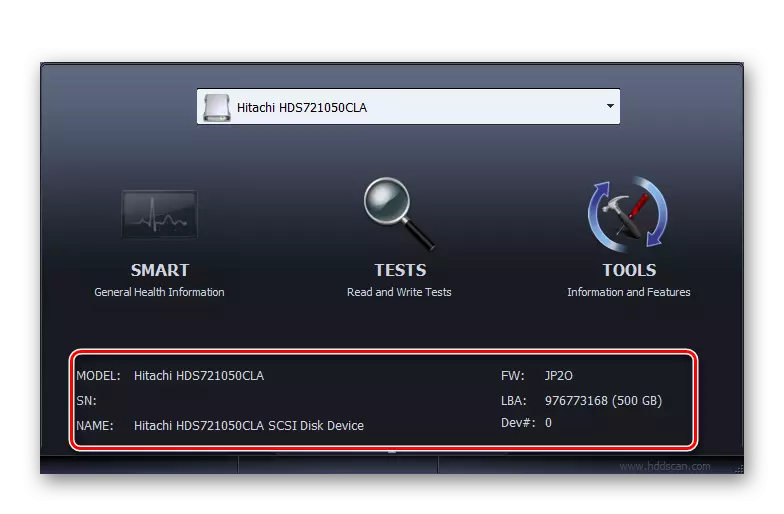
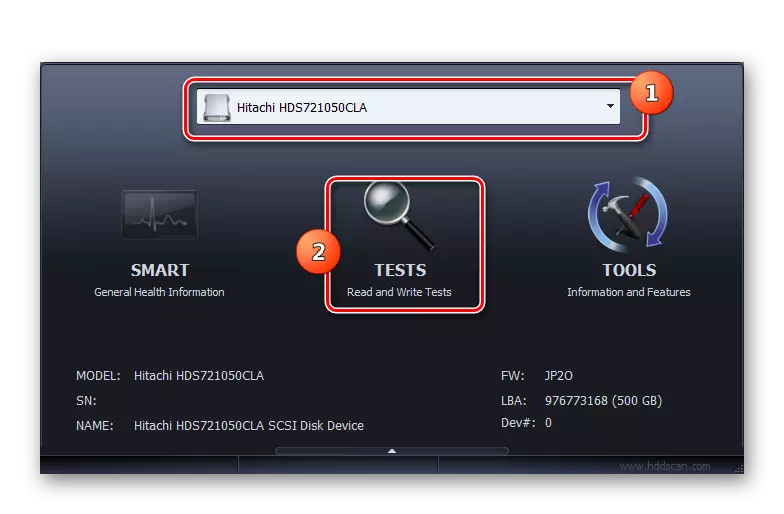
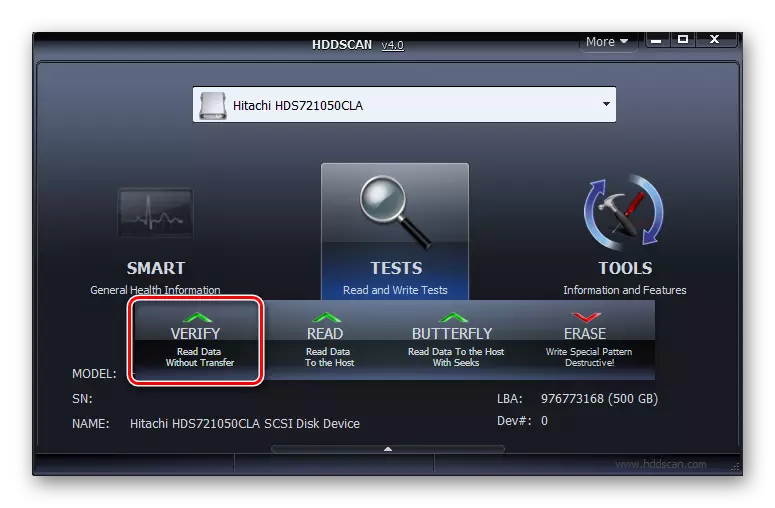
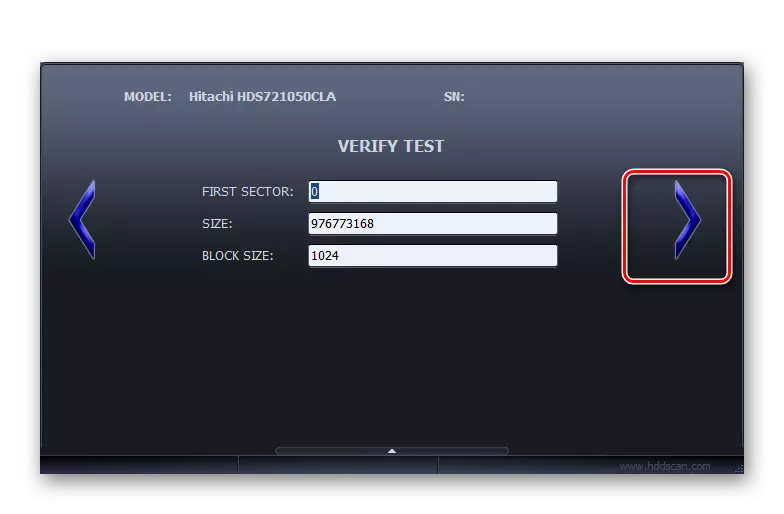
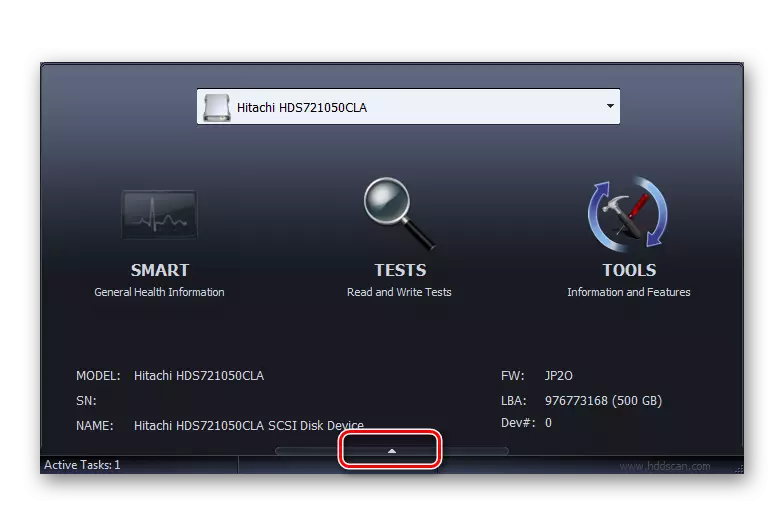
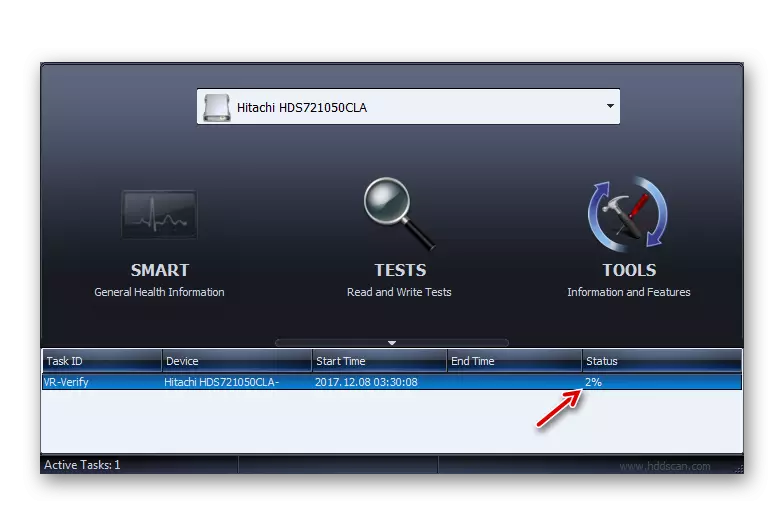
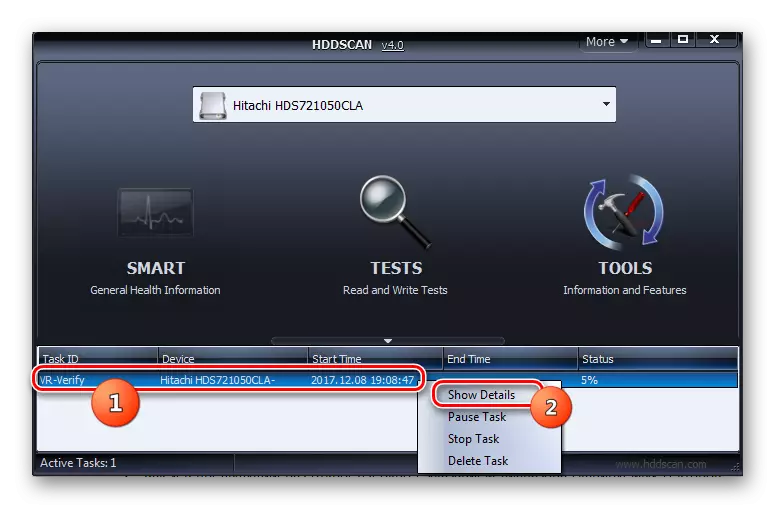
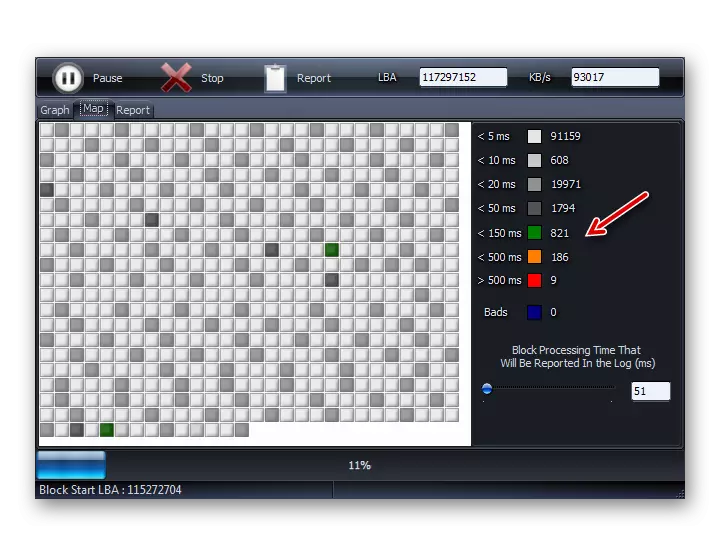
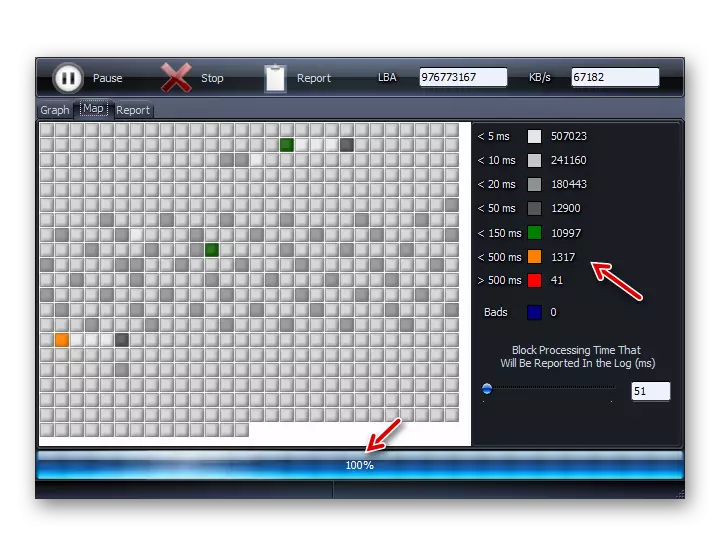
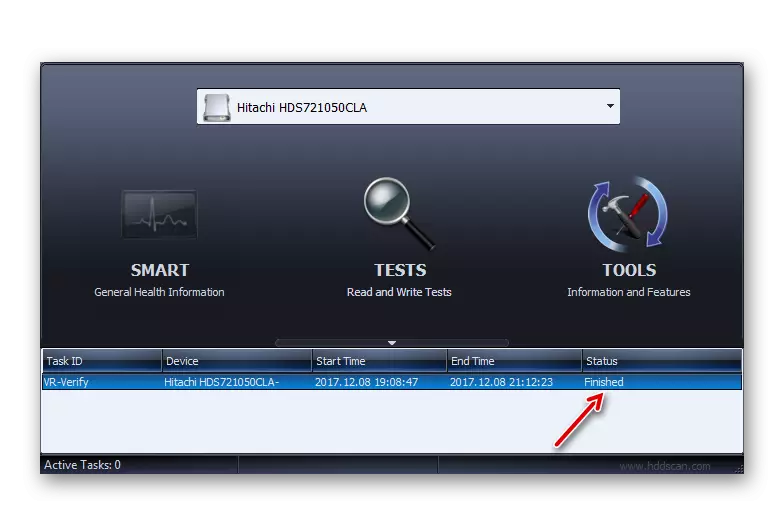
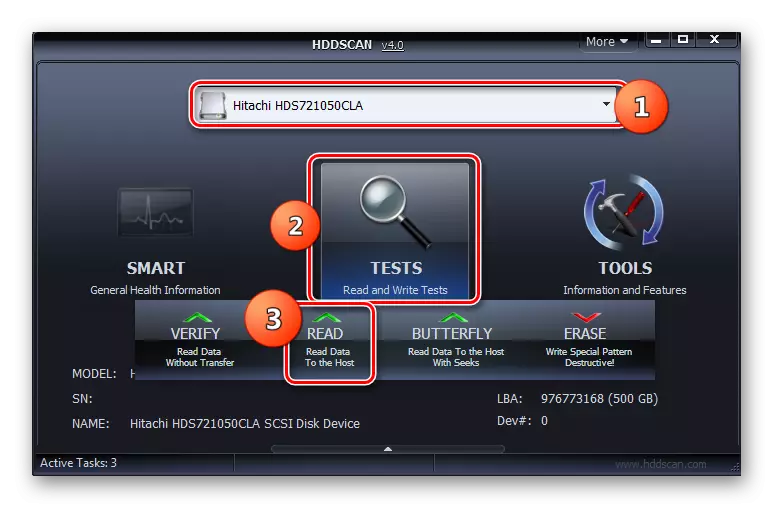
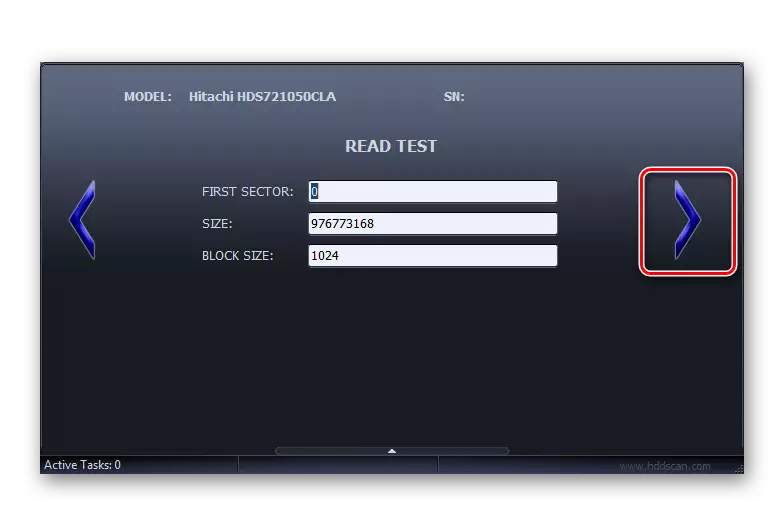
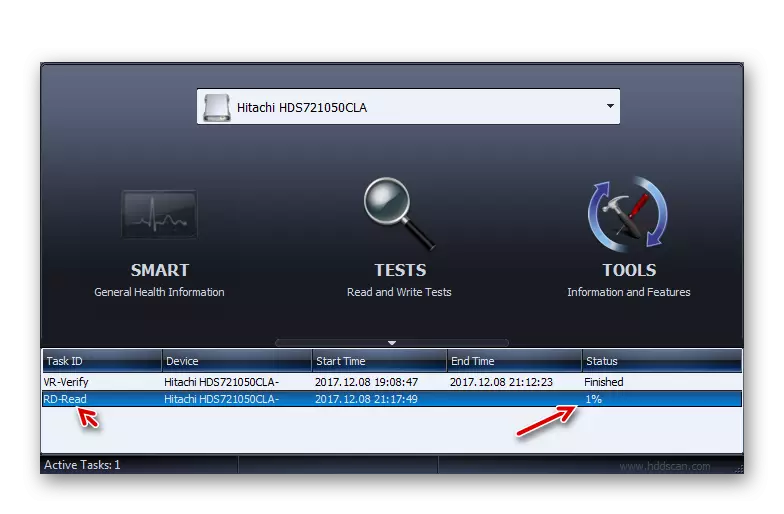
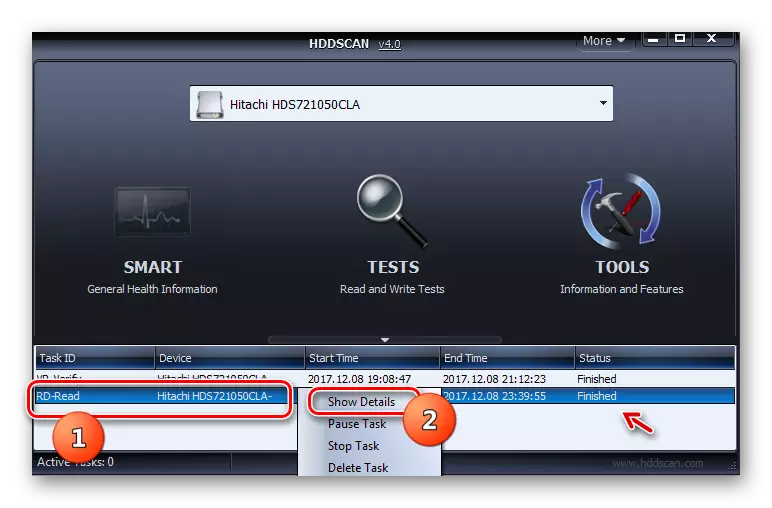
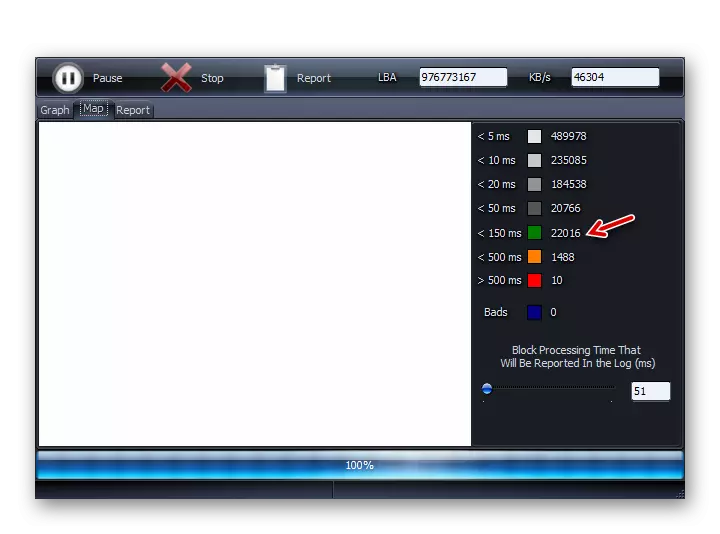
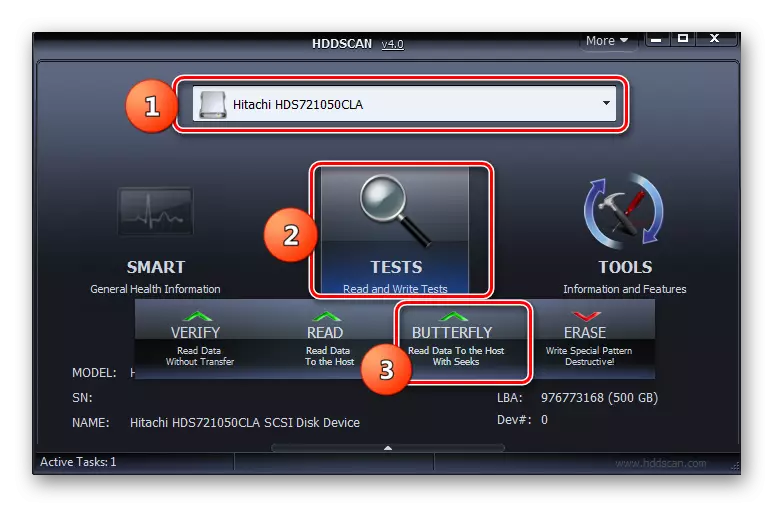
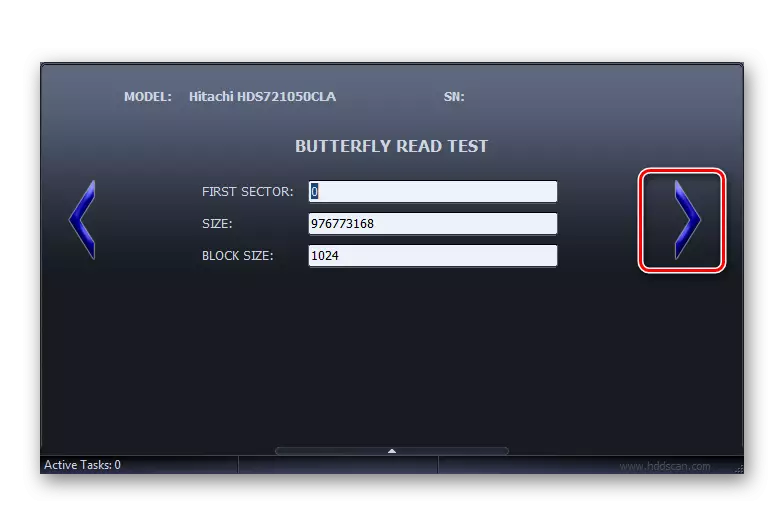
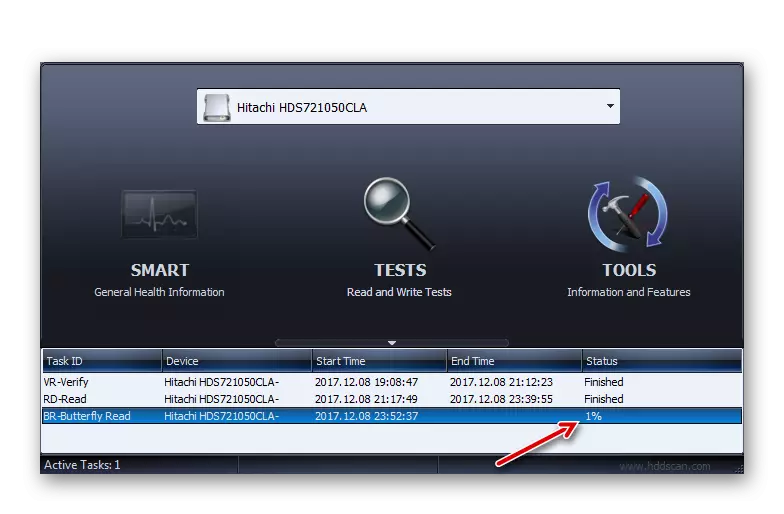
Kaedah ini mempunyai kelebihan ke atas penggunaan program terdahulu kerana ia tidak memerlukan penyelesaian mandatori aplikasi kerja, walaupun untuk ketepatan diagnostik yang lebih besar, ia juga disyorkan untuk dilakukan.
Kaedah 4: Crystaldiskinfo
Dengan menggunakan program Crystaldiskinfo, anda dengan cepat boleh mendigitalkan cakera keras pada komputer dengan Windows 7. Program ini dicirikan oleh fakta bahawa ia memberikan maklumat yang paling lengkap mengenai status HDD mengikut pelbagai parameter.
- Jalankan Crystaldiskinfo. Tidak kira biasa, apabila anda mula-mula memulakan program ini, mesej muncul bahawa cakera tidak dikesan.
- Dalam kes ini, klik pada menu "Perkhidmatan", pergi ke kedudukan "lanjutan" dan dalam senarai yang dibuka, klik pada "Carian Disc Advanced".
- Selepas itu, nama Winchester (model dan jenama), jika ia pada asalnya dipaparkan, harus muncul. Di bawah nama akan menunjukkan data cakera keras asas:
- Firmware (firmware);
- Jenis antara muka;
- Kelajuan maksimum putaran;
- Bilangan kemasukan;
- Jumlah masa kerja, dsb.
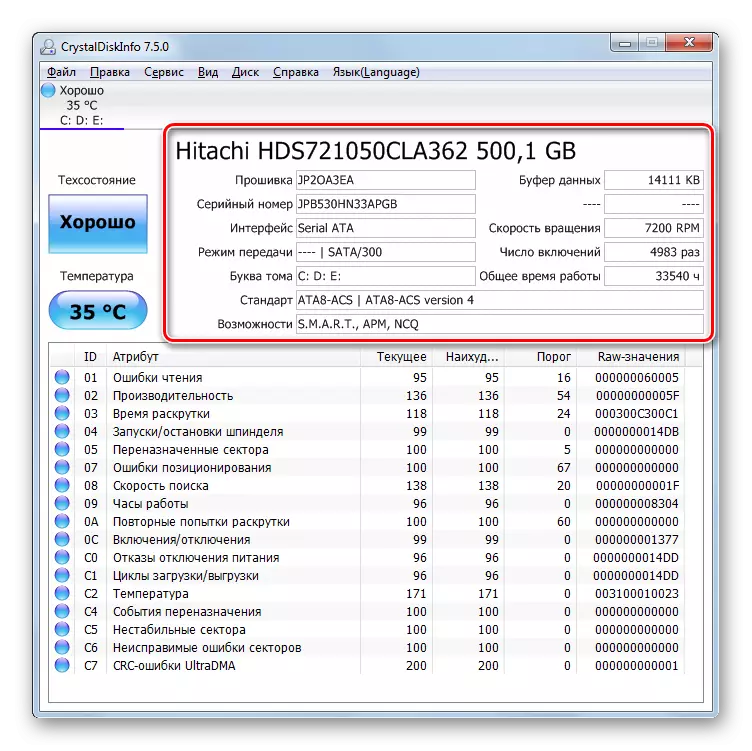
Di samping itu, dengan serta-merta tanpa kelewatan masa, maklumat mengenai keadaan cakera keras dipaparkan dalam jadual yang berasingan untuk senarai besar kriteria. Mereka adalah di antara mereka:
- prestasi;
- Membaca kesilapan;
- promosi semasa;
- Meletakkan kesilapan;
- Sektor yang tidak stabil;
- suhu;
- kegagalan kuasa melumpuhkan, dan lain-lain
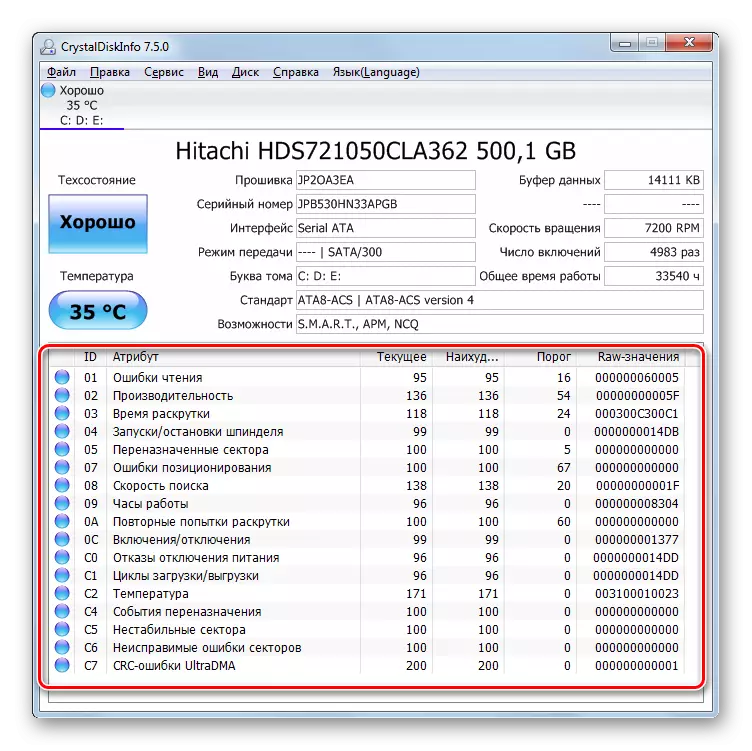
Di sebelah kanan parameter ini adalah semasa mereka dan kuantiti yang paling teruk, serta minimum ambang yang dibenarkan nilai ini. Di sebelah kiri adalah penunjuk status. Jika mereka adalah biru atau hijau, maka nilai-nilai satu kriteria, dekat mana mereka berada memuaskan. Jika merah atau oren - masalah dipatuhi dalam kerja-kerja.
Di samping itu, dalam tempoh jadual menilai parameter individu kerja menunjukkan penilaian keseluruhan keadaan cakera keras dan suhu semasa.
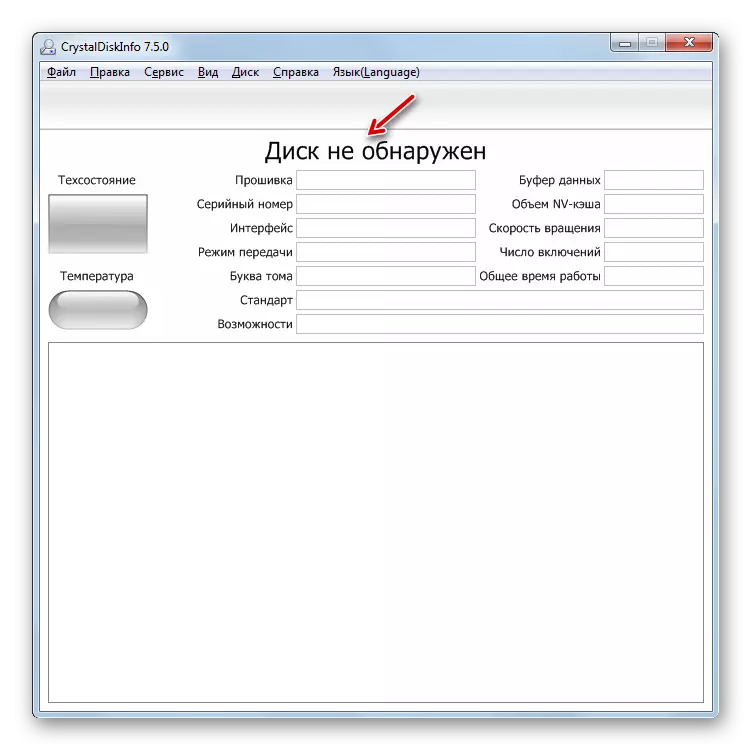
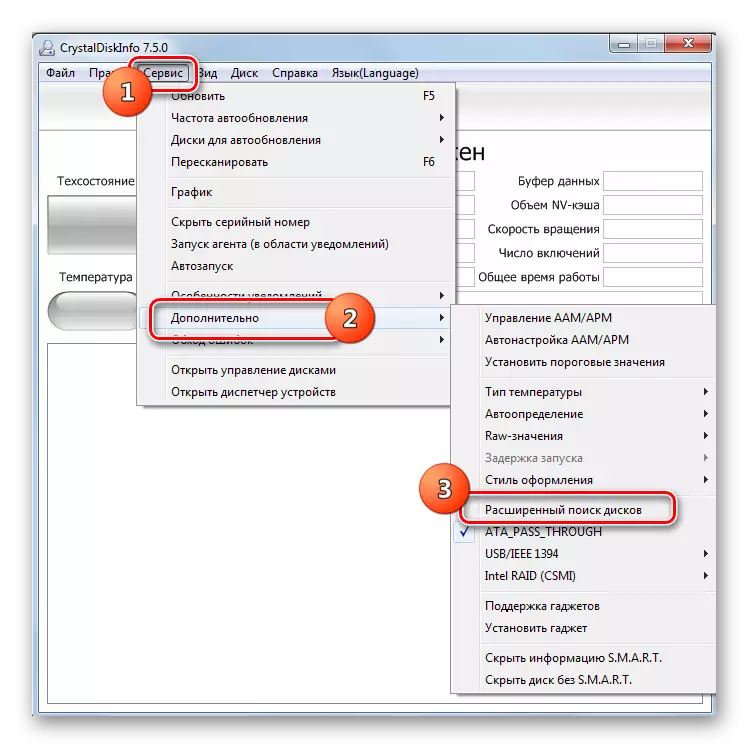
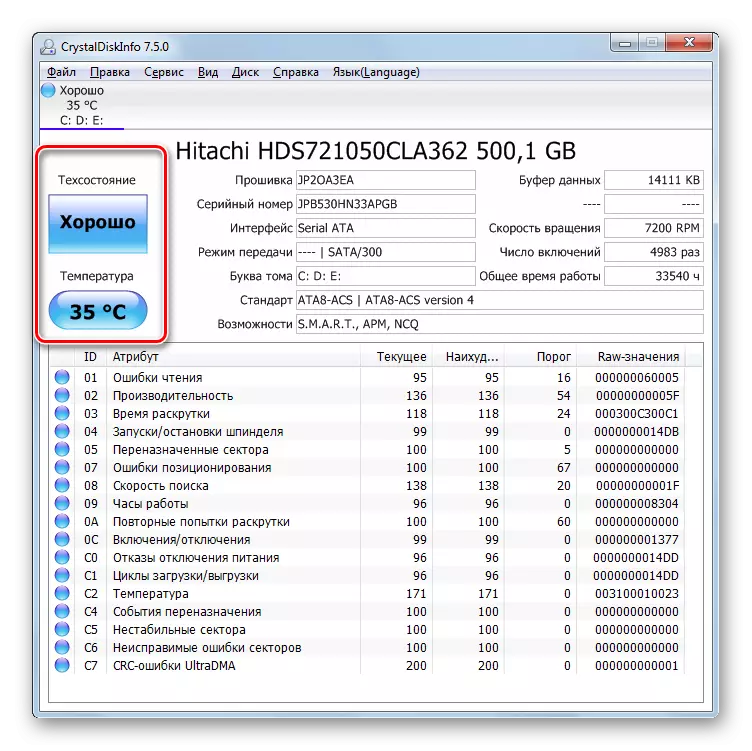
CrystalDiskInfo, berbanding dengan alat-alat lain untuk memantau keadaan cakera keras pada komputer dengan Windows OS 7, dikehendakiNya kelajuan memaparkan hasil dan kesempurnaan maklumat mengenai pelbagai kriteria. Itulah sebabnya penggunaan perisian ini untuk set matlamat dalam artikel kami dianggap ramai pengguna dan pakar-pakar pilihan optimum yang paling.
Cara 5: Pengesahan keupayaan Windows
Anda boleh mendiagnosis HDD dan melalui keupayaan Windows 7. Benar, sistem operasi tawaran tidak ujian skala penuh, tetapi hanya memeriksa cakera keras untuk kesilapan. Tetapi dengan bantuan utiliti dalaman "Check Disk" anda tidak boleh hanya mengimbas cakera keras, tetapi juga cuba untuk membetulkan masalah jika ia dikesan. Anda boleh menjalankan alat ini kedua-duanya melalui OS antara muka grafik dan menggunakan "baris arahan" menggunakan "chkdsk" arahan. Secara terperinci, algoritma pengesahan HDD dibentangkan dalam artikel yang berasingan.

Pelajaran: Pengesahan cakera untuk kesilapan dalam Windows 7
Seperti yang anda lihat, dalam Windows 7, ia adalah mungkin untuk mendiagnosis cakera keras kedua-dua menggunakan program pihak ketiga dan menggunakan utiliti terbina dalam sistem. Sudah tentu, penggunaan perisian pihak ketiga menyediakan lebih mendalam dan gambaran yang pelbagai keadaan cakera keras daripada penggunaan teknologi standard yang hanya boleh mengesan ralat. Tetapi bagi penggunaan Semak Disk, anda tidak perlu muat turun apa-apa atau memasang, dan di samping itu, utiliti intrasystem akan cuba untuk membetulkan kesilapan jika ia dikesan.
