
Sesetengah pengguna yang bekerja di komputer dengan Windows 7 ditemui dengan ralat 0x80070005. Ia mungkin berlaku apabila cuba memuat turun kemas kini, memulakan proses pengaktifan lesen OS atau semasa prosedur pemulihan sistem. Mari kita berurusan dengan apa sebab langsung masalah yang ditentukan, serta mengetahui cara untuk menghapuskannya.
Punca kesilapan dan cara untuk menghapuskannya
Ralat 0x80070005 adalah ungkapan keengganan untuk mengakses akses kepada operasi tertentu, yang paling sering dikaitkan dengan memuat turun atau memasang kemas kini. Alasan langsung untuk masalah ini mungkin terdapat banyak faktor:- Memuatkan atau tidak lengkap memuatkan kemas kini sebelumnya;
- Kegagalan untuk mengakses laman Microsoft (sering berlaku disebabkan oleh konfigurasi yang tidak wajar antivirus atau firewall);
- Jangkitan sistem dengan virus;
- Kegagalan TCP / IP;
- Kerosakan kepada fail sistem;
- Kerosakan cakera keras.
Setiap sebab di atas untuk berlakunya masalah ini mempunyai cara untuk menyelesaikan bahawa perbualan akan pergi di bawah.
Kaedah 1: Utiliti Suppinacl
Pertama, pertimbangkan algoritma menyelesaikan masalah menggunakan utiliti subinacl dari Microsoft. Kaedah ini sempurna, jika ralat 0x80070005 berasal semasa kemas kini atau pengaktifan lesen sistem operasi, tetapi tidak mungkin untuk membantu jika ia muncul dalam proses pemulihan OS.
Muat turun Subinacl.
- Selepas anda memuat turun fail subinacl.msi, jalankannya. "Wizard pemasangan" dibuka. Klik "Seterusnya".
- Kemudian perjanjian lesen akan muncul. Susun semula butang radio di kedudukan atas, dan kemudian tekan "Seterusnya". Oleh itu, anda mengesahkan persetujuan anda dengan dasar berlesen Microsoft.
- Selepas itu, tetingkap akan dibuka, di mana anda harus menentukan folder di mana utiliti akan dipasang. Secara lalai, ini adalah direktori "Alat", yang dilaburkan dalam folder Kit Sumber Windows yang terletak di dalam direktori fail program pada pemacu C. Anda boleh meninggalkan tetapan lalai ini, tetapi kami masih menasihati untuk bekerja dengan lebih baik untuk menentukan utiliti untuk menentukan Direktori Lebih dekat dengan direktori root cakera C. Untuk melakukan ini, klik "Semak imbas".
- Dalam tetingkap yang dibuka, bergerak ke akar cakera C dan dengan mengklik pada ikon "Buat Folder baru", buat folder baru. Nama itu boleh memberi apa-apa, tetapi kami menyerahkan nama "subinacl" kepadanya dan akan terus mengendalikannya. Dibenarkan direktori yang anda buat, tekan OK.
- Ia akan secara automatik membayar balik ke tetingkap sebelumnya. Untuk memulakan proses pemasangan utiliti, klik "Pasang Sekarang".
- Prosedur pemasangan utiliti akan dilakukan.
- Tetingkap "Wizard Pemasangan" akan muncul mengenai kejayaan yang berjaya. Klik "Selesai".
- Selepas itu, klik butang Mula. Pilih semua program.
- Pergi ke folder "Standard".
- Dalam senarai program, pilih "Notepad".
- Dalam tetingkap "Notepad" yang dibuka, masukkan kod tersebut:
@echo off.
Tetapkan osbit = 32
Jika wujud "% programfiles (x86)%" set osbit = 64
Tetapkan RunningDir =% ProgramFiles%
Jika% osbit% == 64 Set RunningDir =% ProgramFiles (x86)%
C: \ subinacl \ subinacl.exe / subkeyreg "hekey_local_machine \ software \ Microsoft \ windows \ currentversion \ component berasaskan servis" / Geran = "NT Perkhidmatan \ TrustedInstaller" = F
@Echo gotovo.
@xause
Jika semasa pemasangan anda telah ditetapkan jalan lain untuk memasang utiliti subinacl, maka bukan nilai "C: \ subinacl \ subinacl.exe", nyatakan alamat pemasangan semasa untuk kes anda.
- Kemudian klik "Fail" dan pilih "Simpan sebagai ...".
- Tetingkap penjimatan fail dibuka. Bergerak di mana-mana tempat yang mudah di cakera keras. Dalam senarai drop-down "jenis fail", pilih "Semua fail". Dalam kawasan "Nama Fail", tetapkan apa-apa nama yang dibuat oleh objek, tetapi pastikan untuk memasuki pelanjutan ".bat". Klik "Simpan".
- Tutup "notepad" dan jalankan "Explorer". Pindah ke direktori di mana fail itu telah disimpan dengan sambungan kelawar. Klik pada butang kanan tetikus (PCM). Dalam senarai tindakan, hentikan pemilihan untuk "berlari dari pentadbir".
- Skrip akan dilancarkan dan melaksanakan tetapan sistem yang diperlukan, berinteraksi dengan utiliti subincl. Seterusnya, buat reboot komputer, selepas itu ralat 0x80070005 harus hilang.
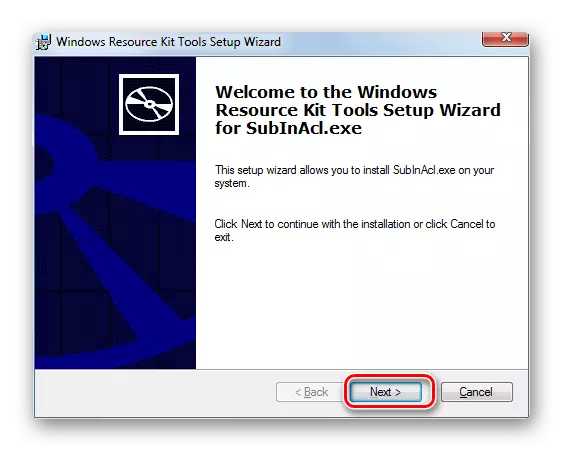
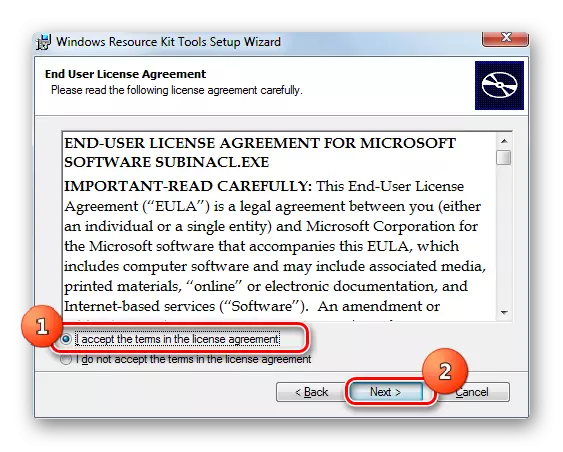
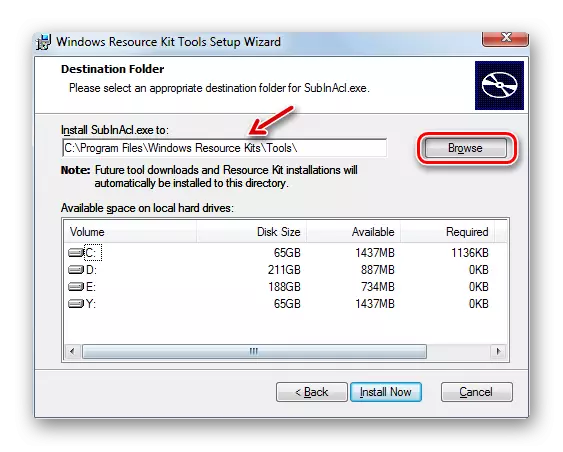
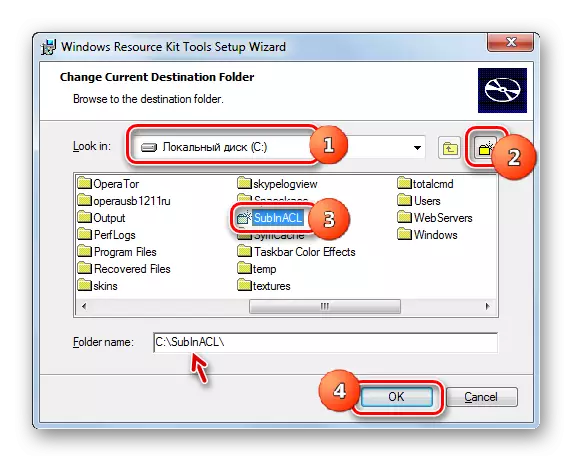
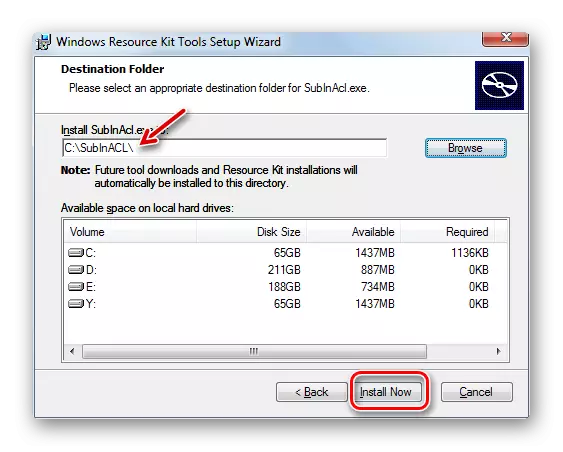
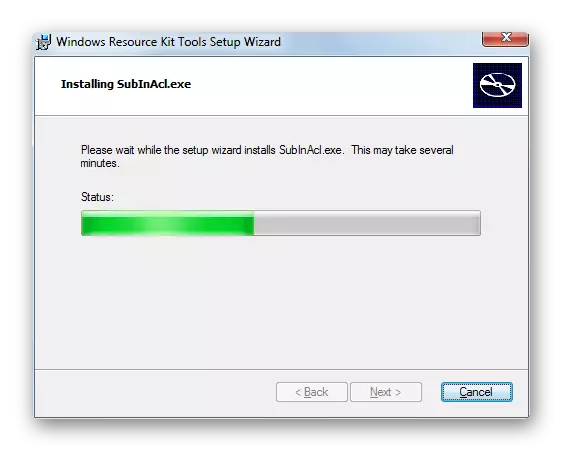
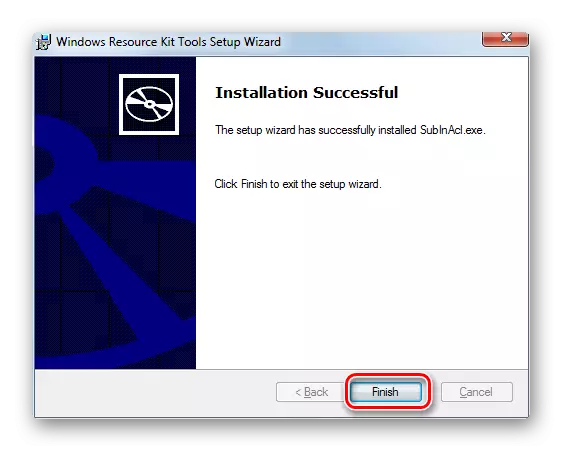
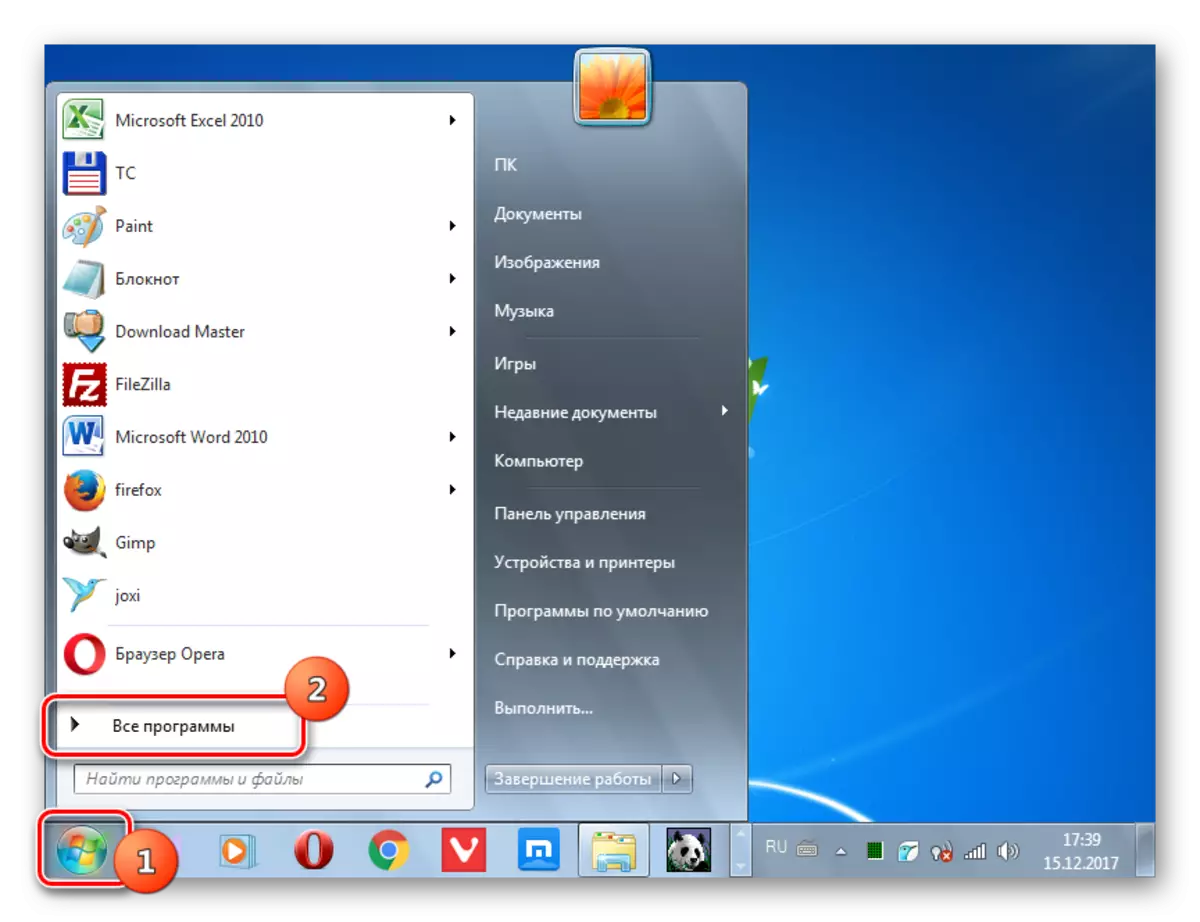
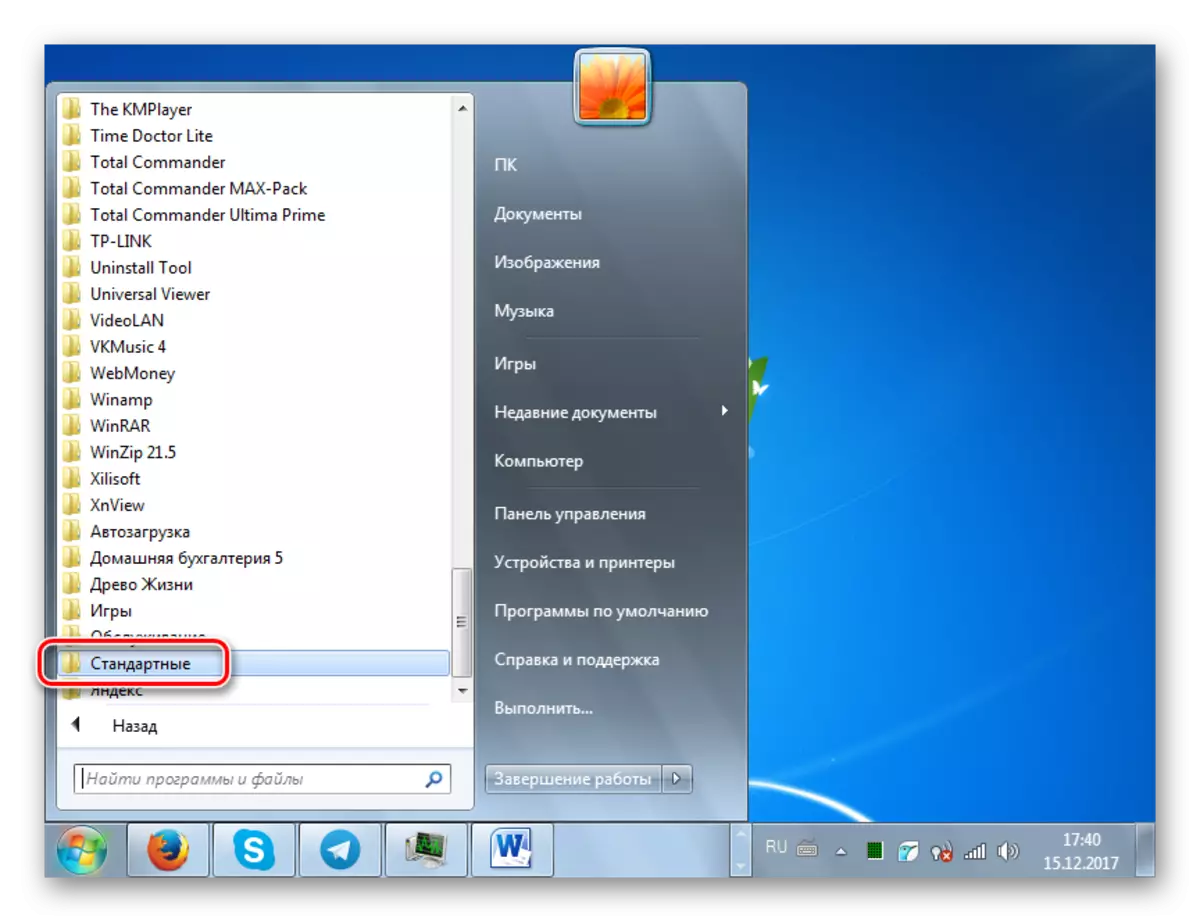
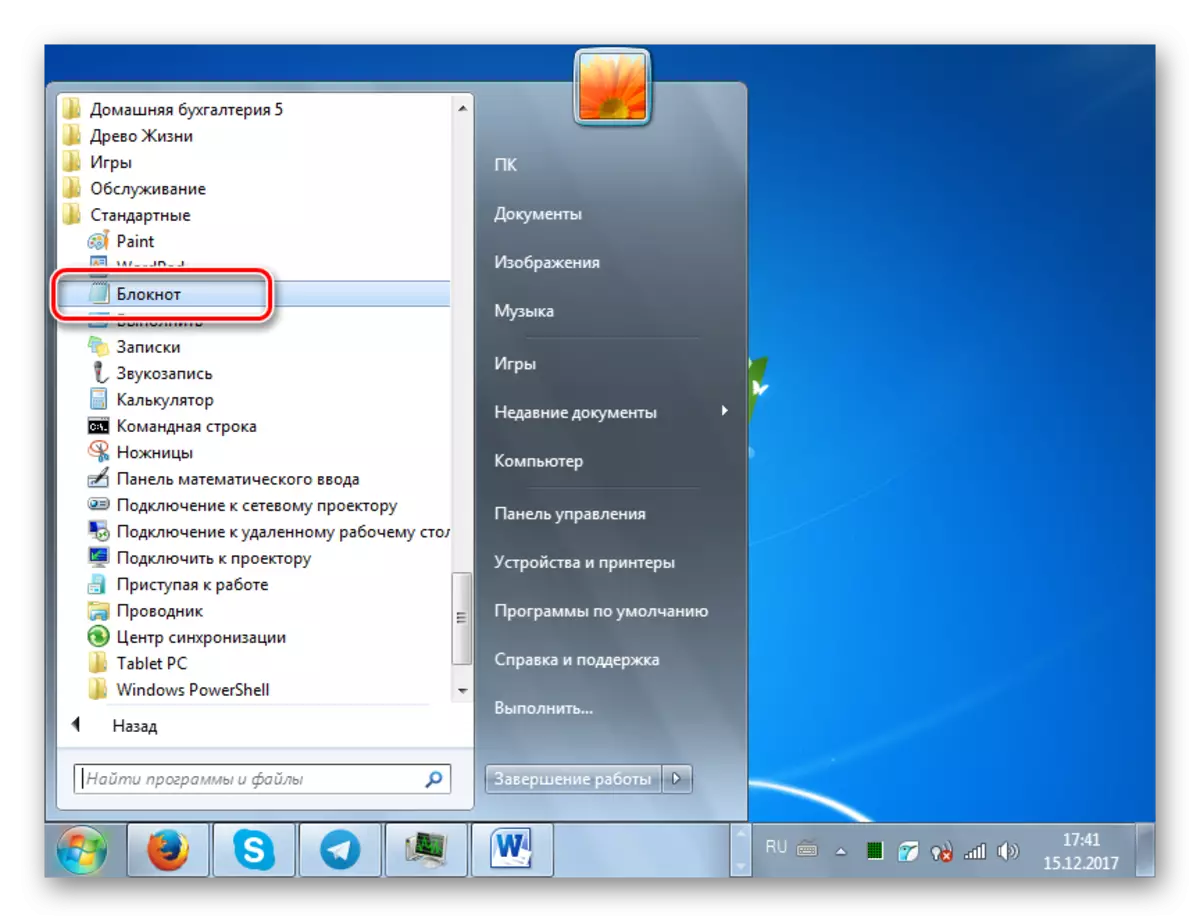
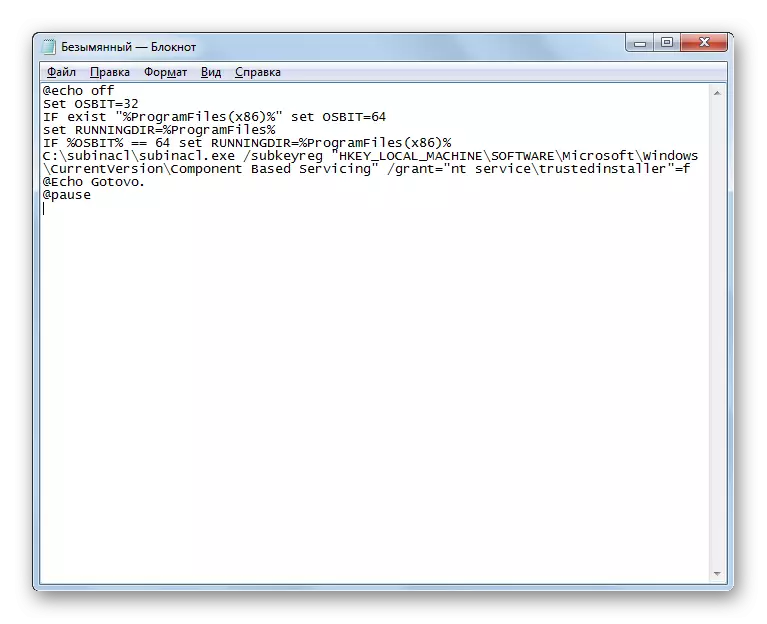
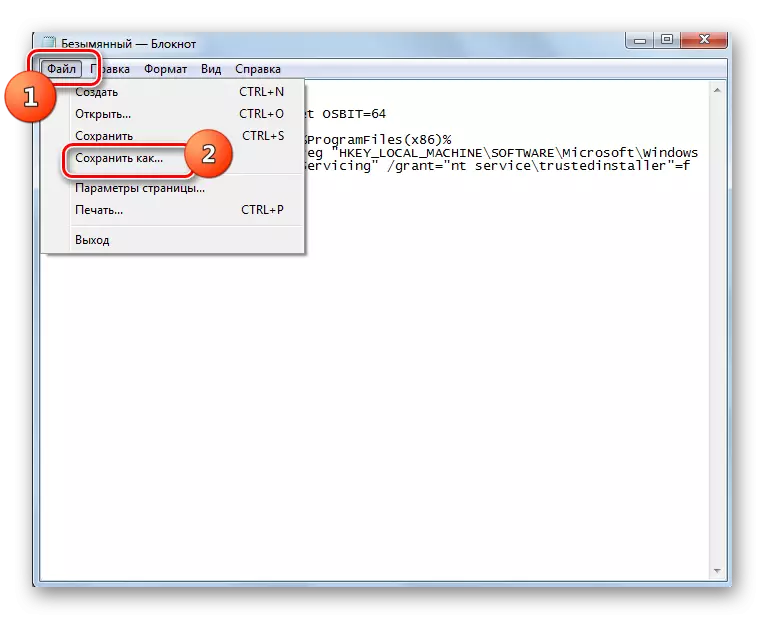
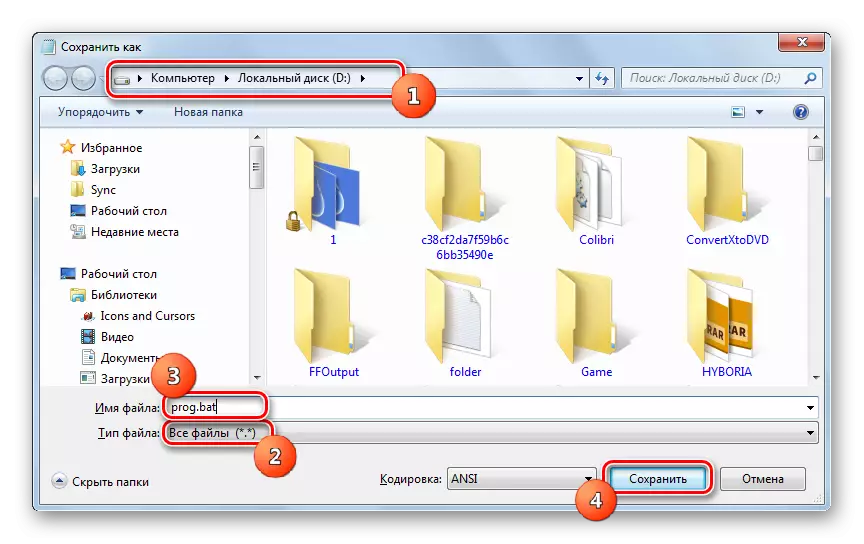
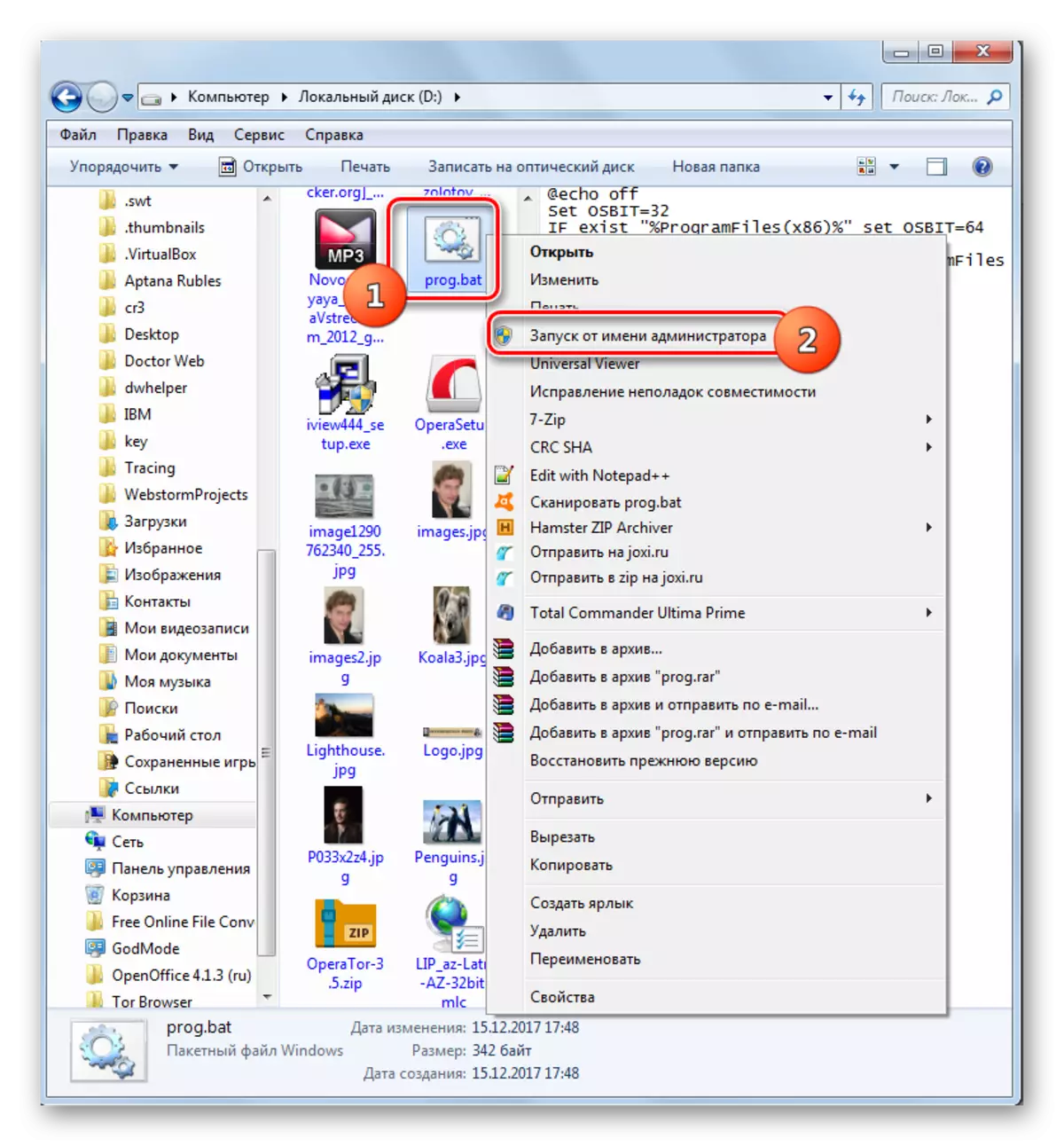
Sekiranya pilihan ini tidak berfungsi, anda secara serentak boleh membuat fail dengan sambungan ".bat", tetapi dengan kod lain.
PERHATIAN! Tindakan ini boleh membawa kepada ketidakselarasan sistem, jadi gunakannya hanya sebagai resort terakhir dengan risiko anda sendiri. Sebelum menggunakannya disyorkan untuk mewujudkan titik pemulihan sistem atau sandarannya.
- Dengan menghasilkan semua langkah yang dinyatakan di atas untuk memasang utiliti subinacl, buka "notepad" dan memandu kod ini di sana:
@echo off.
C: \ subinacl \ subinacl.exe / subkeyreg hkey_local_machine / geran = pentadbir = f
C: \ subinacl \ subinacl.exe / subkeyreg hkey_current_user / geran = pentadbir = f
C: \ subinacl \ subinacl.exe / subkeyreg hkey_classes_rootra / geran = pentadbir = f
C: \ subinacl \ subinacl.exe / subdirektori% sistemdrive% / geran = pentadbir = f
C: \ subinacl \ subinacl.exe / subkeyreg HKEY_LOCAL_MACHINE / GRANT = System = F
C: \ subinacl \ subinacl.exe / subkeyreg hkey_current_user / geran = system = f
C: \ subinacl \ subinacl.exe / subkeyreg HKEY_CLASSES_ROOT / GRANT = System = F
C: \ subinacl \ subinacl.exe / subdirektori% systemdrive% / geran = system = f
@Echo gotovo.
@xause
Jika anda memasang utiliti subincl ke direktori lain, maka bukannya menyatakan "C: \ subinacl \ subinacl.exe", nyatakan jalan semasa kepadanya.
- Simpan kod yang ditentukan ke fail dengan lanjutan ".bat" dengan kaedah yang sama yang diterangkan di atas, dan aktifkannya dari orang Pentadbir. "Rentetan arahan" akan dibuka, di mana prosedur untuk menukar hak akses akan dilakukan. Selepas proses selesai, tekan sebarang kekunci dan mulakan semula PC.
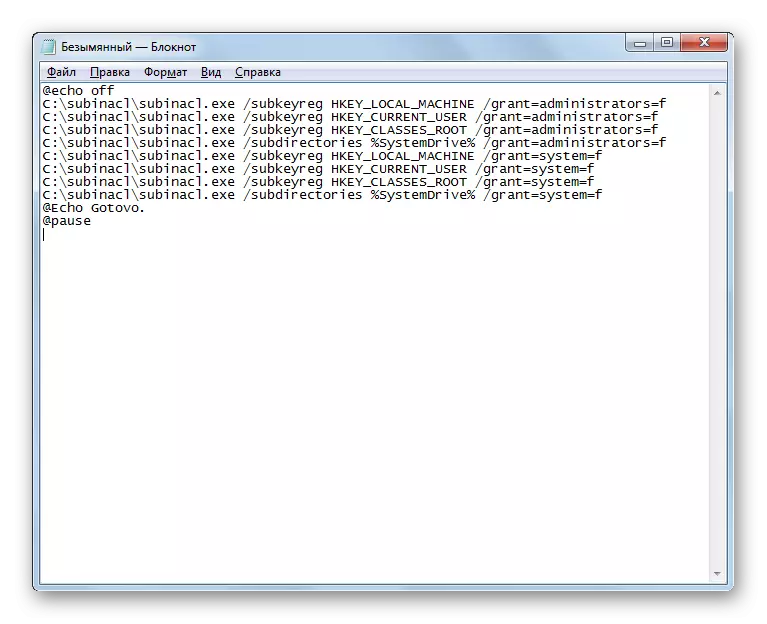
Kaedah 2: Namakan semula atau padamkan kandungan folder SoftwarEdribution
Seperti yang telah disebutkan di atas, penyebab kesilapan 0x80070005 mungkin menjadi rehat apabila memuat kemas kini sebelumnya. Oleh itu, objek bawah lantai menghalang laluan yang betul dari kemas kini seterusnya. Masalah ini boleh diselesaikan dengan menamakan semula atau memadam kandungan folder yang mengandungi kemas kini Muat turun, iaitu direktori softwaredribusi.
- Buka "Explorer". Masukkan alamat sedemikian dalam bar alamatnya:
C: \ windows \ softwarededgribion
Klik pada penatua di sebelah kanan rentetan alamat atau tekan Enter.
- Anda jatuh ke dalam folder "SoftwarEdribution" yang terletak di dalam direktori Windows. Di sinilah kemas kini sistem yang dimuat turun disimpan sebelum dipasang. Untuk menghilangkan ralat 0x80070005, anda perlu membersihkan direktori ini. Untuk menyerlahkan semua kandungannya, gunakan Ctrl + A. Klik PCM pada pemilihan. Dalam menu yang dipaparkan, pilih "Padam".
- Kotak dialog dibuka di mana soalan itu ditanya sama ada pengguna benar-benar mahu memindahkan semua objek yang dipilih dalam "bakul". Setuju dengan mengklik "Ya."
- Prosedur untuk memadam kandungan folder "Softwardbion" akan dilancarkan. Jika seseorang tidak boleh dikeluarkan, kerana ia sedang terlibat dalam proses itu, kemudian tekan butang "Skip" dalam tetingkap yang dipaparkan yang memaklumkan tentang keadaan ini.
- Selepas memadamkan kandungan, anda boleh cuba melakukan tindakan di mana ralat 0x80070005 dipaparkan. Jika sebabnya dimuatkan dengan salah, kemas kini sebelumnya, kali ini gagal tidak seharusnya.
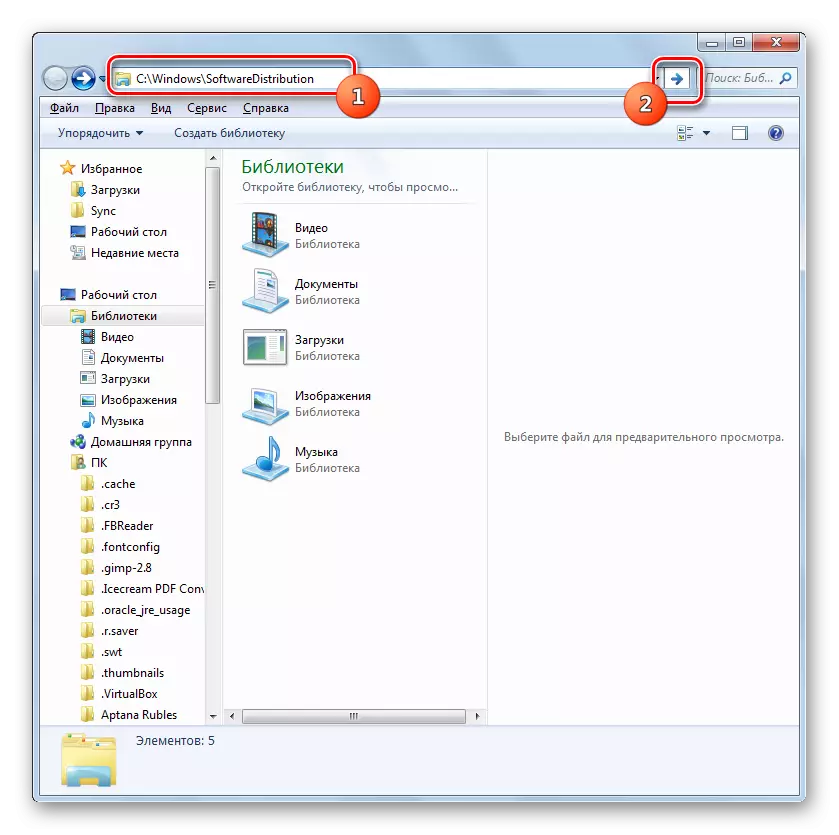
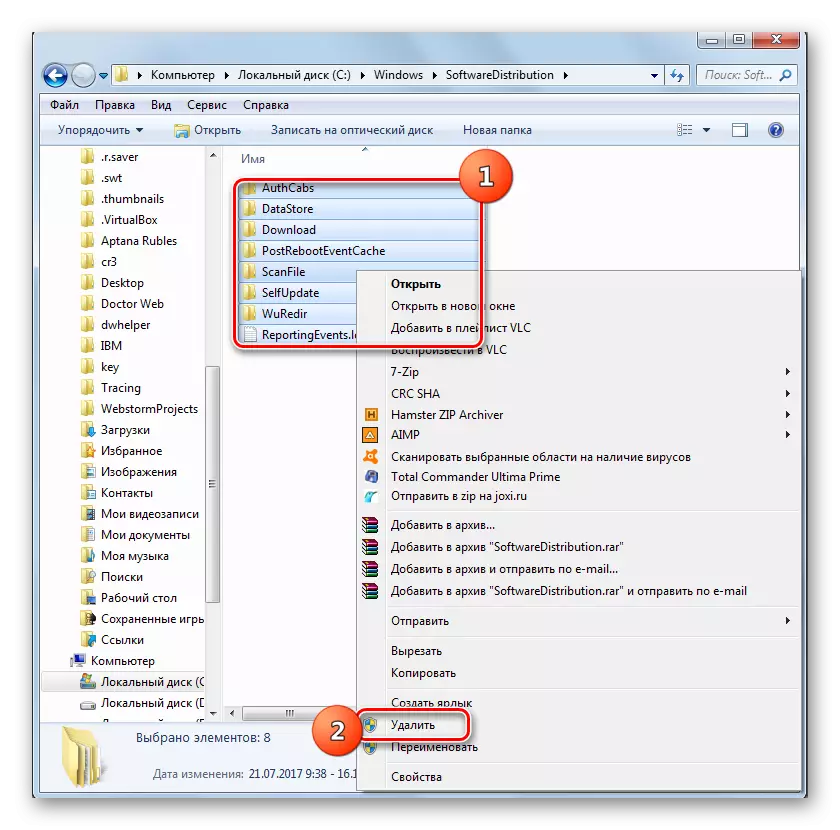


Pada masa yang sama, tidak semua pengguna berisiko memadamkan kandungan folder "Softwardistribion", kerana mereka takut untuk memusnahkan belum dipasang kemas kini atau cara lain untuk merosakkan sistem. Situasi berlaku apabila pilihan di atas tidak dapat menghilangkan objek yang patah atau pendek, yang akan gagal, kerana ia adalah proses yang sibuk. Dalam kedua-dua kes ini, kaedah lain boleh digunakan. Ia terdiri daripada menamakan semula folder "SoftWarEdribution". Pilihan ini lebih rumit daripada yang di atas, tetapi jika perlu, semua perubahan boleh dikembalikan.
- Klik "Mula". Datang dalam "Panel Kawalan".
- Datang dalam bahagian "Sistem dan Keselamatan".
- Klik "Pentadbiran".
- Dalam "Perkhidmatan" mengklik dalam senarai.
- "Pengurus perkhidmatan" diaktifkan. Letakkan objek kemas kini Windows. Untuk memudahkan pencarian, anda boleh membina nama mengikut abjad, mengklik pada tajuk lajur "Nama". Selepas anda mencari elemen yang dikehendaki, menunjuknya dan klik "Stop".
- Proses menghentikan perkhidmatan yang dipilih dimulakan.
- Selepas menghentikan perkhidmatan apabila anda memperuntukkan namanya di kawasan kiri, tulisan "Run" akan dipaparkan. Tetingkap "Pengurus Perkhidmatan" tidak ditutup, tetapi hanya menggulungnya di bar tugas.
- Sekarang buka "Explorer" dan masukkan laluan berikut ke medan alamatnya:
C: \ Windows
Klik pada penatua ke kanan rentetan yang ditentukan.
- Peralihan ke folder "Windows" dibuat setempat dalam direktori root C Drive C. Di sini kita mencari folder yang sudah biasa dari folder "softwardbution". Klik padanya PKM dan dalam senarai tindakan Pilih "Namakan semula".
- Tukar nama folder tersebut ke mana-mana nama yang anda fikirkan. Keadaan utama supaya nama ini tidak mempunyai direktori lain yang terletak di direktori yang sama.
- Sekarang kembali ke "Dispatcher Perkhidmatan". Sorot nama "Windows Update Center" dan klik "Run".
- Prosedur untuk memulakan perkhidmatan yang dinyatakan akan dilakukan.
- Kejayaan tugas yang berjaya akan menunjukkan penampilan status "kerja" dalam lajur status bertentangan dengan nama perkhidmatan.
- Sekarang selepas memulakan semula komputer, ralat 0x80070005 harus hilang.
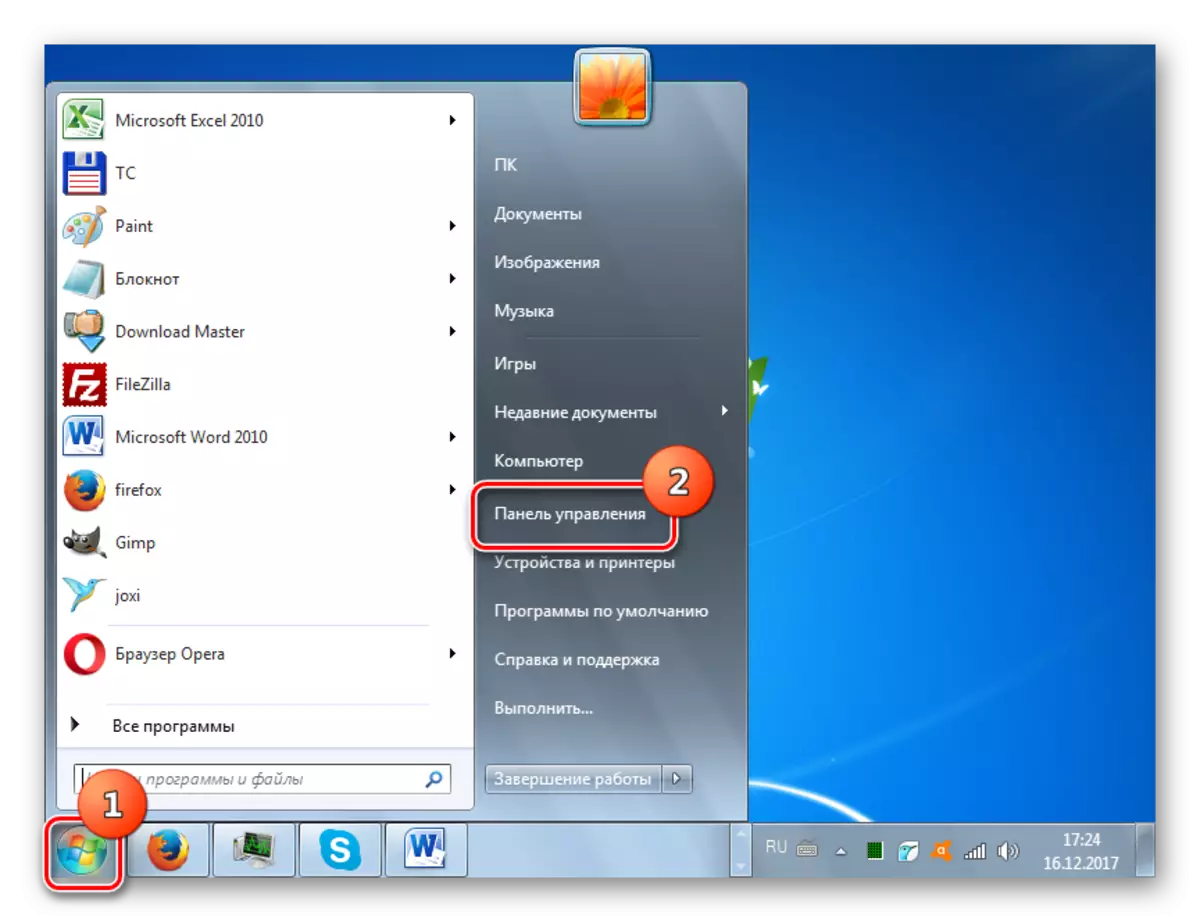
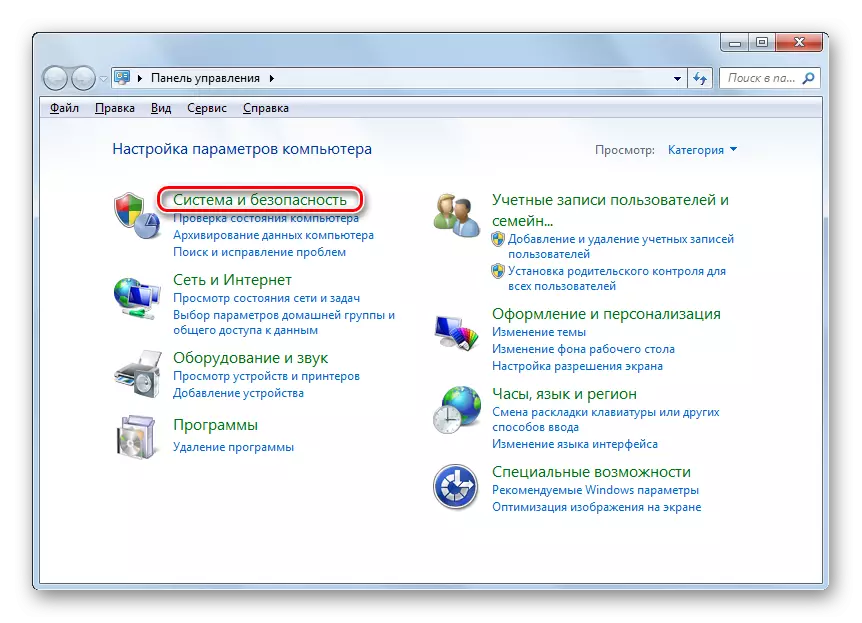
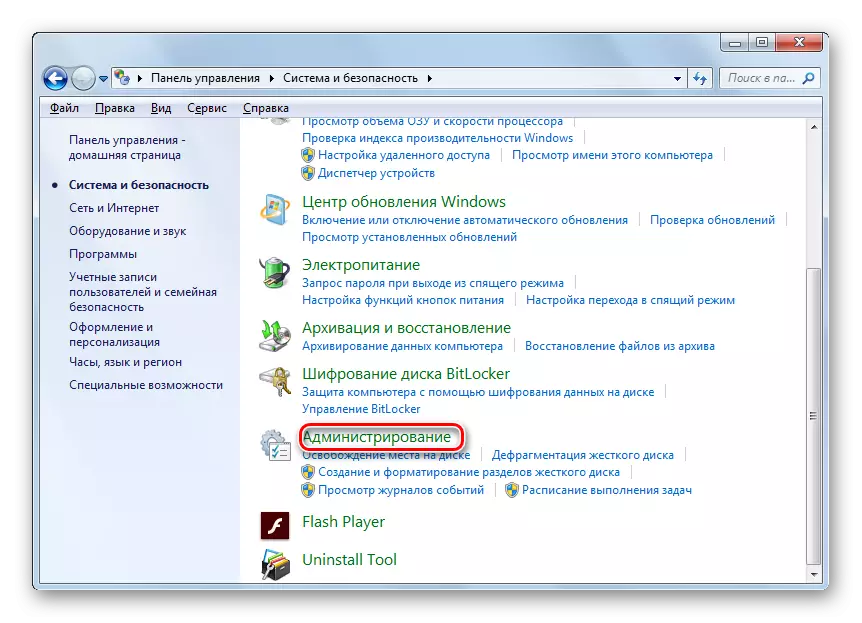
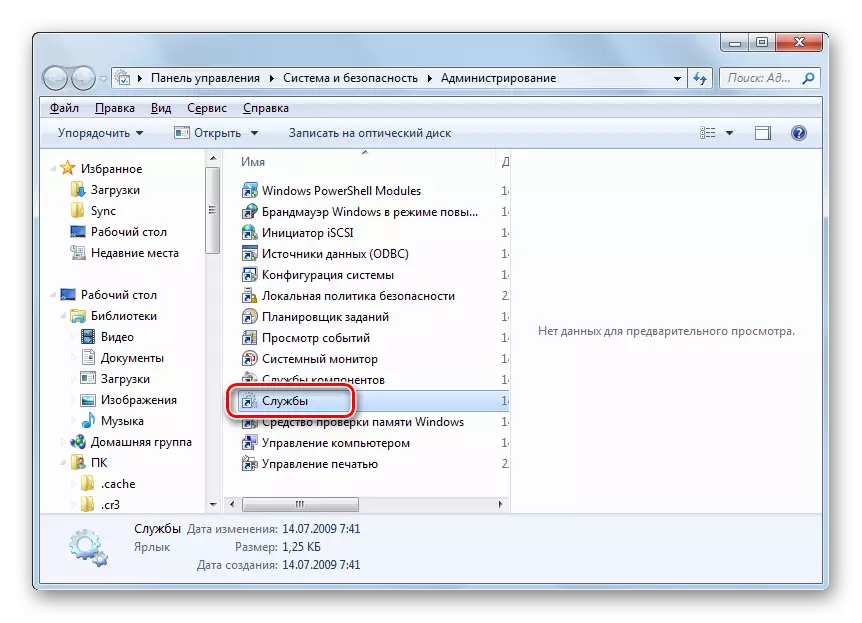
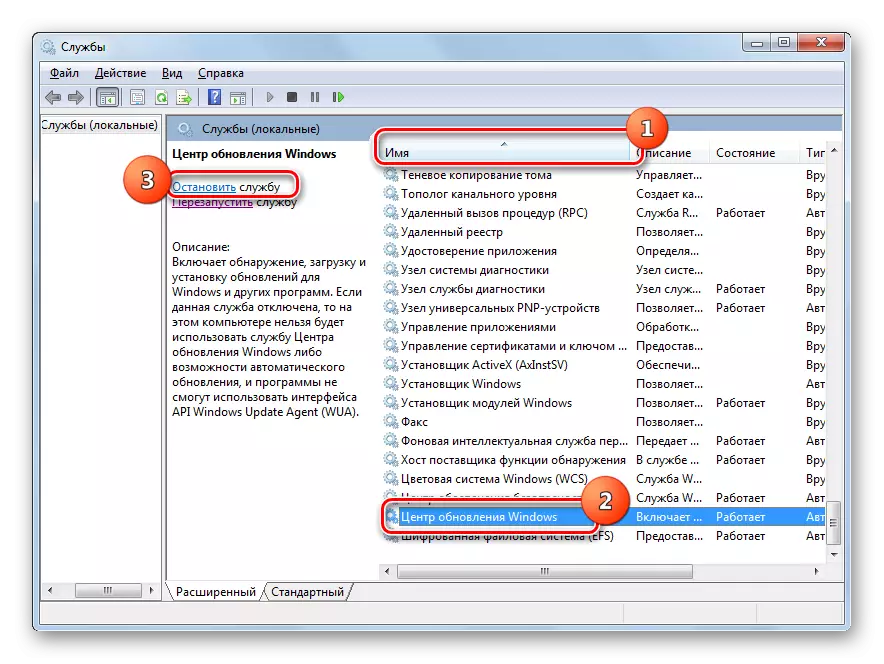

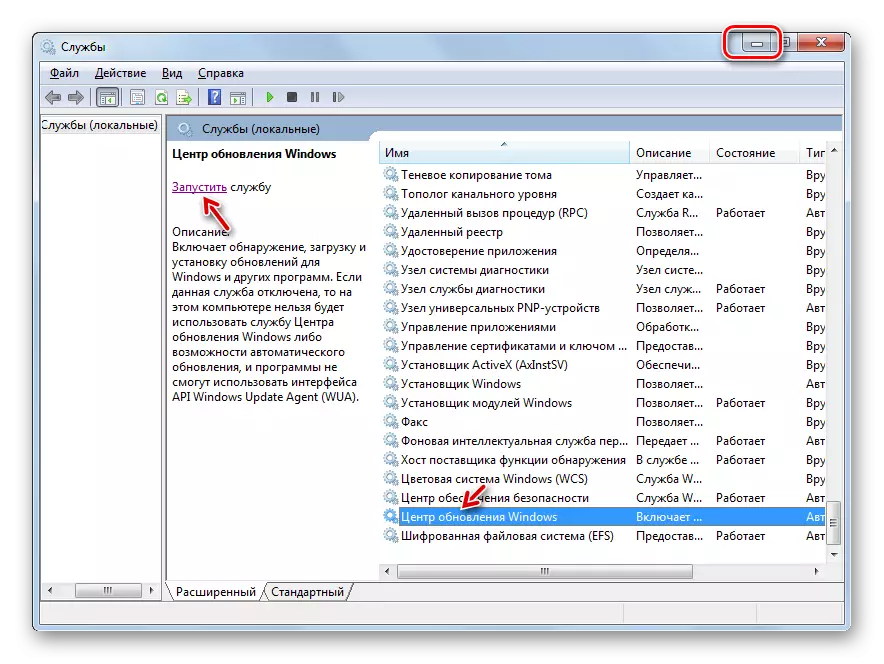
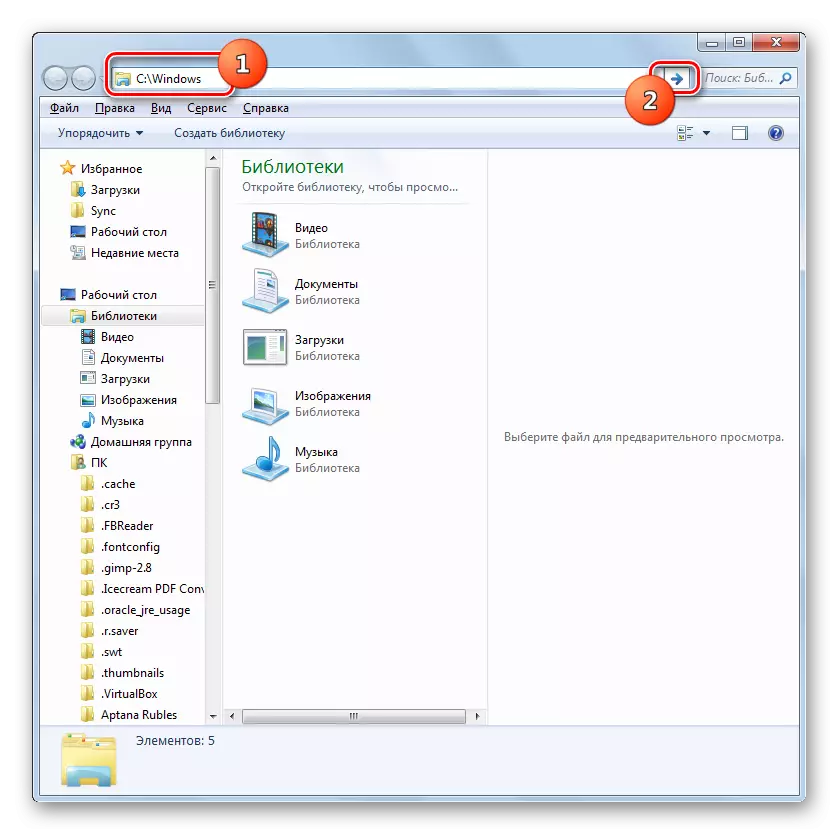
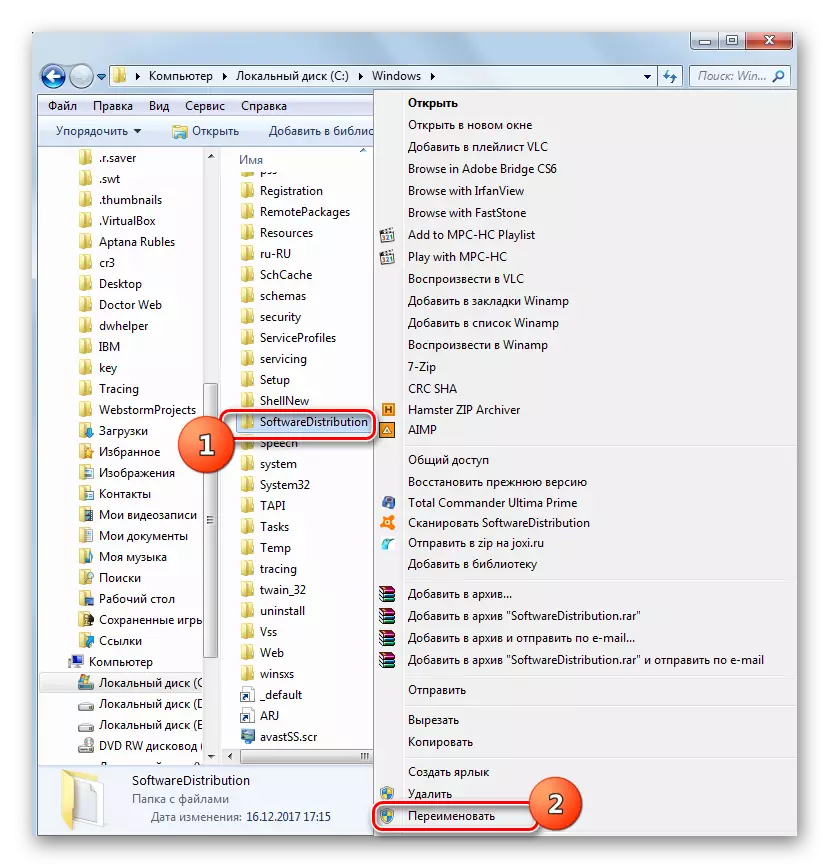
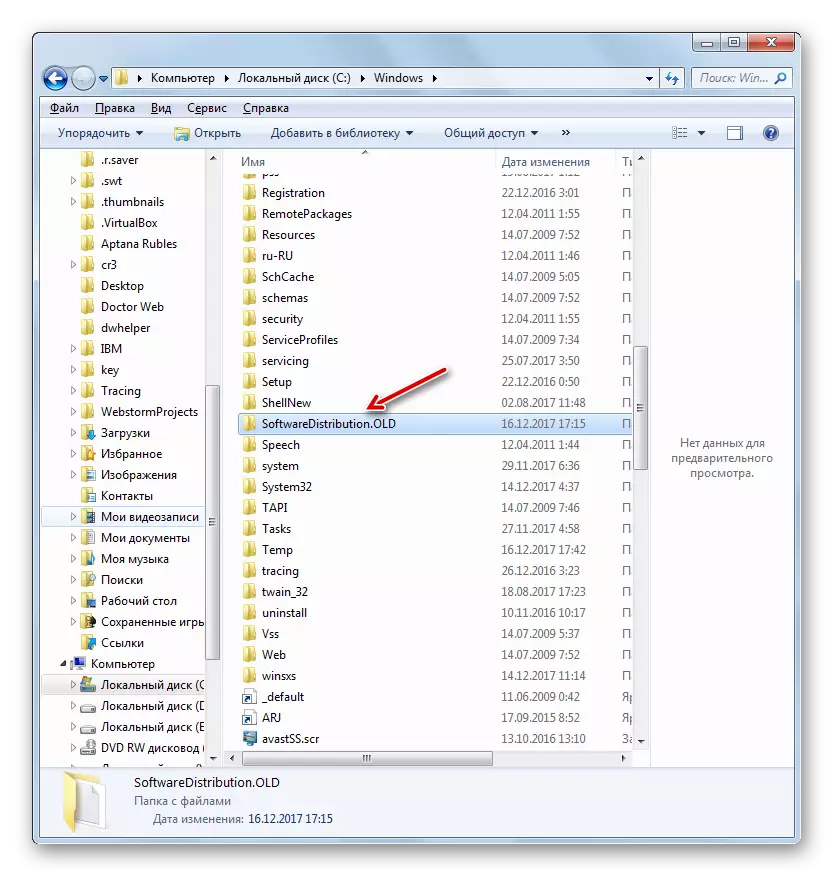
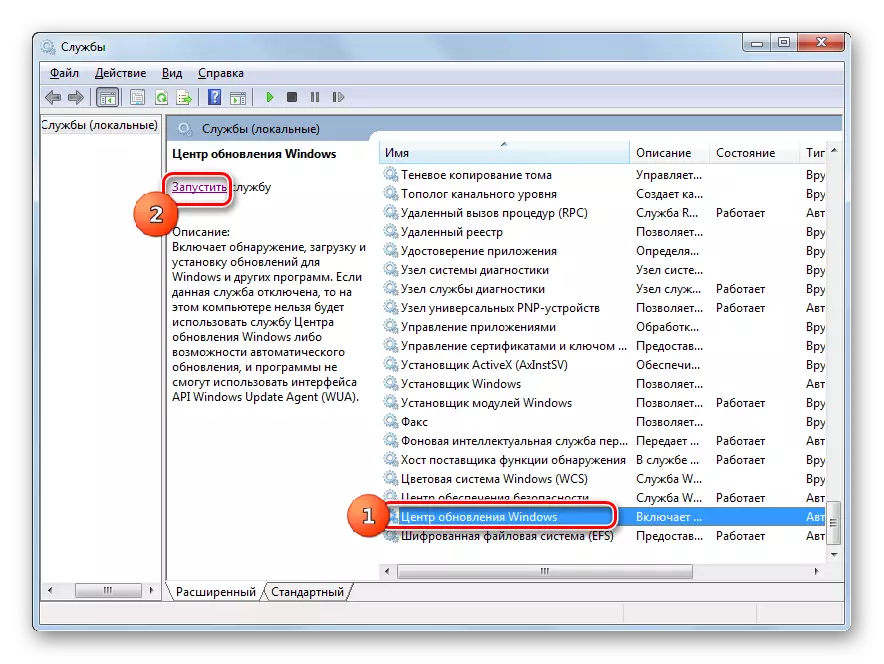
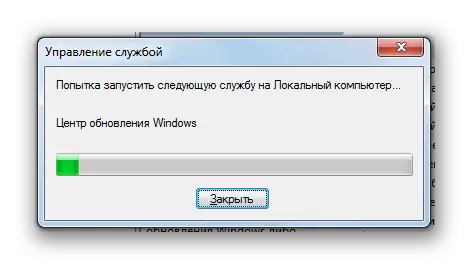
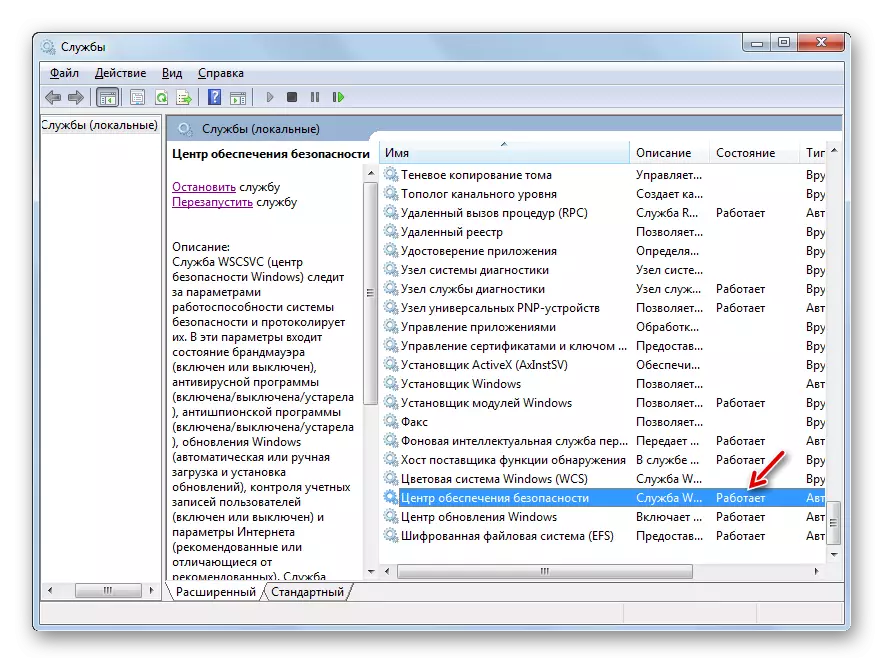
Kaedah 3: Lumpuhkan Anti-Virus atau Fireavy
Sebab seterusnya yang boleh menyebabkan ralat 0x80070005 adalah tetapan atau kegagalan yang salah dalam operasi antivirus standard atau firewall. Terutamanya ia sering menyebabkan masalah semasa pemulihan sistem. Untuk memeriksa sama ada, adalah perlu untuk melumpuhkan perlindungan dan jejak sementara jika ralat tidak muncul lagi. Prosedur anti-virus dan firewall boleh berbeza dengan ketara bergantung kepada pengeluar dan versi perisian yang ditentukan.
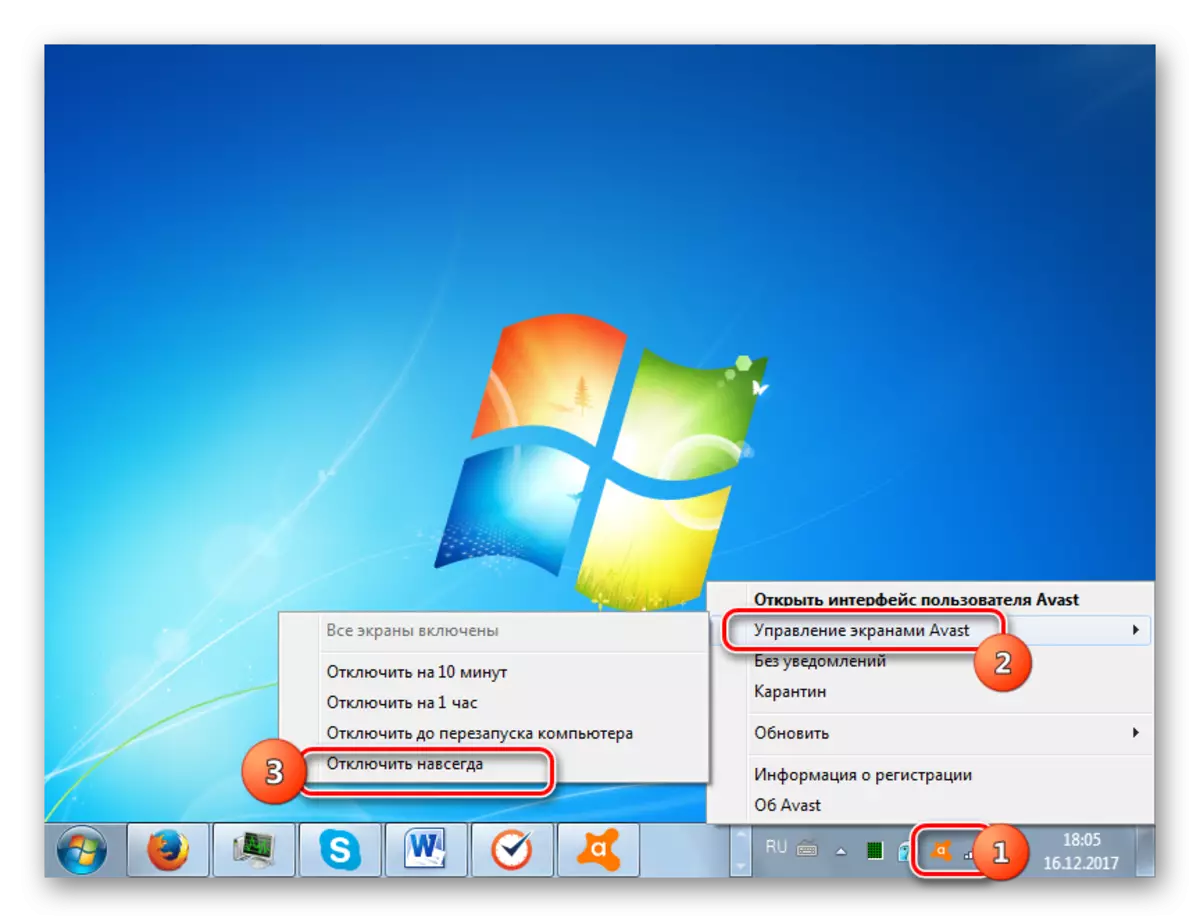
Sekiranya masalah itu muncul semula, anda boleh memasukkan perlindungan dan terus mencari penyelesaian masalah. Sekiranya selepas mematikan antivirus atau firewall, kesilapan itu hilang, cuba membetulkan tetapan jenis program antivirus yang ditentukan. Sekiranya anda tidak dapat mengkonfigurasi perisian, kami menasihati anda untuk menyahpasangnya dan menggantikannya dengan analog.
PERHATIAN! Tindakan di atas mesti dibuat kepada tempoh yang paling tinggi, kerana ia berbahaya untuk meninggalkan komputer tanpa perlindungan anti-virus untuk masa yang lama.
Pelajaran: Bagaimana untuk mematikan antivirus
Kaedah 4: Semak cakera untuk kesilapan
Kegagalan 0x80070005 boleh menyebabkan kerosakan fizikal atau kesilapan logik pada cakera keras PC di mana sistem dipasang. Cara paling mudah untuk memeriksa cakera keras untuk masalah di atas dan, jika boleh, menghapuskan kesalahan dilakukan menggunakan utiliti sistem cakera cek.
- Menggunakan menu Mula, pindah ke direktori "Standard". Dalam senarai objek, cari item "Perintah Talian" dan klik PCM. Pilih "Jalankan bagi pihak Pentadbir".
- "Barisan arahan" dibuka. Letakkan rekod di sana:
Chkdsk / r / f c:
Klik Enter.
- Maklumat akan muncul bahawa laporan bahawa adalah mustahil untuk memeriksa cakera, kerana ia diduduki oleh proses lain. Oleh itu, ia akan diminta untuk mengimbas apabila sistem dimulakan semula. Masukkan "Y" dan tekan Enter. Selepas itu memulakan semula PC.
- Semasa reboot, utiliti cakera cek akan memeriksa cek cakera C. Jika boleh, semua kesilapan logik akan diperbetulkan. Sekiranya masalah itu disebabkan oleh kerosakan fizikal pemacu keras, maka yang terbaik untuk menggantikannya dengan analog yang biasanya berfungsi.
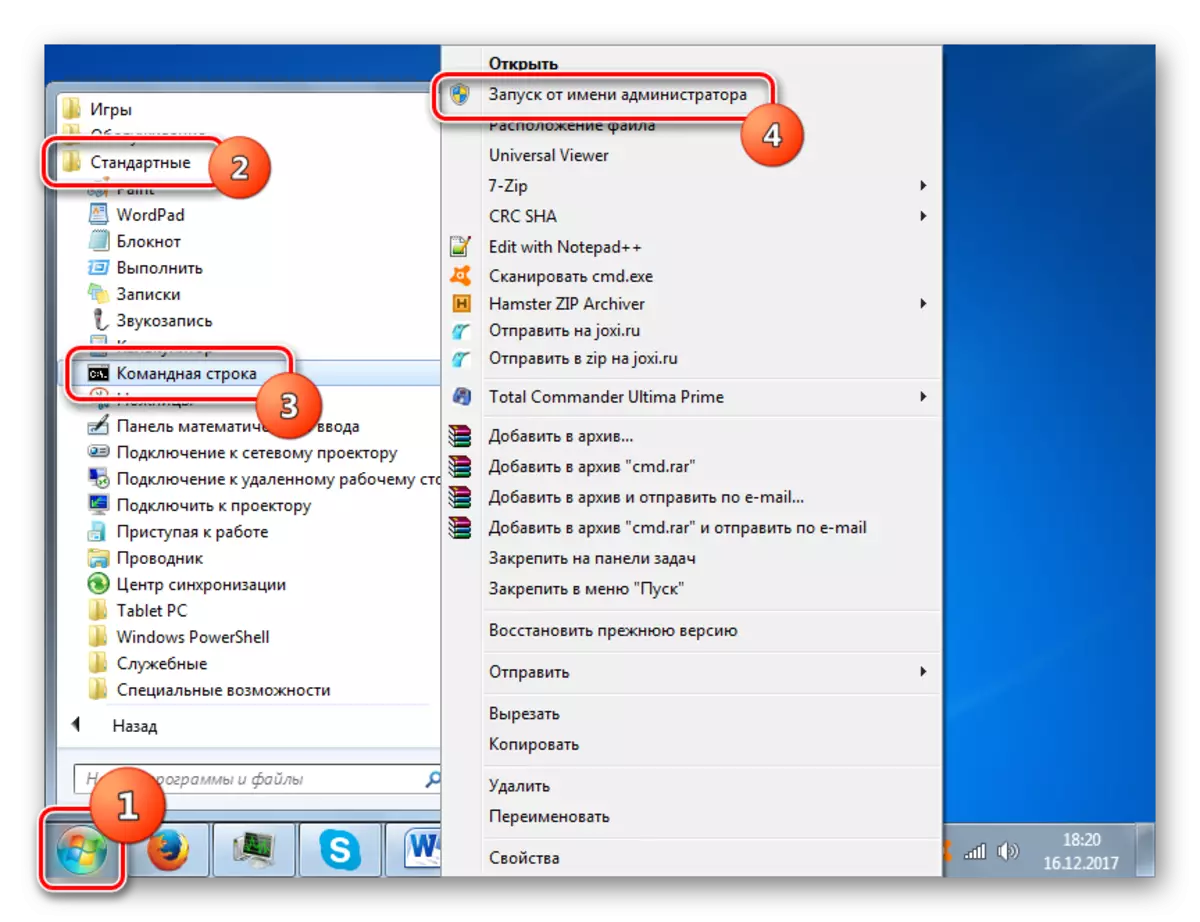
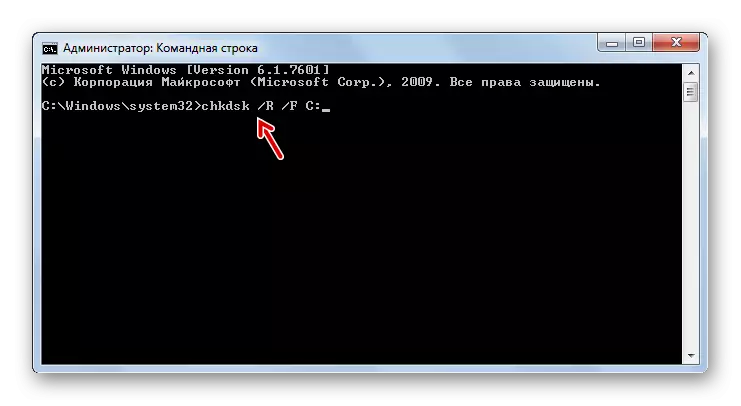

Pelajaran: Memeriksa cakera pada kesilapan dalam Windows 7
Kaedah 5: Pulihkan fail sistem
Satu lagi sebab untuk masalah yang kami pelajari mungkin merosakkan fail sistem Windows. Sekiranya kerosakan yang ditentukan, OS perlu diimbas untuk integriti dan, jika perlu, memulihkan item yang rosak menggunakan alat Sistem SFC.
- Panggil "baris arahan" dengan bertindak atas cadangan yang diterangkan dalam kaedah 4. Masukkan kemasukan sedemikian di dalamnya:
SFC / Scannow.
Klik Enter.
- Utiliti SFC akan dilancarkan dan melaksanakan imbasan OS kerana kekurangan integriti elemen sistem. Sekiranya berlaku penyelesaian masalah, elemen yang rosak akan dipulihkan.
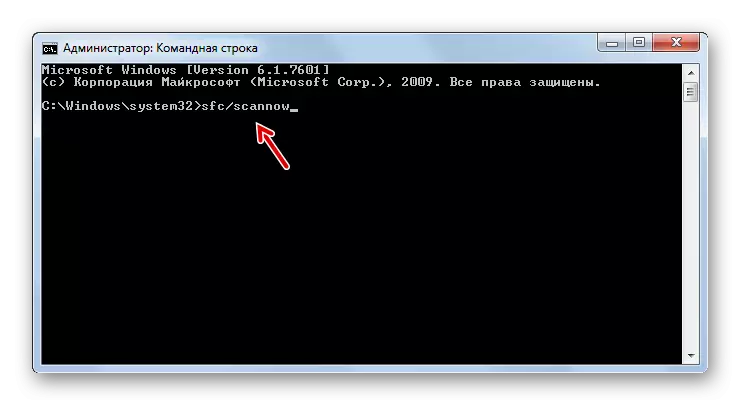

Pelajaran: Semak integriti fail OS di Windows 7
Kaedah 6: Tetapkan semula parameter TCP / IP
Satu lagi sebab untuk masalah yang kami pelajari boleh menjadi kegagalan TCP / IP. Dalam kes ini, anda perlu menetapkan semula parameter timbunan ini.
- Aktifkan "baris arahan". Masukkan entri tersebut:
Netsh int ip reset logfile.txt
Klik Enter.
- Menggunakan pelaksanaan arahan di atas, parameter TCP / IP stack akan dibuang, dan semua perubahan direkodkan dalam fail logfile.txt. Sekiranya punca kesilapan itu diliputi dalam kegagalan komponen yang dinyatakan di atas, kini masalah mesti hilang.
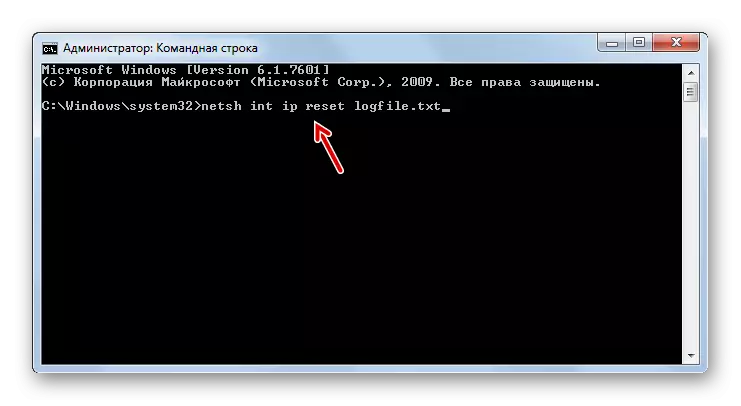
Kaedah 7: Tukar atribut direktori "Maklumat Volume Sistem"
Punca seterusnya kesilapan 0x80070005 mungkin menetapkan atribut baca sahaja untuk direktori maklumat volum sistem. Dalam kes ini, kita perlu menukar parameter di atas.
- Memandangkan fakta bahawa direktori "Maklumat Volume Sistem" tersembunyi, kita harus mendayakan paparan objek sistem dalam Windows 7.
- Seterusnya, aktifkan "Explorer" dan pergi ke direktori root cakera C. Cari direktori maklumat volum sistem. Klik pada PCM. Dalam senarai yang muncul, pilih "Properties".
- Tetingkap sifat direktori di atas dibuka. Semak bahawa dalam "atribut" blok berhampiran parameter baca sahaja, kotak pilihan tidak dipilih. Sekiranya ia berbaloi, maka pastikannya mengeluarkannya, dan kemudian tekan "Guna" dan "OK". Selepas itu, anda boleh menguji PC untuk kesilapan yang kami pelajari oleh kami dengan menggunakan tindakan sebenar.
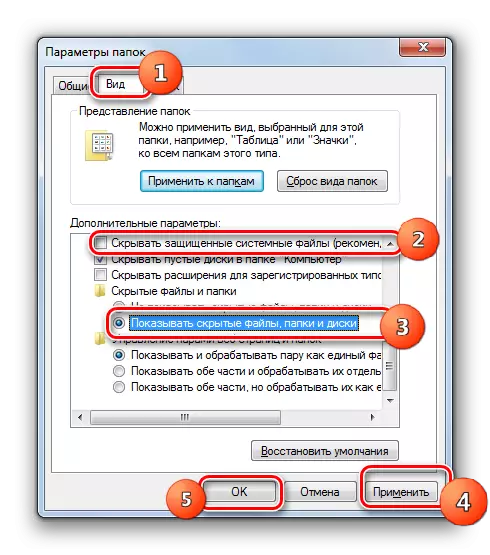
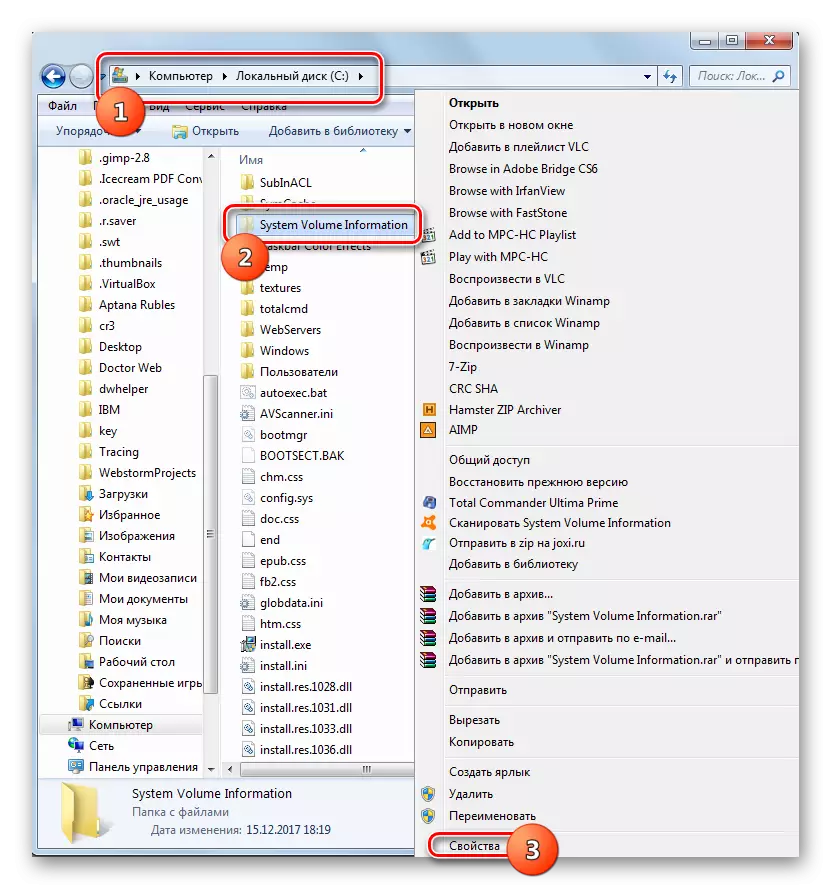
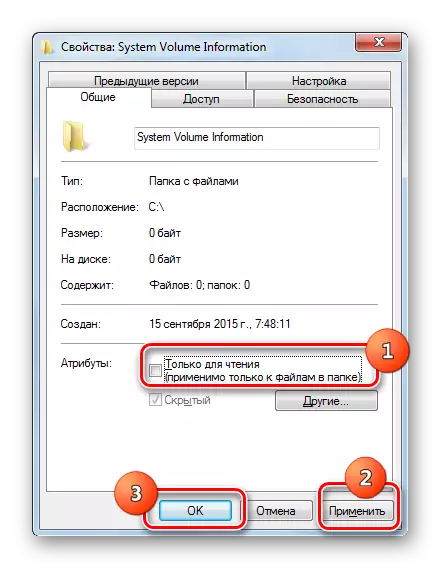
Kaedah 8: Mengaktifkan "Shadow menyalin Tom"
Satu lagi sebab untuk masalah ini mungkin perkhidmatan kurang upaya "Shadow menyalin Tom".
- Pergi ke "Pengurus Perkhidmatan" menggunakan algoritma yang diterangkan dalam kaedah 2. Cari item "Shadow menyalin Tom". Jika perkhidmatan itu dilumpuhkan, maka klik Run.
- Selepas itu, bertentangan dengan nama perkhidmatan harus dipaparkan status "Kerja".
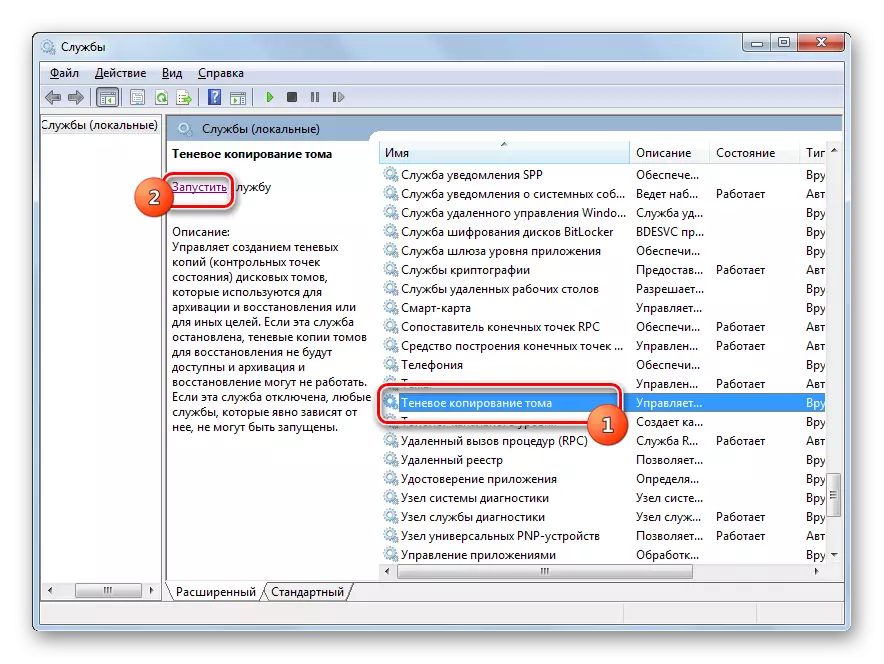
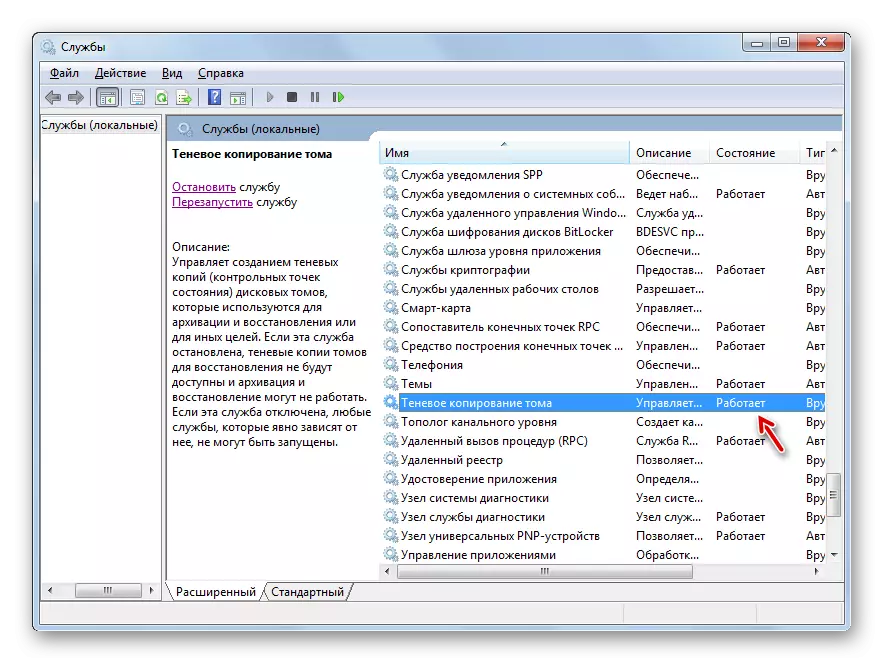
Kaedah 9: Penghapusan ancaman virus
Kadang-kadang ralat 0x80070005 boleh menyebabkan jangkitan komputer dengan jenis virus tertentu. Kemudian ia perlu untuk memeriksa PC dengan utiliti anti-virus khas, tetapi bukan antivirus biasa. Adalah lebih baik untuk mengimbas dari bawah peranti lain atau melalui LiveCD (USB).
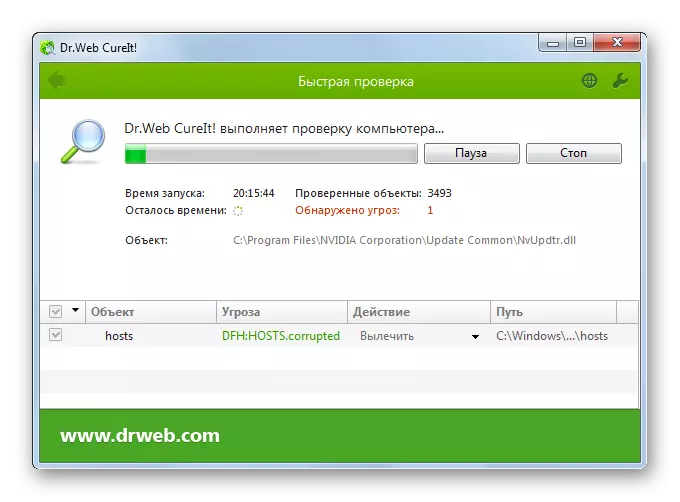
Semasa pemeriksaan, apabila kod berniat jahat dikesan, anda mesti melakukan cadangan bahawa utiliti itu memberikan melalui antara muka anda. Tetapi walaupun virus itu dijumpai dan dinetralkan, ini tidak memberikan jaminan lengkap kehilangan kesilapan yang kita pelajari, kerana kod berniat jahat dapat menghasilkan perubahan tertentu dalam sistem. Oleh itu, selepas mengeluarkannya, kemungkinan besar, ia akan diperlukan untuk juga memohon salah satu kaedah untuk menghapuskan masalah 0x80070005, yang kami nyatakan di atas, khususnya, memulihkan fail sistem.
Seperti yang anda lihat, terdapat senarai yang agak luas penyebab kesilapan 0x80070005. Algoritma penghapusan bergantung kepada intipati sebab ini. Tetapi walaupun anda gagal memasangnya, anda hanya boleh menggunakan semua kaedah yang dinyatakan dalam artikel ini dan kaedah pengecualian mencapai hasil yang diinginkan.
