
Untuk membuat tindakan yang berbeza dengan kandungan sel-sel unggul, mereka mesti terlebih dahulu memperuntukkan. Untuk tujuan ini, terdapat beberapa alat dalam program ini. Pertama sekali, pelbagai jenis adalah disebabkan oleh fakta bahawa terdapat keperluan untuk memperuntukkan pelbagai kumpulan sel (julat, rentetan, lajur), serta keperluan untuk menandakan unsur-unsur yang sesuai dengan keadaan tertentu. Mari kita ketahui cara membuat prosedur ini dalam pelbagai cara.
Proses Pilihan Raya
Semasa proses pemilihan, anda boleh menggunakan kedua-dua tetikus dan papan kekunci. Terdapat juga cara di mana peranti input ini digabungkan dengan satu sama lain.Kaedah 1: Sel berasingan
Untuk menyerlahkan sel yang berasingan untuk membawa kursor kepadanya dan klik butang kiri tetikus. Juga, pilihan ini boleh dilakukan menggunakan butang pada butang pad kekunci "Down", "up", "ke kanan", "kiri".
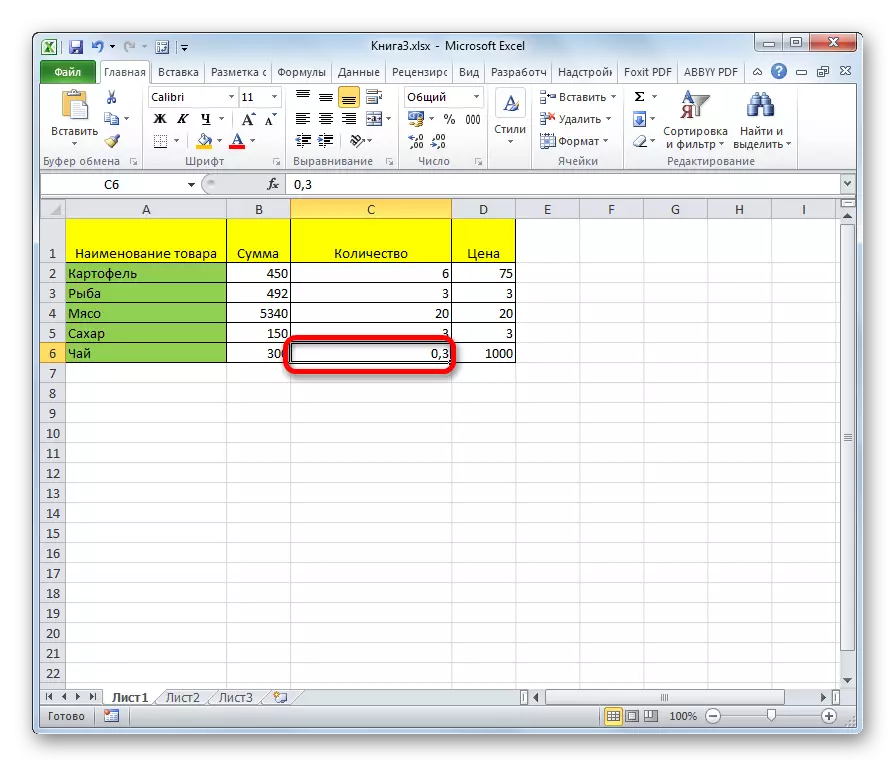
Kaedah 2: Pemilihan Lajur
Untuk menandakan lajur dalam jadual, anda perlu memegang butang tetikus kiri dan dibelanjakan dari lajur sel atas ke bahagian bawah di mana butang harus dikeluarkan.
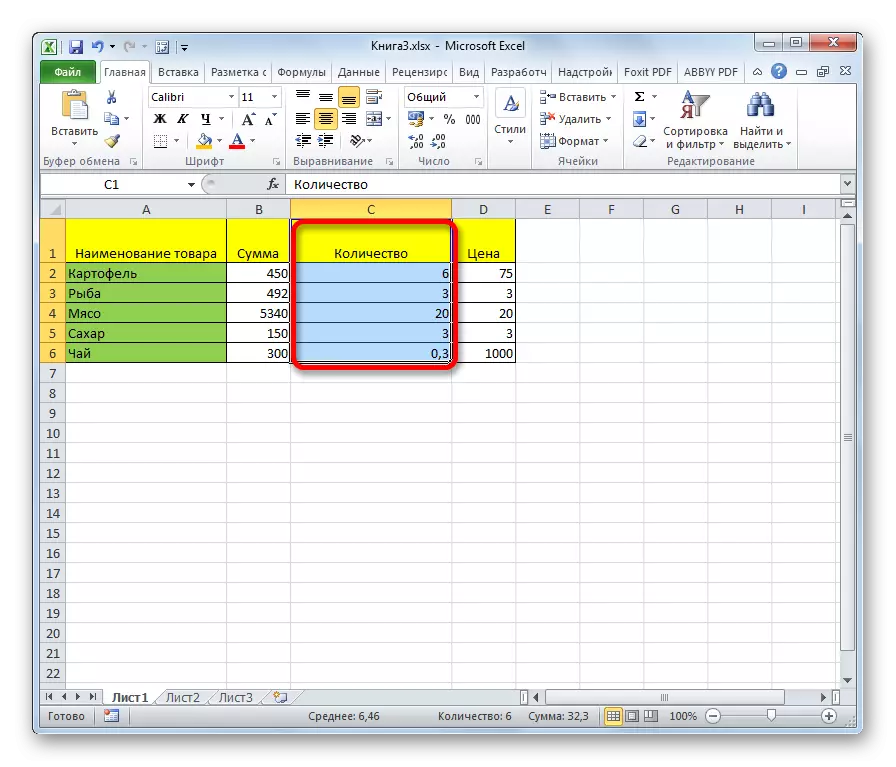
Terdapat satu lagi penyelesaian untuk tugas ini. Klik butang Shift pada papan kekunci dan klik pada sel atas lajur. Kemudian, tidak melepaskan butang klik di bahagian bawah. Anda boleh melakukan tindakan dan dalam urutan terbalik.
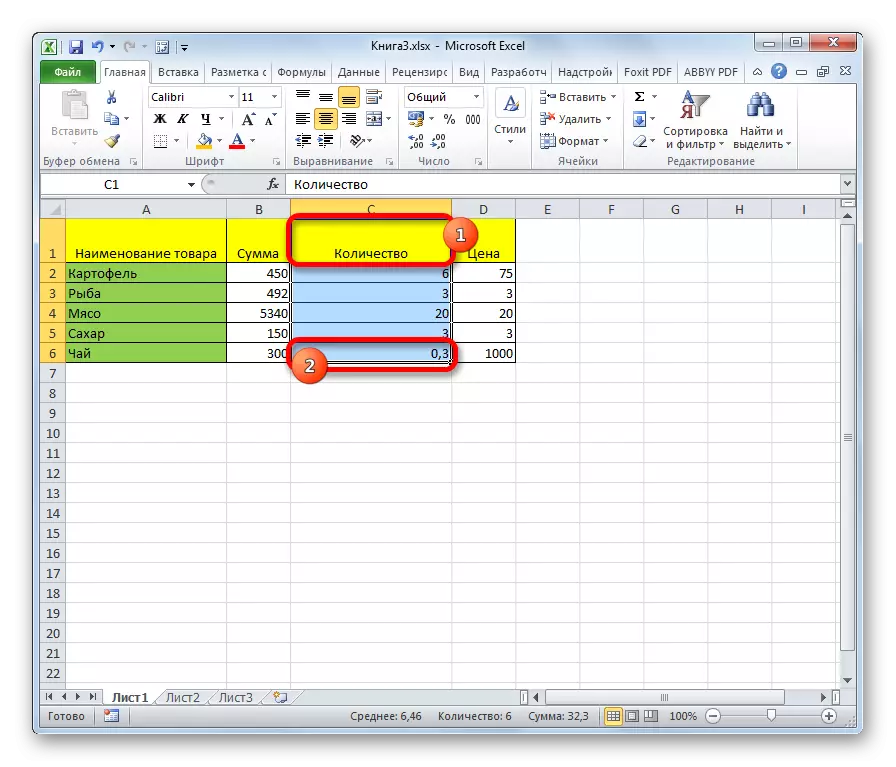
Di samping itu, untuk menyerlahkan lajur dalam jadual, anda boleh menggunakan algoritma berikut. Kami menyerlahkan sel pertama pembesar suara, melepaskan tetikus dan klik pada kekunci Ctrl + Shift + Arrow ke bawah kekunci. Ini memilih seluruh lajur ke elemen terakhir di mana data terkandung. Keadaan penting untuk melaksanakan prosedur ini adalah kekurangan sel kosong dalam lajur meja ini. Dalam kes yang bertentangan, hanya kawasan yang menjadi elemen kosong pertama akan ditandakan.
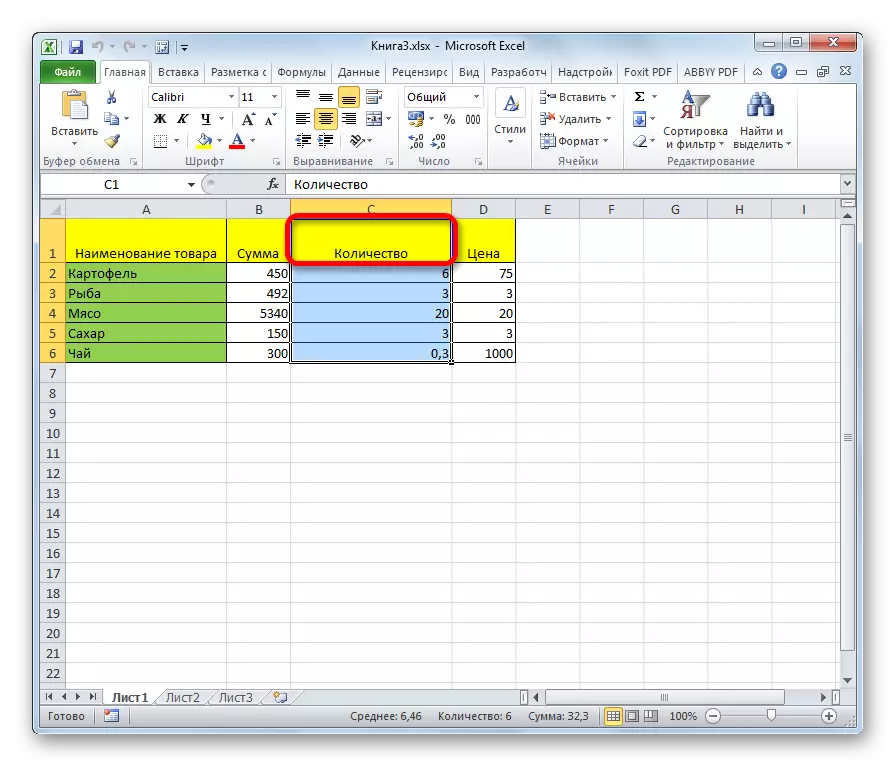
Jika anda perlu menyerlahkan bukan hanya lajur jadual, tetapi seluruh lajur lembaran, maka dalam kes ini adalah perlu untuk hanya klik pada butang kiri tetikus sepanjang sektor yang sepadan dengan panel koordinat mendatar, di mana huruf abjad Latin adalah ditandakan dengan lajur.
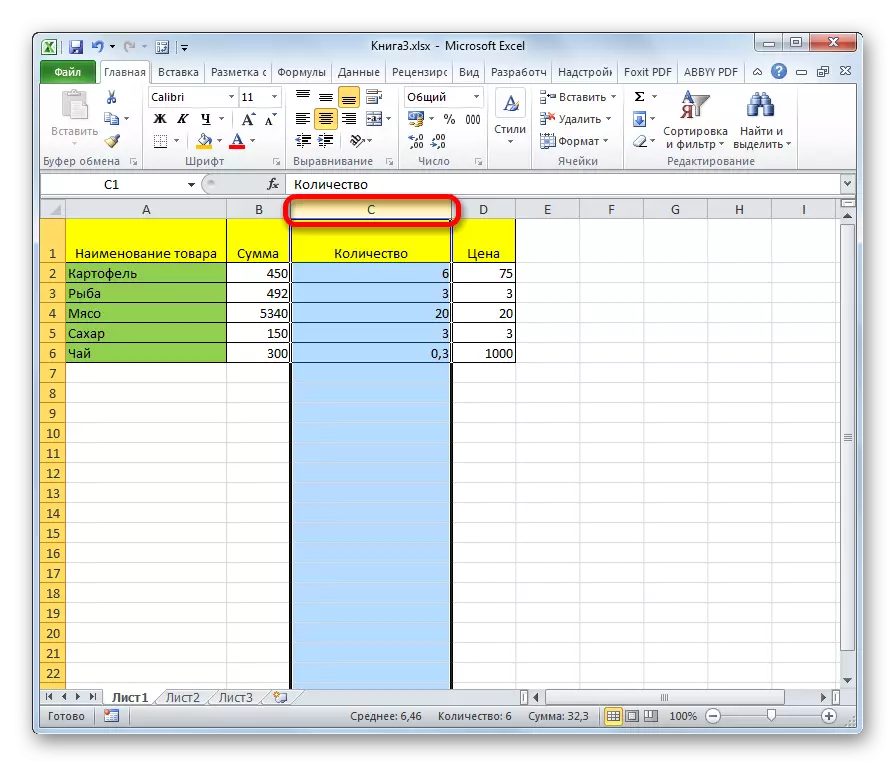
Jika anda perlu memilih pelbagai lajur lembaran, kami menjalankan tetikus dengan klik kiri pada sektor yang sesuai dari panel koordinat.
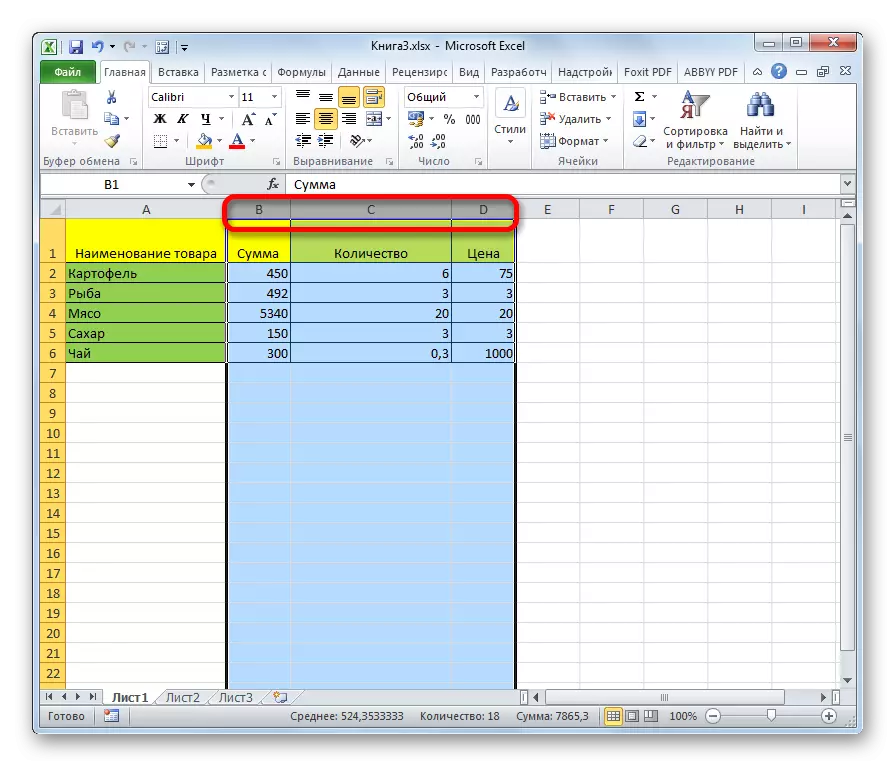
Terdapat penyelesaian alternatif. Klik butang Shift dan tandakan lajur pertama dalam urutan urutan. Kemudian, tanpa melepaskan butang, klik pada sektor terakhir panel koordinat dalam urutan lajur.
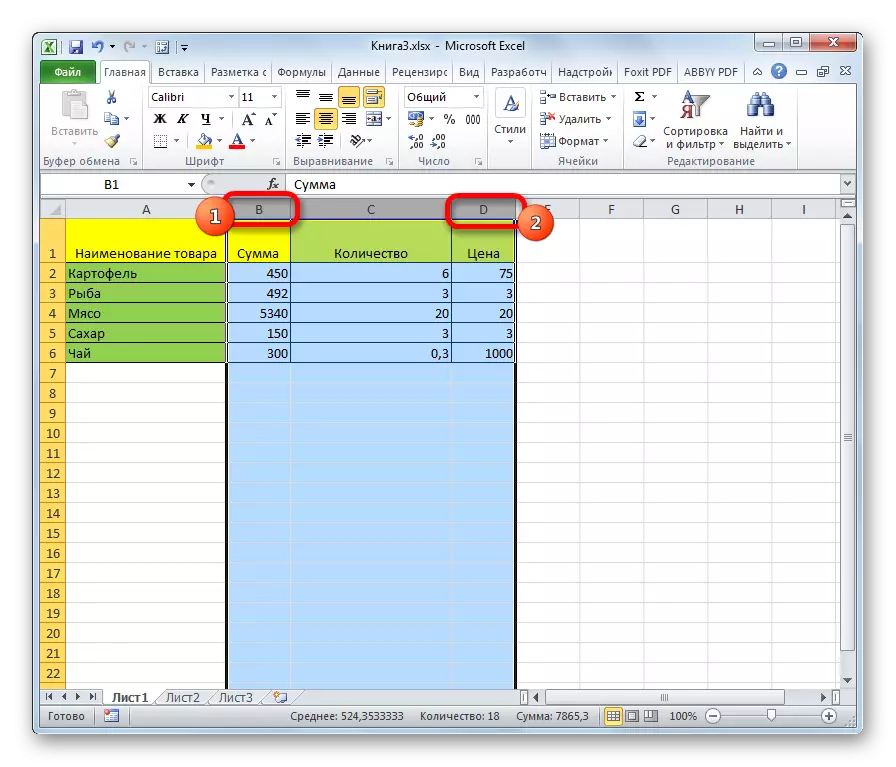
Sekiranya anda perlu menyerlahkan lajur lembaran yang bertaburan, maka anda memanjat butang CTRL dan, tanpa melepaskannya, klik pada sektor pada panel koordinat mendatar bagi setiap lajur yang dilabelkan.
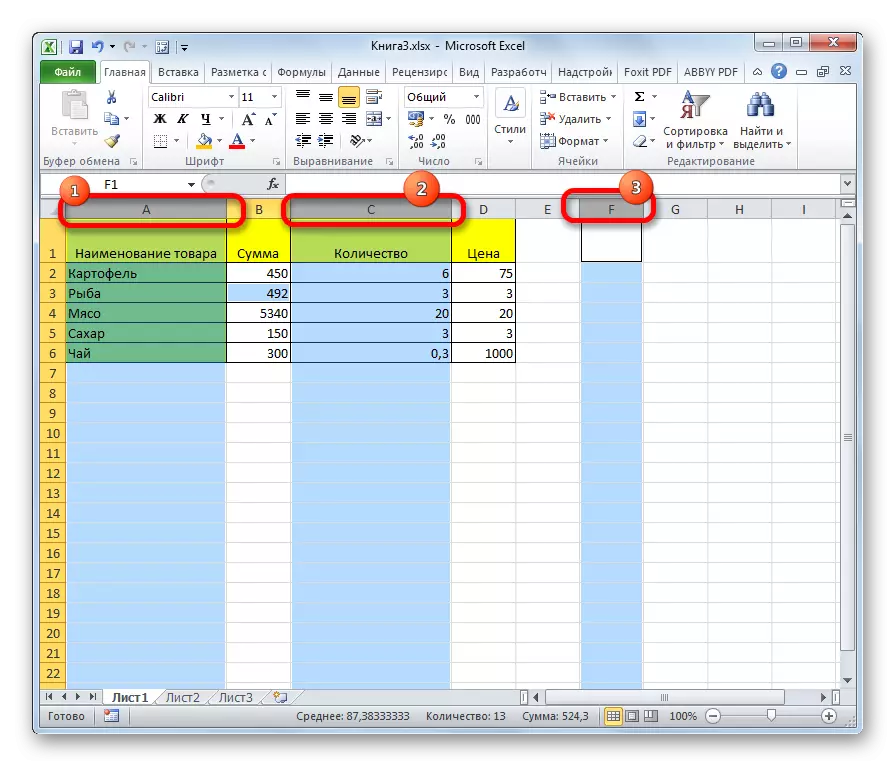
Kaedah 3: Sorotan Talian
Mengikut prinsip yang sama, garis dalam Excel diperuntukkan.
Untuk menyerlahkan satu baris dalam jadual, hanya habiskan kursor di atasnya dengan butang tetikus.
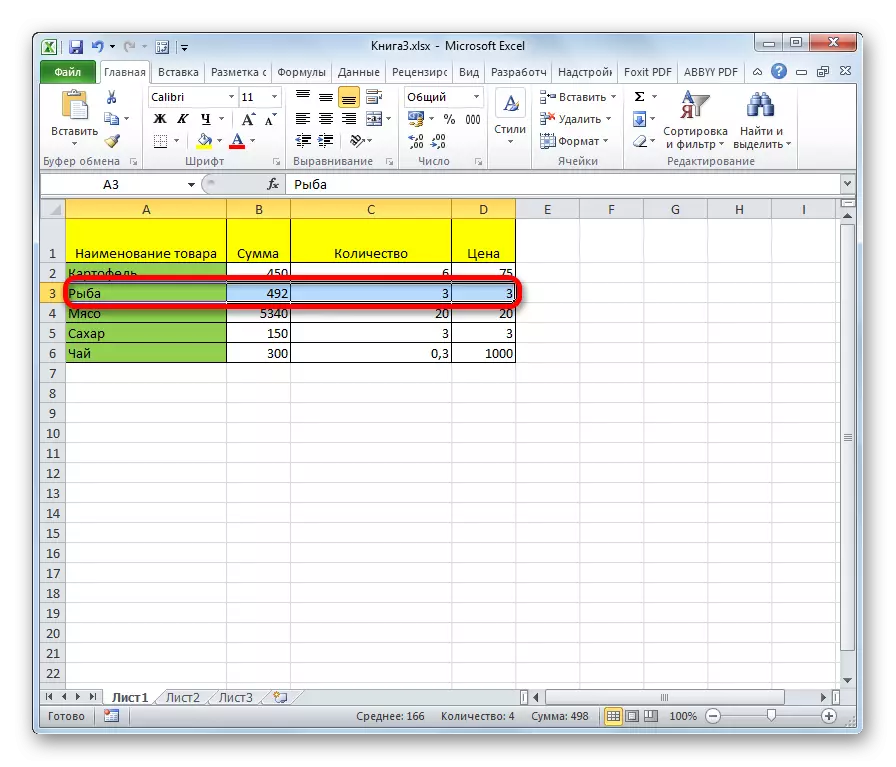
Jika jadual itu besar, lebih mudah untuk menekan butang Shift dan klik pada sel pertama dan terakhir rentetan.
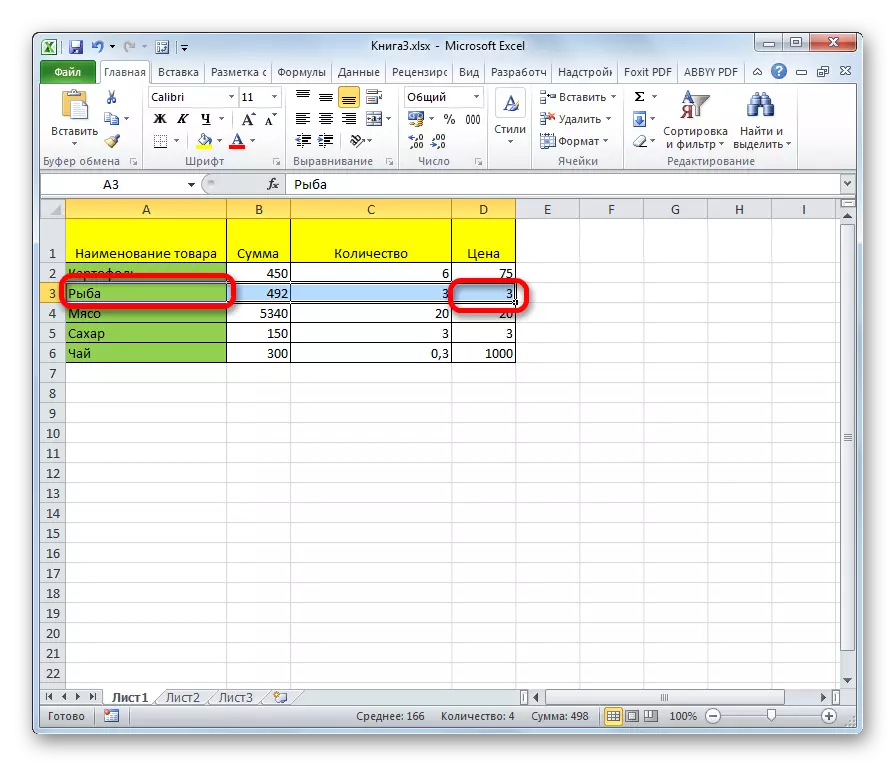
Juga baris dalam jadual boleh diperhatikan dengan cara yang sama seperti lajur. Klik pada elemen pertama dalam lajur, dan kemudian taip kekunci Ctrl + Shift + Shift + Arrow ke kanan. Rentetan diserlahkan ke akhir meja. Tetapi sekali lagi, prasyarat dalam kes ini adalah kehadiran data dalam semua sel garisan.
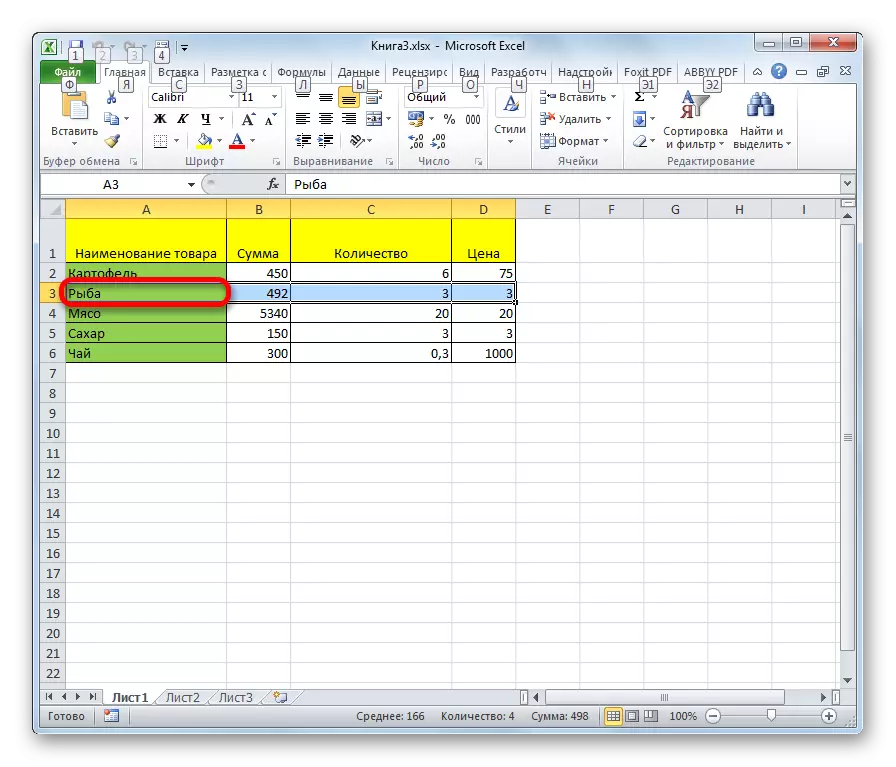
Untuk menyerlahkan keseluruhan baris lembaran, kami membuat satu klik pada sektor yang sepadan dengan panel koordinat menegak di mana penomboran dipaparkan.
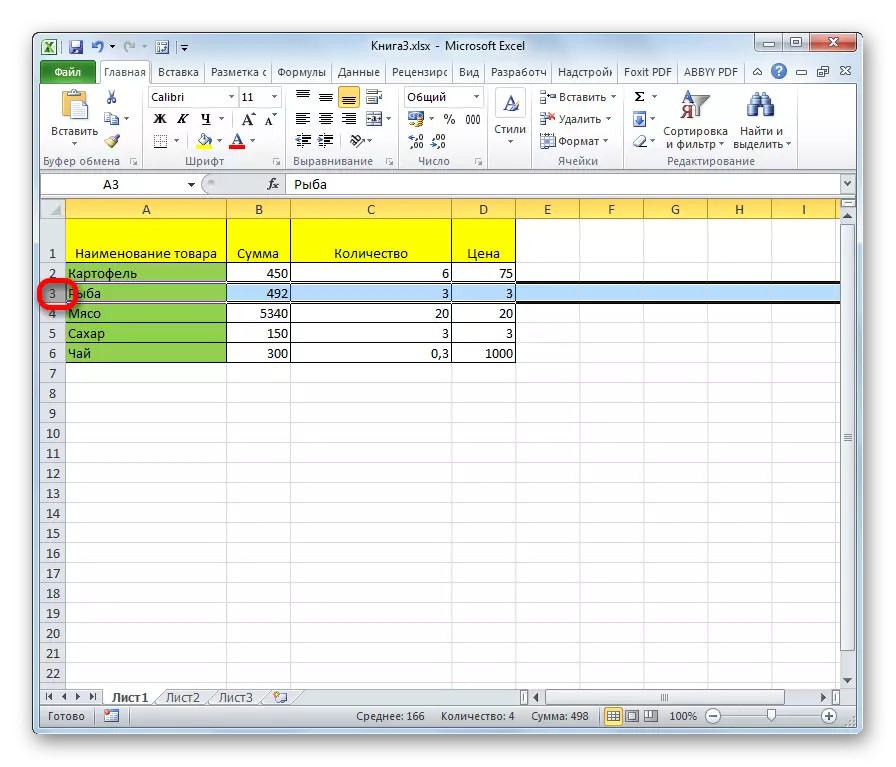
Sekiranya anda perlu memilih dengan cara yang sama beberapa baris bersebelahan, maka kami menjalankan tetikus dengan klik kiri pada kumpulan yang sesuai bagi sektor Panel Coordinate.
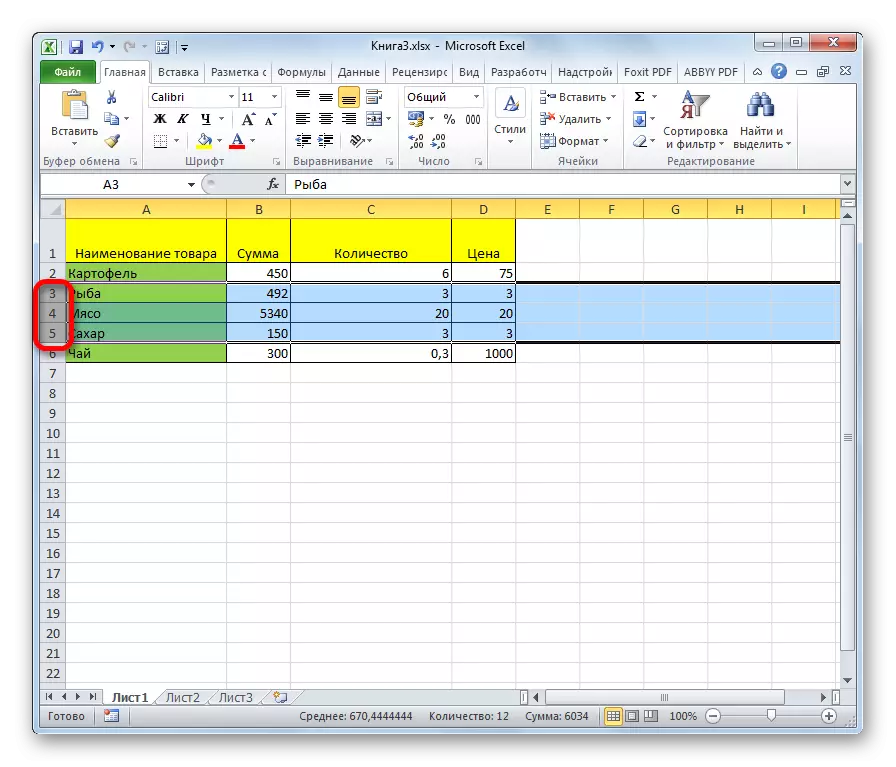
Anda juga boleh memegang butang Shift dan membuat klik pada sektor pertama dan terakhir pada panel koordinat julat baris untuk diserlahkan.
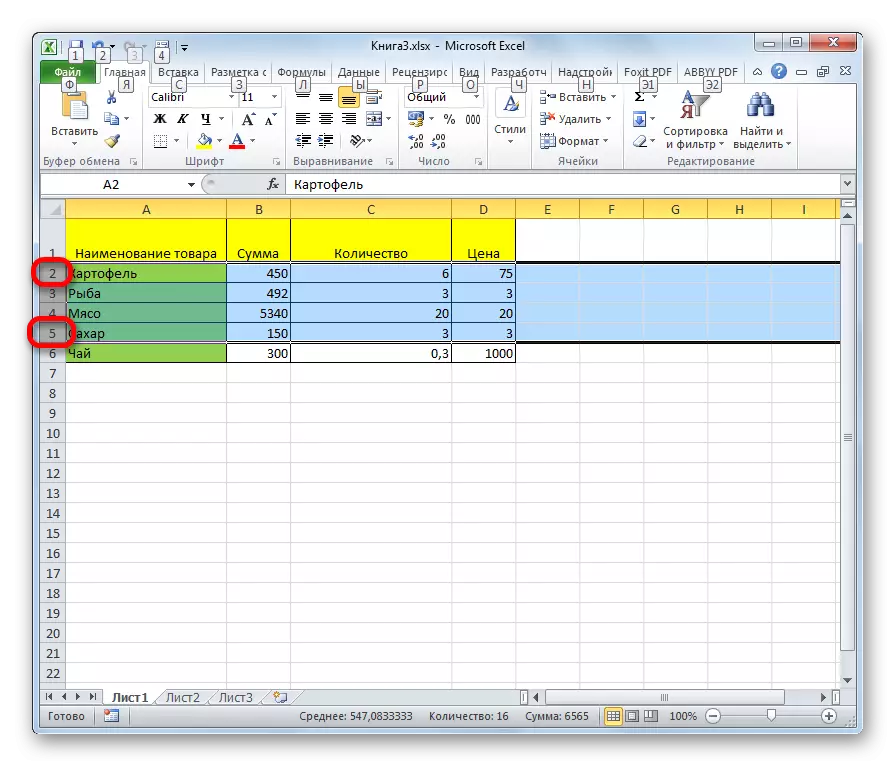
Jika anda ingin memilih garisan bertaburan, kemudian klik pada setiap sektor pada panel koordinat menegak dengan butang Ctrl-Clad.
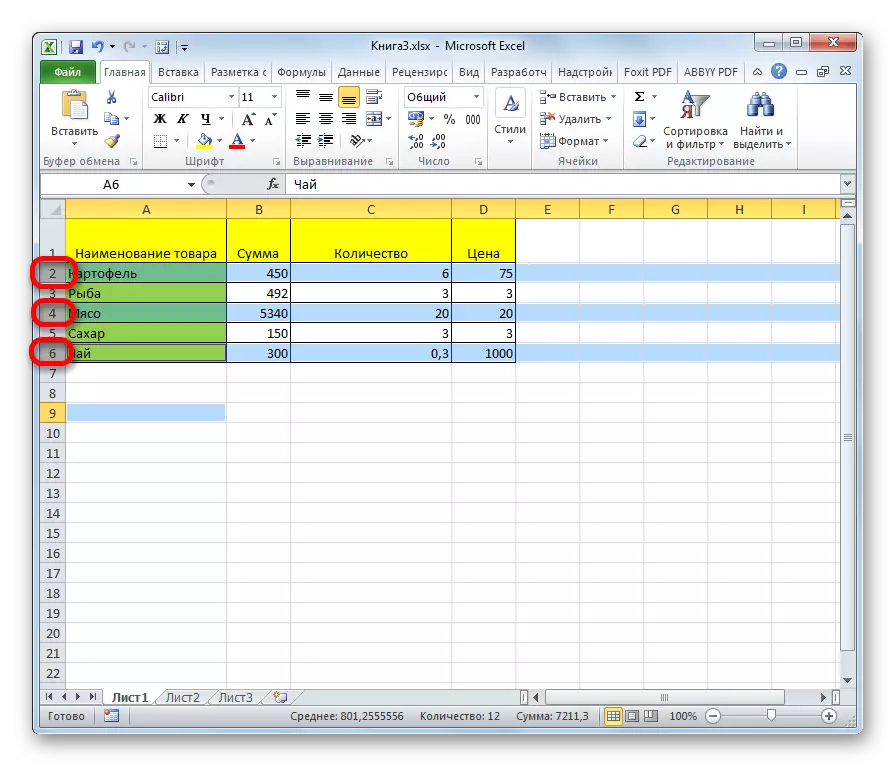
Kaedah 4: Peruntukan keseluruhan helaian
Terdapat dua pilihan untuk prosedur ini untuk keseluruhan helaian. Yang pertama adalah untuk mengklik pada butang segi empat tepat yang terletak di persimpangan koordinat menegak dan mendatar. Selepas itu, sama sekali semua sel pada helaian akan diperuntukkan.
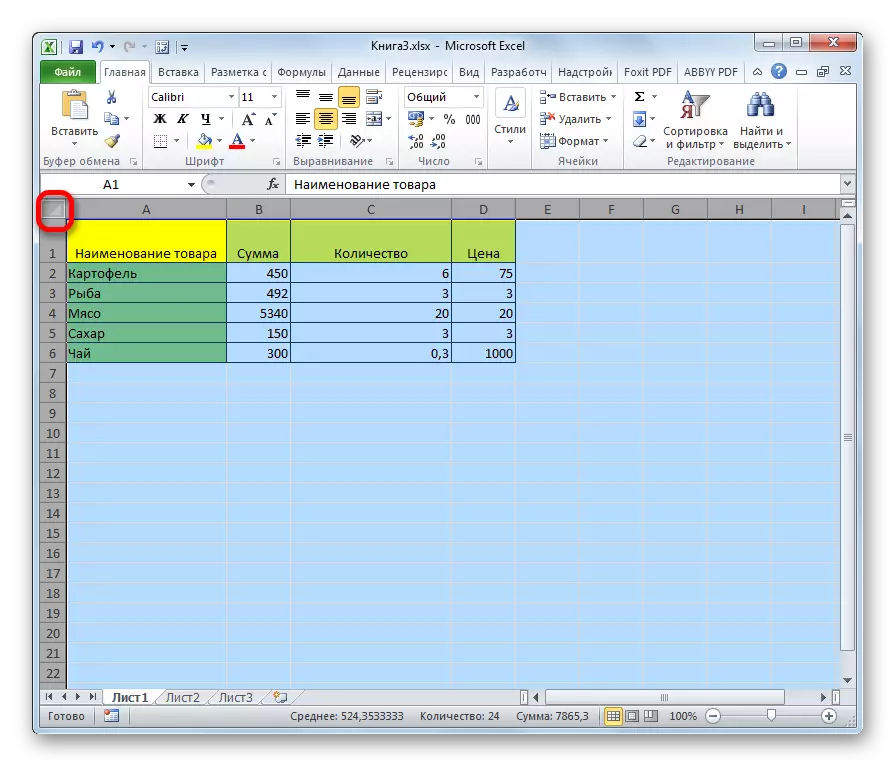
Untuk hasil yang sama, tekan Ctrl + kombinasi utama. Benar, jika pada masa ini kursor berada dalam lingkungan data yang tidak dapat dipisahkan, contohnya, dalam jadual, maka hanya kawasan ini akan diserlahkan pada mulanya. Hanya selepas menekan semula gabungan akan dapat memperuntukkan keseluruhan helaian.
Kaedah 5: Pengasingan Range
Sekarang mengetahui bagaimana untuk memilih julat individu sel pada helaian. Untuk menjadikannya cukup untuk merentangkan kursor dengan butang tetikus kiri, kawasan tertentu pada helaian.
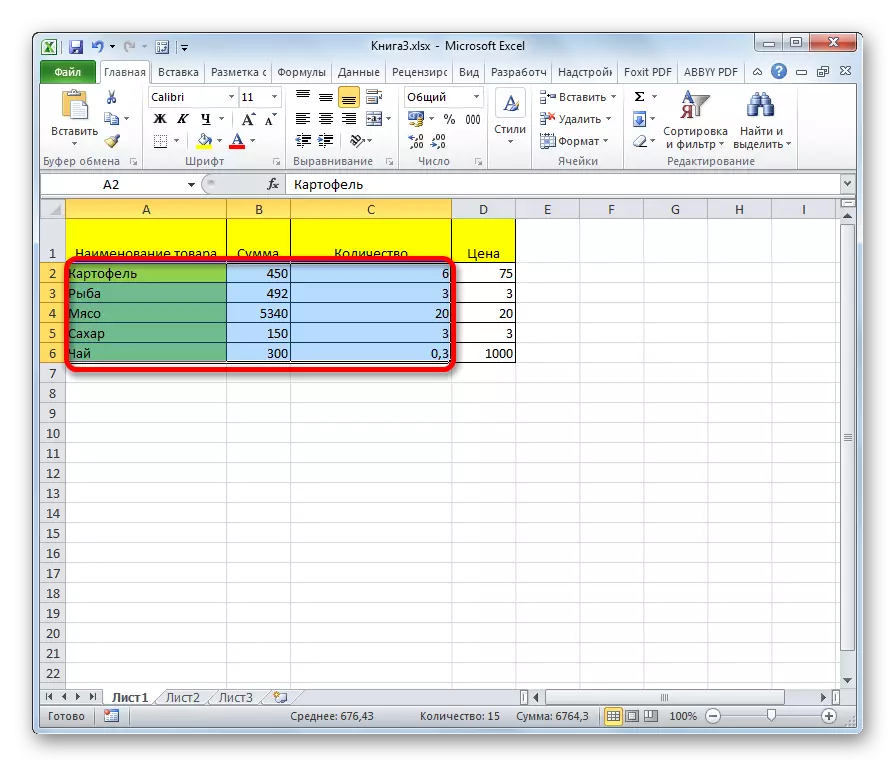
Julat ini boleh diserlahkan dengan memegang butang Shift pada papan kekunci dan klik pada sel kiri atas dan bawah bawah kawasan yang diperuntukkan. Sama ada dengan melakukan operasi dalam urutan terbalik: klik pada sel sebelah kiri bawah dan kanan atas array. Julat antara unsur-unsur ini akan diserlahkan.
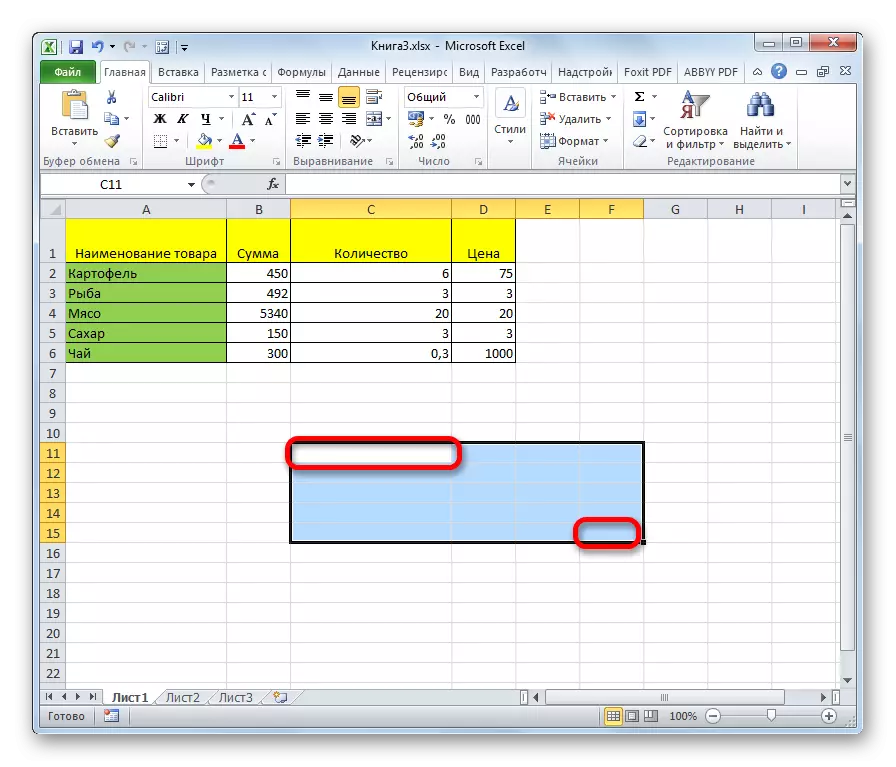
Terdapat juga kemungkinan memisahkan sel-sel yang berbeza atau julat. Untuk ini, mana-mana kaedah di atas harus diperuntukkan secara berasingan setiap kawasan yang pengguna mahu menetapkan, tetapi butang Ctrl mesti ditumpahkan.
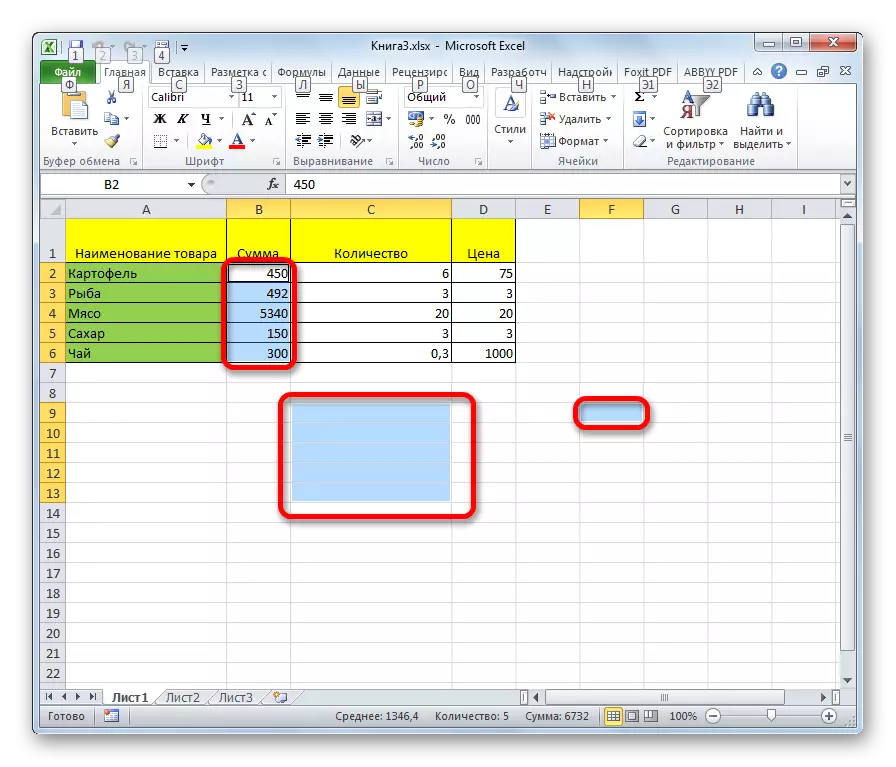
Kaedah 6: Memohon Kekunci Hot
Anda boleh memilih kawasan individu menggunakan kunci panas:
- Ctrl + Home - peruntukan sel pertama dengan data;
- Ctrl + End - menonjolkan sel terakhir dengan data;
- Ctrl + Shift + End - Pemilihan sel ke yang terakhir digunakan;
- Ctrl + Shift + Home - Pemilihan sel sehingga permulaan lembaran.
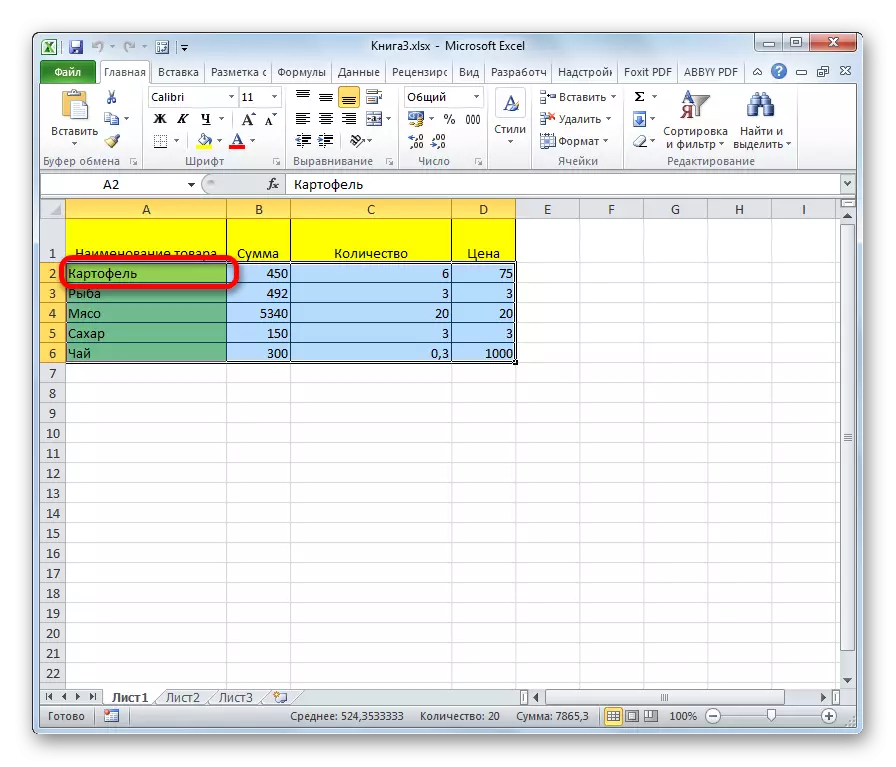
Pilihan ini akan membantu menjimatkan masa yang ketara.
Pelajaran: Kunci panas dalam Excele
Seperti yang kita lihat, terdapat sejumlah besar varian sel dan kumpulan mereka yang berbeza menggunakan papan kekunci atau tetikus, serta menggunakan gabungan kedua-dua peranti ini. Setiap pengguna boleh memilih gaya pilihan yang lebih mudah dalam keadaan tertentu secara peribadi, kerana peruntukan satu atau lebih sel lebih mudah untuk dilakukan dalam satu cara, dan peruntukan keseluruhan garis atau seluruh lembaran adalah berbeza.
