
Sejumlah besar dokumentasi tidak lagi dicetak dalam salun khas, selepas semua, pencetak rumah telah menerima yang meluas, yang dipasang di setiap orang kedua dengan bahan bercetak. Walau bagaimanapun, satu perkara untuk membeli pencetak dan menggunakannya, dan yang lain untuk melakukan sambungan utama.
Sambungkan pencetak ke komputer
Peranti percetakan moden boleh menjadi pelbagai spesies. Ada yang dihubungkan secara langsung melalui kabel USB khas, yang lain memerlukan hanya sambungan rangkaian Wi-Fi. Ia adalah perlu untuk membongkar setiap kaedah secara berasingan untuk mendapatkan pemahaman yang lengkap tentang bagaimana untuk melampirkan pencetak ke komputer dengan betul.Kaedah 1: kabel USB
Kaedah ini adalah yang paling biasa kerana penyeragamannya. Sudah tentu setiap pencetak dan komputer mempunyai penyambung khas yang diperlukan untuk sambungan. Sambungan sedemikian adalah satu-satunya apabila pilihan disambungkan. Walau bagaimanapun, ini bukan semua yang anda perlu lakukan untuk operasi penuh peranti.
- Untuk memulakan, sambungkan peranti bercetak ke rangkaian elektrik. Untuk melakukan ini, sebuah kord khas disediakan dengan garpu standard untuk soket. Satu hujung, masing-masing, sambungkannya ke pencetak, ke rangkaian lain.
- Pencetak selepas itu mula bekerja dan, jika ia bukan untuk keperluan untuk menentukan komputernya, adalah mungkin untuk menyelesaikan kerja. Tetapi masih, dokumen mesti dicetak oleh peranti ini, yang bermaksud kami memandu dengan pemandu dan memasangnya di PC. Alternatif kepada media optik adalah tapak rasmi pengeluar.
- Ia tetap hanya untuk menyambung pencetak itu sendiri ke komputer menggunakan kabel USB khas. Perlu diingat bahawa sambungan sedemikian adalah mungkin kepada PC, dan ke komputer riba. Baca lebih lanjut untuk mengatakan tentang kord itu sendiri. Di satu pihak, ia mempunyai bentuk yang lebih persegi, di pihak yang lain adalah penyambung USB yang biasa. Bahagian pertama mesti dipasang di pencetak, dan yang kedua ke komputer.
- Selepas tindakan, komputer boleh reboot. Kami meneruskannya dengan serta-merta, kerana operasi selanjutnya peranti tidak akan mungkin tanpa ia.
- Walau bagaimanapun, kit boleh tanpa cakera pemasangan, di mana anda boleh mempercayai komputer dan membenarkannya memasang pemandu standard. Ia akan menjadikannya sendiri selepas menentukan peranti itu. Sekiranya tidak seperti ini berlaku, anda boleh mendapatkan bantuan untuk artikel di laman web kami, di mana ia diterangkan secara terperinci bagaimana untuk menetapkan perisian khas untuk pencetak.
- Oleh kerana semua tindakan yang diperlukan selesai, ia tetap hanya untuk mula menggunakan pencetak. Sebagai peraturan, peranti moden jenis ini akan segera memerlukan pemasangan kartrij, memuatkan, sekurang-kurangnya satu helaian kertas dan sedikit masa untuk mendiagnosis. Keputusan yang anda dapat lihat pada helaian bercetak.




Baca lebih lanjut: Memasang pemandu pencetak
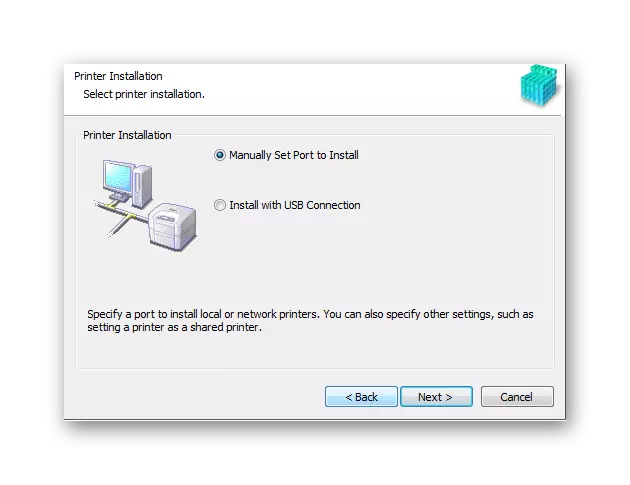
Pada pemasangan pencetak ini menggunakan kabel USB yang diselesaikan.
Kaedah 2: Menyambungkan pencetak melalui Wi-Fi
Pilihan ini untuk melampirkan pencetak ke komputer riba adalah yang paling mudah dan, pada masa yang sama, yang paling mudah untuk pengguna biasa. Apa yang perlu anda lakukan untuk menghantar dokumen percetakan - ia adalah untuk meletakkan peranti di zon rangkaian wayarles. Walau bagaimanapun, untuk permulaan awal, anda perlu memasang pemandu dan beberapa tindakan lain.
- Seperti yang pertama, saya mula-mula menyambungkan pencetak ke rangkaian elektrik. Untuk ini, kit mempunyai kabel khas, yang, yang paling kerap, mempunyai soket di satu sisi, dan dengan penyambung lain.
- Seterusnya, selepas pencetak diaktifkan, tetapkan pemandu yang sesuai dari cakera ke komputer. Untuk sambungan sedemikian, mereka dikehendaki, kerana PC tidak akan dapat menentukan peranti secara bebas selepas lampiran, kerana ia tidak akan lebih baik.
- Ia tetap hanya untuk memulakan semula komputer, dan selepas menghidupkan modul Wi-Fi. Ia tidak sukar, kadang-kadang ia menghidupkan segera, kadang-kadang anda perlu klik pada butang tertentu jika ia adalah komputer riba.
- Seterusnya, pergi ke "Mula", cari bahagian "Peranti dan Pencetak". Senarai yang dibentangkan akan menjadi semua peranti yang pernah disambungkan ke PC. Kami berminat dengan yang dipasang hanya itu. Saya klik padanya dengan klik kanan dan pilih peranti lalai. Sekarang semua dokumen akan dicari untuk mencetak melalui Wi-Fi.

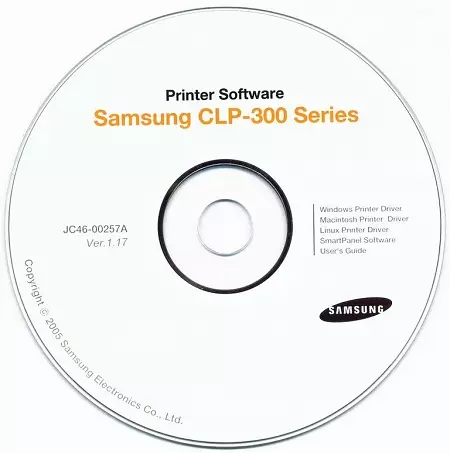

Pertimbangan ini mengenai kaedah ini berakhir.
Output artikel ini adalah mudah yang mungkin: memasang pencetak sekurang-kurangnya melalui kabel USB, walaupun melalui Wi-Fi adalah perniagaan 10-15 minit, yang tidak memerlukan banyak kekuatan dan pengetahuan khusus.
