
Terima kasih kepada perkembangan pesat teknologi, semuanya telah menjadi sedikit lebih mudah. Sebagai contoh, komputer dan telefon pintar datang untuk menggantikan album foto kertas, yang lebih mudah untuk menyimpan sejumlah besar foto dan, jika perlu, memindahkannya dari satu peranti ke peranti lain.
Pindahkan gambar dari komputer pada iPhone
Di bawah ini kita akan melihat pelbagai cara yang membolehkan anda memuat turun foto dari komputer ke Apple Gadget. Setiap daripada mereka akan mudah dalam kesnya.Kaedah 1: Dropbox
Dalam kes ini, anda boleh menggunakan sebarang storan awan. Kami akan mempertimbangkan proses selanjutnya mengenai contoh perkhidmatan Dropbox yang mudah.
- Buka folder Dropbox pada komputer anda. Gerakkan gambar ke dalamnya. Proses penyegerakan akan bermula, tempoh yang akan bergantung kepada bilangan dan saiz foto yang dilepaskan, serta kelajuan sambungan internet anda.
- Setelah penyegerakan selesai, anda boleh menjalankan Dropbox pada iPhone - semua foto akan muncul di atasnya.
- Sekiranya anda ingin membongkar gambar dalam memori telefon pintar, buka imej, ketik di sudut kanan atas melalui butang Menu, dan kemudian pilih butang "Eksport".
- Dalam tetingkap baru, pilih "Simpan". Tindakan sedemikian perlu dilakukan dengan setiap imej.
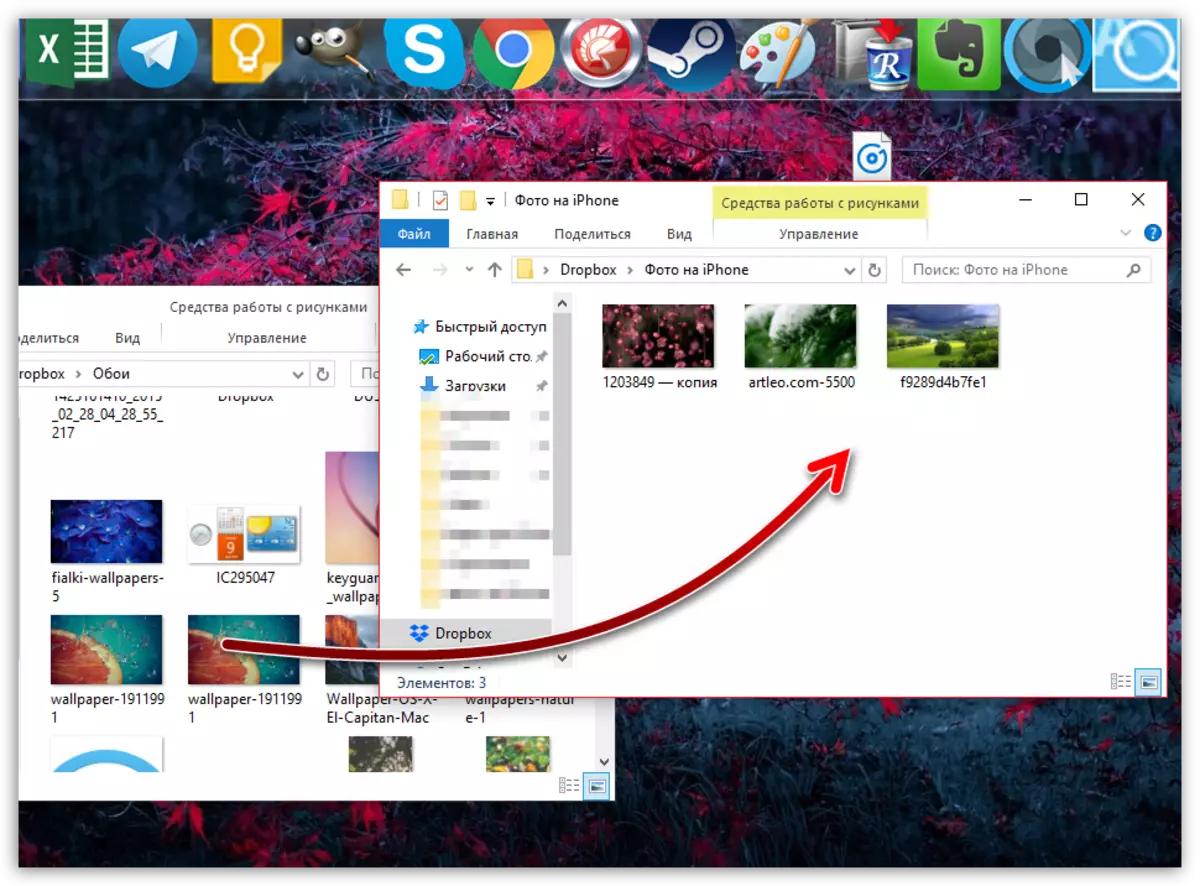
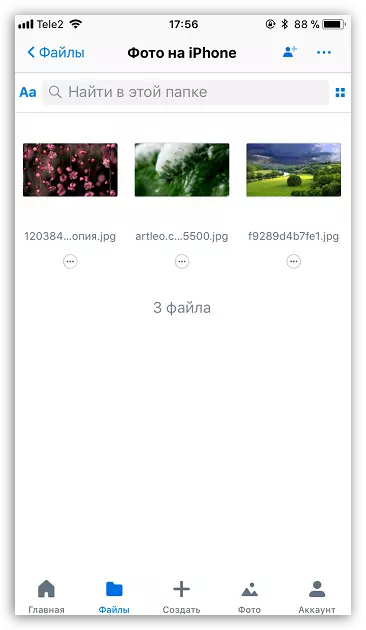
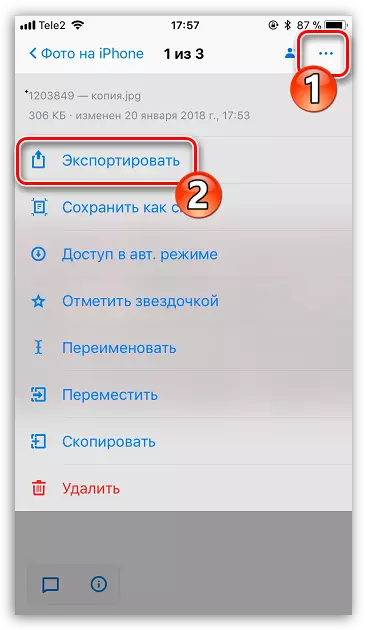
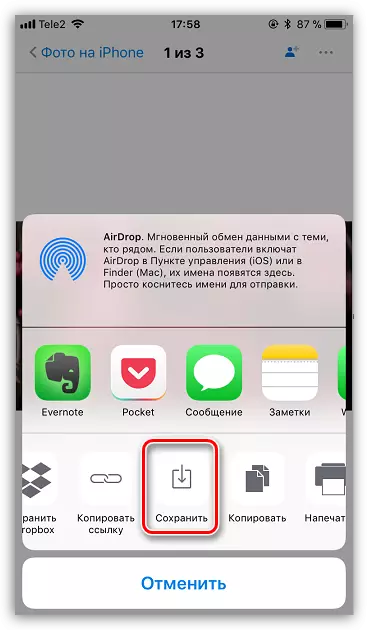
Kaedah 2: Dokumen 6
Jika kedua-dua komputer dan telefon pintar disambungkan ke satu rangkaian tanpa wayar, anda boleh menghantar foto dari komputer menggunakan Wi-Fi-Synchronization dan Documents 6 aplikasi.
Muat turun Dokumen dari Readdle
- Lancarkan Dokumen pada iPhone. Untuk memulakan, anda perlu mengaktifkan pemindahan fail oleh wifi. Untuk melakukan ini, ketik di sudut kiri atas pada ikon gear dan pilih "Pemandu Wi-Fi".
- Berhampiran parameter "Dayakan", menterjemahkan suis togol ke kedudukan aktif. URL akan dipaparkan sedikit di bawah yang anda perlu melalui mana-mana penyemak imbas yang dipasang di komputer.
- Tetingkap akan muncul di telefon di mana komputer akan tersedia.
- Tetingkap akan dipaparkan pada skrin komputer dengan semua fail yang terdapat dalam dokumen. Untuk memuat naik foto, di bahagian bawah tetingkap, klik pada butang "Pilih Fail".
- Apabila Windows Explorer muncul di skrin, pilih snapshot yang anda merancang untuk membuang ke telefon.
- Untuk memulakan pemuatan imej, klik pada butang fail muat naik.
- Selepas seketika, imej akan muncul dalam dokumen di iPhone.

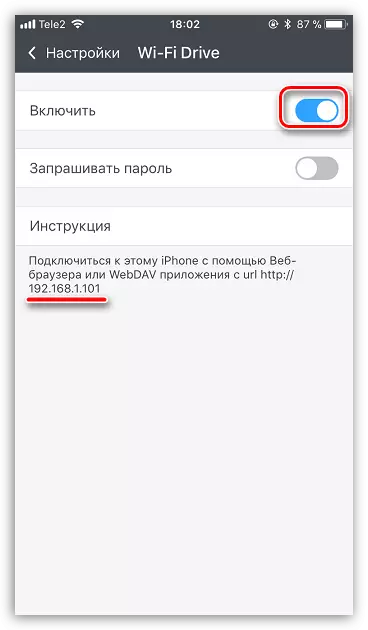

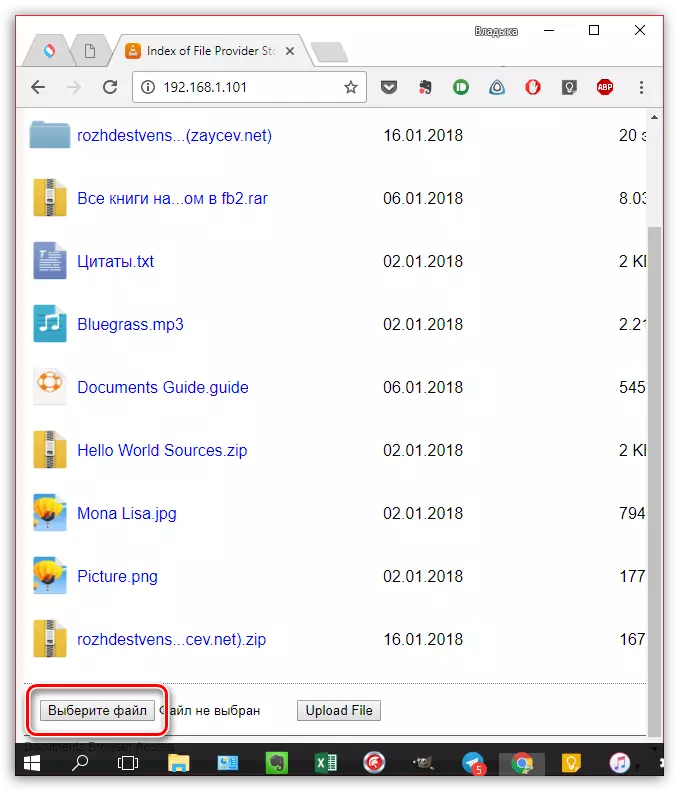
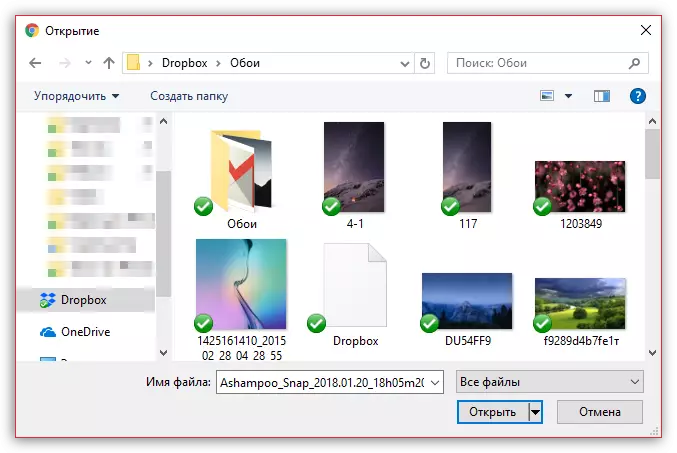


Kaedah 3: iTunes
Sudah tentu, foto dari komputer pada iPhone boleh dipindahkan dan menggunakan Alat Universal iTunes. Terdahulu, di laman web kami, persoalan pemindahan foto ke peranti mudah alih telah ditutup dengan program ini, jadi kami tidak akan berhenti di atasnya.
Baca lebih lanjut: Bagaimana untuk memindahkan foto dari komputer ke iPhone melalui iTunes

Kaedah 4: ithools
Malangnya, Aytyun tidak pernah terkenal dengan kemudahan dan kesederhanaan, jadi analog yang berkualiti tinggi muncul. Mungkin salah satu penyelesaian yang terbaik adalah ithools.
- Sambungkan telefon pintar anda ke komputer dan mulakannya. Di bahagian kiri tetingkap program, pergi ke tab "Foto". Di bahagian atas tetingkap, klik pada item "Import".
- Dalam Windows Explorer dibuka, pilih satu atau segera beberapa foto yang dirancang untuk dihantar ke peranti.
- Sahkan pemindahan imej.
- Untuk membuatnya untuk memindahkan foto ke filem iPhone, komponen Fototrans mesti dipasang di komputer. Jika anda hilang, program ini akan mencadangkan untuk memasangnya.
- Berikutan pemindahan imej. Sebaik sahaja ia selesai, semua fail akan muncul dalam aplikasi foto standard pada iPhone.
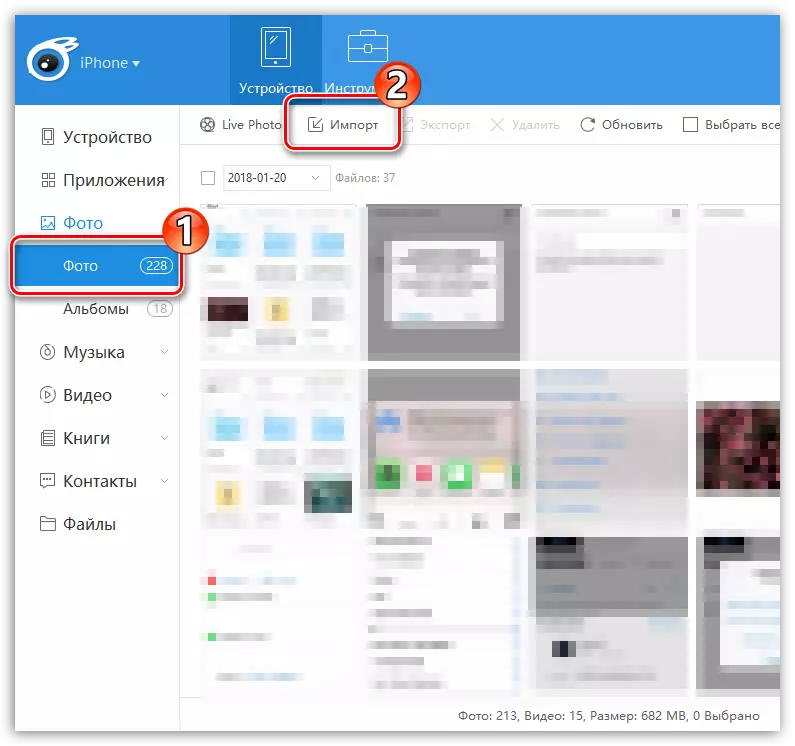
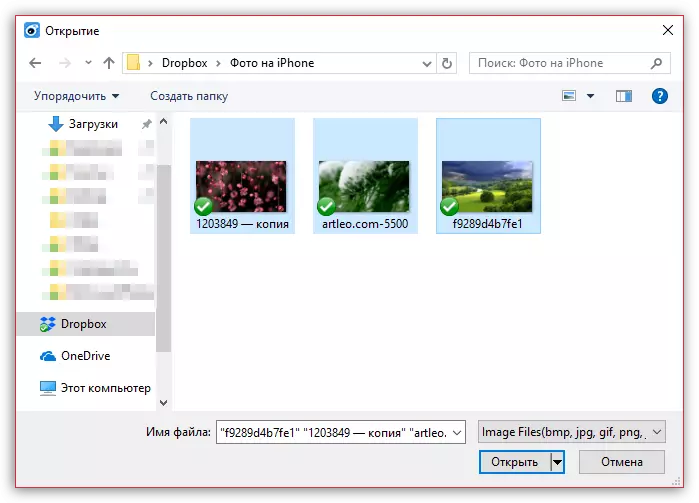
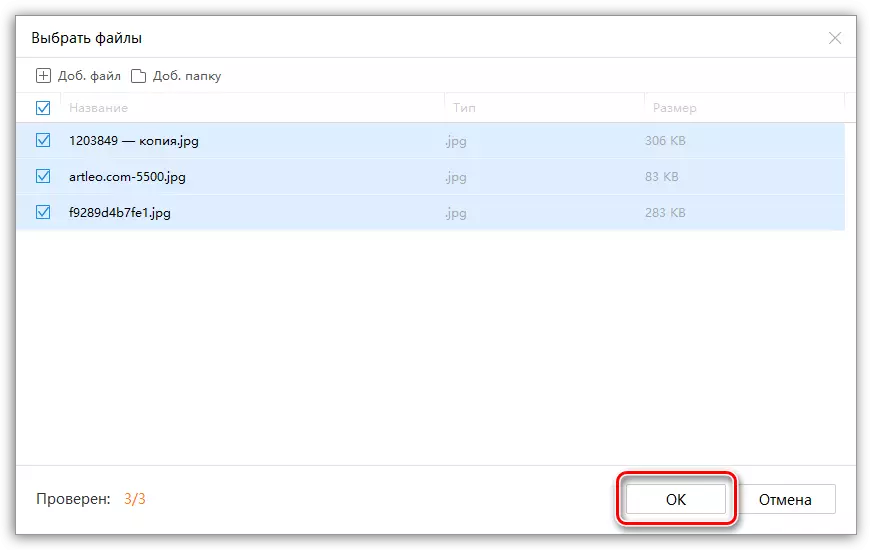
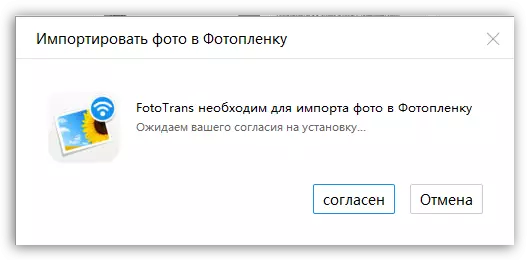
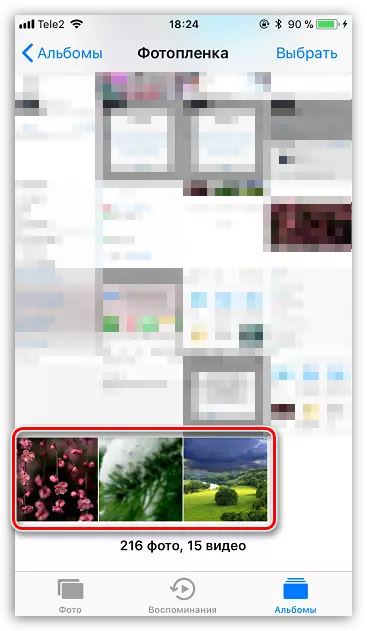
Kaedah 5: vkontakte
Perkhidmatan sosial yang popular, seperti VKontakte, boleh digunakan dan sebagai alat untuk memindahkan foto dari komputer ke peranti iOS.
Muat turun Vkontakte.
- Pergi dari komputer ke laman web VK. Pergi ke bahagian kiri tetingkap ke bahagian "Foto". Di sudut kanan atas, klik pada butang "Buat Album".
- Masukkan nama untuk album. Secara pilihan, tetapkan tetapan privasi, sebagai contoh, imej hanya tersedia untuk anda. Klik pada butang "Buat Album".
- Pilih "Tambah foto" di sudut kanan atas, dan kemudian muat turun gambar yang diperlukan.
- Setelah imej diturunkan, anda boleh menjalankan VKontakte ke iPhone. Setelah lulus ke bahagian "Foto", di skrin anda akan melihat album persendirian yang telah dibuat sebelum ini dengan gambar yang dimuatkan ke dalamnya.
- Untuk menyimpan imej ke peranti, buka secara penuh, pilih butang menu di sudut kanan atas, dan kemudian item "Simpan ke Filem".
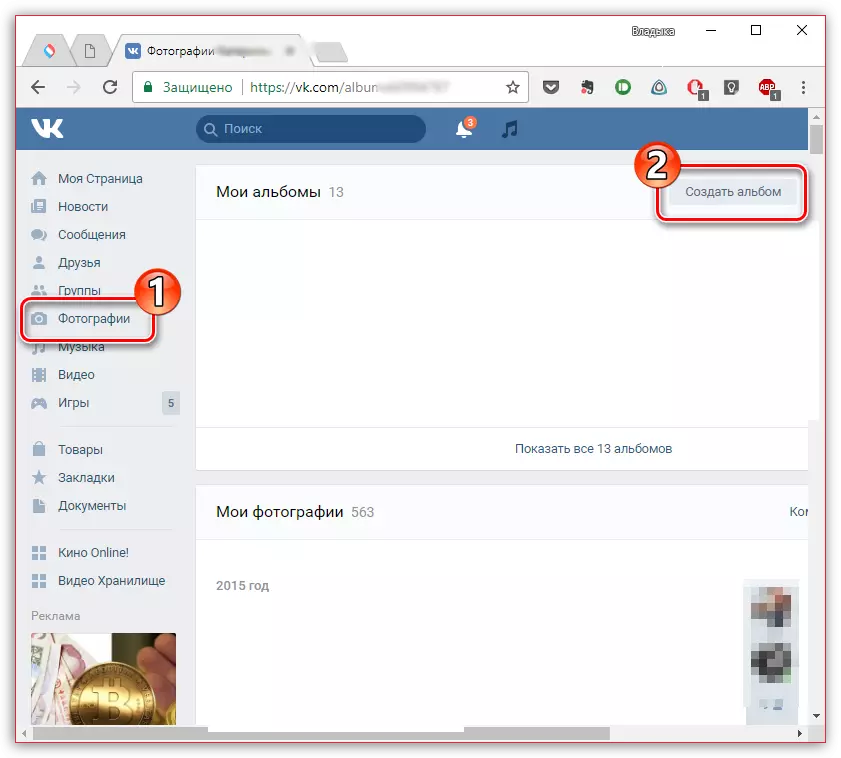
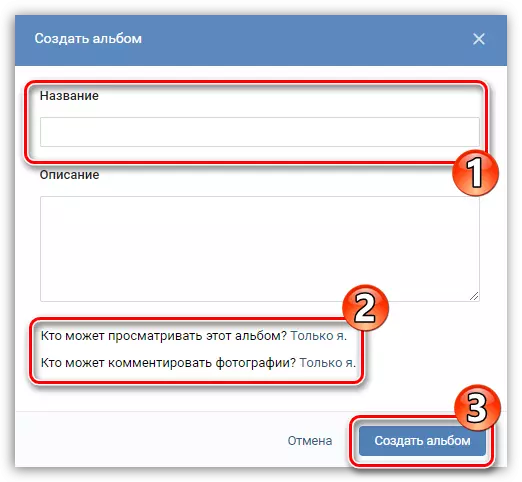

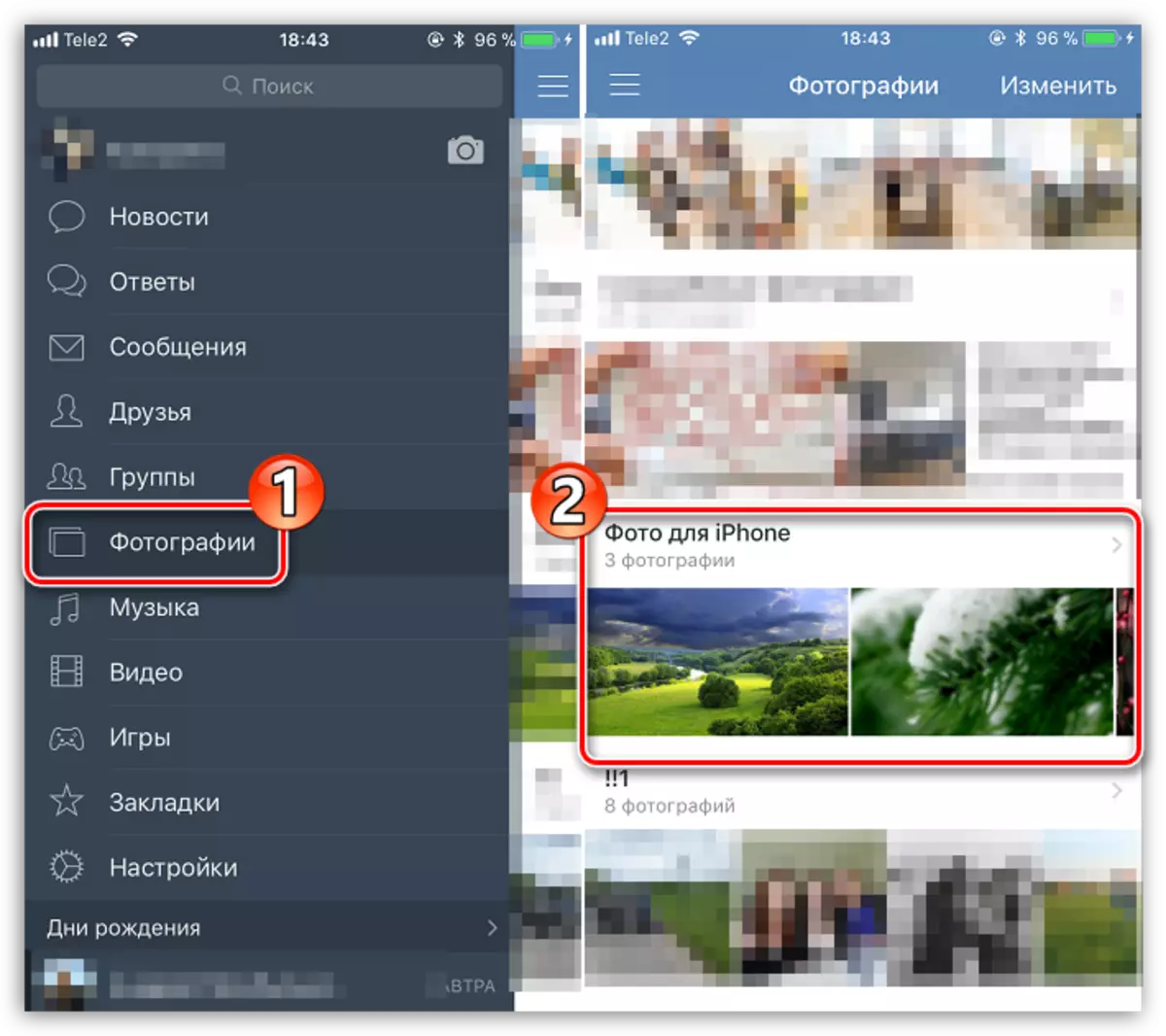
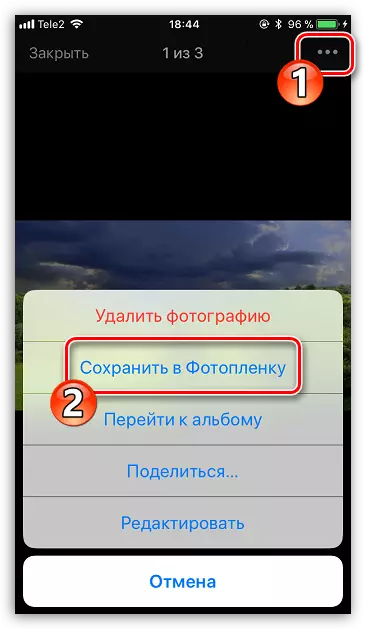
Terima kasih kepada alat pihak ketiga, terdapat banyak pilihan untuk mengimport imej pada iPhone dari komputer. Sekiranya ada cara yang menarik dan mudah tidak memasuki artikel itu, bagikannya dalam komen.
