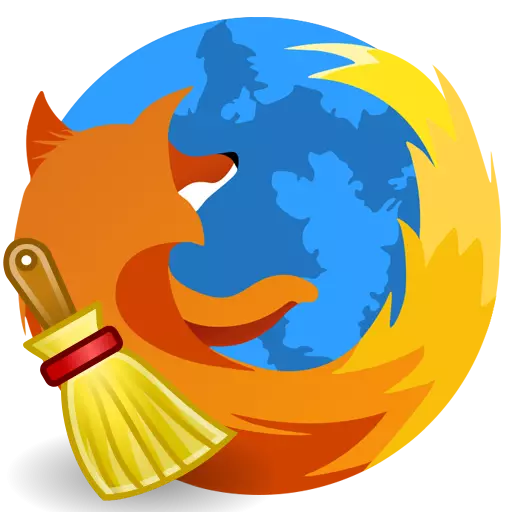
Sekiranya terdapat masalah dengan kerja penyemak imbas Mozilla Firefox, penyelesaian yang paling mudah dan berpatutan adalah untuk membersihkan penyemak imbas. Artikel ini membincangkan cara melengkapkan pembersihan bersepadu penyemak imbas web Mozilla Firefox.
Jika anda perlu membersihkan pelayar Mazila untuk menyelesaikan masalah, contohnya, jika produktiviti telah jatuh, adalah penting untuk melaksanakannya secara komprehensif, iaitu. Kes ini harus menyentuh dan memuat turun maklumat, dan memasang tambahan dan tema dan tetapan dan komponen lain dari penyemak imbas web.
Bagaimana untuk membersihkan Firefox?
Peringkat 1: Menggunakan Fungsi Pembersihan Firefox Mozilla
Untuk melaksanakan pembersihan di Mozilla Firefox, alat khas disediakan, di mana tugasnya adalah penyingkiran elemen penyemak imbas berikut:
1. Tetapan yang disimpan;
2. Sambungan yang ditubuhkan;
3. Muat turun log;
4. Tetapan untuk tapak.
Untuk menggunakan kaedah ini, klik pada butang menu penyemak imbas web dan klik pada ikon dengan tanda tanya.
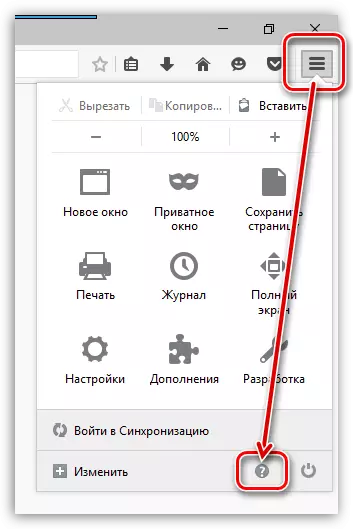
Terdapat juga menu lain di mana anda perlu membuka item. "Maklumat untuk menyelesaikan masalah".
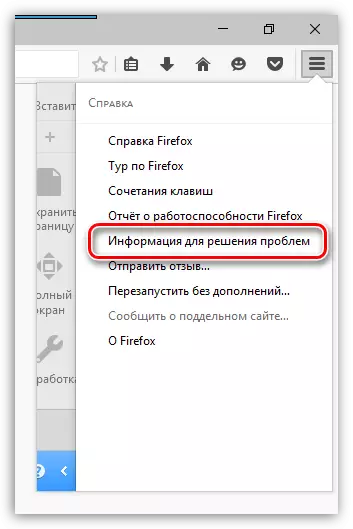
Di sudut kanan atas halaman yang dipaparkan klik pada butang "Jelas firefox".
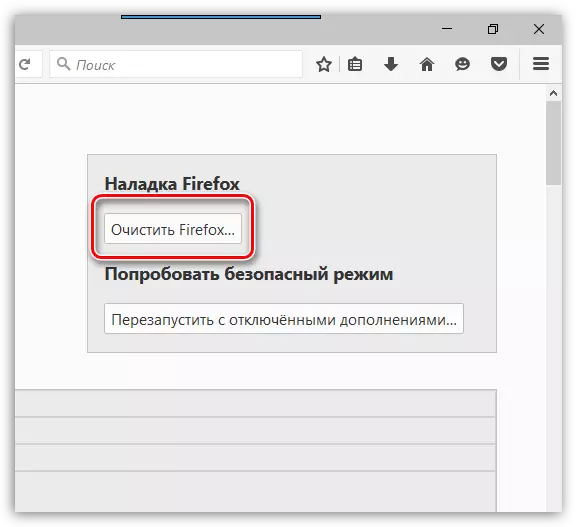
Tetingkap akan muncul di skrin di mana anda perlu mengesahkan niat untuk membersihkan Firefox.
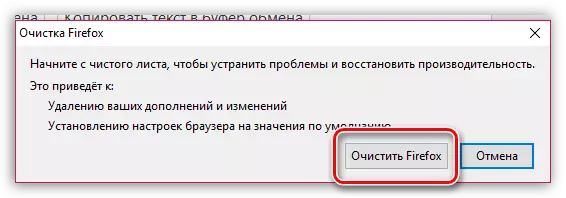
Peringkat 2: Membersihkan Maklumat Terkumpul
Sekarang tahap penyingkiran maklumat yang Mozilla Firefox berkumpul dengan masa adalah cache, cookies dan sejarah.
Klik pada butang menu penyemak imbas web dan buka Rada "Majalah".
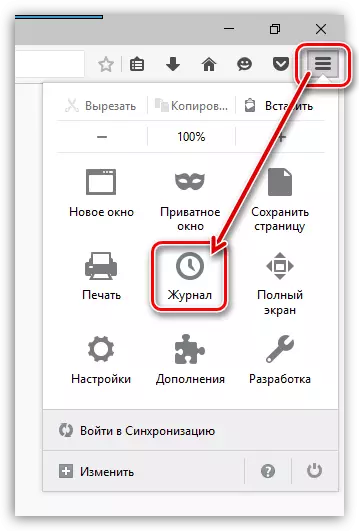
Di kawasan yang sama tingkap, menu tambahan akan muncul di mana anda perlu memilih item. "Padam Sejarah".
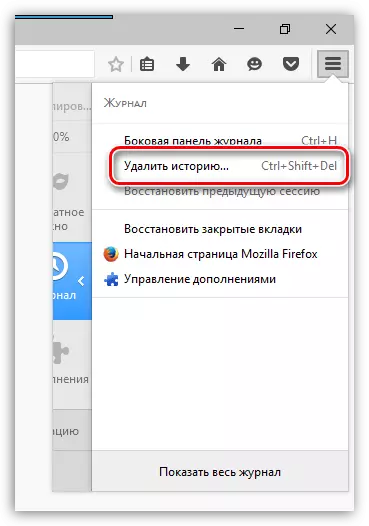
Dalam tetingkap yang dibuka berhampiran item itu "Padam" Tetapkan parameter itu "Semuanya" Dan kemudian tandakan semua kotak pilihan parameter. Lengkapkan penyingkiran dengan mengklik butang "Padam Sekarang".
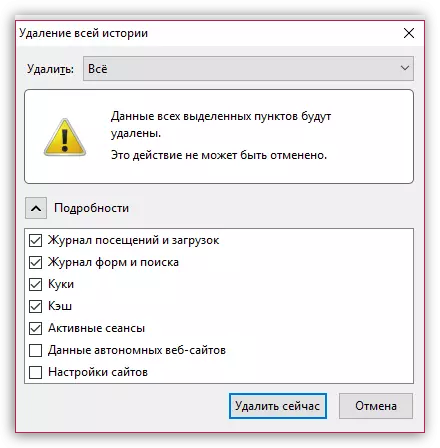
Peringkat 3: Padam penanda buku
Klik di sudut kanan atas penyemak imbas web pada ikon penanda halaman dan dalam tetingkap yang dipaparkan "Tunjukkan semua penanda halaman".

Tetingkap Pengurusan Bookmark akan muncul di skrin. Di kawasan kiri terdapat folder dengan penanda halaman (kedua-dua standard dan adat), dan kandungan folder tertentu akan dipaparkan. Padam semua folder tersuai serta folder standard kandungan.
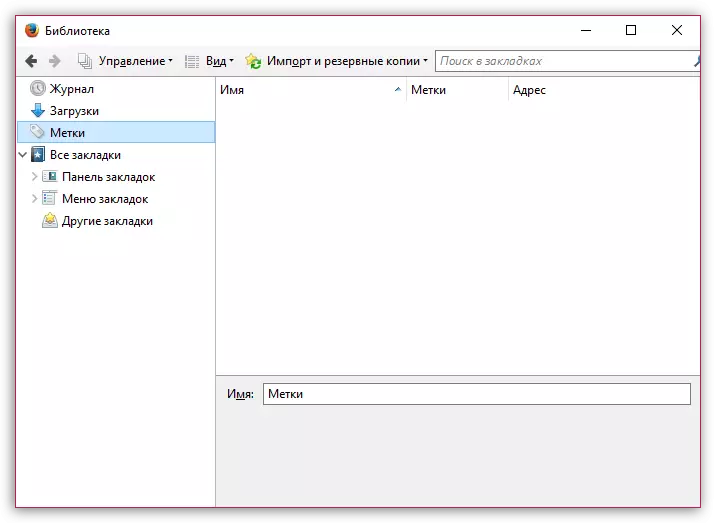
Peringkat 4: Pembuangan Kata Laluan
Menggunakan ciri Simpan Kata Laluan, anda tidak akan memerlukan setiap kali anda pergi ke sumber web untuk memasukkan masuk dan kata laluan daripadanya.
Untuk memadam kata laluan yang disimpan dalam penyemak imbas, klik pada butang menu penyemak imbas web dan pergi ke bahagian. "Tetapan".
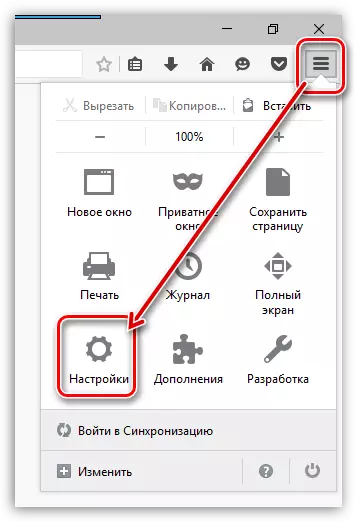
Di kawasan kiri tingkap, pergi ke tab "Perlindungan" , dan klik kanan pada butang "Log masuk".
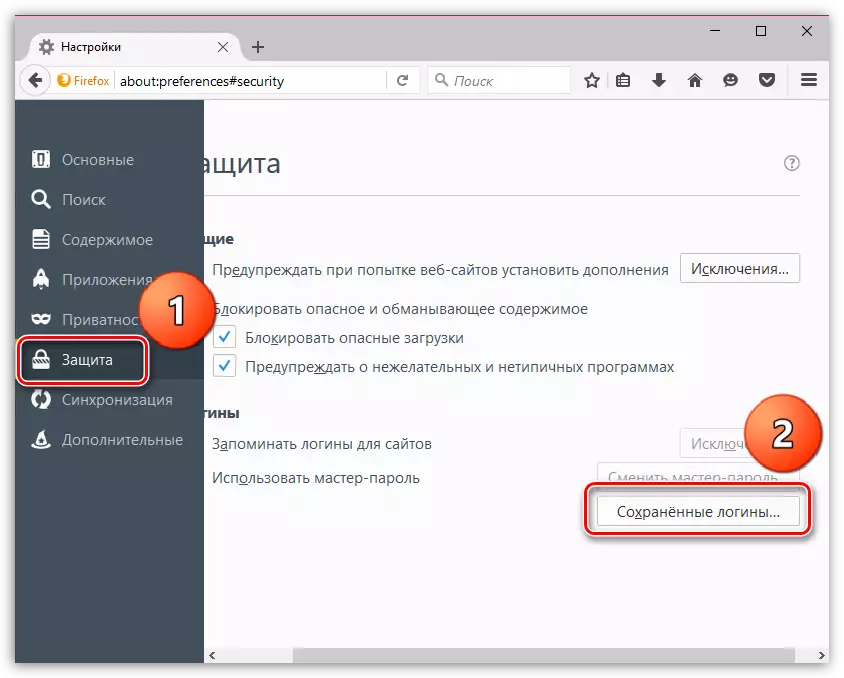
Dalam tetingkap yang dibuka, klik pada butang "Hapus segala-galanya".
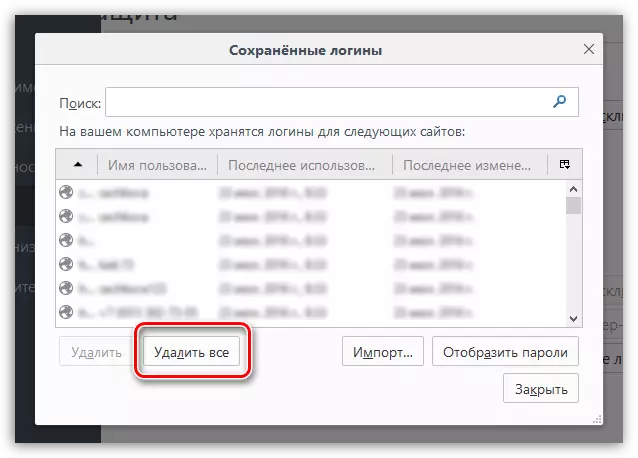
Lengkapkan prosedur penyingkiran kata laluan dengan mengesahkan niat anda untuk memadamkan maklumat ini secara kekal.

Peringkat 5: Membersihkan kamus
Mozilla Firefox mempunyai kamus terbina dalam yang membolehkan anda menekankan kesilapan yang dikesan semasa menaip dalam penyemak imbas.
Walau bagaimanapun, jika anda tidak bersetuju dengan kamus Firefox, anda boleh menambah ini atau perkataan itu ke dalam kamus, dengan itu membentuk kamus pengguna.
Untuk menetapkan semula kata-kata yang disimpan di Mozilla Firefox, klik pada butang menu penyemak imbas dan buka ikon dengan tanda tanya. Dalam tetingkap yang dipaparkan, klik pada butang. "Maklumat untuk menyelesaikan masalah".
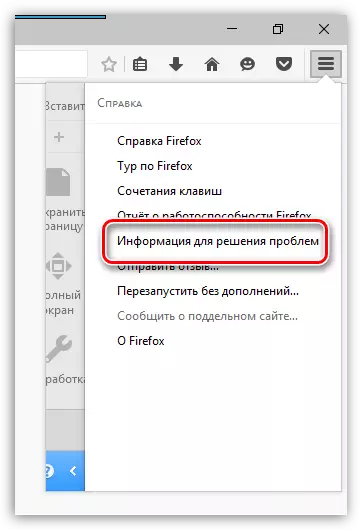
Dalam tetingkap yang dibuka, klik pada butang "Tunjukkan Folder".
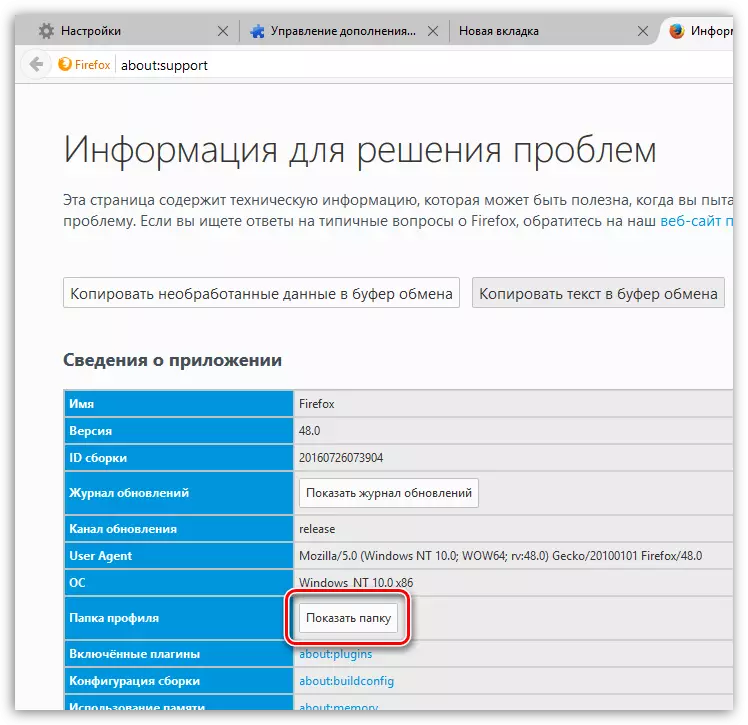
Sepenuhnya menutup penyemak imbas, dan kemudian kembali ke folder profil dan cari fail persisdict.dat di dalamnya. Buka fail ini menggunakan mana-mana editor teks, seperti WordPad standard.
Semua perkataan yang disimpan di Mozilla Firefox akan dipaparkan dalam rentetan yang berasingan. Padam semua perkataan, dan kemudian simpan perubahan yang dimasukkan dalam fail. Tutup folder profil dan jalankan Firefox.
Dan akhirnya
Sudah tentu, kaedah pembersihan Firefox, yang diterangkan di atas, bukan yang terpantas. Lebih cepat anda boleh mengatasi jika anda membuat profil baru atau memasang semula Firefox pada komputer anda.
Untuk mencipta profil Firefox baru dan keluarkan yang lama, tutup sepenuhnya Mozilla Firefox, dan kemudian hubungi tetingkap "Jalankan" Gabungan kunci Win + R..
Dalam tetingkap yang dibuka, anda perlu memasukkan arahan berikut dan tekan kekunci Enter:
Firefox.exe -p.
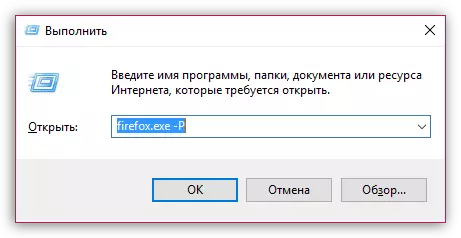
Tingkap akan memaparkan tingkap kerja dengan profil Firefox. Sebelum memadamkan profil lama (profil), kita perlu membuat yang baru. Untuk melakukan ini, klik pada butang. "Buat".
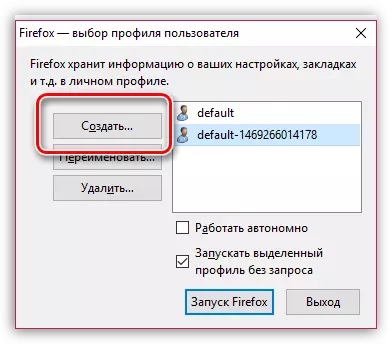
Dalam tetingkap profil baru, jika perlu, ubah nama sumber profil untuk anda sendiri, supaya dalam hal penciptaan beberapa profil, lebih mudah untuk anda menavigasi. Rendah di bawah, anda boleh menukar lokasi folder profil, tetapi jika tidak perlu, maka item ini lebih baik untuk berlepas seperti itu.

Apabila profil baru dibuat, anda boleh meneruskan untuk mengeluarkan yang tidak perlu. Untuk melakukan ini, klik pada profil yang tidak perlu sekali butang tetikus kiri untuk menyerlahkannya, dan kemudian klik pada butang "Padam".
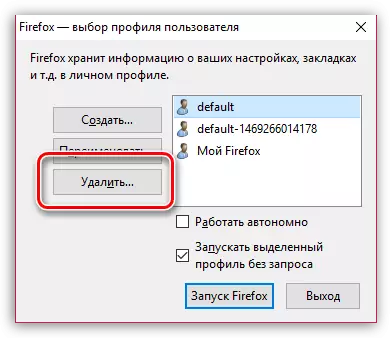
Dalam tetingkap seterusnya, klik pada butang. "Padam fail" Jika anda mahu, bersama-sama dengan profil Firefox, semua maklumat terkumpul yang disimpan dalam folder profil.

Apabila anda hanya mempunyai profil yang anda perlukan, pilih dengan satu klik dan pilihnya. "Jalankan Firefox".
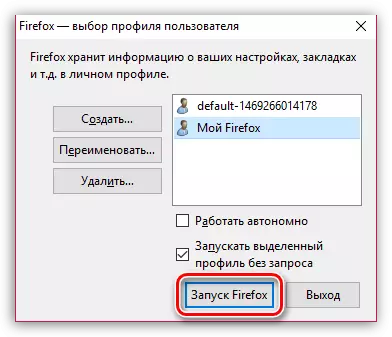
Menggunakan cadangan ini, anda boleh membersihkan Firefox sepenuhnya ke keadaan awal, dengan itu mengembalikan penyemak imbas untuk kestabilan dan prestasi sebelumnya.
