
Lingkaran pengguna tertentu mahu mengikuti ciri-ciri teknikal komputer mereka. Salah satu petunjuk ini ialah suhu pemproses. Terutama pemantauannya adalah penting pada PC lama atau pada peranti yang tetapannya tidak seimbang. Dan pada yang pertama, dan dalam kes kedua, komputer sedemikian sering dipanaskan, dan oleh itu penting untuk melumpuhkan mereka tepat pada waktunya. Adalah mungkin untuk memantau mod suhu pemproses di Windows 7 menggunakan alat yang dipasang khas.

Coretemp.
Gadget seterusnya untuk menentukan suhu pemproses, yang akan kita lihat dipanggil Coretemp.
Muat turun Coretemp.
- Agar alat yang ditentukan menunjukkan suhu dengan betul, anda harus terlebih dahulu memasang program yang juga dipanggil Coretemp.
- Selepas memasang program, bungkus arkib yang dimuat turun terlebih dahulu, dan kemudian mulakan fail yang diekstrak dengan sambungan alat.
- Klik "Tetapkan" dalam tetingkap Pengesahan Pemasangan yang dibuka.
- Gadget akan dilancarkan dan suhu pemproses di dalamnya akan dipaparkan untuk setiap nukleus secara berasingan. Juga dalam antara muka menunjukkan maklumat mengenai beban pada CPU dan RAM dalam peratus.


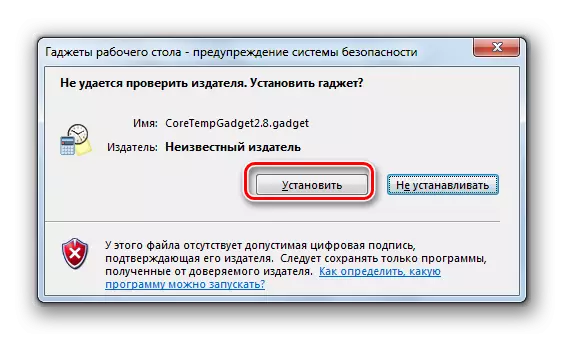

Harus diingat bahawa maklumat dalam alat itu akan dipaparkan hanya selagi program Coretemp berfungsi. Apabila meninggalkan aplikasi yang ditentukan, semua data dari tetingkap akan hilang. Untuk meneruskan paparan mereka, anda perlu memulakan program lagi.
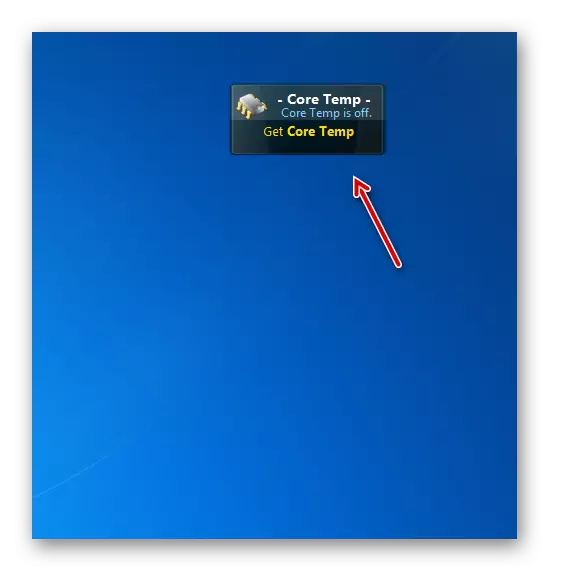
Hwinfomonitor.
Gadget berikut untuk menentukan suhu CPU dipanggil Hwinfomonitor. Seperti analog sebelumnya, ia memerlukan pemasangan program ibu untuk operasi yang betul.
Muat turun Hwinfomonitor.
- Pertama sekali, muat turun dan pasang program Hwinfo di komputer.
- Kemudian lancarkan fail alat yang dimuat turun terlebih dahulu dan tekan "Pasang" dalam tetingkap yang dibuka.
- Selepas itu, Hwinfomonitor akan bermula, tetapi kesilapan akan dipaparkan. Untuk mengkonfigurasi operasi yang betul, anda perlu melakukan beberapa manipulasi melalui antara muka program HWINFO.
- Jalankan Shell Hwinfo. Klik dalam menu "Program" mendatar dan pilih "Tetapan" dari senarai juntai bawah.
- Tetingkap tetapan dibuka. Pastikan anda memasang bertentangan dengan mata setem berikut:
- Meminimumkan sensor pada permulaan;
- Tunjukkan sensor pada permulaan;
- Meminimumkan tingkap utama pada permulaan.
Juga ikut, di hadapan parameter "Sokongan Memori Bersama" berdiri tanda semak. Secara lalai, berbeza dengan tetapan sebelumnya, ia telah dipasang, tetapi ia masih tidak menyakitkan untuk memeriksa. Selepas anda menetapkan tanda di semua tempat yang berkaitan, klik "OK".
- Kembali ke tetingkap program utama, klik pada bar alat pada butang "Sensor".
- Selepas itu, tetingkap Status Sensor dibuka.
- Dan yang paling penting, bagi kita, hakikat bahawa dalam Gadget Shell akan memaparkan satu set data teknikal pemantauan komputer yang besar. Sebaliknya item CPU (TCTL), suhu pemproses akan dipaparkan.
- Seperti yang dibincangkan di atas, semasa operasi Hwinfomonitor, adalah perlu untuk memastikan paparan data berfungsi dan program ibu. Dalam kes ini, Hwinfo. Tetapi sebelum ini kami menetapkan tetapan aplikasi sedemikian rupa sehingga apabila anda mengklik pada ikon Folding Standard dalam tetingkap Status Sensor, ia tidak dilipat pada "bar tugas", tetapi di dalam dulang.
- Dalam bentuk ini, program ini boleh berfungsi dan tidak mengganggu anda. Hanya ikon dalam bidang pemberitahuan yang akan menunjukkan operasinya.
- Sekiranya anda membawa kursor Shell Hwinfomonitor, maka beberapa butang akan dipaparkan, dengan mana anda boleh menutup alat, seret atau melakukan tetapan tambahan. Khususnya, fungsi yang terakhir akan tersedia selepas mengklik pada ikon dalam bentuk kunci mekanikal.
- Tetingkap tetapan alat akan dibuka, di mana pengguna boleh mengubah penampilan shell dan parameter paparan yang lain.
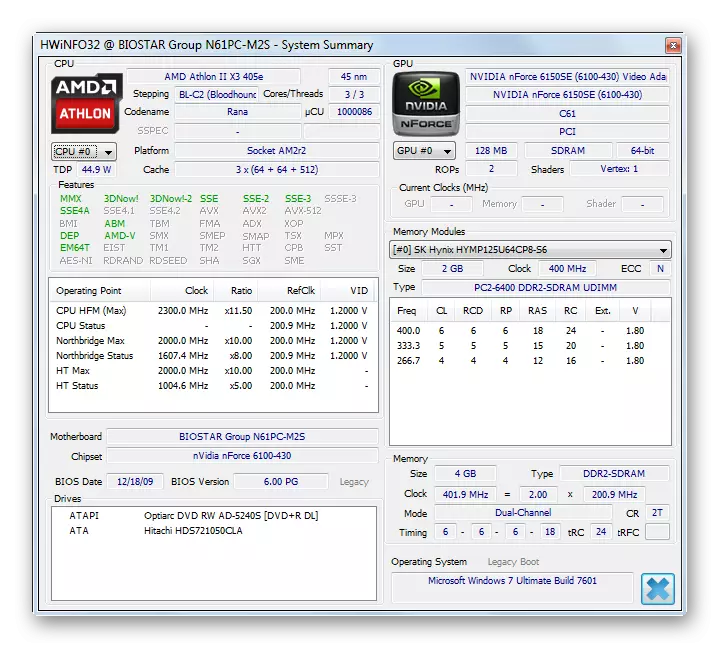
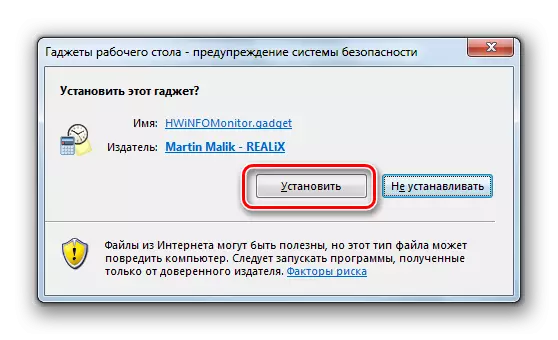

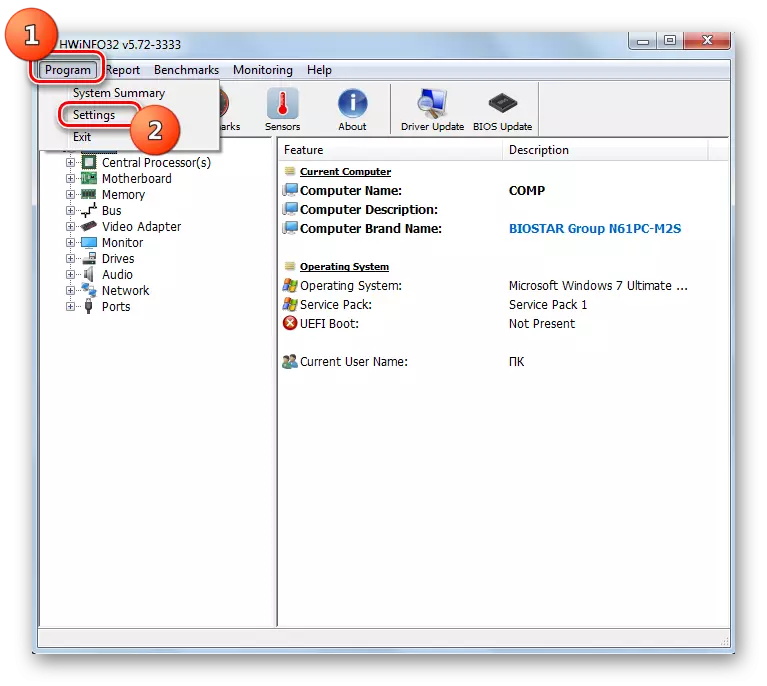
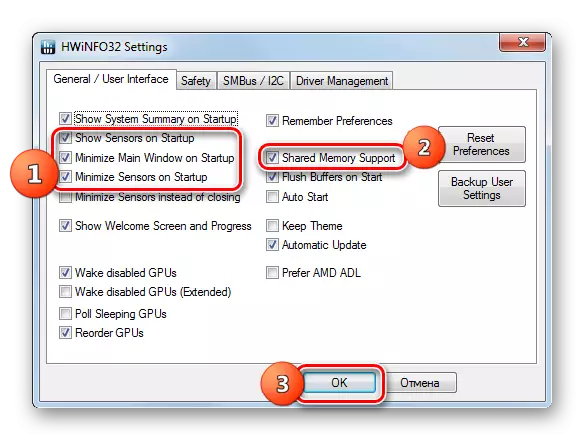

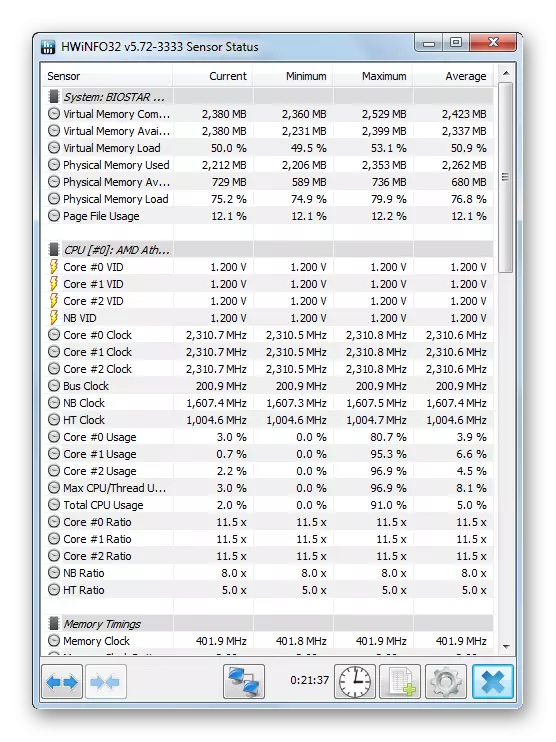
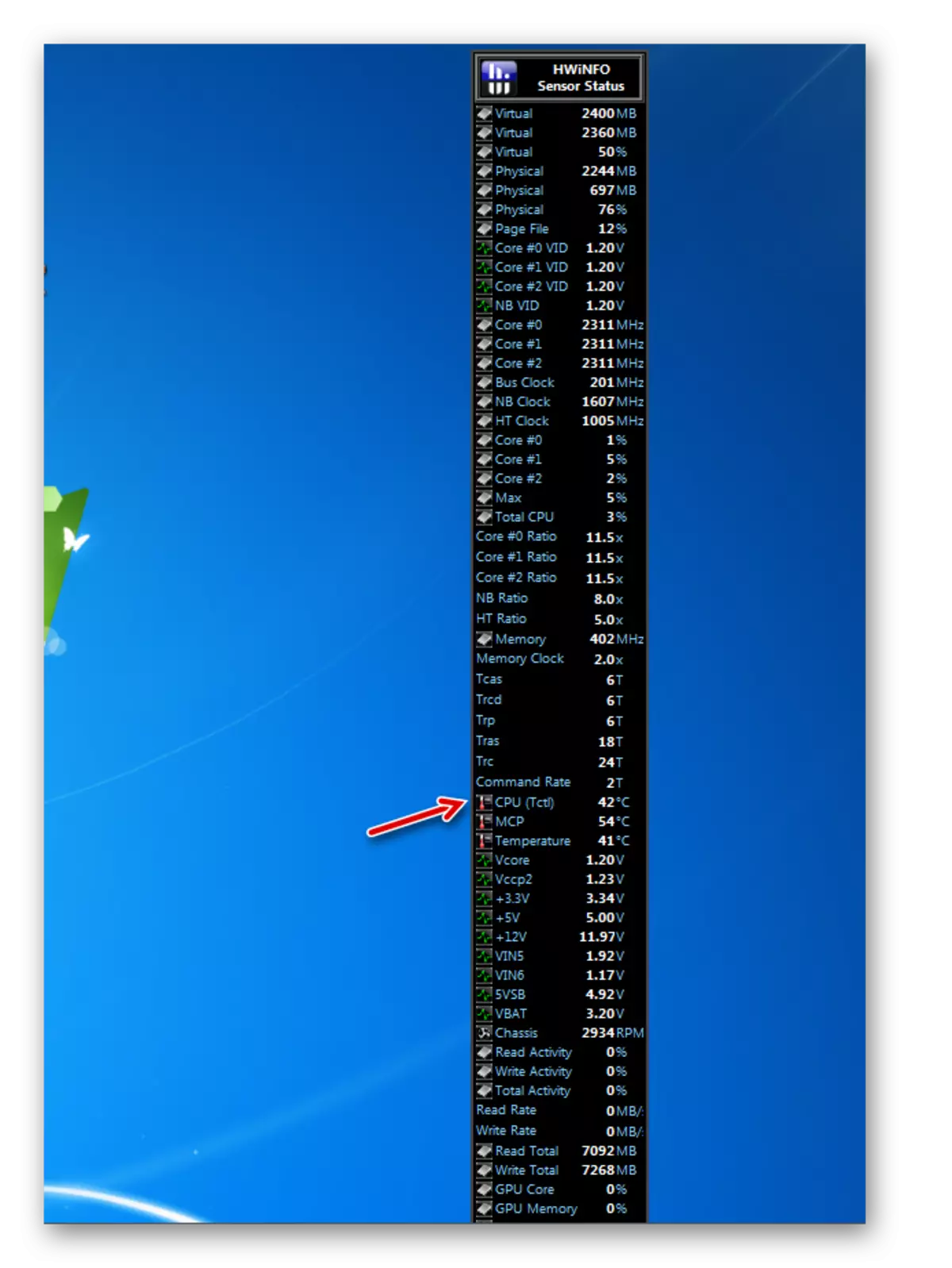


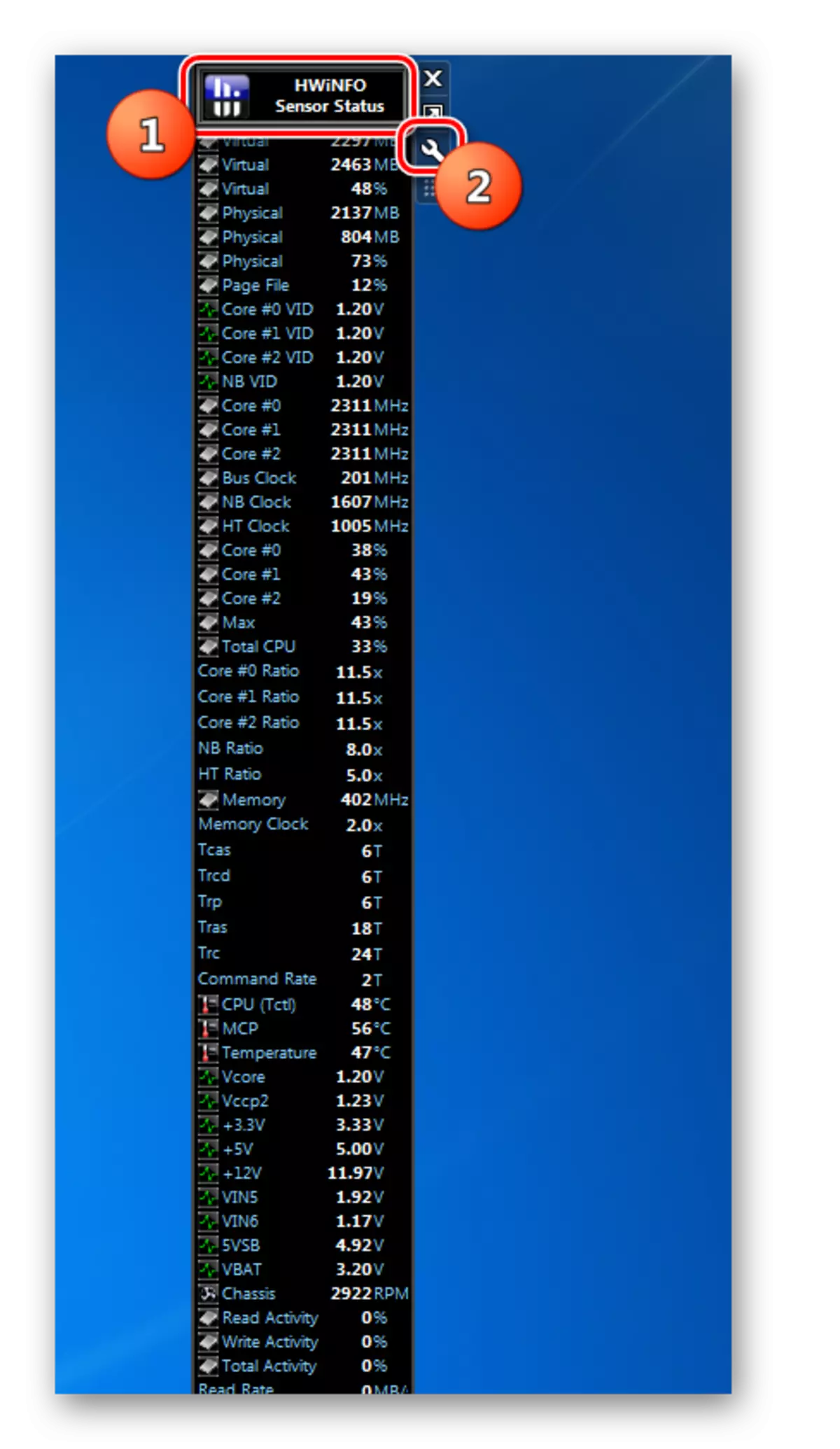
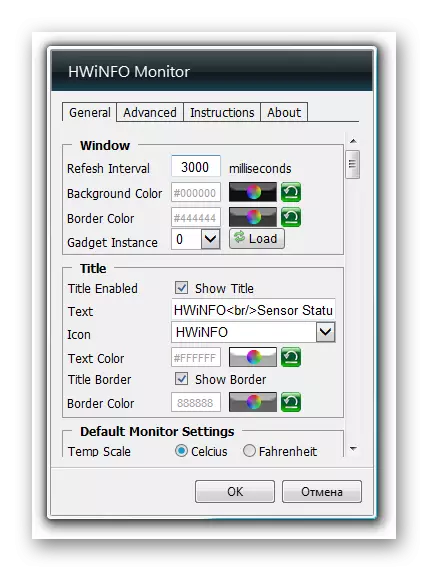
Walaupun Microsoft enggan menyokong alat, pemaju perisian lain terus melepaskan jenis aplikasi ini, termasuk untuk memaparkan suhu pemproses pusat. Jika anda memerlukan satu set minimum maklumat yang dipaparkan, maka bayar perhatian anda kepada semua meter CPU dan coretemp. Jika anda mahu, kecuali untuk data suhu, terima maklumat mengenai status komputer dalam banyak parameter lain, dalam kes ini anda akan sesuai dengan Hwinfomonitor. Ciri semua alat jenis ini adalah bahawa program ibu mesti dilancarkan untuk memaparkan suhu mereka.
