
Flatbeds telah membuktikan diri mereka sebagai pembawa maklumat yang boleh dipercayai sesuai untuk menyimpan dan memindahkan fail spesies. Terutama pemacu kilat yang baik sesuai untuk memindahkan foto dari komputer ke peranti lain. Mari lihat pilihan untuk tindakan sedemikian.
Kaedah bergerak gambar pada pemacu kilat
Perkara pertama yang perlu diperhatikan adalah untuk membuang imej untuk menghafal peranti USB, ia tidak berbeza secara prinsip dari memindahkan jenis fail lain. Oleh itu, terdapat dua pilihan untuk membuat prosedur ini: dengan alat sistem (menggunakan "Explorer") dan menggunakan pengurus fail pihak ketiga. Dengan yang terakhir dan bermula.Kaedah 1: Jumlah Komander
Jumlah komander adalah dan kekal sebagai salah satu pengurus fail pihak ketiga yang paling popular dan mudah untuk Windows. Alat terbina dalam untuk bergerak atau menyalin fail membuat proses ini mudah dan cepat.
- Pastikan pemacu kilat anda disambungkan dengan betul ke PC dan jalankan program ini. Di tetingkap kiri, pilih lokasi foto yang anda mahu pindahkan ke pemacu denyar USB.
- Di tetingkap kanan, pilih pemacu kilat USB anda.
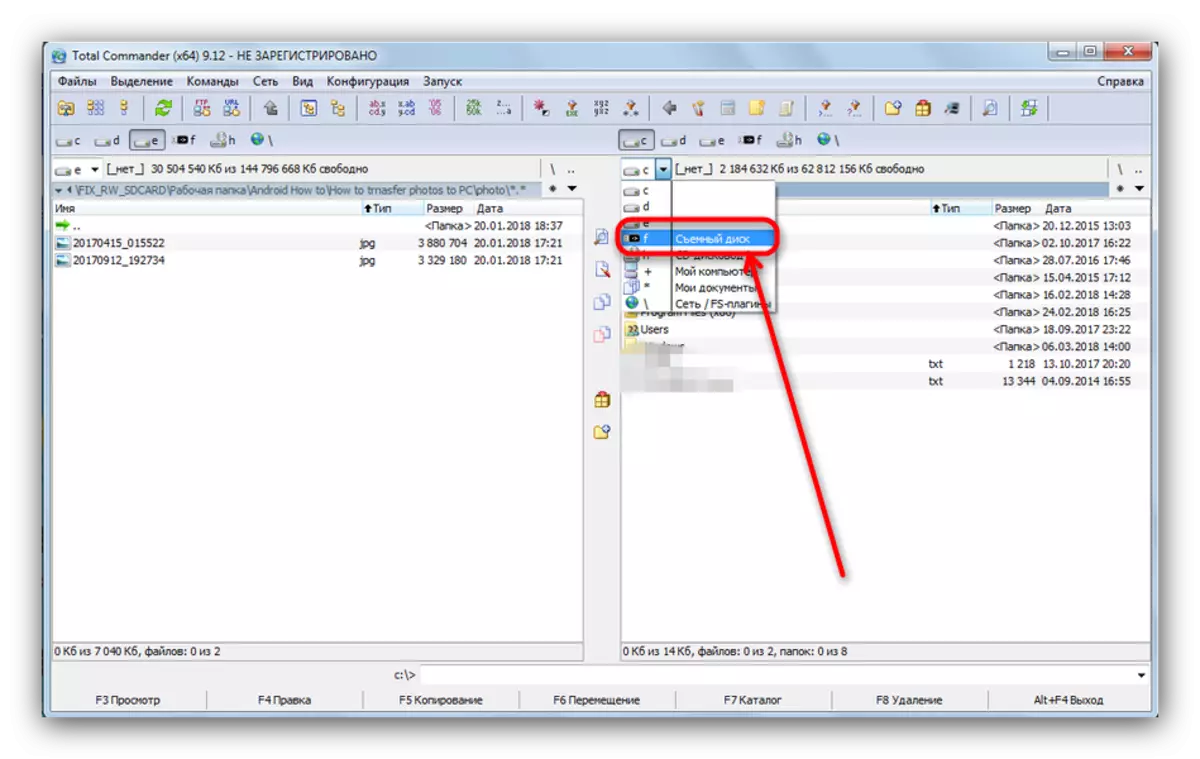
Atas permintaan itu, anda juga boleh membuat folder di mana anda boleh membuang foto untuk kemudahan.
- Kembali ke tetingkap kiri. Pilih item menu "Pilih", dan di dalamnya - "Alihkan segala-galanya".

Kemudian tekan butang "F6 Move" atau kekunci F6 pada papan kekunci komputer atau komputer riba.
- Kotak dialog dibuka. Baris pertama akan didaftarkan alamat akhir fail fail. Semak sama ada ia sepadan dengan yang dikehendaki.
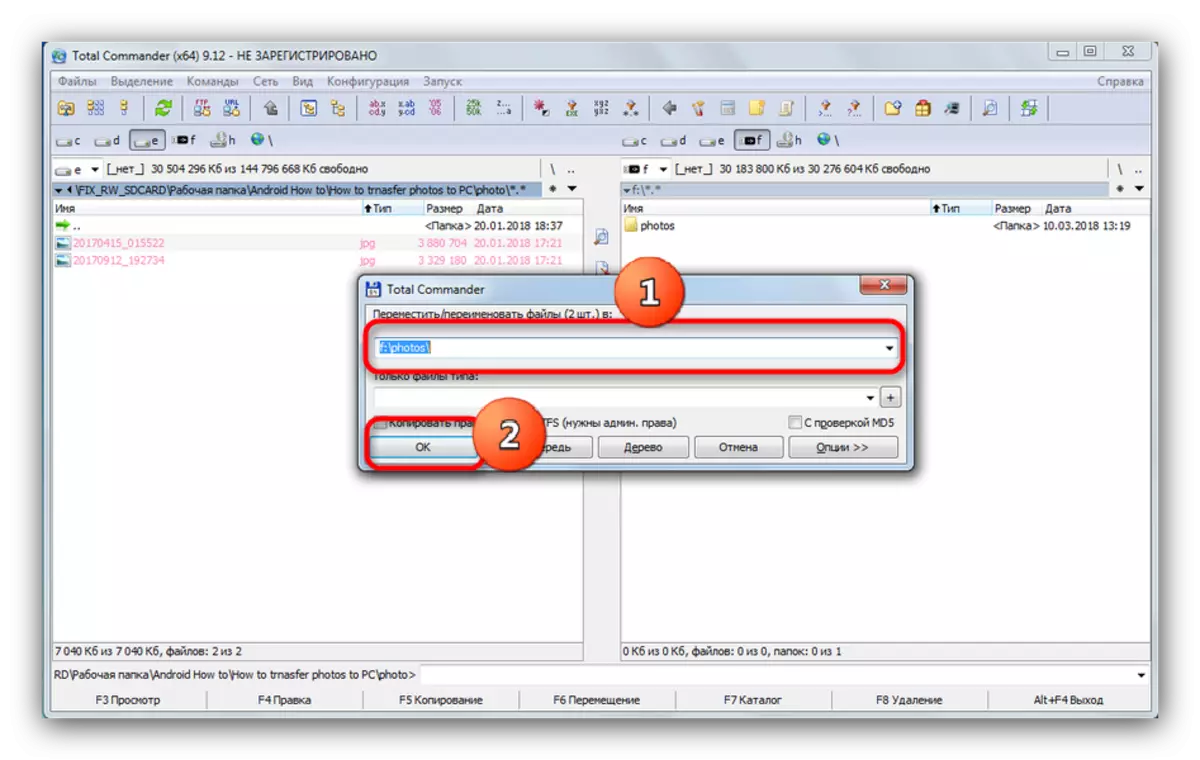
Tekan "OK".
- Selepas beberapa lama (bergantung kepada jumlah fail yang anda bergerak) foto akan muncul di pemacu denyar.
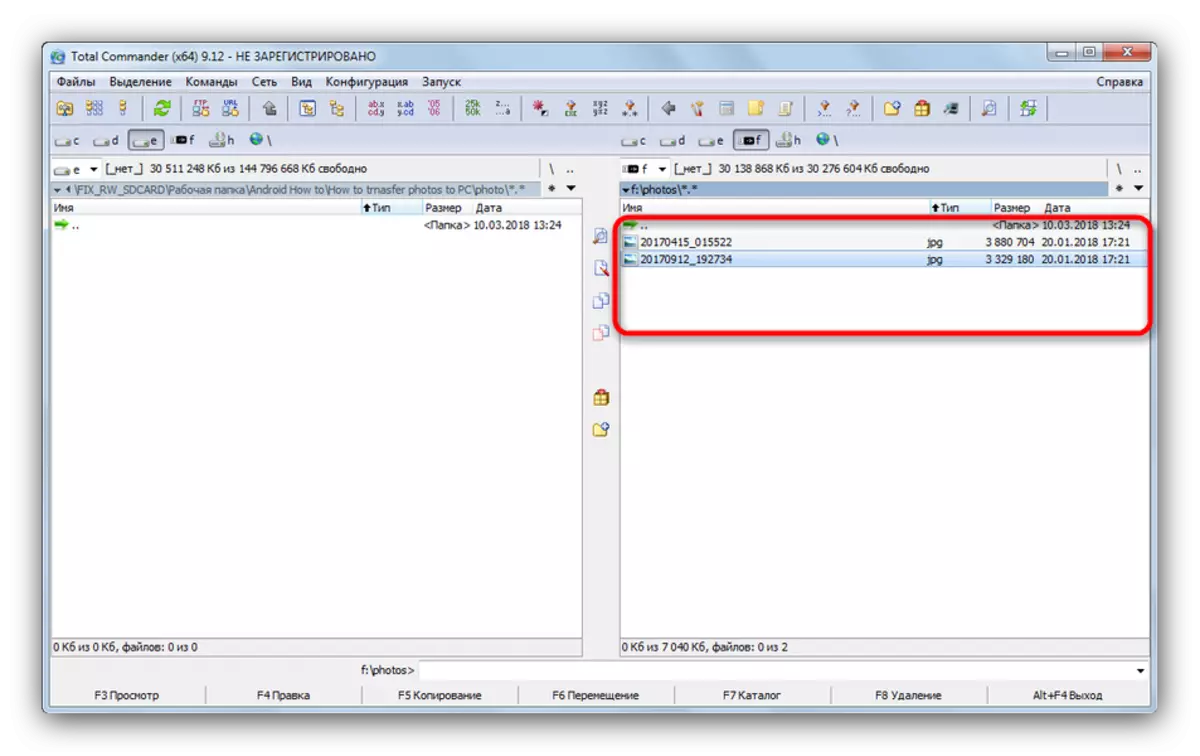
Anda boleh segera cuba untuk membuka mereka untuk memeriksa.
- Menjalankan program, pergi ke folder yang betul dengan menekan kekunci TAB. Tekan ALT + F2 untuk pergi ke pemilihan cakera. Pilih pemacu kilat USB anda (ia ditunjukkan oleh huruf dan perkataan "diganti").
- Kembali ke tab kiri, yang pergi ke folder di mana foto anda disimpan.
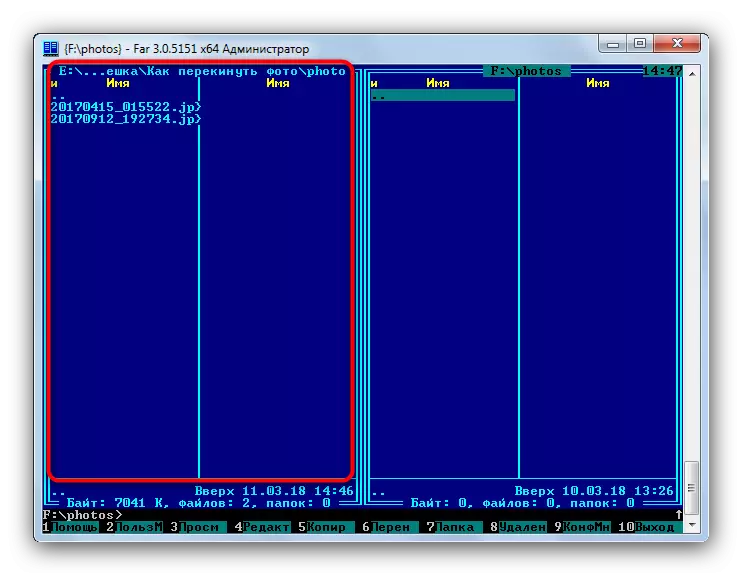
Untuk memilih cakera lain untuk tab Kiri, tekan Alt + F1, kemudian gunakan tetikus.
- Untuk memilih fail yang dikehendaki, klik pada Masukkan atau * papan kekunci pada blok digital di sebelah kanan, jika ada.
- Untuk memindahkan foto ke pemacu denyar USB, tekan butang F6.
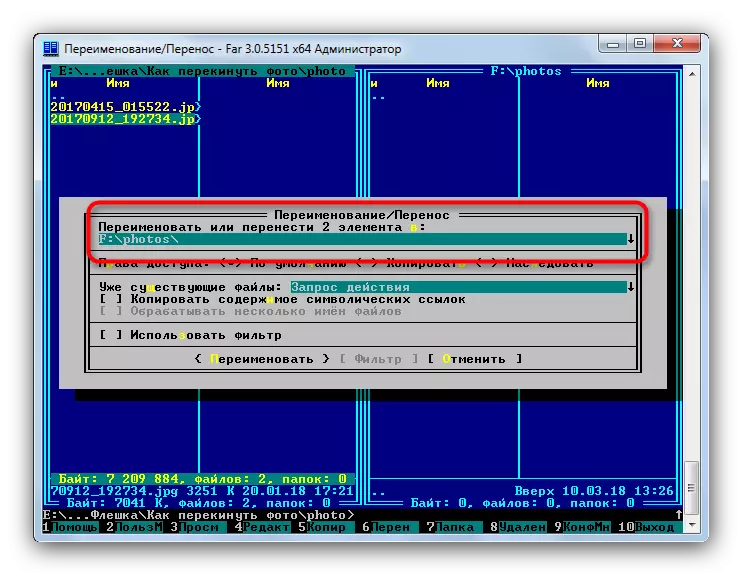
Semak bahawa laluan yang diberikan adalah betul, kemudian tekan ENTER untuk mengesahkan.
- Sedia - Imej yang dikehendaki akan dipindahkan ke peranti storan.
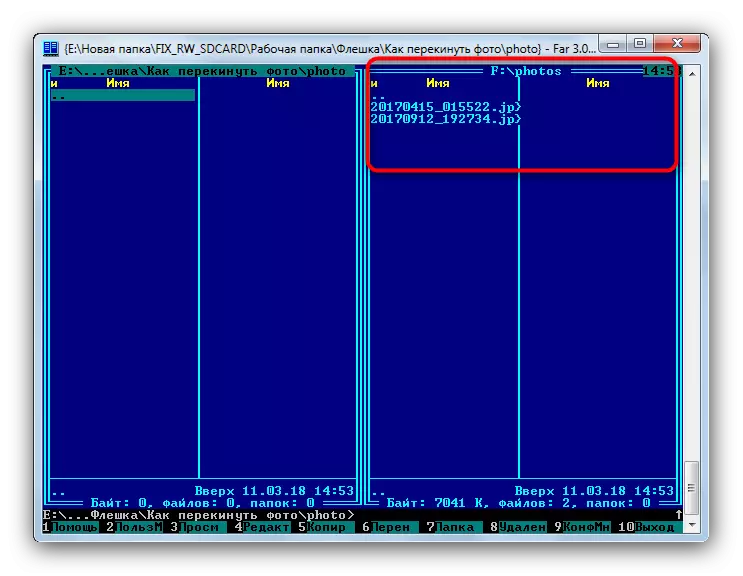
Anda boleh mematikan pemacu kilat USB.
- Sambungkan pemacu kilat USB ke PC. Kemungkinan besar, tetingkap Autorun akan muncul di mana untuk memilih "Terbuka Folder untuk melihat fail".

Sekiranya pilihan Autorun dilumpuhkan, buka "Komputer Saya", pilih pemacu anda dalam senarai dan buka.
- Tanpa menutup folder dengan loker, teruskan ke direktori di mana foto yang anda mahu bergerak.
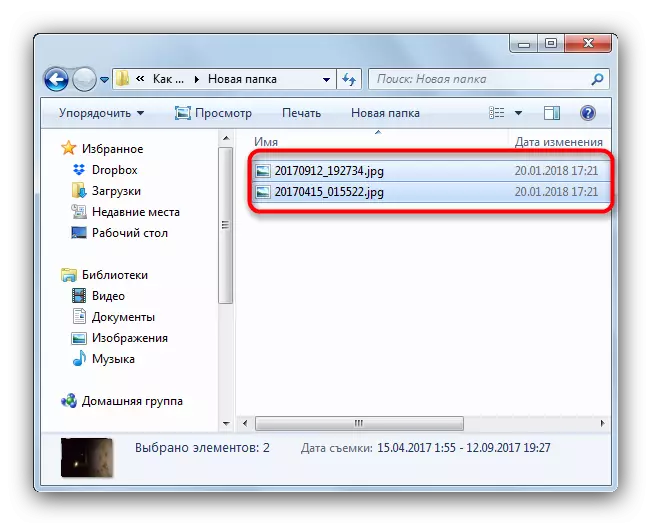
Pilih fail yang dikehendaki dengan menekan kekunci Ctrl dan menekan butang tetikus kiri, atau pilih semua dengan menekan CTRL + kekunci.
- Dalam bar alat, cari menu "Sort", pilih "Potong".
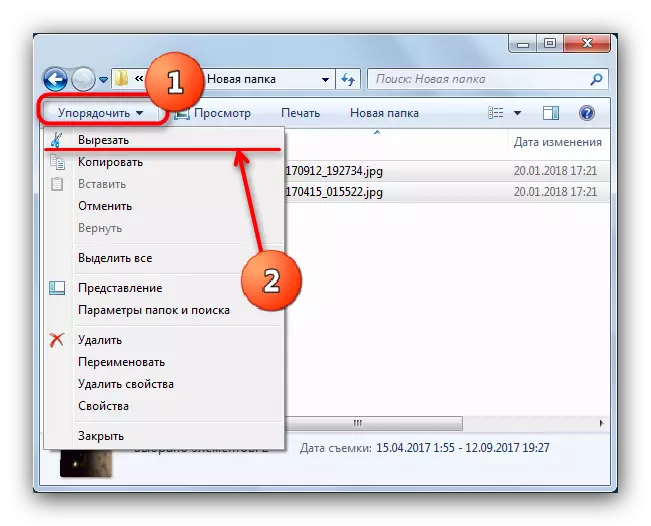
Menekan butang ini akan memotong fail dari direktori semasa dan meletakkannya di papan klip. Pada Windows 8 dan ke atas, butang itu terus di atas bar alat dan dipanggil "Pindah ke ...".
- Pergi ke direktori root pemacu denyar. Pilih menu "Sort" sekali lagi, tetapi kali ini klik pada "Masukkan".
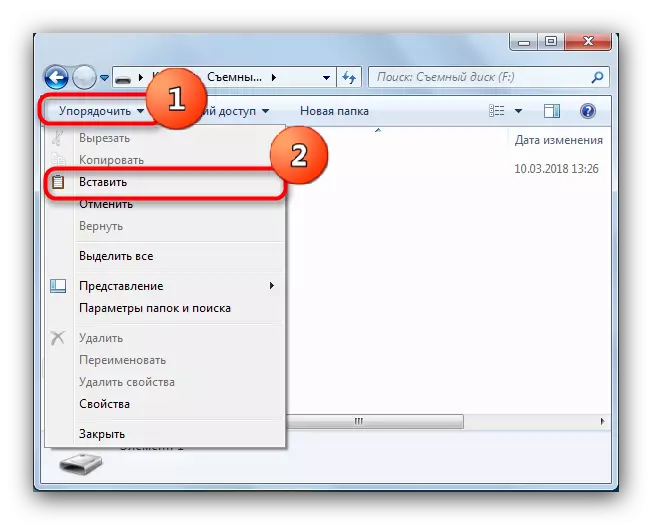
Pada Windows 8 dan yang lebih baru anda perlu klik butang "Masukkan" pada bar alat atau gunakan kombinasi utama Ctrl + V (kombinasi ini berfungsi secara bebas dari versi OS). Juga dari sini anda boleh membuat folder baru jika anda tidak mahu menyampaikan direktori root.
- Sedia - Foto sudah berada di pemacu denyar. Semak sama ada segala-galanya disalin, kemudian cabut pemacu dari komputer.
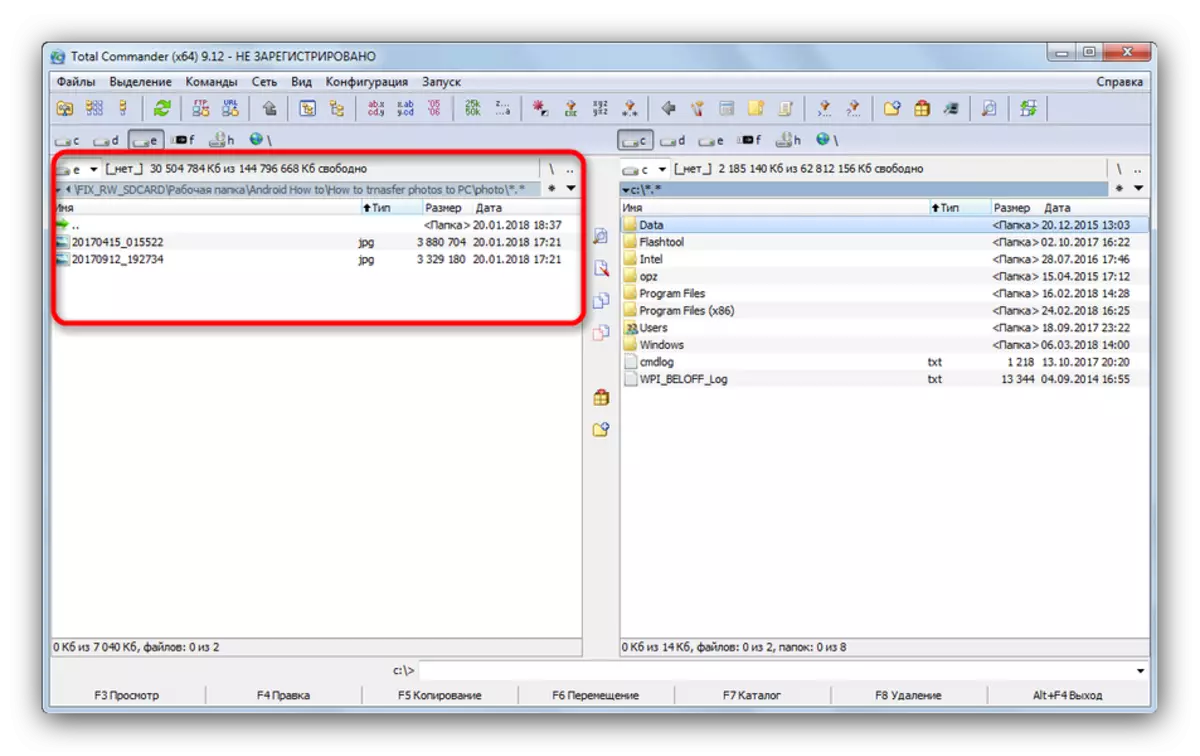
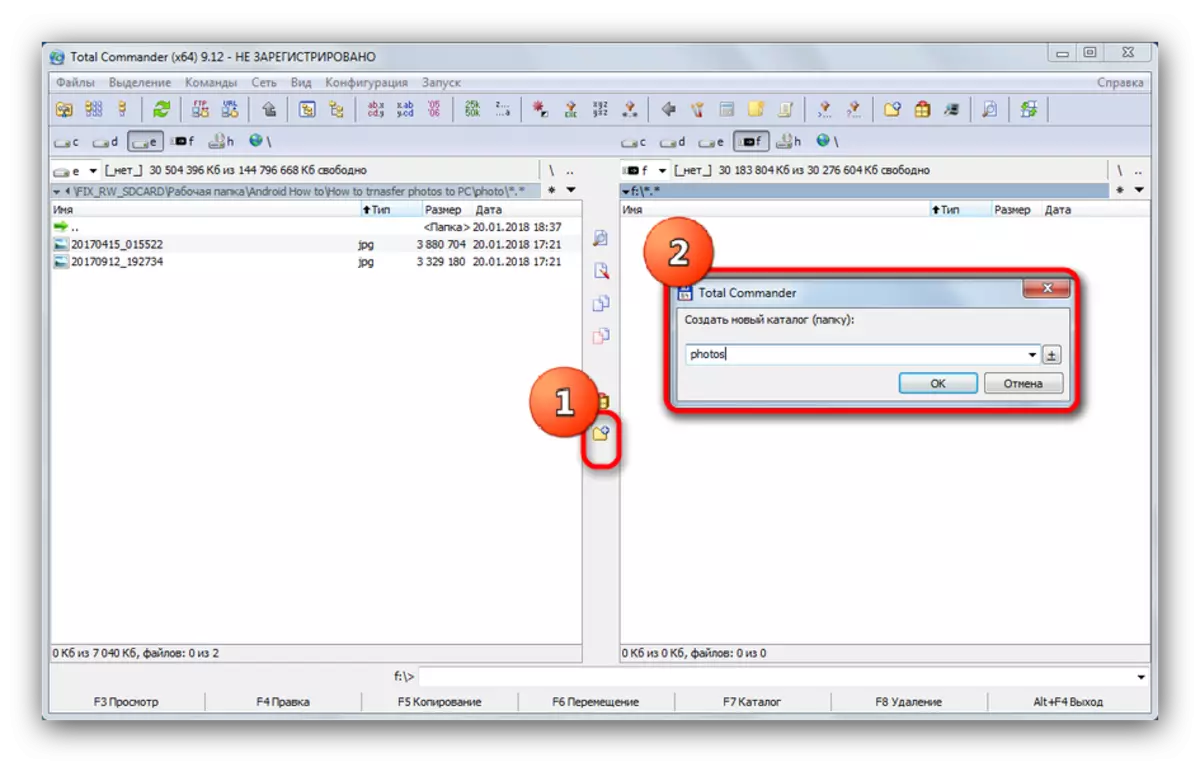
Seperti yang anda dapat lihat, tidak ada yang rumit. Algoritma yang sama sesuai untuk menyalin atau memindahkan sebarang fail lain.
Kaedah 2: Pengurus Far
Satu lagi kaedah memindahkan foto ke pemacu kilat adalah penggunaan lampu, yang, walaupun usia yang kukuh, masih popular dan berkembang.


Mungkin pengurus jauh akan kelihatan kuno kepada seseorang, tetapi keperluan sistem yang rendah dan kemudahan penggunaan (selepas beberapa ketagihan) pasti bernilai perhatian.
Kaedah 3: Alat Sistem Windows
Jika anda atas sebab tertentu anda tidak mempunyai keupayaan untuk menggunakan program pihak ketiga, maka jangan putus asa - terdapat semua alat di Windows untuk memindahkan fail ke pemacu kilat.
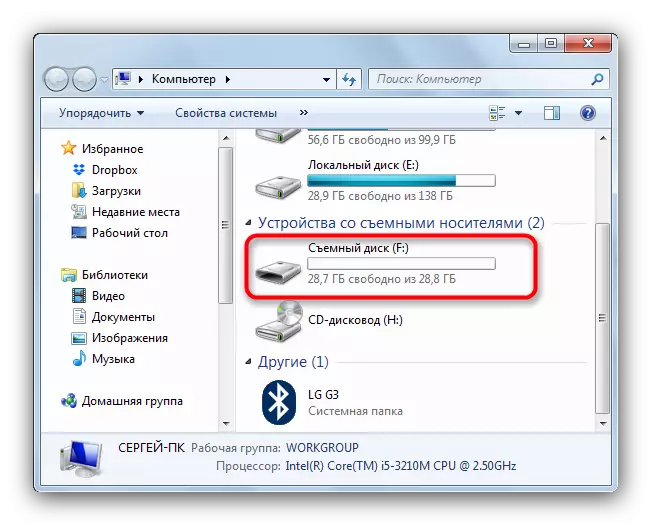

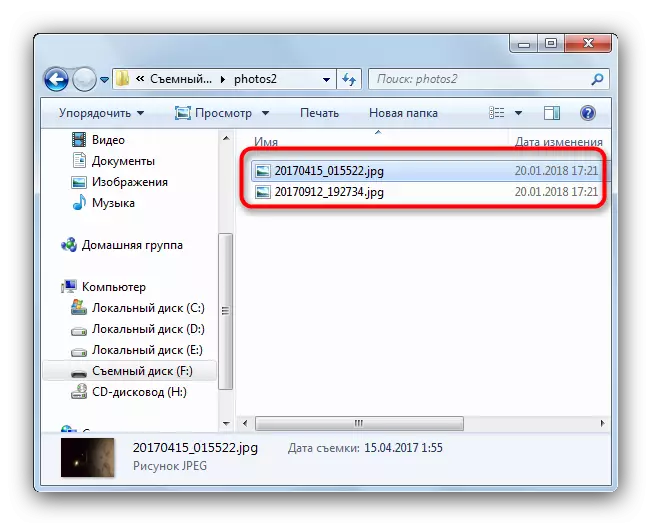
Kaedah ini juga sesuai dengan semua kategori pengguna tanpa mengira tahap kemahiran.
Sebagai summing, kami ingin mengingatkan - foto yang sangat besar sebelum bergerak, anda boleh cuba untuk mengurangkan jumlah tanpa kehilangan kualiti menggunakan program khas.
