
Sekarang, pada zaman teknologi mudah alih dan alat, mengikat mereka dalam rangkaian rumah sangat mudah. Sebagai contoh, anda boleh menyusun pelayan DLNA pada komputer anda, yang akan menyerahkan video, muzik dan sistem media lain di seluruh peranti anda. Mari lihat bagaimana anda boleh membuat titik yang sama pada PC dengan Windows 7.

Kaedah 2: LG Smart Share
Tidak seperti program sebelumnya, aplikasi Smart Share LG diasah untuk membuat pelayan DLNA pada komputer, kandungan tenggelam ke peranti yang pengeluarnya LG. Iaitu, di satu pihak, ia adalah program yang lebih sempit khusus, tetapi di pihak yang lain, ia membolehkan anda untuk mencapai tetapan kualiti yang lebih besar untuk kumpulan instrumen tertentu.
Muat turun LG Smart Share
- Bungkus arkib yang dimuat turun dan mulakan fail pemasangan yang terletak di dalamnya.
- Satu tetingkap "Wizard Pemasangan" akan dibuka, di mana klik "Seterusnya".
- Tingkap akan muncul dengan perjanjian lesen. Untuk pengangkatannya, anda mesti mengklik "Ya."
- Dalam langkah seterusnya, anda boleh menentukan direktori pemasangan program. Secara lalai, ini adalah LG Smart Share Directory, yang terletak dalam folder LG Software Parent, yang terletak di direktori standard program untuk Windows 7. Kami mengesyorkan agar tidak mengubah tetapan ini, tetapi hanya klik "Seterusnya".
- Selepas itu, saham SMART LG akan dipasang, serta semua komponen yang diperlukan dalam sistem sekiranya tiada ketiadaan mereka.
- Selepas berakhirnya prosedur ini, tetingkap akan muncul, di mana ia akan dilaporkan bahawa pemasangan berjaya diselesaikan. Segera adalah perlu untuk membuat beberapa tetapan. Pertama sekali, perhatikan data "Dayakan semua akses kepada data SmartShare" di hadapan parameter. Jika atas sebab tertentu ia hilang, maka anda perlu memasang tanda ini.
- Secara lalai, kandungan akan diedarkan dari folder "Muzik" standard, "Foto" dan "Video". Jika anda ingin menambah direktori, maka dalam kes ini klik "Tukar".
- Dalam tetingkap yang dibuka, pilih folder yang dikehendaki dan klik OK.
- Selepas direktori yang diperlukan dipaparkan dalam medan "Pemasangan Wizard", tekan "Selesai".
- Kotak dialog kemudiannya akan muncul, di mana anda perlu mengesahkan persetujuan menggunakan maklumat sistem saham LG Smart dengan mengklik OK.
- Selepas itu, akses melalui protokol DLNA akan diaktifkan.
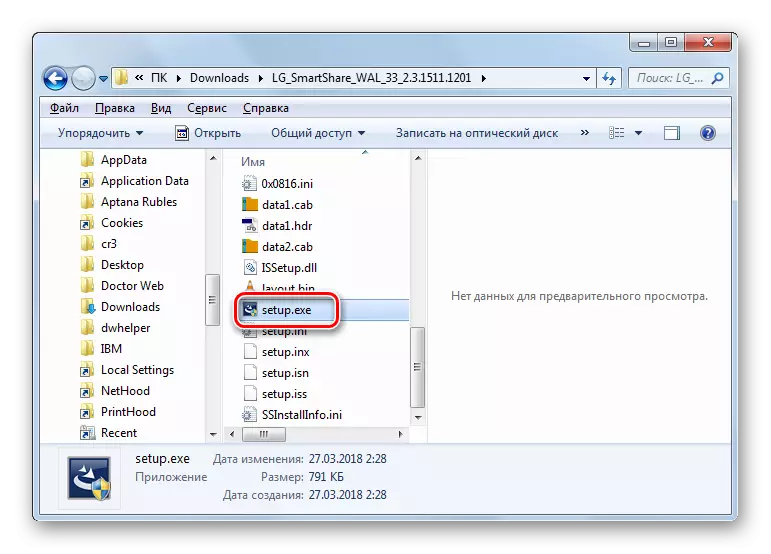

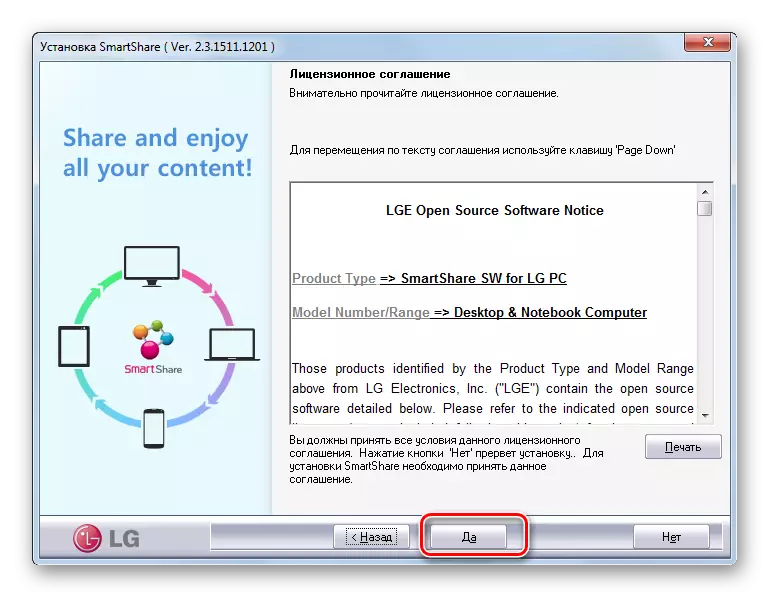



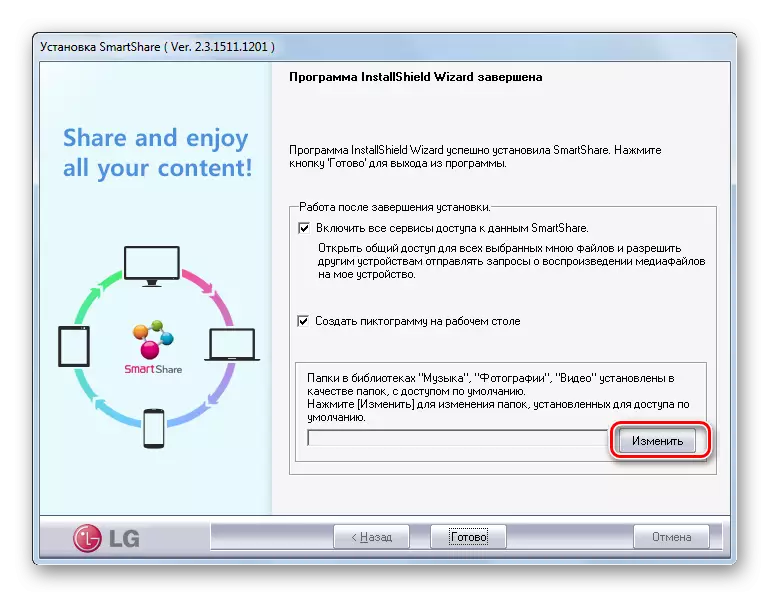




Kaedah 3: Toolkit Sendiri Windovs 7
Sekarang pertimbangkan algoritma untuk membuat pelayan DLNA menggunakan Windovs 7 Toolkit anda sendiri. Untuk menggunakan kaedah ini, anda mesti terlebih dahulu menganjurkan kumpulan rumah.
Pelajaran: Penciptaan "kumpulan rumah" di Windows 7
- Klik "Mula" dan pergi ke Panel Kawalan.
- Dalam blok "Rangkaian dan Internet", klik pada nama "Memilih parameter kumpulan rumah".
- Shell pengeditan kumpulan rumah dibuka. Klik pada tulisan "Pilih parameter penstriman multimedia ...".
- Dalam tetingkap yang dibuka, klik "Dayakan Pemindahan Aliran Multimedia".
- Seterusnya membuka shell, di mana di kawasan "Perpustakaan Multimedia" kawasan anda perlu memasukkan nama sewenang-wenangnya. Tetingkap yang sama memaparkan peranti yang kini disambungkan ke rangkaian. Pastikan tiada peralatan pihak ketiga di kalangan mereka, yang mana anda tidak mahu mengedarkan sistem media, dan kemudian tekan "OK".
- Seterusnya, ia dikembalikan ke tetingkap tetapan tetapan Kumpulan Laman Utama. Seperti yang anda dapat lihat, tanda di hadapan item "streaming ..." sudah dipasang. Letakkan tanda yang bertentangan dengan nama-nama perpustakaan yang anda akan mengedarkan kandungan melalui rangkaian, dan kemudian tekan "Simpan Perubahan".
- Oleh kerana tindakan yang ditentukan, pelayan DLNA akan dibuat. Anda boleh menyambung ke dalamnya dari peranti rangkaian rumah menggunakan kata laluan yang ditentukan semasa membuat kumpulan rumah. Jika anda mahu, anda boleh mengubahnya. Untuk melakukan ini, anda perlu kembali ke tetapan kumpulan Laman Utama dan klik "Tukar Kata Laluan ...".
- Tetingkap dibuka, di mana anda perlu mengklik pada "Tukar Kata Laluan" prasasti, dan kemudian masukkan ungkapan kod yang dikehendaki yang akan digunakan apabila disambungkan ke pelayan DLNA.
- Sekiranya peranti terpencil tidak menyokong beberapa jenis format kandungan yang anda edarkan dari komputer, dalam kes ini, anda boleh menggunakan Windows Media Standard Player untuk memainkannya. Untuk melakukan ini, jalankan program yang ditentukan dan klik pada panel kawalan. Dalam menu terbuka, pergi ke "Benarkan kawalan jauh ...".
- Kotak dialog dibuka di mana anda perlu mengesahkan tindakan anda dengan mengklik "Benarkan kawalan jauh ...".
- Sekarang anda boleh melihat kandungan dari jauh menggunakan Windows Media Player, yang terletak di pelayan DLNA, iaitu, pada komputer tetap anda.







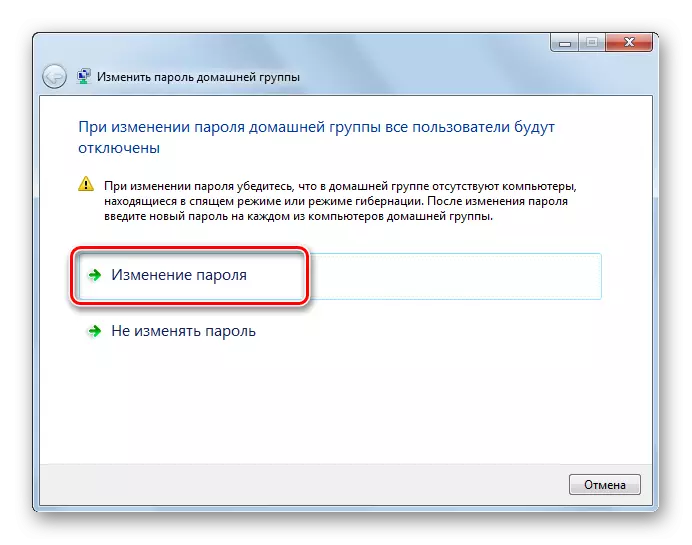


Kelemahan utama kaedah ini adalah bahawa mereka tidak boleh menggunakan pemilik Windows 7 "Starter" dan "Asas Rumah". Ia hanya boleh digunakan oleh pengguna yang mempunyai papan editorial "Premium Rumah" atau ke atas. Bagi para pengguna yang lain, hanya pilihan menggunakan perisian pihak ketiga yang tetap tersedia.
Seperti yang anda lihat, buat pelayan DLNA pada Windows 7 tidak begitu sukar kerana nampaknya banyak pengguna. Tetapan yang paling mudah dan tepat boleh dibuat menggunakan program pihak ketiga untuk tujuan ini. Di samping itu, sebahagian besar kerja untuk menyesuaikan parameter dalam kes ini akan dijalankan oleh perisian secara automatik tanpa campur tangan pengguna langsung, yang akan memudahkan prosesnya. Tetapi jika anda bertentangan dengan penggunaan aplikasi pihak ketiga tanpa keperluan yang melampau, dalam kes ini adalah mungkin untuk mengkonfigurasi pelayan DLNA untuk mengedarkan sistem media, menggunakan alat pengendalian sistem operasi anda sendiri. Walaupun peluang terakhir tidak tersedia di semua editor Windows 7.
