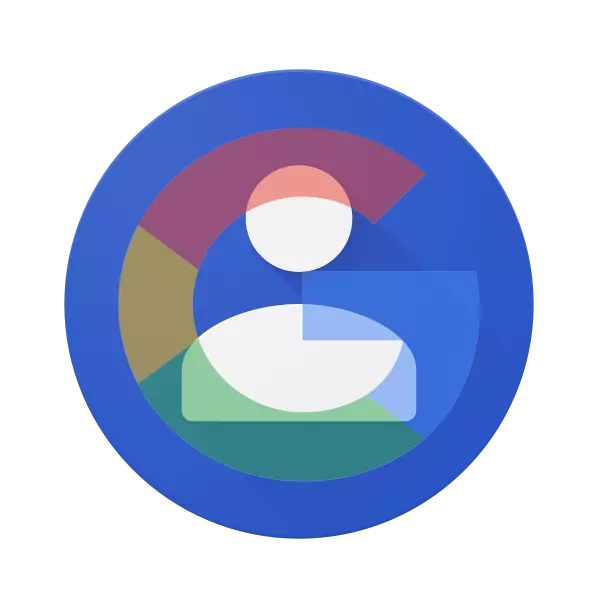
Tidak lama dahulu, semua orang menyimpan kenalan pada kad SIM atau dalam memori telefon, dan data yang paling penting direkodkan oleh pemegang dalam buku nota. Semua pilihan untuk menyimpan maklumat tidak boleh dipanggil boleh dipercayai, kerana kad SIM, dan telefon tidak kekal. Di samping itu, sekarang dalam penggunaannya dengan matlamat sedemikian tidak ada sedikit keperluan, kerana semua maklumat penting, termasuk kandungan buku alamat, boleh disimpan di awan. Penyelesaian yang optimum dan boleh diakses - Akaun Google.
Import kenalan dalam Akaun Google
Dengan keperluan untuk mengimport kenalan dari suatu tempat yang paling sering menemui pemilik telefon pintar Android, tetapi bukan sahaja mereka. Ia adalah dalam peranti ini bahawa akaun Google adalah yang utama. Jika anda baru sahaja membeli peranti baru dan ingin memindahkan kandungan buku alamat dari telefon biasa kepadanya, artikel ini adalah untuk anda. Ke depan, kami perhatikan bahawa anda boleh mengimport bukan sahaja penyertaan pada kad SIM, tetapi juga kenalan dari mana-mana e-mel, dan ini juga akan dibincangkan di bawah.Penting: Jika nombor telefon pada peranti mudah alih lama disimpan dalam ingatannya, mereka perlu dipindahkan ke kad SIM.
Pilihan 1: Peranti Mudah Alih
Jadi, jika anda mempunyai kad SIM dengan nombor telefon yang disimpan di atasnya, mengimportnya ke dalam akaun Google, yang bermaksud bahawa telefon itu sendiri, anda boleh menggunakan alat sistem operasi mudah alih terbina dalam.
Android
Adalah logik untuk memulakan menyelesaikan tugas-tugas tugas dari telefon pintar di bawah kawalan sistem operasi Android yang dimiliki oleh "Perbadanan yang Baik".
Nota: Arahan di bawah diterangkan dan ditunjukkan pada contoh "bersih" Android 8.0 (OREO). Dalam versi lain dari sistem operasi ini, serta pada peranti dengan cengkerang korporat dari pengeluar pihak ketiga, antara muka dan nama-nama beberapa item mungkin berbeza. Tetapi logik dan urutan tindakan akan sama dengan yang berikut.
- Pada skrin utama telefon pintar atau dalam menunya, cari ikon ikon "kenalan" standard dan buka.
- Pergi ke menu, merakam pada tiga jalur mendatar di sudut kiri atas atau membuat sapu ke kiri di sepanjang skrin.
- Di dalam menu yang dibuka, pergi ke bahagian "Tetapan".
- Tatal ke bawah sedikit ke bawah, cari dan pilih item "Import".
- Dalam tetingkap pop timbul, ketik nama kad SIM anda (secara lalai nama pengendali mudah alih atau mengurangkannya). Sekiranya anda mempunyai dua kad, pilih yang anda mengandungi maklumat yang diperlukan.
- Anda akan mendapati senarai kenalan yang disimpan dalam memori kad SIM. Secara lalai, mereka semua akan ditandakan. Jika anda ingin mengimport hanya sebahagian daripada mereka atau tidak termasuk tambahan, hanya keluarkan kutu ke kanan rekod yang anda tidak perlukan.
- Perhatikan kenalan yang diperlukan, tekan butang "Import" di sudut kanan atas.
- Menyalin kandungan buku alamat yang anda pilih dengan kad SIM ke akaun Google akan dilakukan dengan serta-merta. Di bahagian bawah aplikasi "Kenalan", pemberitahuan akan muncul tentang berapa banyak rekod yang disalin. Tanda semak akan muncul di sudut kiri panel pemberitahuan, yang juga menandakan kejayaan penyelesaian operasi import yang berjaya.

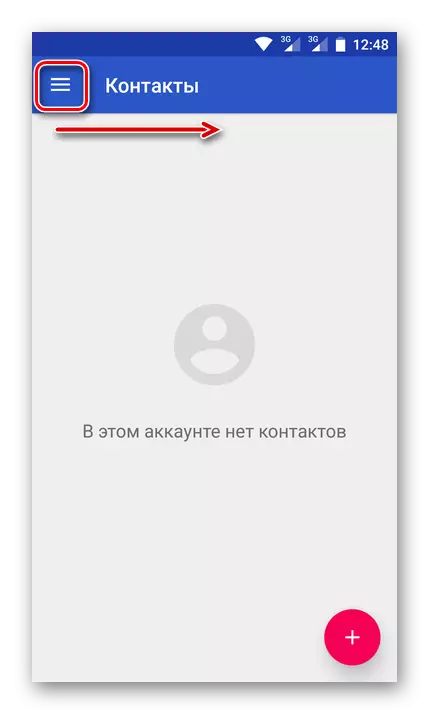
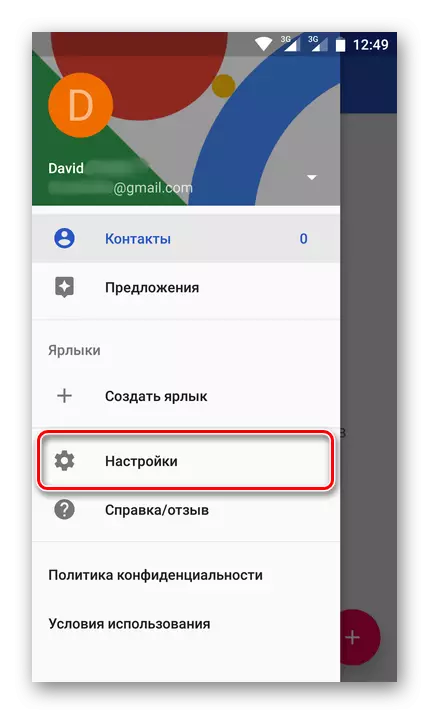

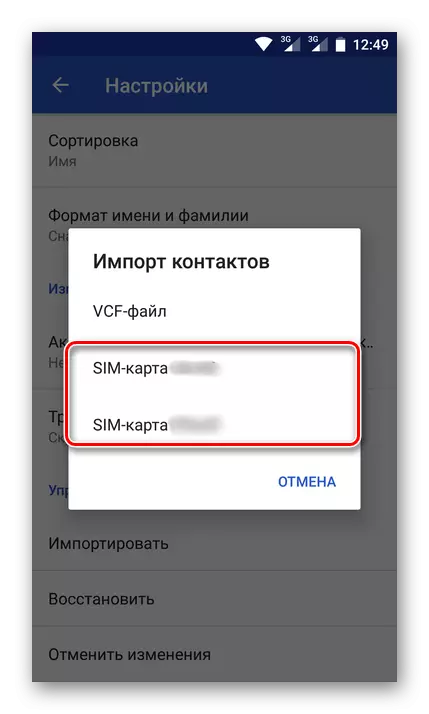
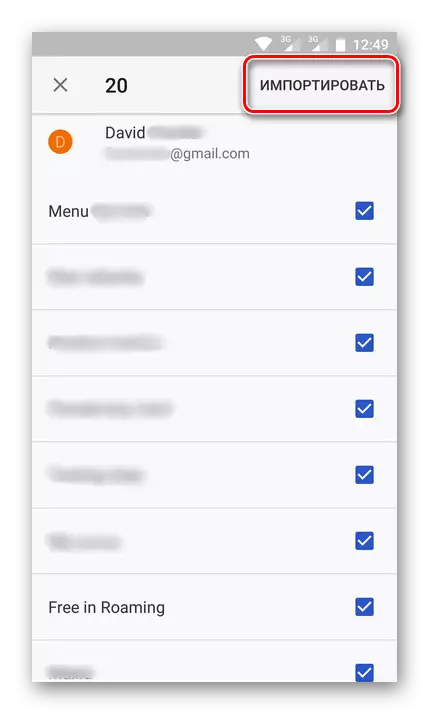

Sekarang semua maklumat ini akan disimpan dalam akaun anda.

Anda boleh mendapatkan akses kepada mereka dengan apa-apa peranti yang sama sekali, hanya masukkan akaun anda, yang menyatakan e-mel dan kata laluan Gmail dari itu.
iOS.
Dalam kes yang sama, jika anda menggunakan peranti mudah alih berdasarkan sistem operasi Apple, prosedur yang anda mahu melengkapkan buku alamat dari kad SIM akan sedikit berbeza. Sebelum ini perlu menambah akaun Google anda di iPhone jika anda tidak melakukannya lebih awal.
- Buka bahagian "Tetapan", pergi ke bahagian "Akaun", pilih "Google".
- Masukkan data kebenaran (login / mel dan kata laluan) dari akaun Google anda.
- Selepas Akaun Google ditambah, pergi ke bahagian "Kenalan" dalam tetapan peranti.
- Ketik "SIM Kenalan Import" yang terletak di bahagian bawah.
- Tetingkap pop timbul kecil akan muncul di skrin, di mana anda perlu memilih item "Gmail", selepas itu nombor telefon dari kad SIM akan disimpan secara automatik di akaun Google anda.
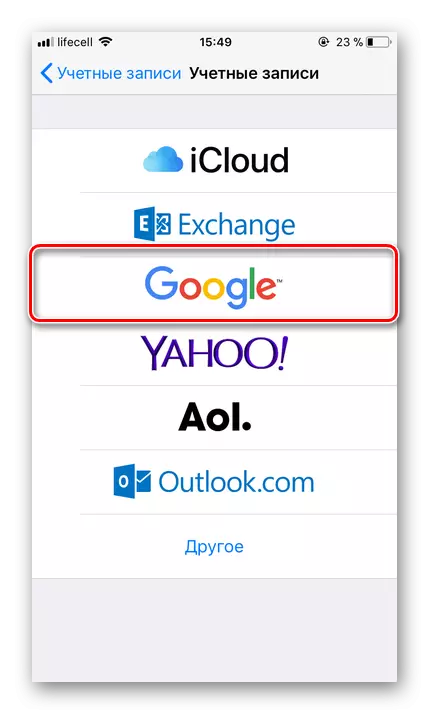


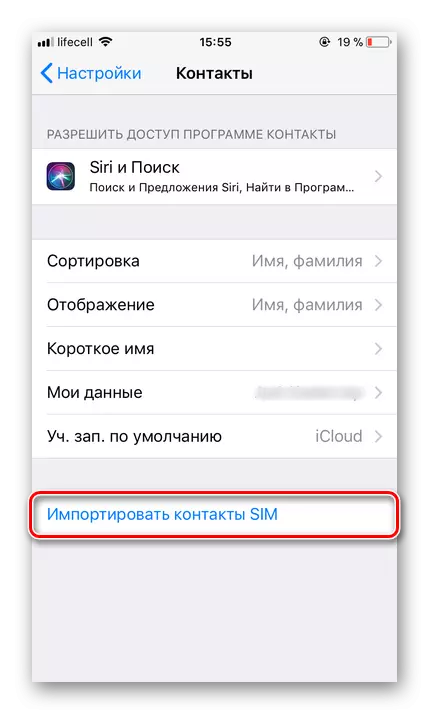
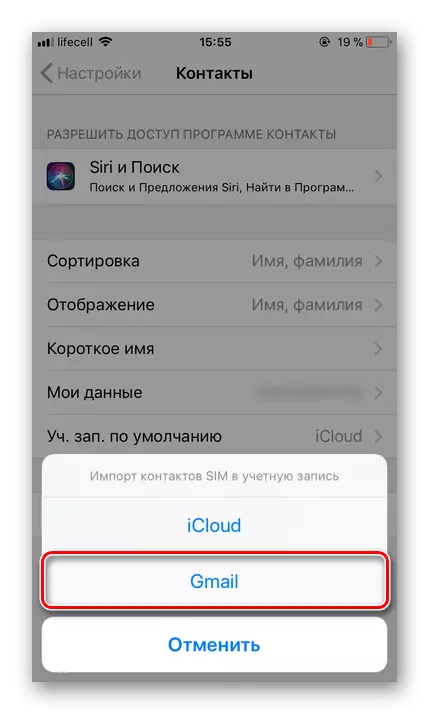
Ini adalah bagaimana dengan mudah anda boleh menyimpan kenalan dari SIMS ke akaun Google. Segala-galanya dilakukan dengan cepat, dan yang paling penting, ia menjamin keselamatan kekal mengenai data penting tersebut dan menyediakan keupayaan untuk mengaksesnya dari mana-mana peranti.
Pilihan 2: E-mel
Anda boleh mengimport ke akaun GUL bukan sahaja nombor telefon dan nama pengguna yang terkandung dalam buku alamat kad SIM, tetapi juga kenalan e-mel. Perlu diperhatikan bahawa kaedah ini menawarkan beberapa pilihan import sekaligus. Seperti yang dipanggil sumber data boleh:
- Perkhidmatan mel asing yang popular;
- Lebih daripada 200 orang pengirim lain;
- Fail csv atau vcard.
Semua ini boleh dilakukan di komputer, dan pilihan terakhir disokong oleh peranti mudah alih. Mari kita berikan segala-galanya dalam rangka.
Pergi ke Gmail.
- Pergi ke pautan yang ditunjukkan di atas, anda akan mendapati diri anda di halaman Google-Mail anda. Klik di sini di sudut kiri atas Gmail huruf. Dari senarai drop-down, pilih "Kenalan".
- Pada halaman seterusnya, pergi ke menu utama. Untuk melakukan ini, tekan butang dalam bentuk tiga band mendatar yang terletak di sudut kiri atas.
- Dalam menu yang dibuka, klik pada item "Lagi" untuk mendedahkan kandungannya, dan pilih "Import".
- Tetingkap untuk memilih pilihan import mungkin akan muncul di skrin. Mengenai apa yang membuatkan masing-masing membayangkan, disebutkan di atas. Sebagai contoh, mula-mula mempertimbangkan titik kedua, sejak kerja pertama dengan prinsip yang sama.
- Selepas memilih item "Import dari perkhidmatan lain", anda perlu memasukkan log masuk dan kata laluan dari akaun mel dari mana anda ingin menyalin kenalan di Google. Kemudian klik butang "Saya menerima syarat".
- Sejurus selepas ini, prosedur untuk mengimport kenalan dari perkhidmatan mel yang anda tentukan, yang akan mengambil sedikit masa.
- Dengan melengkapkannya, anda akan diarahkan ke halaman Kenalan Google di mana anda akan melihat semua rekod tambahan.
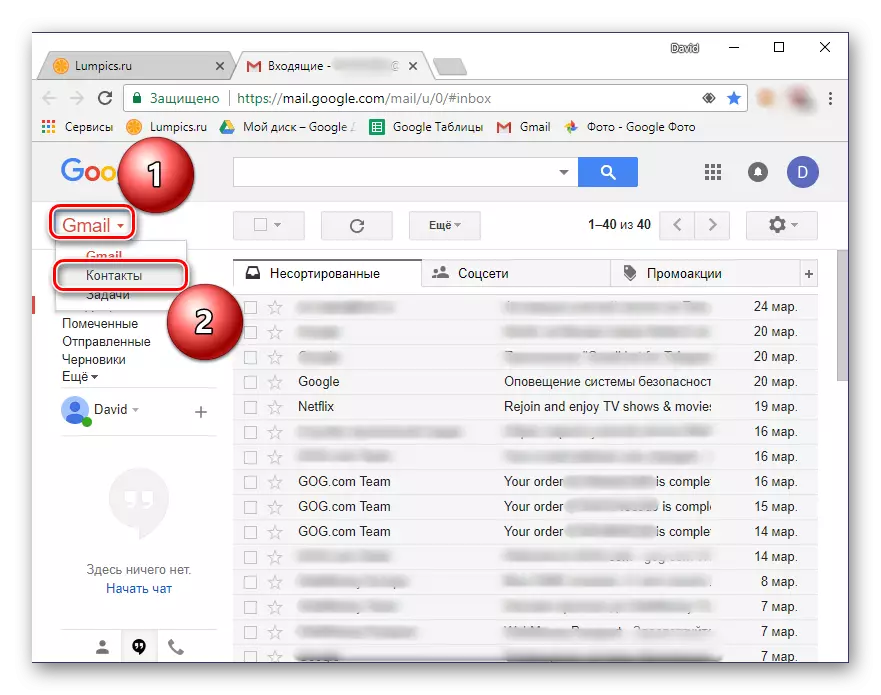


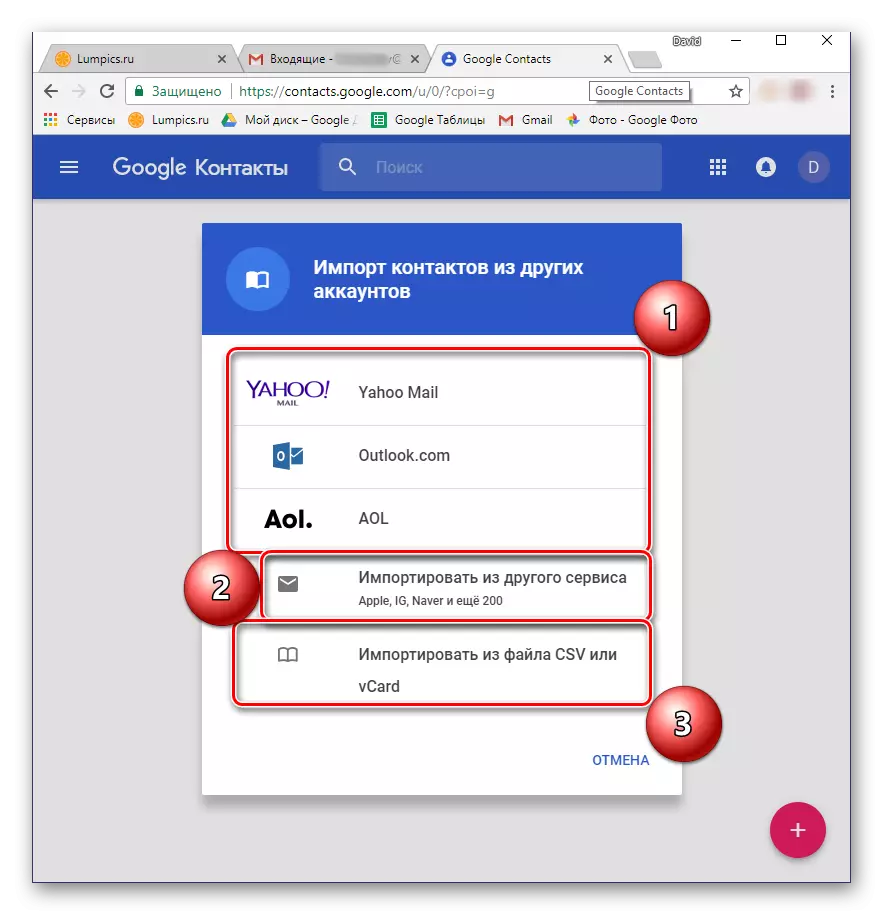
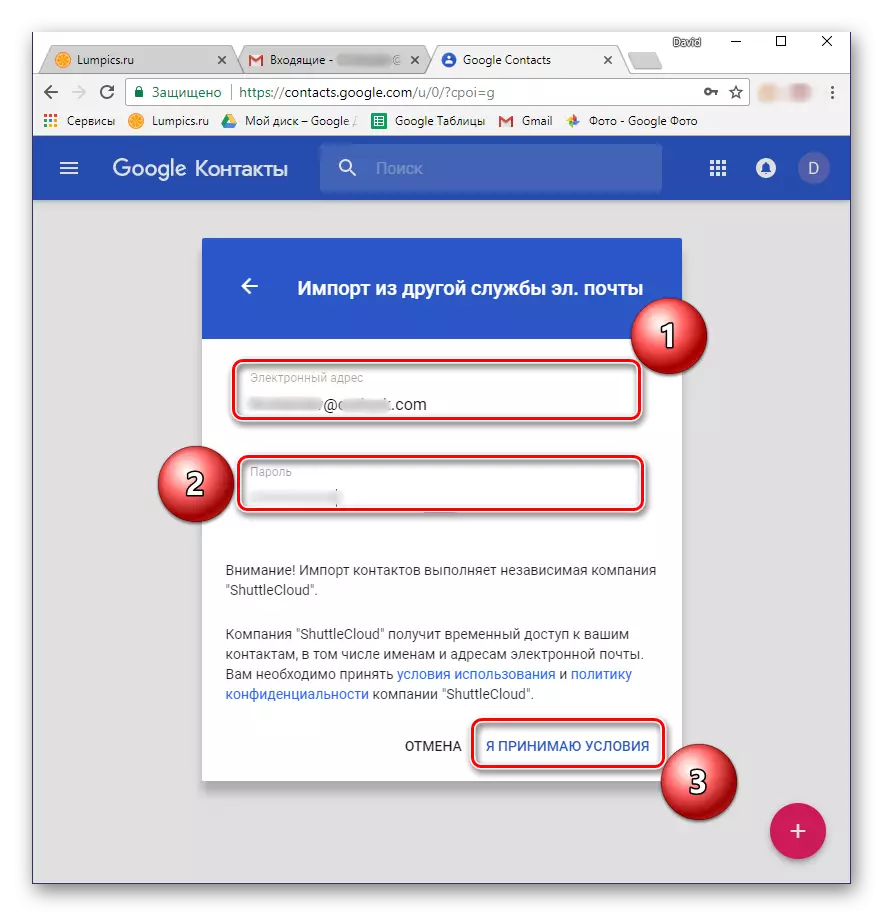
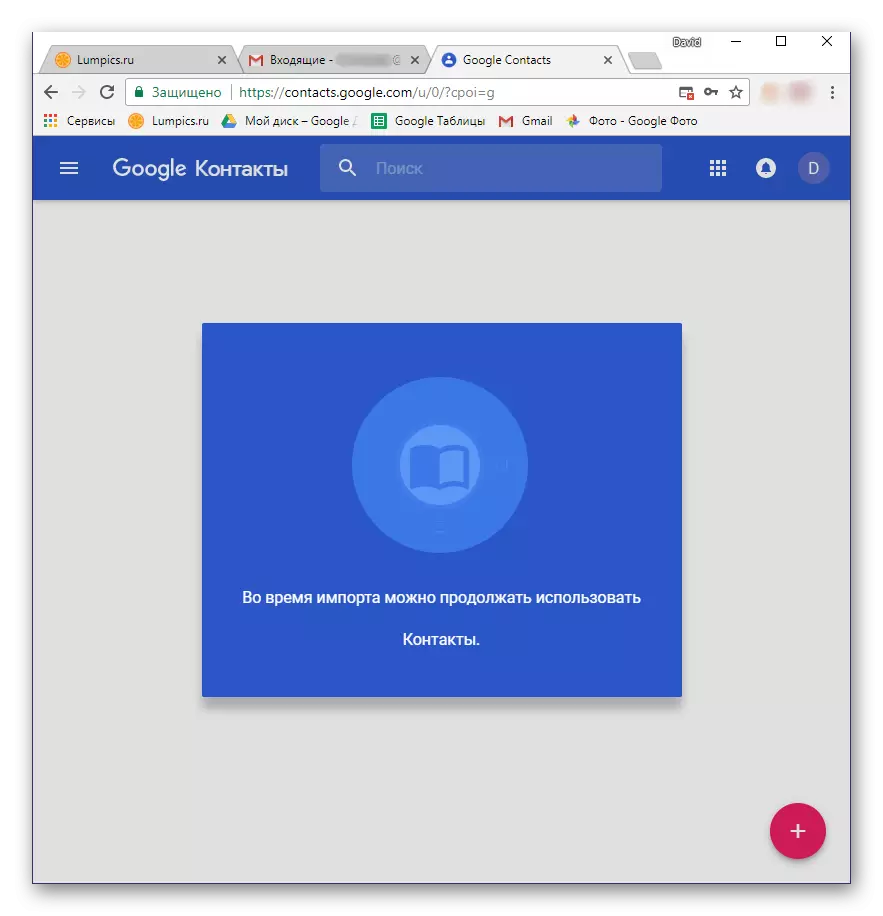
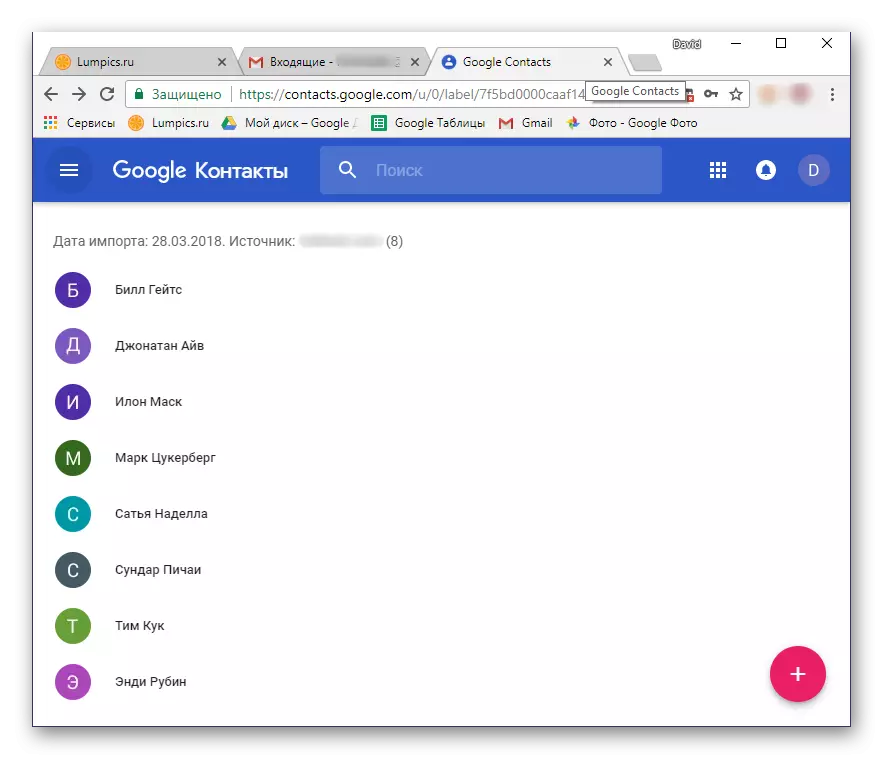
Sekarang pertimbangkan import kenalan di Google dari CSV atau fail VCard, yang akan bermula anda perlu membuat. Dalam setiap perkhidmatan mel, algoritma untuk melaksanakan prosedur ini mungkin sedikit berbeza, tetapi secara umum, semua langkahnya sangat serupa. Pertimbangkan yang diperlukan untuk melakukan tindakan mengenai contoh Outlook Mail yang dimiliki oleh Microsoft.
- Pergi ke peti mel anda dan cari bahagian "Kenalan" di sana. Pergi ke sana.
- Cari bahagian "Pengurusan" (kemungkinan pilihan: "Advanced", "masih") atau sesuatu yang dekat dengan makna dan membukanya.
- Pilih "Hubungi Eksport".
- Jika perlu, tentukan kenalan mana yang akan dieksport (semua atau selektif), serta semak format fail output dengan data - CSV untuk tujuan kami.
- Fail dengan maklumat hubungan yang disimpan akan dimuat turun ke komputer anda. Sekarang anda perlu kembali ke Gmail Mail sekali lagi.
- Ulangi langkah 1-3 dari arahan sebelumnya dan dalam tetingkap pemilihan pilihan yang tersedia, pilih item terakhir - "Import dari fail CSV atau VCARD". Anda akan diminta untuk pergi ke versi lama Kenalan Google. Ini adalah prasyarat, jadi anda hanya perlu menekan butang yang sesuai.
- Dalam menu Gmail, yang terletak di sebelah kiri, pilih "Import".
- Dalam tetingkap seterusnya, klik "Pilih Fail".
- Di Windows Explorer, pergi ke folder dengan yang dieksport dan sebelum ini dimuat turun oleh fail kenalan, klik padanya dengan butang kiri tetikus untuk memilih dan klik Terbuka.
- Klik butang Import untuk melengkapkan prosedur pemindahan data dalam Akaun Google.
- Maklumat dari fail CSV akan disimpan ke Mail Gmail anda.
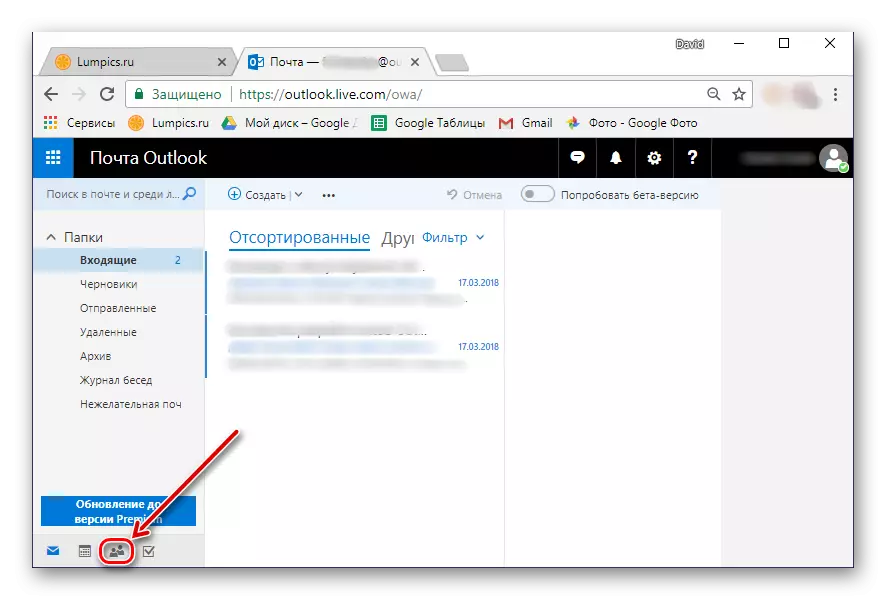
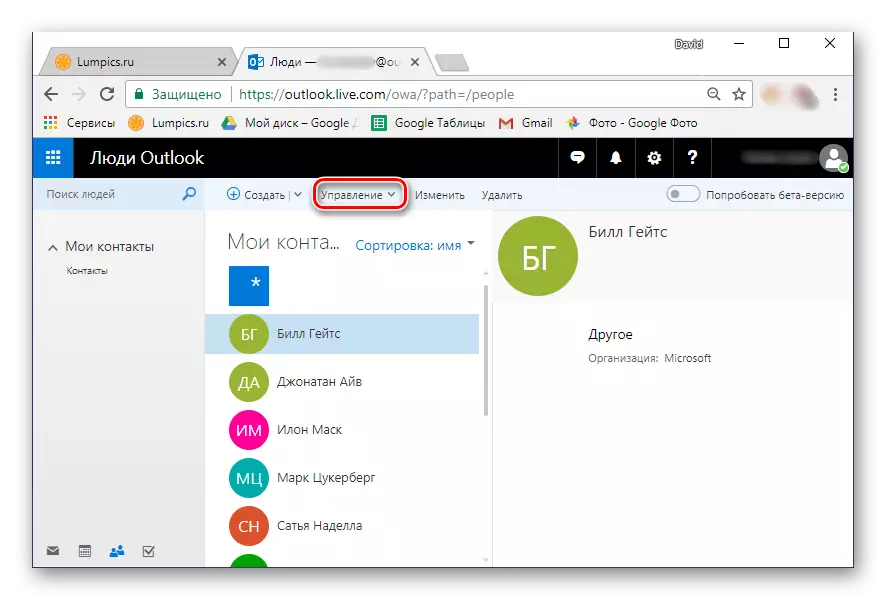

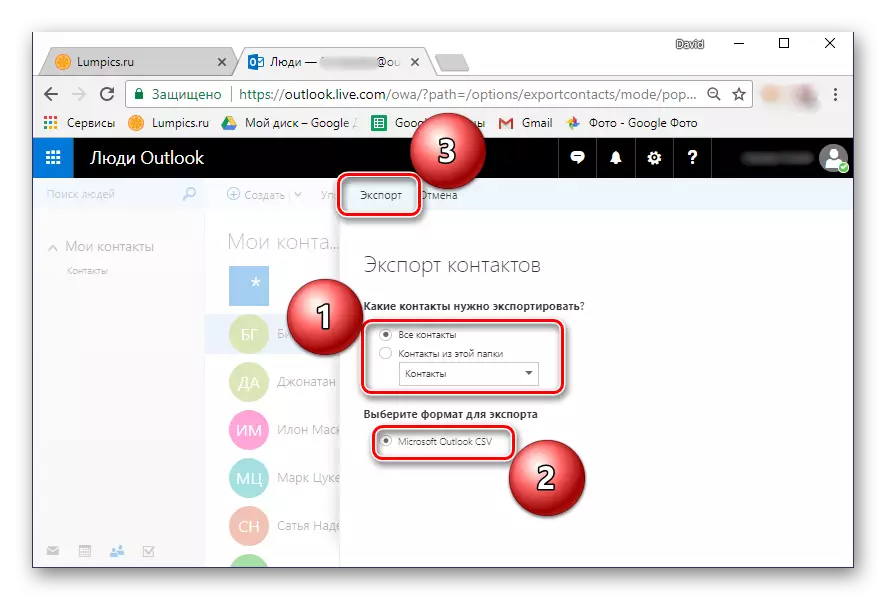

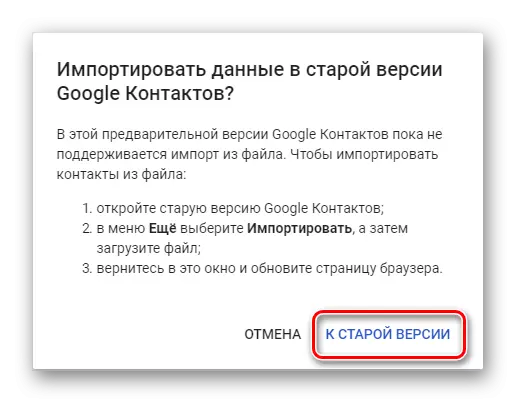
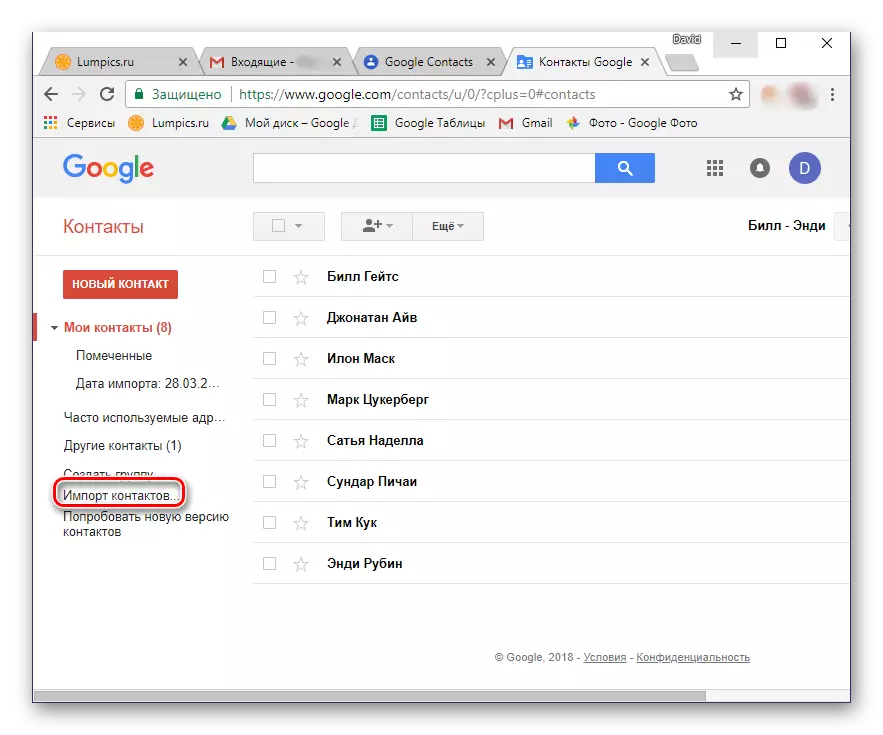
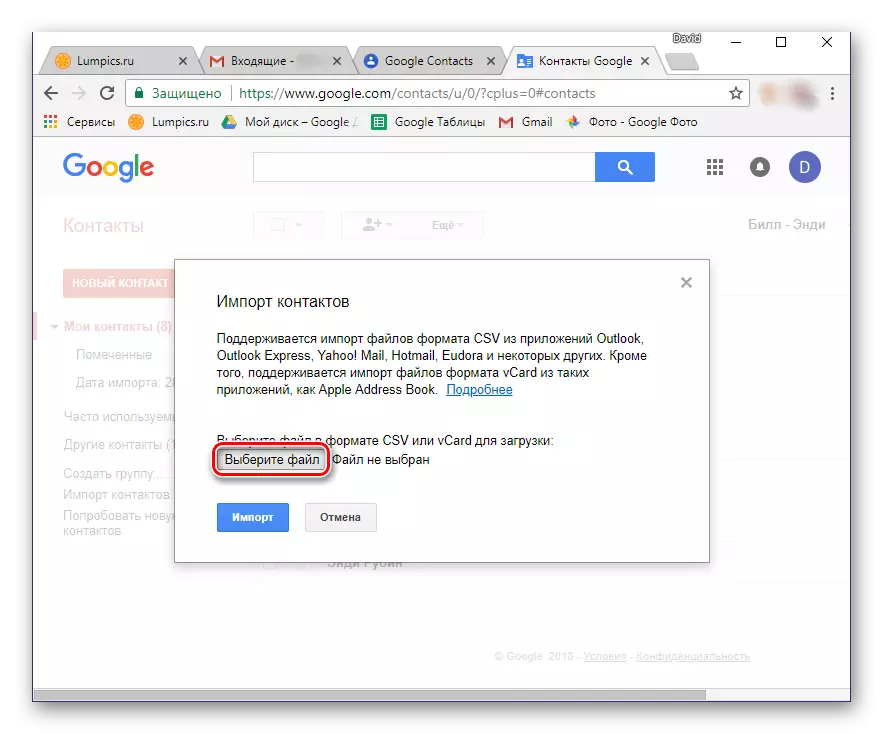
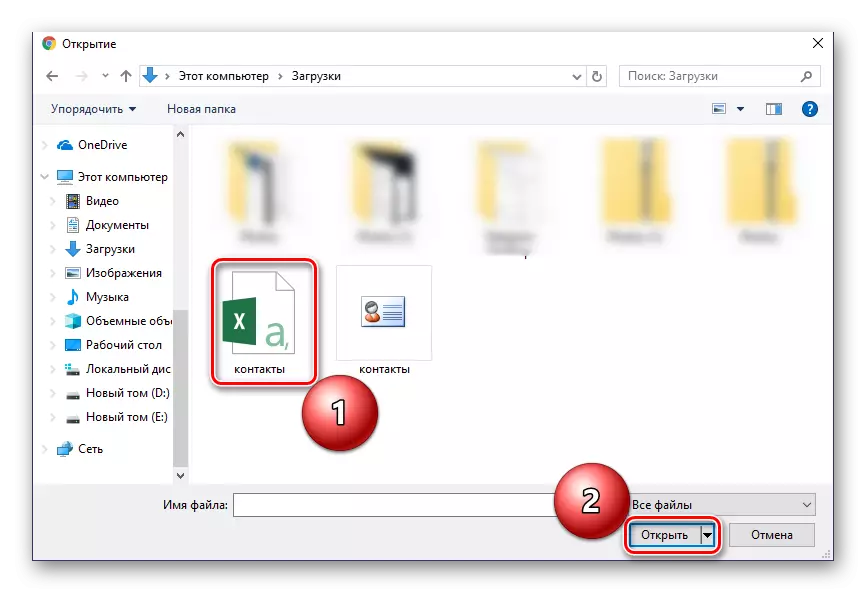


Seperti yang dinyatakan di atas, kenalan import dari perkhidmatan mel pihak ketiga ke akaun Google boleh dari telefon pintar. Benar, terdapat satu nuansa kecil - buku alamat perlu disimpan ke fail format VCF. Sesetengah pengirim (kedua-dua tapak dan program) membolehkan anda mengeksport data ke fail dengan pelanjutan sedemikian, jadi hanya pilih di peringkat Simpan.
Jika perkhidmatan mel yang anda gunakan, serta Microsoft Outlook yang dipertimbangkan oleh kami, tidak memberikan peluang sedemikian, kami mengesyorkan agar ia ditukar. Artikel yang dikemukakan oleh rujukan di bawah akan membantu anda dalam menyelesaikan tugas ini.
Baca lebih lanjut: Tukar fail CSV di VCF
Oleh itu, setelah menerima fail VCF dengan data buku alamat, lakukan yang berikut:
- Sambungkan telefon pintar anda ke komputer kabel USB. Jika pertanyaan yang ditunjukkan di bawah muncul pada skrin peranti, klik OK.
- Sekiranya permintaan sedemikian tidak muncul, tukar diri dari mod pengecasan ke "Pemindahan Fail". Anda boleh membuka tetingkap pemilihan dengan menurunkan tirai dan merakam pada item "mengecas peranti ini".
- Menggunakan konduktor sistem operasi, salin fail VCF ke akar pemacu peranti mudah alih anda. Sebagai contoh, anda boleh membuka folder yang diperlukan dalam tingkap yang berbeza dan hanya seret fail dari satu tetingkap ke tetingkap yang lain, seperti yang ditunjukkan dalam imej di bawah.
- Setelah melakukan ini, matikan telefon pintar dari komputer dan buka "kenalan" standard di atasnya. Pergi ke menu dengan membuat sapu pada skrin dari kiri ke kanan, dan pilih "Tetapan".
- Tatal melalui senarai partition yang ada di bawah, ketik "Import".
- Dalam tetingkap yang muncul, pilih item pertama - "Fail VCF".
- Pengurus fail yang dibina ke dalam sistem (atau digunakan sebaliknya). Mungkin, aplikasi standard akan memerlukan akses kepada repositori dalaman. Untuk melakukan ini, ketik pada tiga titik yang terletak secara menegak (sudut atas kanan) dan pilih "memaparkan memori dalaman".
- Sekarang pergi ke menu pengurus fail, merakam pada tiga jalur mendatar di sebelah kiri di atas atau membuat leret kiri kanan. Pilih item yang dinamakan telefon anda.
- Dalam senarai direktori yang dibuka, cari fail VCF yang sebelum ini disalin ke peranti dan ketuknya di atasnya. Kenalan akan diimport ke dalam buku alamat anda, dan pada masa yang sama pergi ke akaun Google.
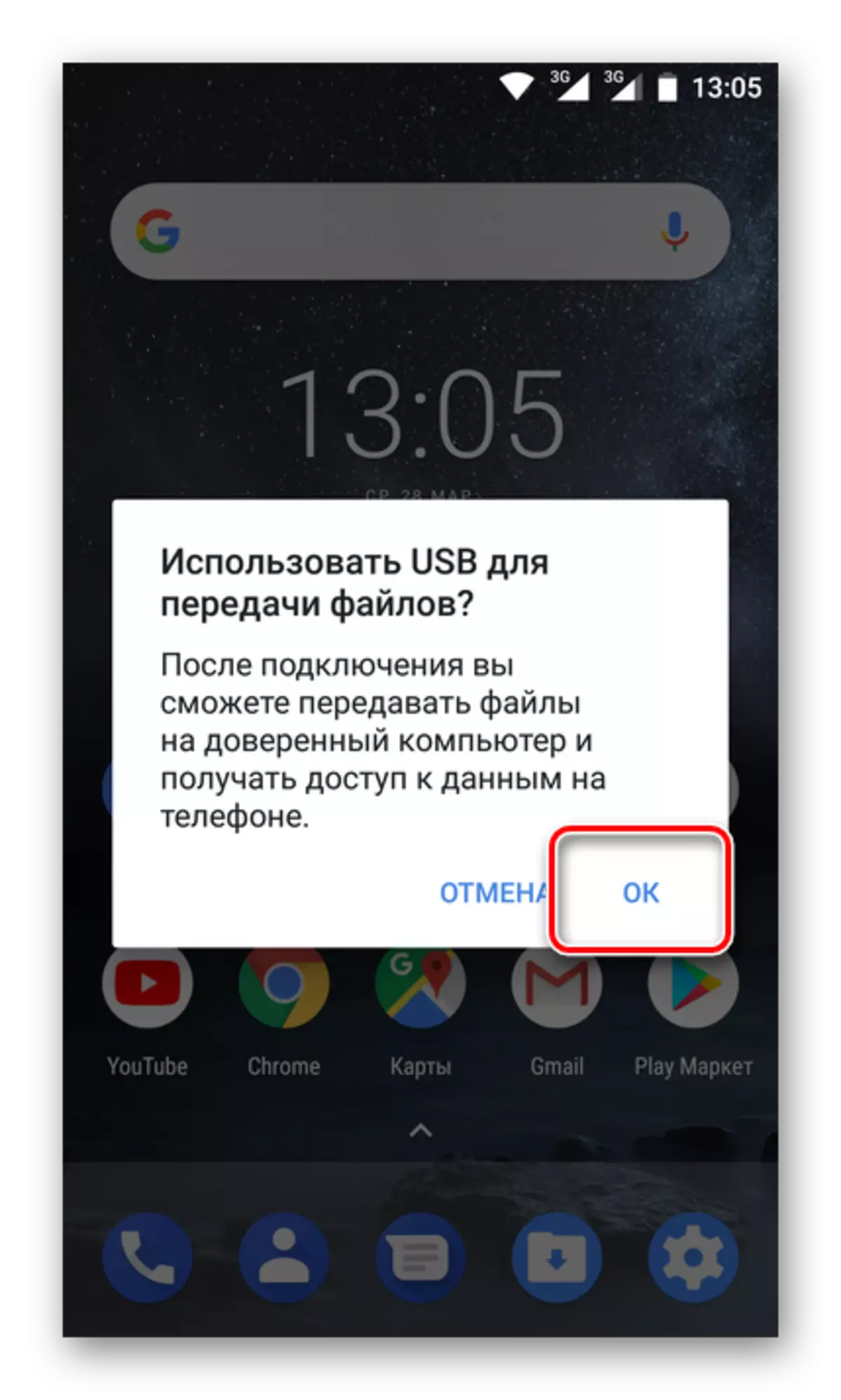
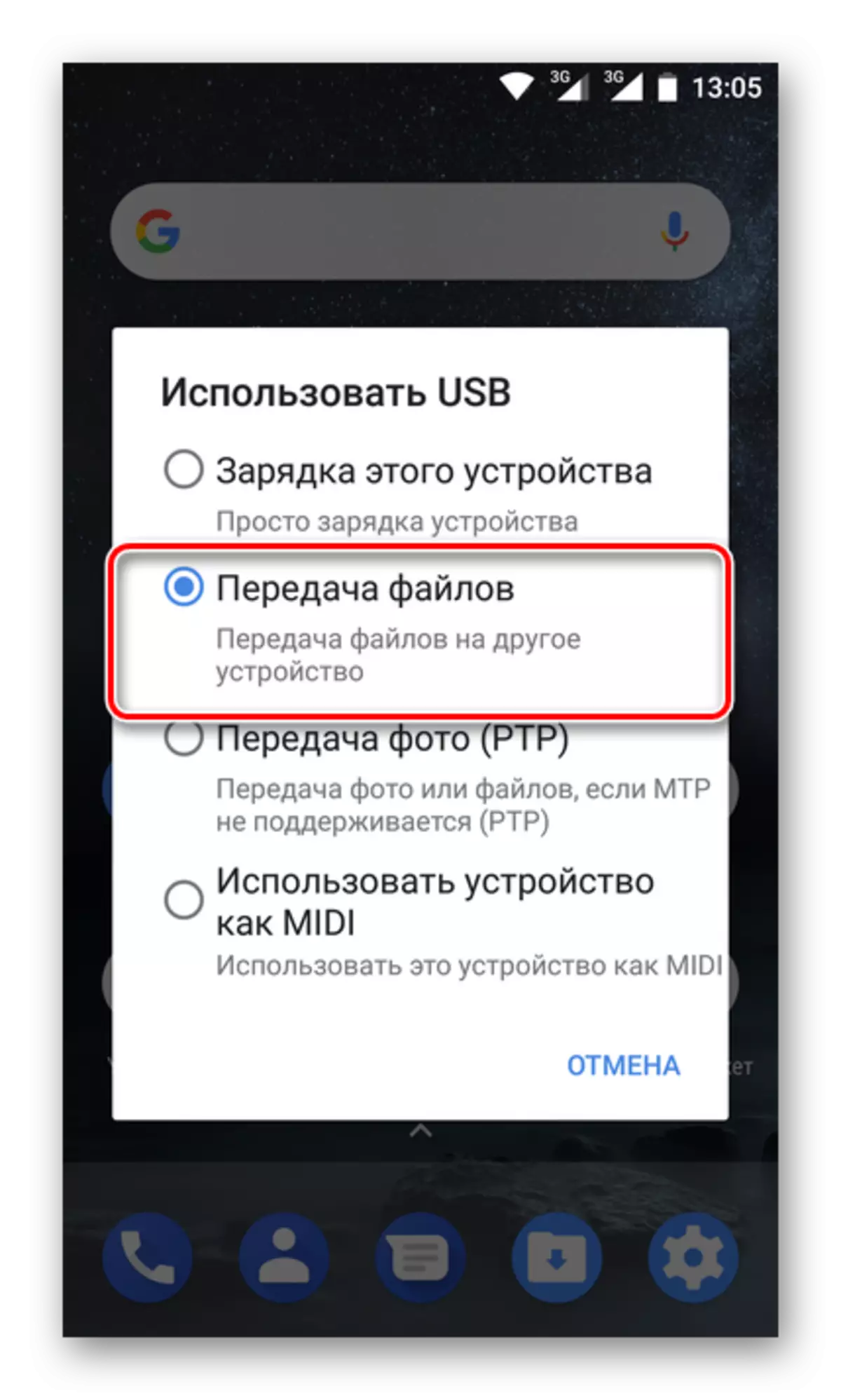
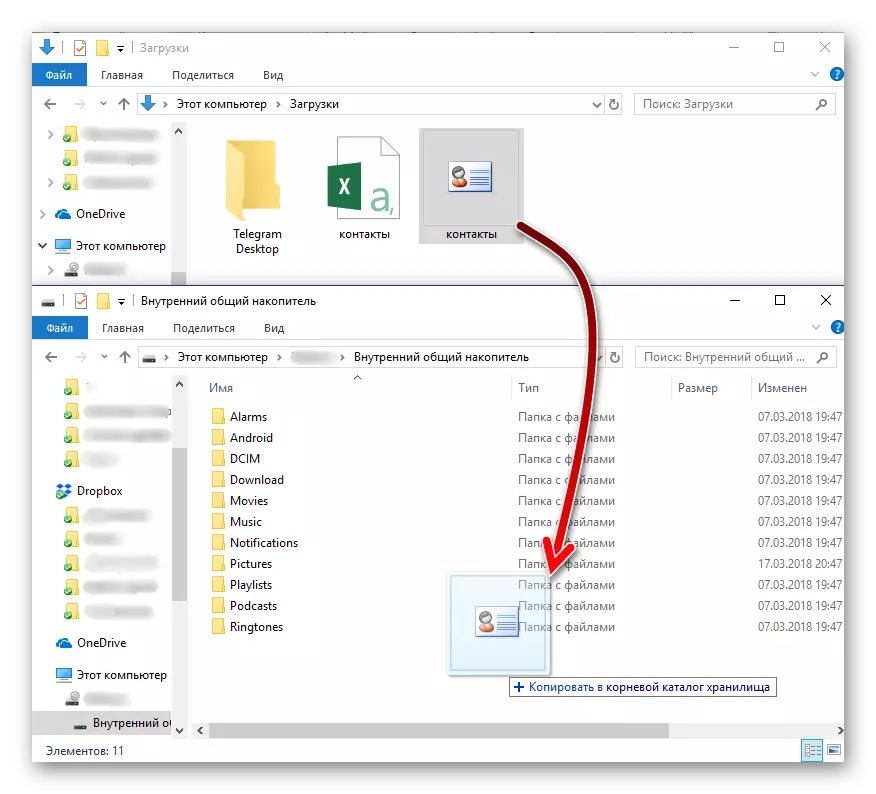
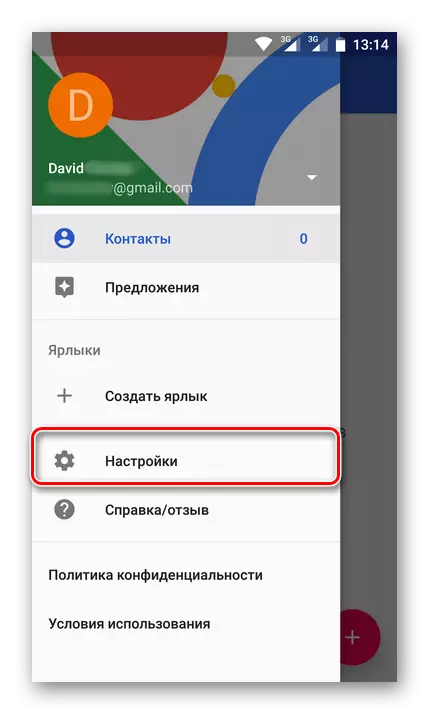
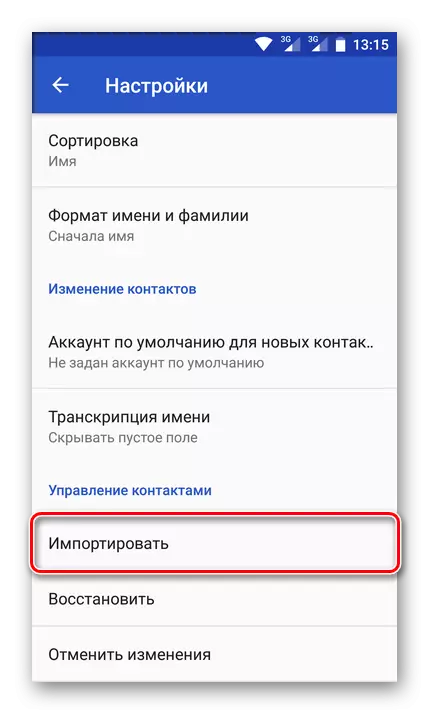
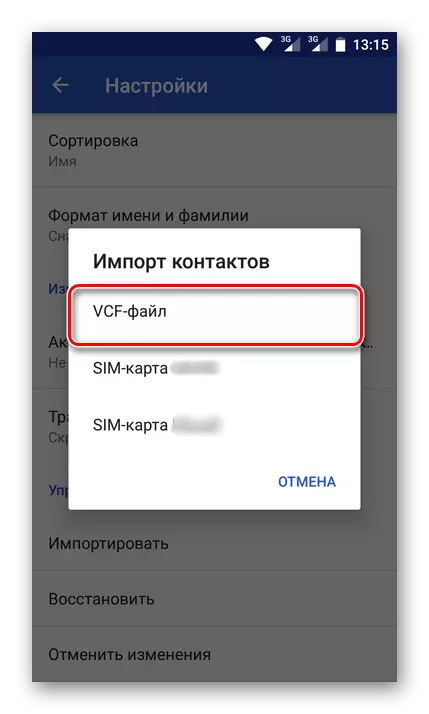
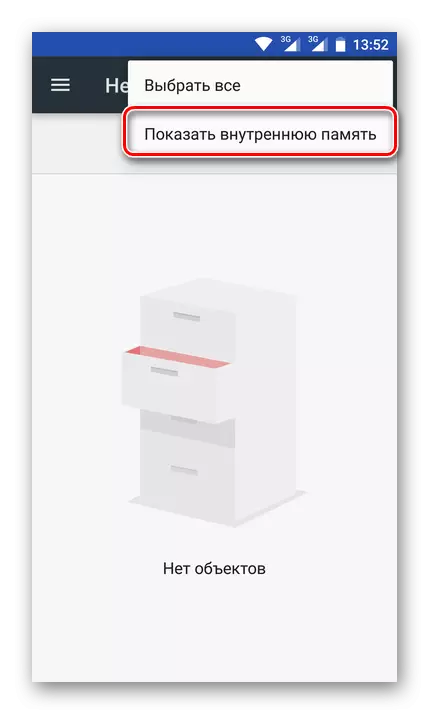
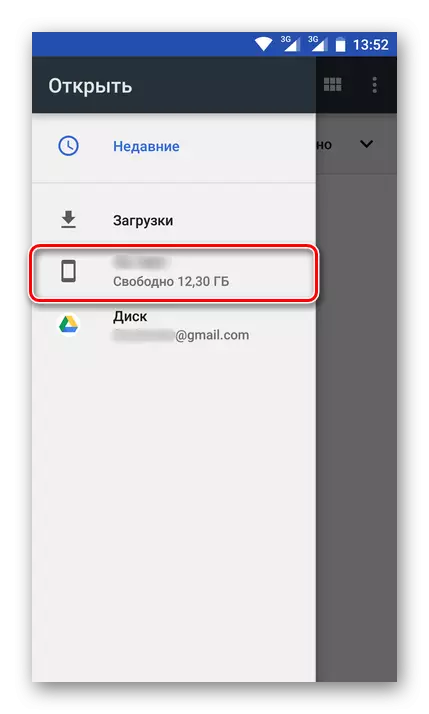
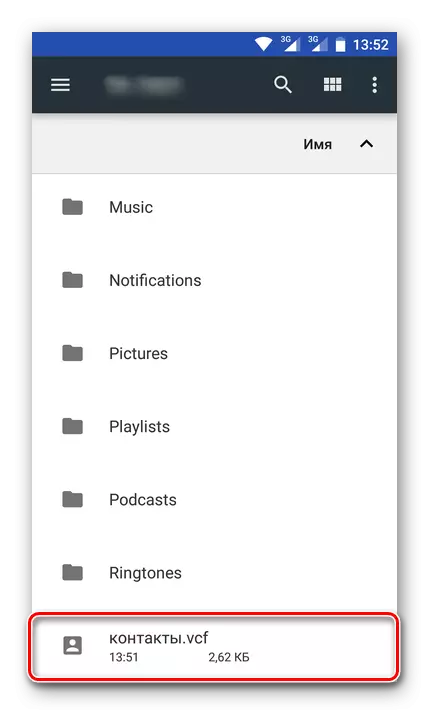
Seperti yang anda lihat, tidak seperti satu-satunya pilihan untuk mengimport kenalan dengan kad SIM, anda boleh menyimpannya dari mana-mana e-mel ke Google dalam dua cara yang berbeza - secara langsung dari perkhidmatan atau melalui fail data khas.
Malangnya, di iPhone, kaedah yang diterangkan di atas tidak akan berfungsi, dan kesalahan pendakap IOS ini. Walau bagaimanapun, jika anda mengimport kenalan ke Gmail melalui komputer, dan kemudian log masuk ke akaun yang sama pada peranti mudah alih anda, anda juga akan mengakses maklumat yang diperlukan.
Kesimpulannya
Mengenai ini, pertimbangan kaedah untuk menyimpan kenalan ke akaun Google boleh dipertimbangkan. Kami menggambarkan semua penyelesaian yang mungkin untuk tugas ini. Mana yang hendak dipilih adalah untuk menyelesaikan hanya anda. Perkara utama ialah sekarang anda pasti tidak akan kehilangan data penting ini dan anda akan sentiasa mempunyai akses kepada mereka.
