
Salah satu kriteria yang paling penting yang mencirikan sistem komputer adalah persembahannya. Mari kita fikirkan bagaimana untuk meningkatkan kadar rujukan desktop asas atau komputer riba dengan Windows 7.
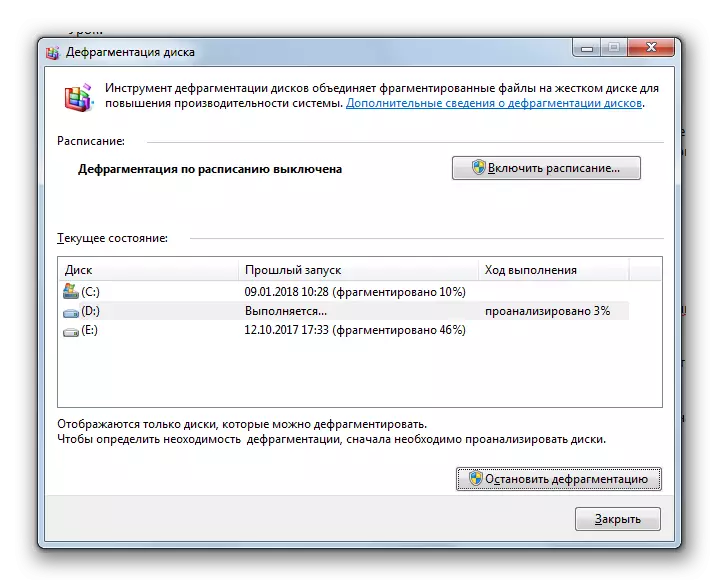
Pelajaran: Melakukan defragmentasi cakera keras di Windows 7
Di samping itu, adalah mungkin untuk meningkatkan kelajuan HDD dengan menjadikannya dikonfigurasi dengan betul dalam Pengurus Peranti.
- Klik "Mula" dan pergi ke "Panel Kawalan".
- Pergi ke bahagian sistem dan keselamatan.
- Dalam blok "Sistem", klik pada tulisan "Pengurus Peranti".
- Dalam antara muka pengurus peranti yang dibuka, klik pada item "Disk Disks".
- Senarai pemacu keras fizikal yang disambungkan ke PC akan muncul. Ini boleh menjadi kedua-dua peranti dan beberapa. Klik dua kali butang kiri tetikus (LKM) dengan nama salah seorang daripada mereka.
- Tetingkap Window Properties dibuka. Pindah ke bahagian "Politik".
- Ini menunjukkan dasar produktiviti. Cakera keras dari pengeluar yang berbeza, item dalam bahagian ini mungkin berbeza. Tetapi, berdasarkan logik umum, cari kedudukan yang harus menyumbang kepada peningkatan dalam kelajuan. Sebagai contoh, "membenarkan caching" atau "prestasi optimum." Mencatatkan item ini, tekan "OK" dalam tetingkap semasa.

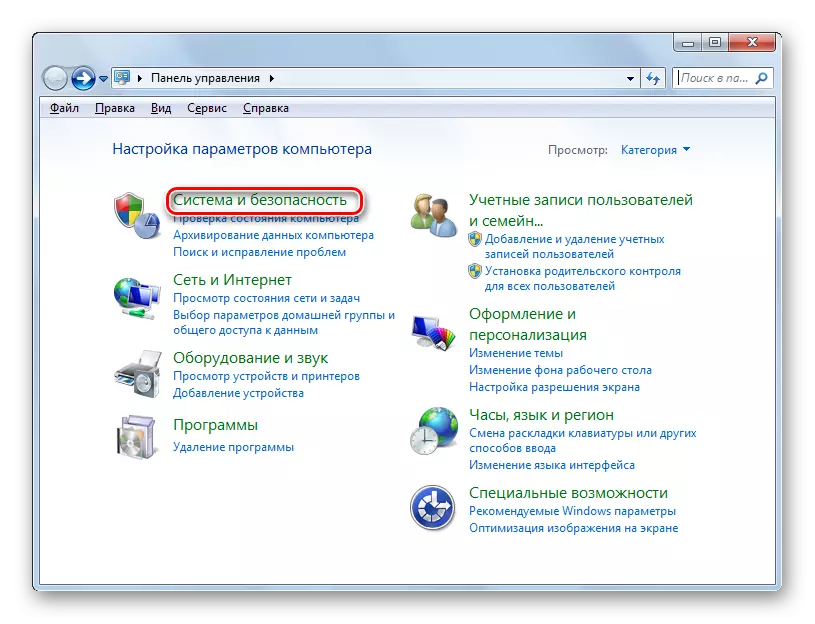
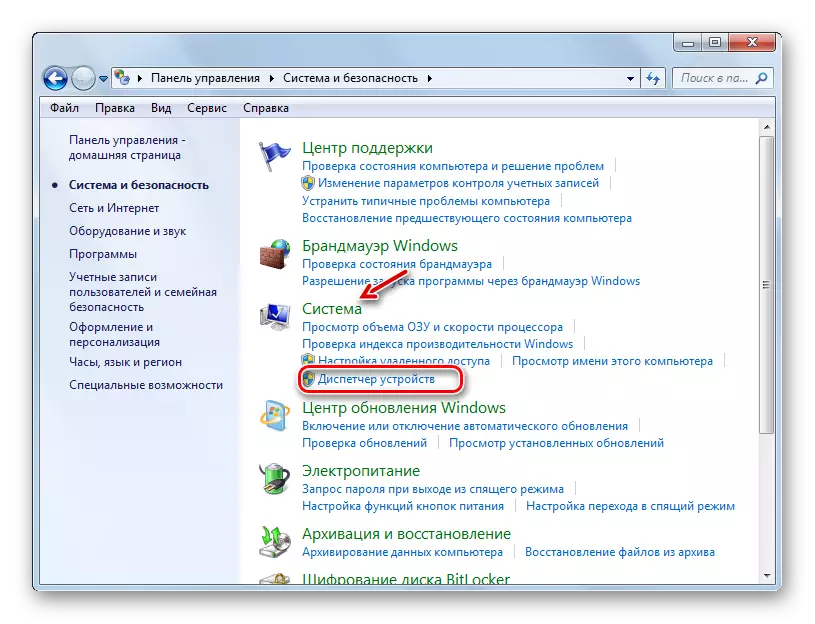

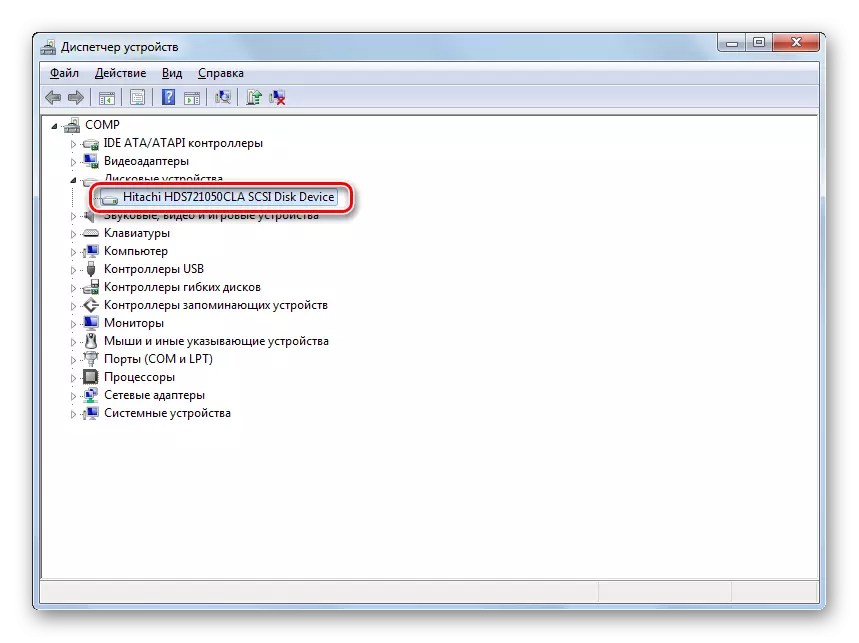


Pelajaran: Percepatan cakera keras
Kaedah 2: Meningkatkan jumlah RAM
Meningkatkan prestasi sistem juga boleh dengan meningkatkan saiz RAM. Yang paling asas dan pada masa yang sama kaedah yang berkesan untuk mencapai hasil tersebut adalah untuk membeli bar RAM tambahan atau lebih volumetrik. Tetapi malangnya, tidak selalu mungkin pada pertimbangan kewangan dan teknikal, kerana 32-bit Windows 7 menyokong saiz RAM tidak lebih daripada 4 GB. Tetapi adalah mungkin untuk memintas sekatan ini.
Untuk meningkatkan skop RAM tanpa mengubah konfigurasi perkakasan, fail paging pada cakera keras yang menjana, memori maya yang dipanggil dibuat. Apabila sumber RAM kurang, sistem merayu ke kawasan yang dipilih pada cakera keras. Oleh itu, untuk meningkatkan prestasi PC, anda mesti mendayakan fail yang dinyatakan jika ia dilumpuhkan.
- Klik "Mula", dan kemudian klik kanan klik pada item "Komputer". Dalam menu yang dibuka, pilih "Properties".
- Tetingkap OS Properties akan bermula. Di bahagian kiri, klik "Parameter Lanjutan ...".
- Dalam shell yang dibuka, klik butang "Parameter ..." dalam blok "Speed".
- Tetingkap parameter kelajuan dibuka. Hidupkan bahagian "lanjutan".
- Dalam blok "memori maya", klik butang "Edit ...".
- Tetingkap kawalan memori maya dibuka. Di bahagian atasnya, anda boleh memasang tanda berhampiran parameter "secara automatik pilih ..." dan sistem itu sendiri akan memilih tetapan untuk fail paging.

Tetapi kami menasihati anda untuk menetapkan parameter secara manual. Untuk ini, pertama sekali, keluarkan kotak pilihan dari kotak pilihan "secara automatik pilih ...", jika ia dipasang di sana. Kemudian pilih cakera logik dalam tetingkap pemilihan di mana anda ingin mencari fail paging. Di bawah, susun semula suis ke kedudukan "nyatakan". Selepas medan ini, "saiz sumber" dan "saiz maksimum" akan menjadi aktif. Letakkan nilai yang sama nilai memori maya yang dikehendaki dalam megabait. Kemudian klik pada butang "Tetapkan" dan "OK".
- Agar tetapan yang dimasukkan untuk berkuatkuasa, diperlukan untuk memulakan semula komputer.
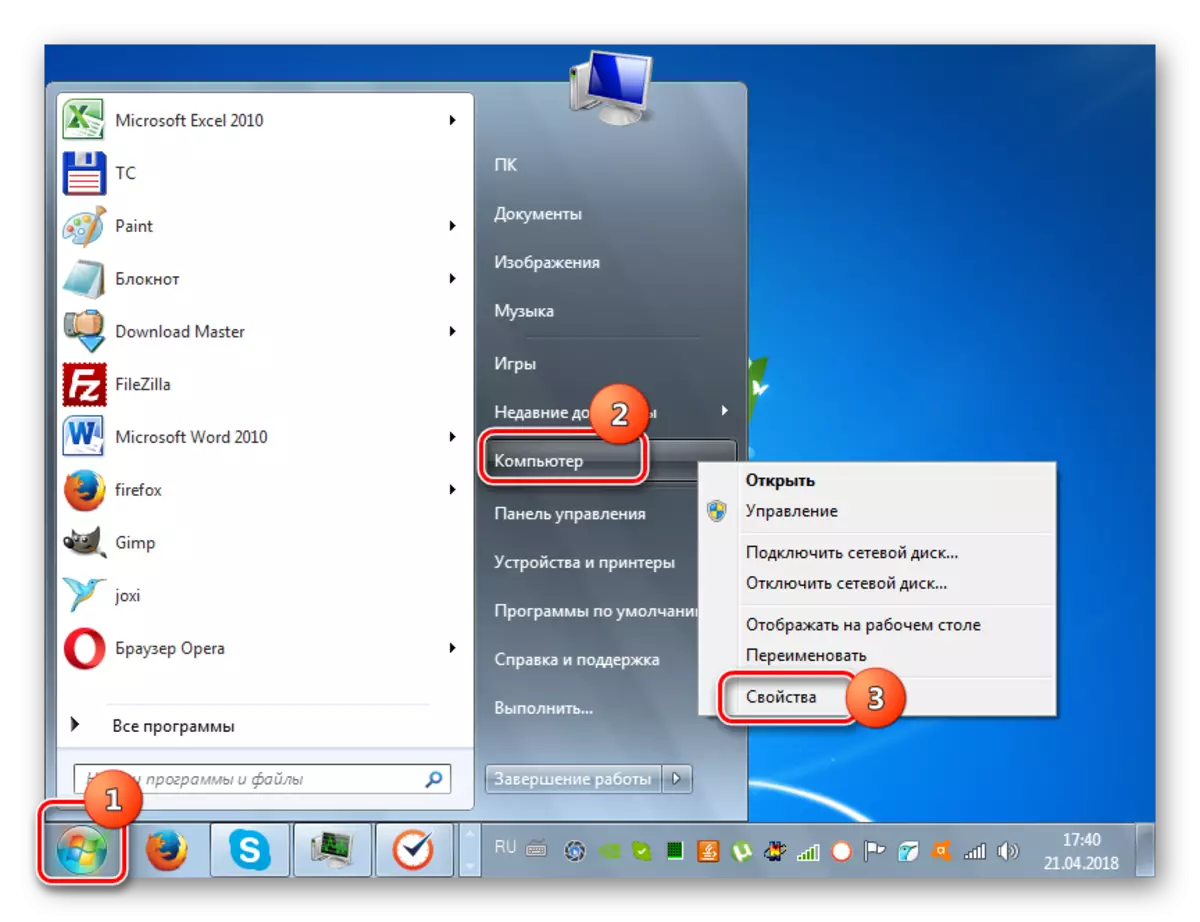


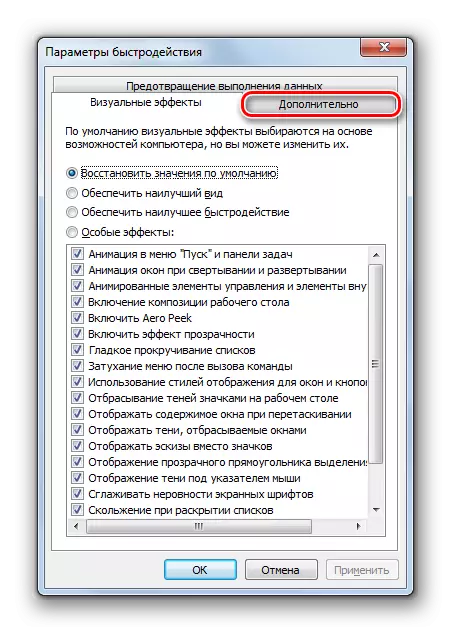
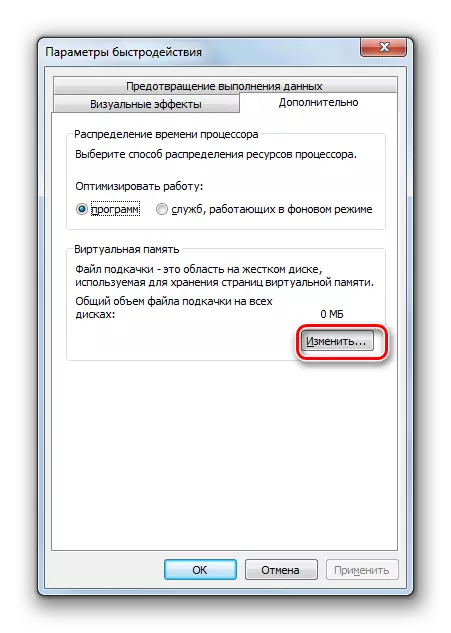
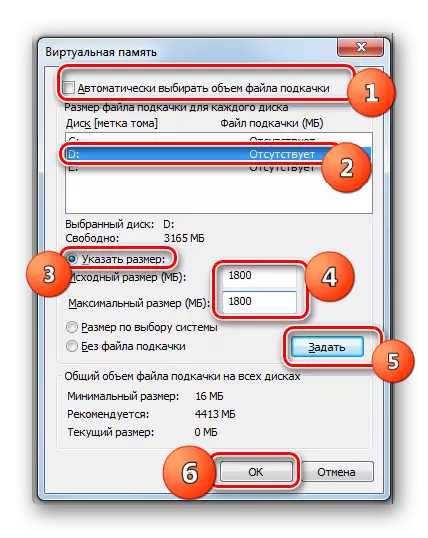
Perlu diingatkan bahawa fail swap terlalu besar tidak boleh dibuat. Pertama, anda, oleh itu, kehilangan ruang kerja yang boleh digunakan untuk menyimpan fail. Kedua, kelajuan menghubungi cakera keras adalah lebih perlahan daripada RAM perkakasan. Oleh itu, dengan peningkatan dalam memori maya, adalah mungkin untuk mengendalikan sejumlah besar proses pada masa yang sama, tetapi kelajuan dikurangkan, yang secara negatif mempengaruhi prestasi sistem secara keseluruhan. Adalah dipercayai bahawa saiz optimum adalah satu setengah kali lebih tinggi daripada jumlah RAM perkakasan PC. Kami mengesyorkan menetapkan jumlah fail paging berdasarkan pengiraan ini. Sekiranya anda telah dipasang, kami menasihati anda untuk menukar saiznya pada yang optimum.
Pelajaran: Menukar jumlah fail paging dalam Windows 7
Kaedah 3: Lumpuhkan kesan grafik
Bukan rahsia lagi bahawa kesan grafik mengambil sebahagian besar daripada kuasa kad video, pemproses dan menggunakan sejumlah besar RAM. Untuk membebaskan sumber objek ini untuk melaksanakan tugas lain dan dengan itu meningkatkan kelajuan sistem secara keseluruhan, anda boleh mematikan beberapa kesan visual.
- Untuk melaksanakan tugas yang dinyatakan, sekali lagi membuka parameter tambahan sistem dan pergi ke tetingkap parameter laju dengan cara yang sama seperti yang dijelaskan dalam kaedah sebelumnya. Dalam bahagian "kesan visual", tetapkan suis ke kedudukan "Sediakan kelajuan terbaik". Selepas itu, tekan "Guna" dan "OK".

Tetapi jika anda tidak mahu melumpuhkan semua kesan, tetapi hanya sebahagian daripada mereka, kemudian hentikan suis ke kedudukan "Kesan Khas" dan keluarkan tanda dari item yang anda ingin nyahaktifkan. Kemudian, hanya tekan "Terapkan" dan "OK".
- Selepas itu, semua kesan visual atau sebahagian daripada mereka mengikut pilihan yang dipilih akan dilumpuhkan, dan sumber-sumber pelbagai elemen sistem, terutamanya kad video, akan dikeluarkan untuk tugas lain.
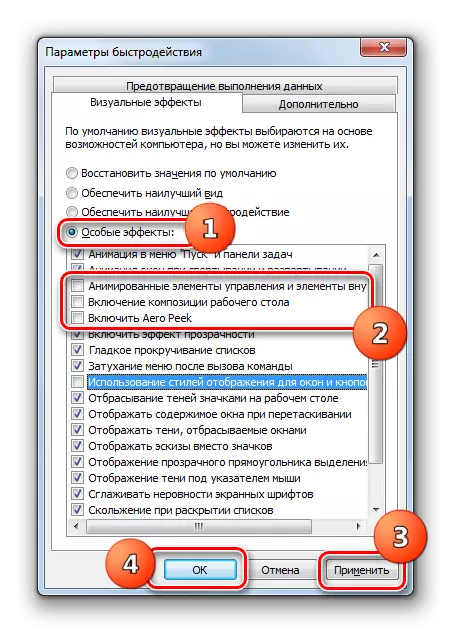
Di samping itu, mengoptimumkan penggunaan sumber pada carta juga boleh menggunakan Panel Kawalan Adapter Video. Algoritma pemasangan untuk parameter yang diperlukan berbeza bergantung kepada pengeluar dan model kad video, tetapi intipati turun untuk memilih prestasi antara prestasi dan kualiti atau sekurang-kurangnya memasang baki terbaik untuk anda antara kedua-dua kriteria ini.

Meningkatkan prestasi penyesuai video juga akan membantu kemas kini yang tepat pada masanya pemacu dan pemasangan perisian khas yang direka untuk mengoptimumkan kad video.
Pelajaran: Percepatan kad video
Kaedah 4: Lumpuhkan Aplikasi di Autorun
Sering kali, apabila memasang program ini, program tersebut ditetapkan kepada Autorun, dengan itu bukan sahaja melambatkan pemuatan sistem, tetapi juga dengan memakan sumber sepanjang sesi kerja. Tetapi pada masa yang sama, pengguna tidak selalu memerlukan aplikasi ini, iaitu, mereka sering mengambil sumber OS. Dalam kes ini, anda perlu mengeluarkan unsur-unsur tersebut dari permulaan.
- Jenis Gabungan Win + R. Dalam tetingkap yang dibuka:
msconfig.
Sapukan menekan butang "OK".
- Tetingkap penyuntingan konfigurasi sistem dibuka. Bergerak di bahagian "auto-loading".
- Bahagian Permulaan dibuka. Tindakan selanjutnya bergantung kepada sama ada anda mahu melumpuhkan permulaan automatik semua elemen atau hanya sebahagian daripada mereka. Tindakan pertama tindakan akan membawa kesan yang lebih besar, tetapi harus diingat bahawa terdapat program yang lebih baik untuk meninggalkan autorun khusus untuk menyelesaikan tugas anda. Jadi ada penyelesaian untuk anda.
- Dalam kes pertama, hanya klik butang "Lumpuhkan semua". Selepas itu, tanda yang bertentangan dengan semua item senarai akan dikeluarkan, kemudian tekan "Guna" dan "OK".
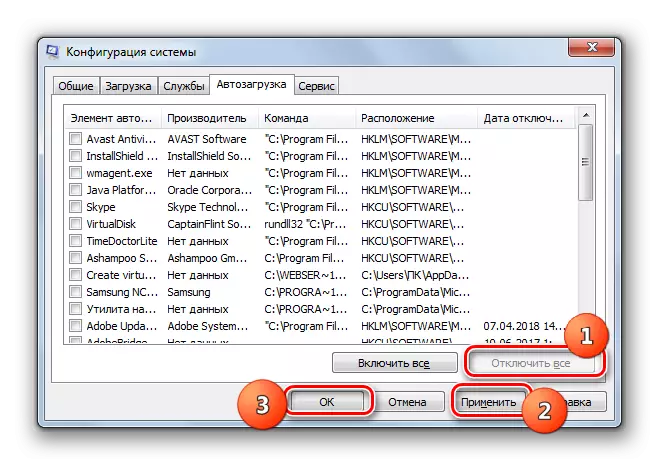
Dalam kes kedua, keluarkan kutu berhampiran elemen-elemen yang akan dikeluarkan dari permulaan, tetapi jangan sentuh tanda yang bertentangan dengan nama-nama program yang tersisa di Autorun. Selanjutnya, seperti pada masa lalu, tekan "Guna" dan "OK".
- Selepas itu, kotak dialog dibuka di mana PC dimulakan semula akan diminta. Tutup semua program aktif dan klik "Reboot".
- Selepas memulakan semula, aplikasi yang dipilih akan dikeluarkan dari permulaan, yang melepaskan sumber sistem dan akan meningkatkan kelajuannya.


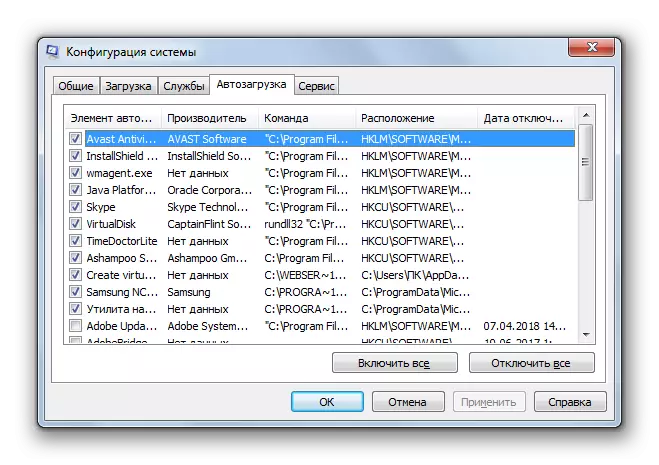


Pelajaran: Memutuskan aplikasi Autorun di Windows 7
Kaedah 5: Disable Services
Pelbagai perkhidmatan bermula juga dilakukan pada sistem. Pada masa yang sama, tidak semua mereka diperlukan kepada pengguna, tetapi dari tindakan beberapa objek akibat negatif ini lebih daripada positif. Unsur-unsur sedemikian adalah wajar untuk disable untuk meningkatkan prestasi PC. Prinsip penyahaktifan adalah sama seperti prinsip penghapusan program dari Autoload. Tetapi ada satu tempahan penting: adalah perlu untuk merawat perkhidmatan dengan lebih berhati-hati, kerana penolakan unsur penting boleh menyebabkan operasi yang tidak betul sistem.
- Klik "Mula" Pergi ke "Panel Kawalan".
- Seterusnya, pergi ke "Sistem dan Keselamatan".
- Klik "Pentadbiran".
- Dalam senarai yang dibuka, pilih "Perkhidmatan".
- Dibuka "Pengurus Perkhidmatan". Sorot perkhidmatan yang anda ingin nyahaktifkan, dan kemudian di sebelah kiri tetingkap, klik "STOP".
- Prosedur penyahaktifan akan dilakukan.
- Selepas itu, klik dua kali LKM dengan nama perkhidmatan yang sama.
- Tetingkap hartanah perkhidmatan dibuka. Dalam senarai drop-down jenis permulaan, pilih kedudukan "dilumpuhkan". Kemudian tekan butang "Guna" dan "OK".
- Akan ada bayaran balik ke tetingkap utama "Dispatcher", dan perkhidmatan itu sendiri akan dinyahaktifkan sepenuhnya. Ini akan menunjukkan kekurangan status "kerja" dalam lajur "status" yang bertentangan dengan elemen dimatikan, serta status "dilumpuhkan" dalam lajur "Startup Type".

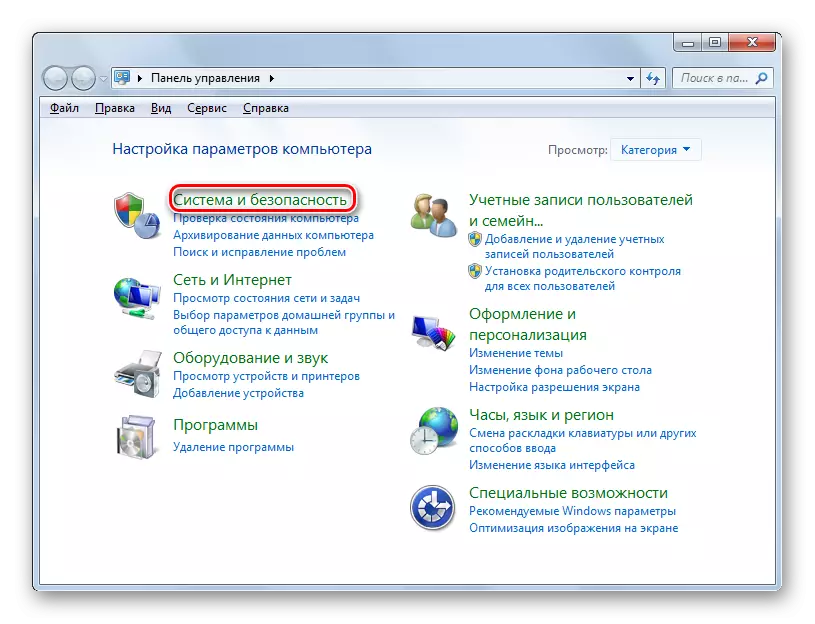





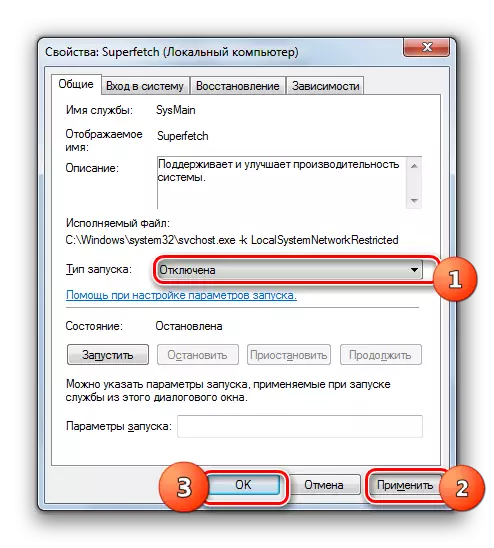
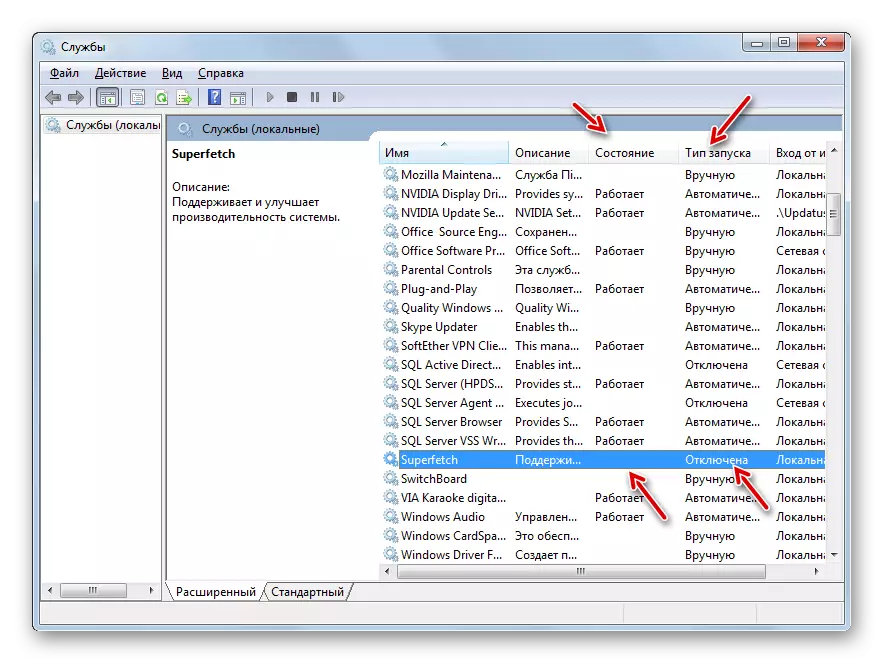
Selepas melaksanakan manipulasi yang dinyatakan untuk melumpuhkan semua perkhidmatan yang tidak perlu, kelajuan sistem perlu meningkat disebabkan oleh pembebasan sumber. Tetapi, kami mengulangi, berasa berhati-hati pada perkhidmatan apa yang terputus. Sebelum melakukan prosedur, lihat bahan berasingan kami di mana ia digambarkan mana perkhidmatan yang boleh dimatikan tanpa akibat negatif yang signifikan untuk OS.
Pelajaran: Penyahaktifan perkhidmatan yang tidak perlu di Windows 7
Kaedah 6: Membersihkan Pendaftaran
Satu lagi cara untuk mempercepatkan PC ialah membersihkan pendaftaran sistem dari entri yang ketinggalan zaman dan salah. Oleh itu, sistem tidak akan merujuk kepada unsur-unsur yang ditentukan, yang akan meningkat bukan sahaja kelajuan operasinya, tetapi juga ketepatan operasi. Untuk tujuan ini, program pembersih khas digunakan. Salah satu aplikasi yang paling popular untuk melaksanakan tugas yang ditentukan sudah biasa kepada kami dalam kaedah 1 CCleaner.

Pelajaran:
Pendaftaran Pembersihan Kualiti Dari Kesalahan
Membersihkan pendaftaran dengan ccleaner
Kaedah 7: Persediaan Kuasa
Pilihan berikut untuk meningkatkan kelajuan OS adalah penetapan yang betul dari bekalan kuasa.
- Pergi ke bahagian "Panel Kawalan" yang dipanggil "Sistem dan Keselamatan". Algoritma peralihan ini dijelaskan dalam kaedah 5. Klik "Power" seterusnya.
- Dalam tetingkap pemilihan pelan pembukaan yang terbuka, anda hanya boleh menyusun semula butang radio ke kedudukan "prestasi tinggi", selepas itu anda boleh menutup tetingkap.


Untuk PC Desktop, kaedah ini amat sesuai, kerana ia tidak mempunyai akibat yang hampir tidak ada. Tetapi jika anda menggunakan komputer riba, anda perlu berfikir jika patut memohon, kerana ia dapat meningkatkan kadar pelepasan bateri dengan ketara.
Kaedah 8: Pecutan Pemproses
Secara lalai, pemproses tidak dikonfigurasikan untuk menggunakan ciri maksimumnya. Ia sentiasa mempunyai bekalan kuasa, dan oleh itu terdapat kaedah kuasa ini untuk membebaskan diri untuk meningkatkan prestasi OS. Sebagai peraturan, mereka dijalankan menggunakan perisian khas. Tetapi perlu diingat bahawa percepatan pemproses adalah prosedur yang agak berbahaya yang, dengan latihan yang salah, boleh menyebabkan output PC. Walau apa pun, penyebaran pemproses membawa kepada kenaikan hausnya, dan dengan tindakan yang salah walaupun kegagalan dalam masa yang sesingkat mungkin.
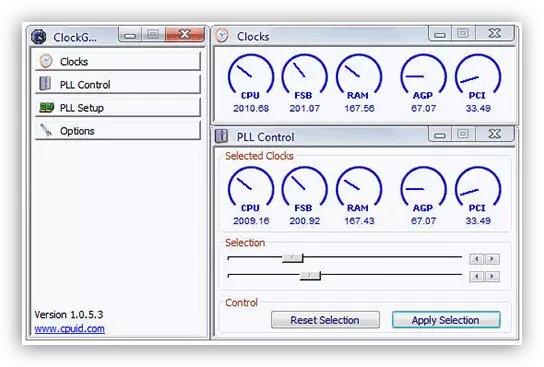
Pelajaran:
Pecutan pemproses pada komputer riba
Meningkatkan kelajuan pemproses
Seperti yang kita lihat, meningkatkan prestasi sistem di Windows 7 dijalankan terutamanya dengan mengurangkan beban pada komponen individu. Pada masa yang sama, ia sering diperlukan untuk memilih bahawa kelajuan kerja atau penampilan visual lebih penting. Walaupun terdapat kaedah sedemikian di mana dilema sedemikian tidak berbaloi, sebagai contoh, membersihkan PC dari sampah. Dalam kes ini, pengoptimuman hanya mempunyai watak positif dengan keadaan yang anda lakukan dengan betul.
