
Semua maklumat penting disimpan pada cakera keras. Untuk melindungi peranti daripada akses yang tidak dibenarkan, disyorkan untuk memasang kata laluan di atasnya. Anda boleh melakukan ini menggunakan alat terbina dalam Windows atau perisian khas.
Bagaimana untuk meletakkan kata laluan pada cakera keras
Pasang kata laluan boleh berada di seluruh cakera keras atau bahagiannya yang berasingan. Ia mudah jika pengguna mahu melindungi hanya fail tertentu, folder. Untuk menjamin seluruh komputer, sudah cukup untuk menggunakan alat pentadbiran standard dan menetapkan kata laluan untuk akaun. Untuk melindungi cakera keras luaran atau pegun, anda perlu menggunakan perisian khas.Selepas itu, semua fail pada cakera keras komputer disulitkan, dan anda hanya boleh menerima akses kepada mereka hanya selepas memasukkan kata laluan. Utiliti ini membolehkan anda menubuhkan cakera pegun, bahagian berasingan dan peranti USB luaran.
Petua: Untuk melindungi data pada cakera dalaman, tidak perlu meletakkan kata laluan di atasnya. Jika orang lain mempunyai akses ke komputer, kemudian menyekat mereka akses melalui pentadbiran atau mengkonfigurasi paparan tersembunyi fail dan folder.
Kaedah 2: TrueCrypt
Program ini diedarkan secara percuma dan boleh digunakan tanpa memasang pada komputer (dalam mod mudah alih). TrueCrypt sesuai untuk melindungi partisi individu cakera keras atau mana-mana media lain. Selain itu membolehkan anda membuat fail bekas yang disulitkan.
TrueCrypt menyokong kerja hanya dengan cakera keras struktur MBR. Jika anda menggunakan HDD dengan GPT, kemudian letakkan kata laluan akan gagal.
Untuk meletakkan kod pelindung pada cakera keras melalui TrueCrypt, ikuti langkah-langkah berikut:
- Jalankan program dan menu "Volumes" Klik "Buat Volume Baru".
- Wizard penyulitan fail dibuka. Pilih "Menyulitkan partition sistem atau pemacu sistem keseluruhan" jika anda mahu menetapkan kata laluan ke cakera di mana Windows dipasang. Selepas itu, klik "Seterusnya".
- Tentukan jenis penyulitan (normal atau tersembunyi). Kami mengesyorkan menggunakan pilihan pertama - "Standard TrueCrypt Volume". Selepas itu, klik "Seterusnya".
- Seterusnya, program ini akan mencadangkan untuk memilih sama ada untuk menyulitkan hanya partition sistem atau keseluruhan cakera. Pilih pilihan yang dikehendaki dan klik "Seterusnya". Gunakan "menyulitkan keseluruhan pemacu" untuk meletakkan kod keselamatan untuk keseluruhan cakera keras.
- Tentukan bilangan sistem operasi yang dipasang pada cakera. Untuk PC dari satu OS, pilih "Single-boot" dan klik "Seterusnya".
- Dalam senarai drop-down, pilih algoritma penyulitan yang dikehendaki. Kami mengesyorkan menggunakan "AES" bersama dengan hashing "ripmed-160". Tetapi anda boleh menentukan mana-mana yang lain. Klik "Seterusnya" untuk pergi ke langkah seterusnya.
- Datang dengan kata laluan dan sahkan inputnya di dalam kotak di bawah. Adalah wajar bahawa ia terdiri daripada kombinasi rawak nombor, huruf Latin (huruf besar, huruf kecil) dan aksara khas. Panjang tidak boleh melebihi 64 aksara.
- Selepas itu, pengumpulan data akan mula mencipta cryptoclut.
- Apabila sistem menerima jumlah maklumat yang mencukupi, kunci akan dijana. Mengenai ini, membuat kata laluan untuk hujung cakera keras.
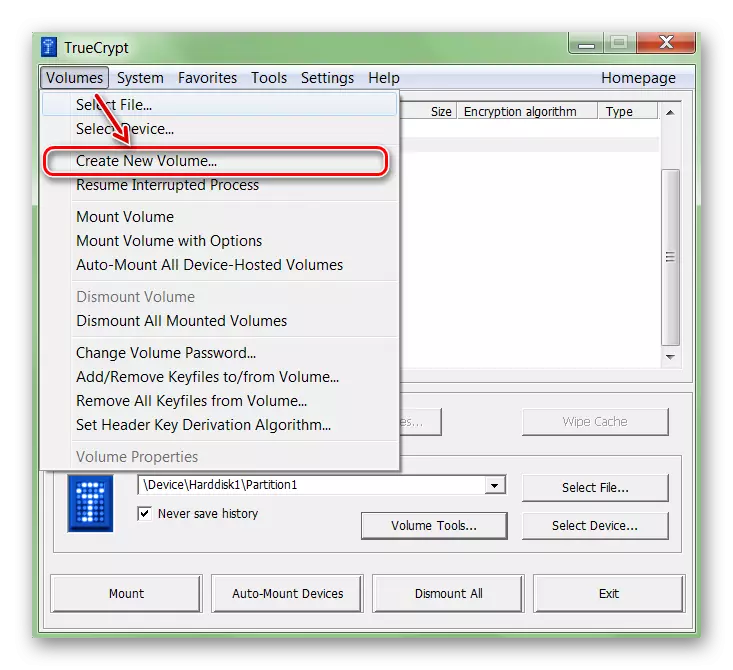
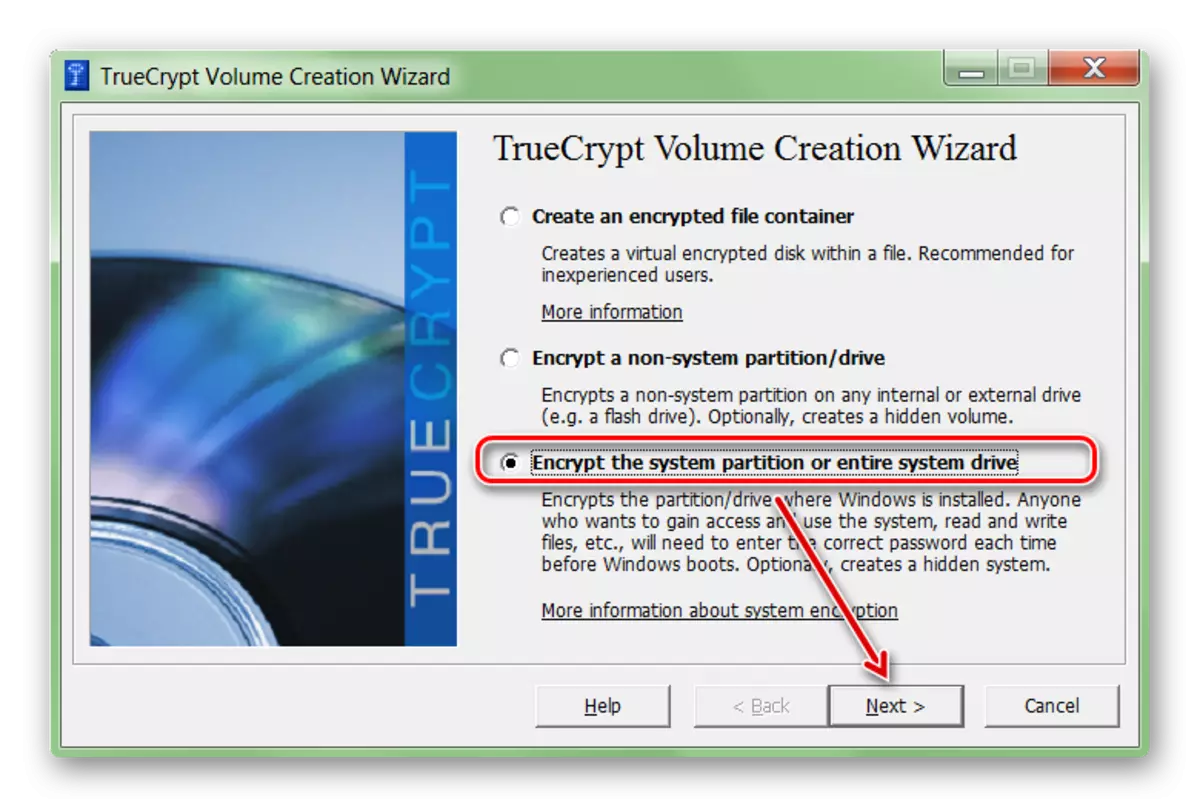
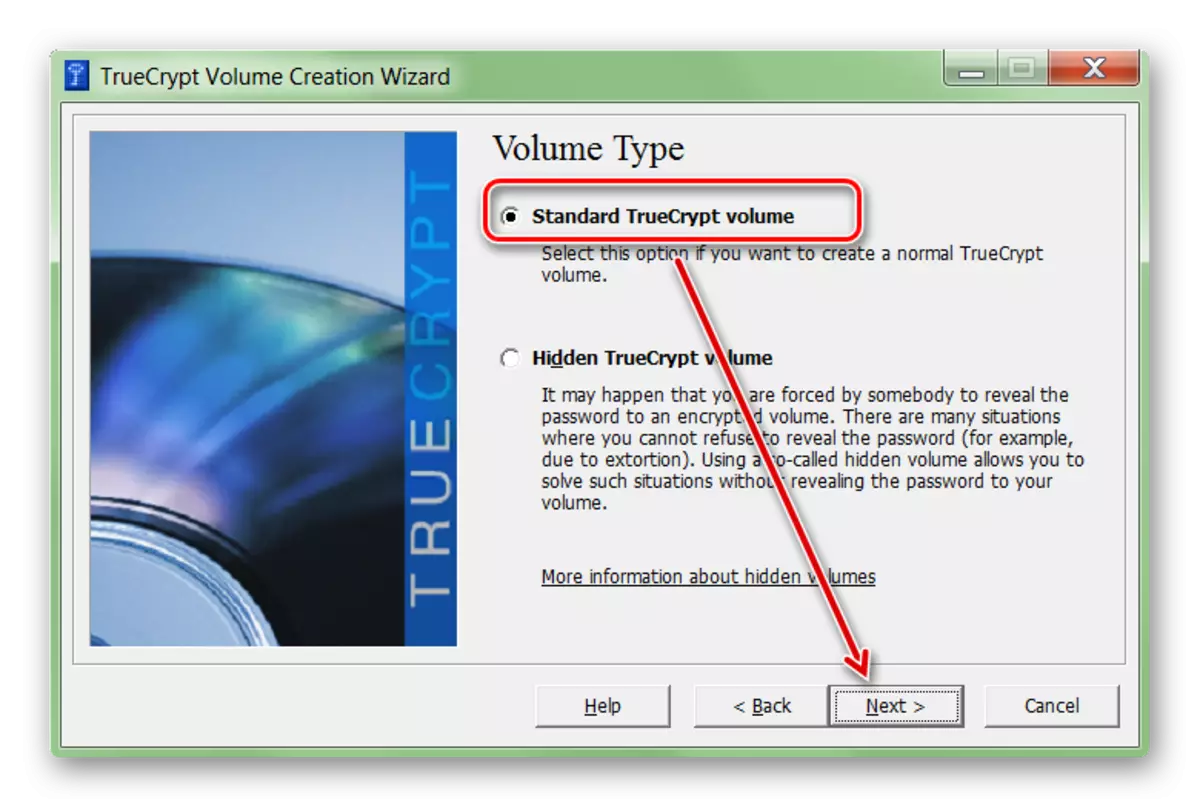
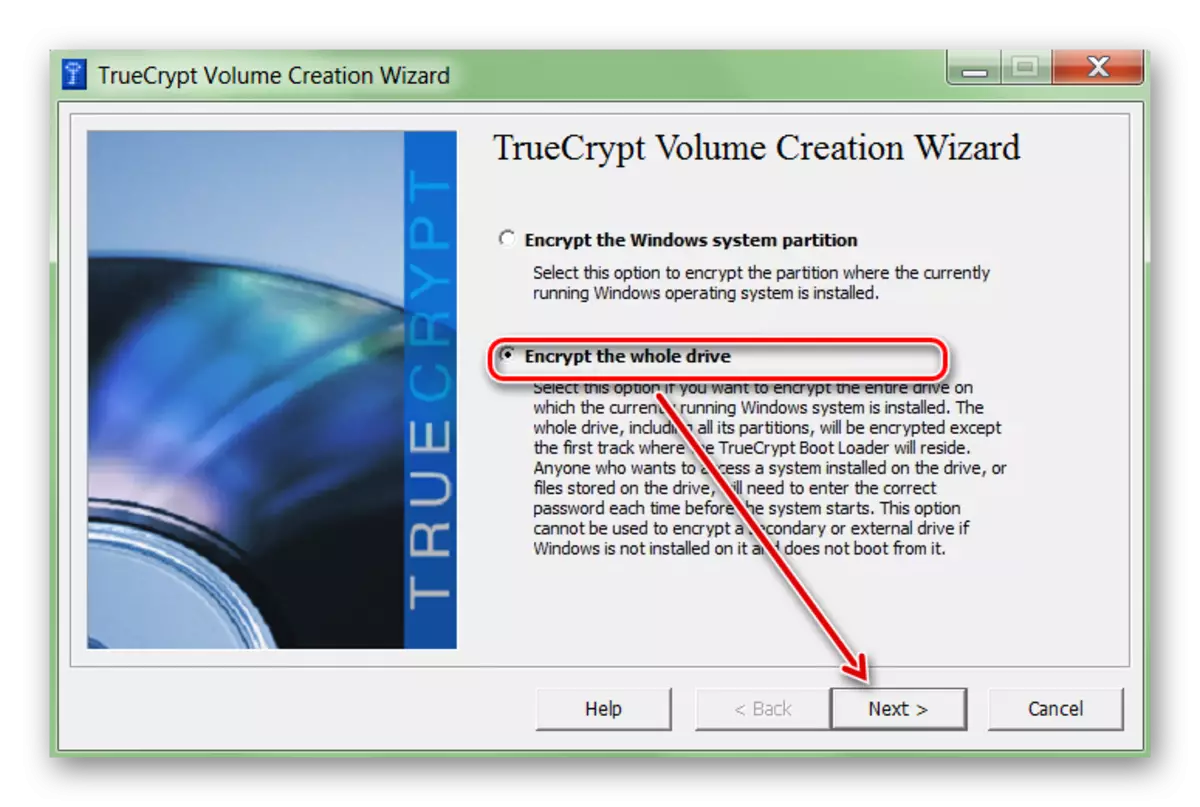

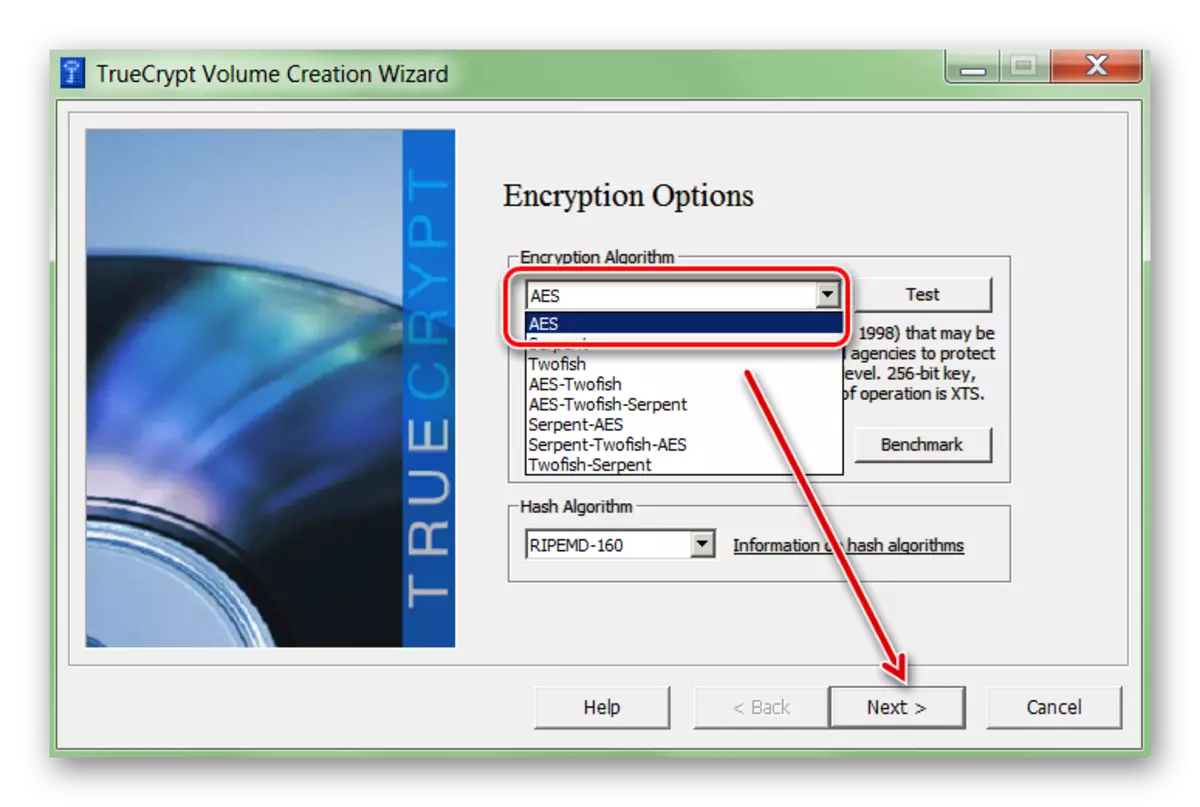
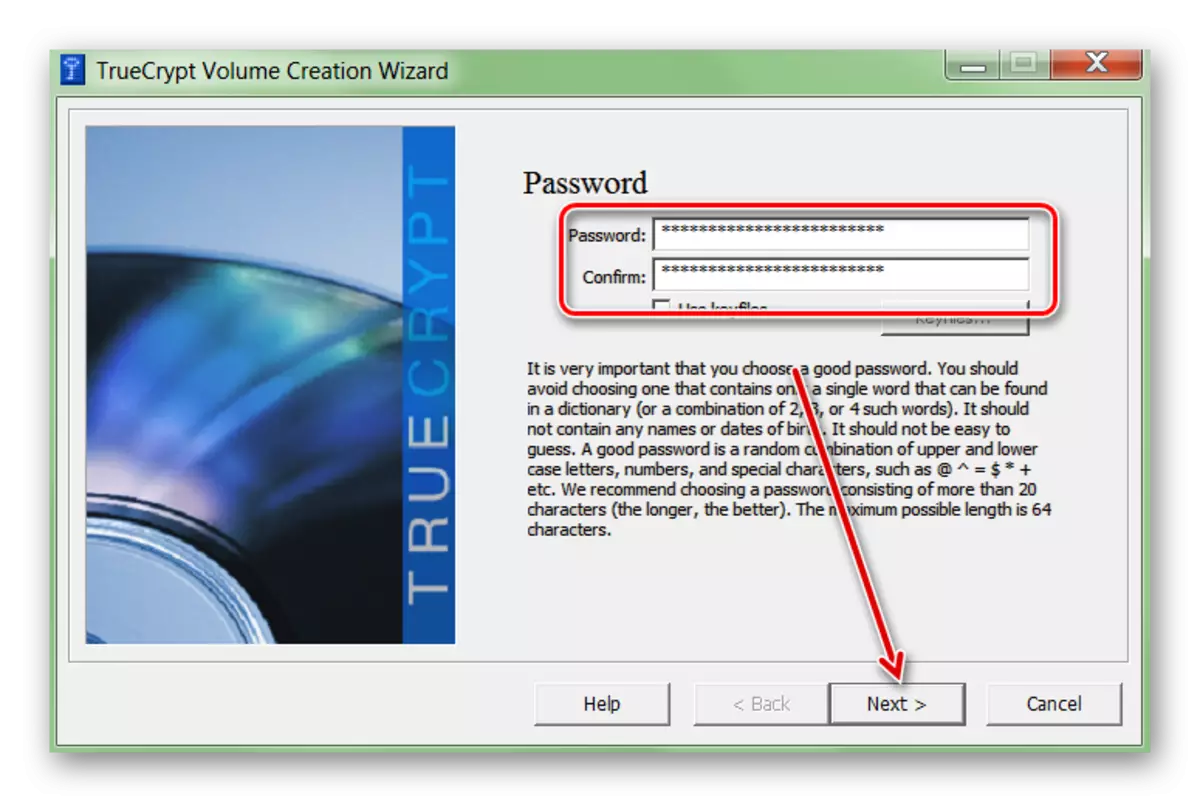
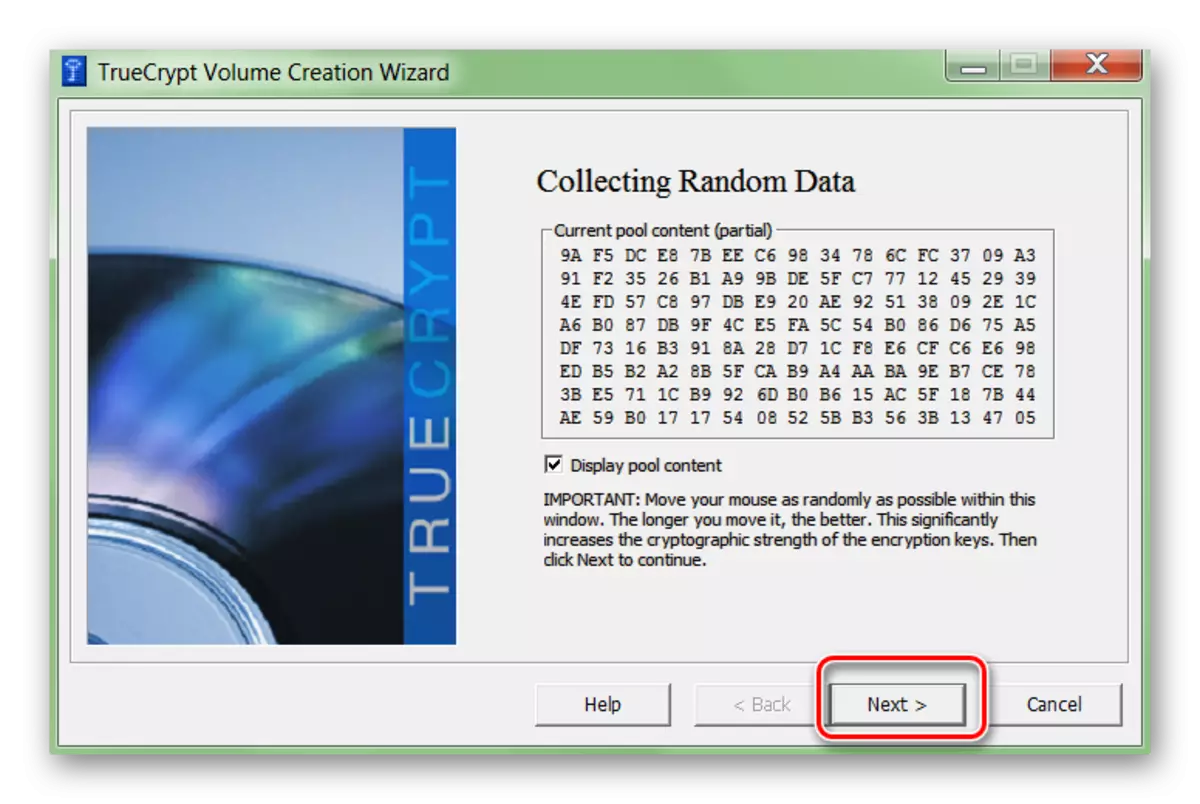
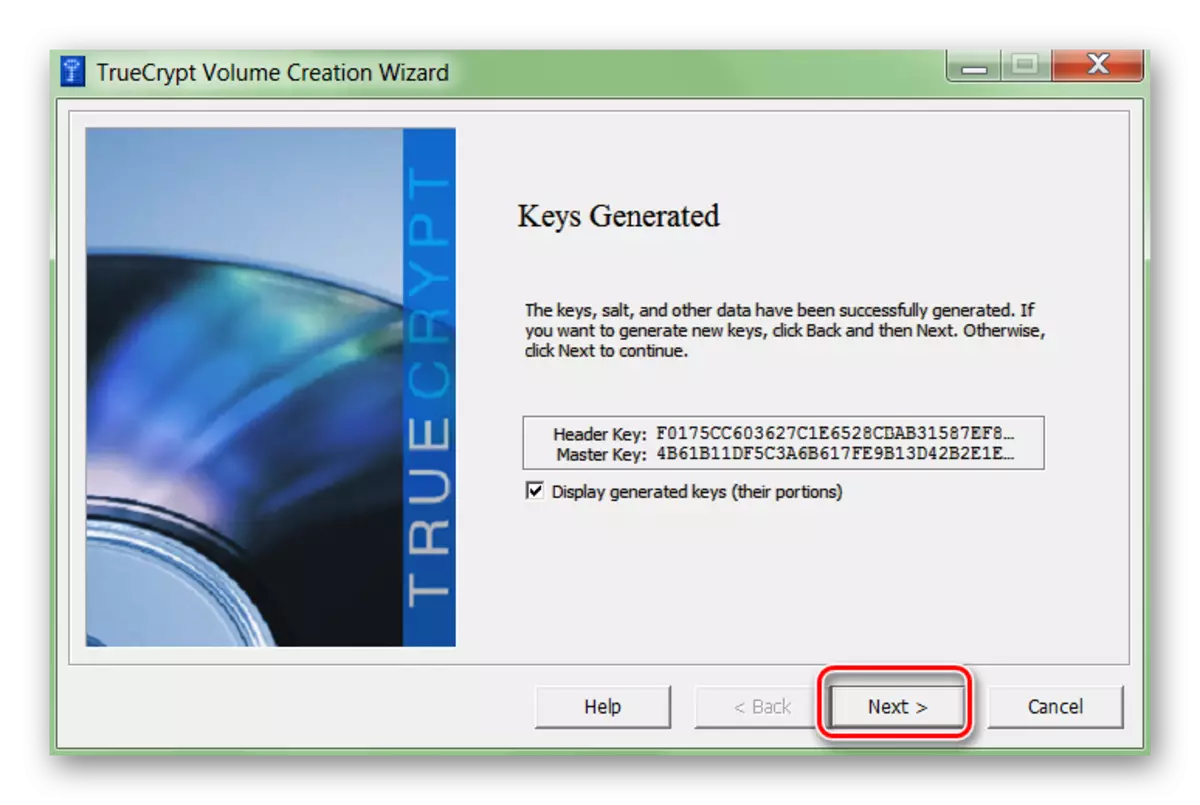
Di samping itu, ia akan menawarkan untuk menentukan tempat di komputer di mana imej cakera akan direkodkan untuk pemulihan (dalam kes kod pelindung atau kerosakan truecrypt). Peringkat ini tidak wajib dan boleh dibuat pada masa yang lain.
Kaedah 3: BIOS
Kaedah ini membolehkan anda menetapkan kata laluan pada HDD atau komputer. Tidak sesuai untuk semua corak motherboard, dan tetapan individu mungkin berbeza bergantung kepada ciri-ciri perhimpunan PC. Prosedur:
- Matikan dan laksanakan semula komputer. Apabila skrin boot hitam dan putih muncul, tekan kekunci untuk pergi ke BIOS (berbeza bergantung pada model motherboard). Kadang-kadang ia ditentukan di bahagian bawah skrin.
Selepas itu, untuk mengakses maklumat mengenai HDD (semasa log masuk dan memuat turun Windows) anda perlu sentiasa memasukkan kata laluan yang dinyatakan dalam BIOS. Anda boleh membatalkannya di sini. Jika tidak ada parameter seperti dalam BIOS, maka cuba gunakan kaedah 1 dan 2.
Kata laluan boleh diletakkan pada cakera keras luaran atau pegun, media storan USB yang boleh ditanggalkan. Anda boleh melakukan ini melalui BIOS atau perisian khas. Selepas itu, pengguna lain tidak akan dapat mengakses fail dan folder yang disimpan di atasnya.
Lihat juga:
Menyembunyikan Folder dan Fail di Windows
Memasang kata laluan ke folder di Windows
